أضف قطرات ماء واقعية إلى صورة باستخدام Photoshop
الخطوة 1: تكرار طبقة الخلفية
سنبدأ هذا البرنامج التعليمي بنفس الطريقة التي نبدأ بها العديد من دروسنا ، من خلال تكرار طبقة الخلفية الخاصة بنا. مع فتح الصورة في Photoshop ، يمكننا أن نرى في لوحة الطبقات أن لدينا حاليًا طبقة واحدة فقط ، طبقة الخلفية ، والتي تحتوي على الصورة الأصلية:
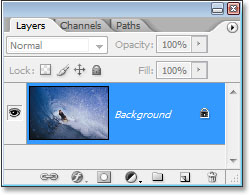
نحتاج إلى تكرار طبقة الخلفية ، وللقيام بذلك ، يمكننا استخدام اختصار لوحة المفاتيح Ctrl + J (Win) / Command + J (Mac). إذا نظرنا إلى الوراء في لوحة الطبقات ، يمكننا أن نرى أن لدينا الآن نسختين من الصورة ، مع نسخة من طبقة الخلفية (التي أطلق عليها Photoshop اسم "الطبقة 1") أعلى النسخة الأصلية:
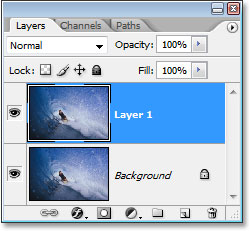
الخطوة 2: أضف طبقة فارغة جديدة فوق الطبقة المكررة
بعد ذلك ، نحتاج إلى إضافة طبقة فارغة جديدة فوق طبقة مكررة تم إنشاؤها حديثًا. لنستخدم اختصار لوحة المفاتيح لذلك أيضًا ، وهو Shift + Ctrl + Alt + N (Win) / Shift + Command + Option + N (Mac). من خلال إضافة مفتاح Alt / Option هناك ، فإن ذلك يخبر Photoshop ألا يكلف نفسه عناء ظهور مربع الحوار ليطلب منا تسمية الطبقة والمضي قدمًا وإضافتها ، مع إعطائها الاسم الافتراضي "Layer 2" بدلاً من ذلك ووضعها في الجزء العلوي من لوحة الطبقات:
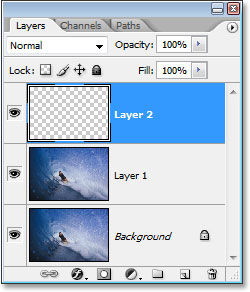
الخطوة 3: املأ الطبقة الجديدة باللون الأبيض
سنقوم بملء طبقتنا الجديدة باللون الأبيض ، لذا اضغط على الحرف D على لوحة المفاتيح لإعادة ضبط ألوان المقدمة والخلفية بسرعة إذا لزم الأمر ، حتى يصبح اللون الأبيض لون الخلفية. بعد ذلك ، مع تحديد "Layer 2" في لوحة الطبقات (الطبقة المحددة حاليًا هي الطبقة المميزة) ، اضغط على Ctrl + Backspace (Win) / Command + Delete (Mac) لملء الطبقة الجديدة بلون الخلفية ، والتي في القضية بيضاء. سيتم الآن ملء صورتك باللون الأبيض بالكامل:
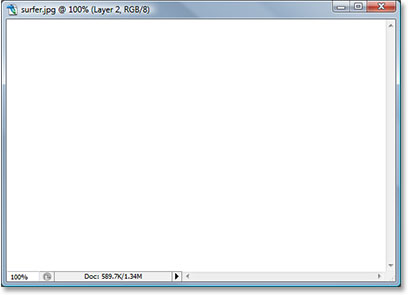
الخطوة 4: قم بتطبيق مرشح "إضافة ضوضاء"
بعد أن تمتلئ طبقتنا الآن باللون الأبيض ، نحتاج إلى إضافة بعض الضوضاء إليها. اصعد إلى قائمة التصفية في الجزء العلوي من الشاشة ، وحدد الضوضاء ، ثم حدد إضافة الضوضاء ، والتي تظهر مربع حوار "إضافة ضوضاء" في Photoshop. اسحب شريط التمرير Amount إلى أقصى اليمين ، وتأكد من تحديد خياري Gaussian و Monochromatic في الأسفل:
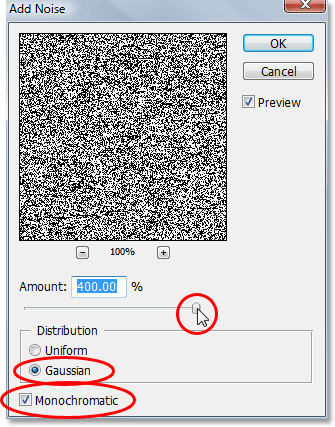
انقر فوق "موافق" للخروج من مربع الحوار. سيتم الآن ملء صورتك بالضوضاء السوداء:
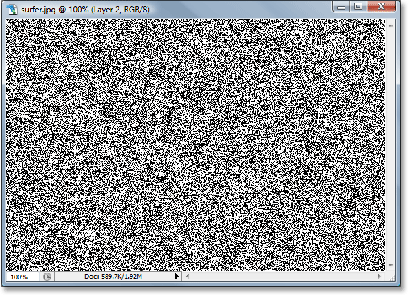
الخطوة 5: تطبيق مرشح "Gaussian Blur"
ارجع إلى قائمة التصفية واختر هذه المرة Blur ثم Gaussian Blur ، والتي ستظهر مربع حوار مرشح Gaussian Blur. اسحب منزلق Radius إلى اليمين لزيادة مقدار التمويه المطبق على الضوضاء حتى يكون كل ما تراه هو كتل أكبر من الرمادي الداكن والرمادي الفاتح. أستخدم صورة منخفضة الدقة لهذا البرنامج التعليمي ، وبالنسبة لي ، يبدو أن قيمة حوالي 6 بكسل تعمل بشكل جيد. للصور عالية الدقة ، ستحتاج إلى تعيين قيمة نصف القطر أعلى لتحقيق نفس التأثير:
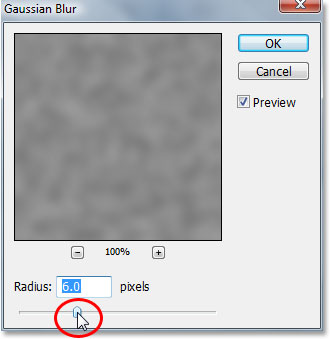
هذا هو التأثير الذي تحاول تحقيقه:
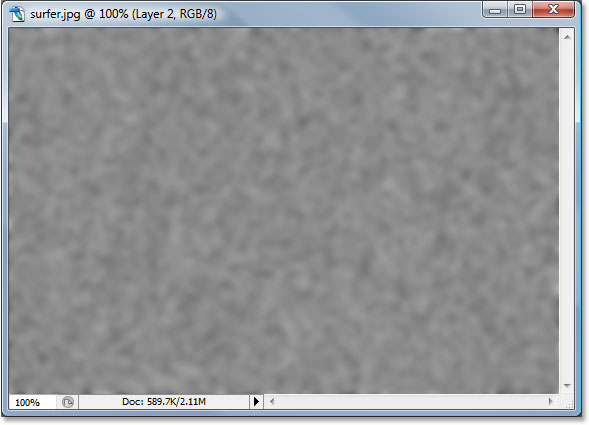
انقر فوق "موافق" للخروج من مربع الحوار Gaussian Blur.
الخطوة 6: تطبيق تعديل صورة "العتبة"
اصعد إلى قائمة الصورة في الجزء العلوي من الشاشة ، واختر التعديلات ، ثم اختر العتبة ، والتي ستظهر مربع الحوار "العتبة". يعمل ضبط Threshold على تحويل كل شيء في الصورة إما إلى اللون الأسود أو الأبيض ، وسنستخدمه لإنشاء الأشكال الأساسية لقطرات الماء الخاصة بنا. انقر فوق شريط التمرير الموجود أسفل مربع الحوار Threshold واسحبه إلى اليسار أو اليمين لتقليل أو زيادة حجم وعدد المساحات السوداء في الصورة. ستصبح هذه المناطق السوداء قطرات ماء. يؤدي سحب شريط التمرير إلى اليمين إلى زيادة حجم المساحات السوداء وعددها ، بينما يؤدي السحب إلى اليسار إلى تقليلها:
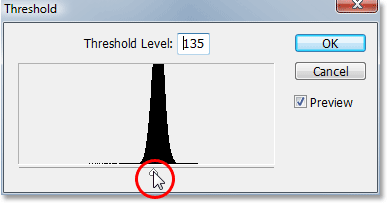
الأمر متروك لك تمامًا لعدد قطرات الماء التي تريدها في صورتك. عندما تكون سعيدًا بالشكل الذي يبدو عليه ، انقر فوق "موافق" للخروج من مربع الحوار. ها هي صورتي بعد تطبيق تعديل العتبة:
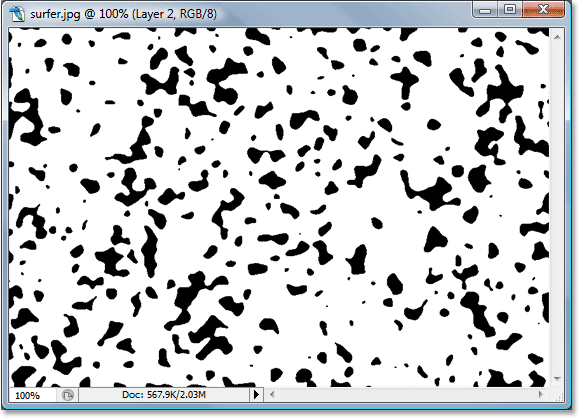
الخطوة 7: تطبيق تمويه طفيف من Gaussian Blur لتنعيم حواف المناطق السوداء
المشكلة الوحيدة في ضبط Threshold هي أنه يميل إلى ترك حواف خشنة وخشنة للغاية ، وبالطبع لا تحتوي المياه على حواف خشنة وخشنة. لها حواف ناعمة ، لذلك نحن بحاجة إلى إصلاح ذلك ، ويمكننا إصلاحه بسهولة عن طريق إعادة تطبيق مرشح Gaussian Blur. نظرًا لأن Gaussian Blur كان آخر مرشح استخدمناه ، فيمكننا الوصول إليه بسرعة باستخدام اختصار لوحة المفاتيح Ctrl + Alt + F (Win) / Command + Option + F (Mac) ، والذي يعرض مربع حوار المرشح دون تطبيقه ، مما يتيح لنا فرصة لتغيير الإعدادات أولاً. نحن لا نريد استخدام نفس الكمية من عدم وضوح كما طبقنا في البداية لأن هذا هو الطريقكثير جدا. كل ما نريد القيام به هنا هو إزالة أي حواف خشنة ، ولهذا ، نحتاج فقط إلى تلميح من التعتيم. سأقوم بتعيين قيمة Radius على 0.8 بكسل فقط هذه المرة:
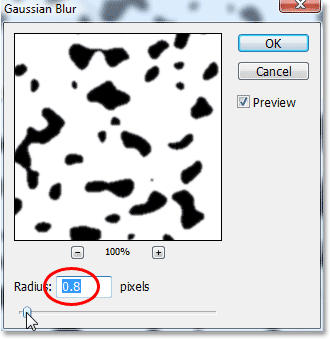
انقر فوق "موافق" للخروج من مربع الحوار Gaussian Blur مرة أخرى.
الخطوة 8: حدد جميع المناطق السوداء باستخدام العصا السحرية
الآن بعد أن أصبح لدينا الأشكال التي ستصبح قطرات الماء (المناطق السوداء) ، يمكننا حذف جميع المناطق التي لم نعد بحاجة إليها (المناطق البيضاء). أولاً ، لنحدد المناطق السوداء. للقيام بذلك ، سنستخدم العصا السحرية . حدده من لوحة الأدوات ، أو اضغط على W في لوحة المفاتيح لتحديده بسرعة:
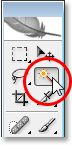
بعد ذلك ، مع تحديد Magic Wand ، ابحث في شريط الخيارات أعلى الشاشة وتأكد من عدم تحديد خيار Contiguous . نريد تحديد جميع المناطق السوداء بنقرة واحدة ، وإذا تم تحديد هذا الخيار ، فسيتعين علينا التنقل بالنقر فوق كل منطقة سوداء على حدة لإضافتها إلى التحديد. لذلك ، مع عدم تحديد "Contiguous" ، ما عليك سوى النقر فوق أي منطقة سوداء في الصورة باستخدام Magic Wand وسيقوم Photoshop بتحديدها جميعًا مرة واحدة:
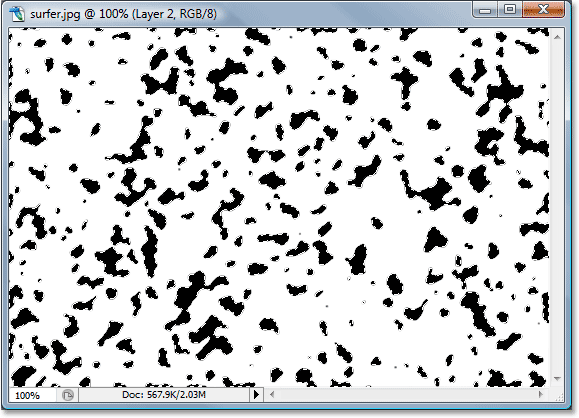
الخطوة 9: اقلب التحديد واحذف المناطق البيضاء
حاليًا ، تم تحديد جميع المناطق السوداء ، ولكن ما نريده حقًا هو تحديد جميع المناطق البيضاء حتى نتمكن من حذفها. كل ما نحتاج إلى القيام به هو عكس تحديدنا ، والذي سيحدد كل ما لم يتم تحديده حاليًا وإلغاء تحديد كل ما تم تحديده. بمعنى آخر ، سيتم تحديد المساحات البيضاء وسيتم إلغاء تحديد المساحات السوداء. للقيام بذلك ، استخدم اختصار لوحة المفاتيح Ctrl + Shift + I (Win) / Command + Shift + I (Mac). سيتم الآن تحديد جميع المناطق البيضاء.
ثم اضغط على Delete في لوحة المفاتيح لحذف جميع المناطق البيضاء ، مع ترك الأشكال السوداء فقط. اضغط على Ctrl + D (Win) / Command + D (Mac) لإلغاء التحديد عند الانتهاء:

الخطوة 10: خفض "ملء" طبقة الأشكال السوداء إلى 0٪
في الزاوية العلوية اليسرى من لوحة الطبقات ، ستجد خيارين - "التعتيم" و "التعبئة". يتحكم كلا الخيارين في رؤية الطبقة ، مع اختلاف واحد مهم. إذا كنت تريد خفض "عتامة" طبقة إلى 0٪ ، فلن تخفي محتويات الطبقة فحسب ، بل ستخفي أيضًا أي أنماط طبقة تم تطبيقها عليها. من ناحية أخرى ، سيخفي خيار "Fill" محتويات الطبقة فقط. ستظل أي أنماط طبقة مطبقة على الطبقة مرئية ، وهذا بالضبط ما نريده من أجل إنشاء تأثير قطرات الماء لدينا. نريد إخفاء الأشكال السوداء الفعلية نفسها ، لكننا نريد أن تظل أنماط الطبقة ، التي سنطبقها بعد ذلك ، مرئية. للقيام بذلك ، انتقل إلى خيار Fill في الزاوية اليمنى العليا من لوحة Layers وقم بخفضه بالكامل إلى 0٪:
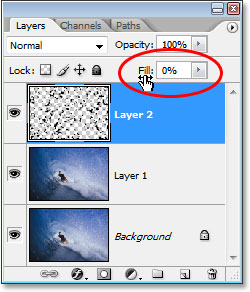
ستختفي أشكالك السوداء من العرض في صورتك ، لكن لا تقلق ، فهي لا تزال موجودة ، وسنقوم بتطبيق أنماط طبقتنا عليها بعد ذلك.
الخطوة 11: أضف نمط طبقة الظل المسقط
انقر على أيقونة Layer Styles في الجزء السفلي من لوحة الطبقات:
اختر Drop Shadow من قائمة أنماط الطبقة التي تظهر:
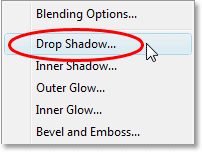
يؤدي هذا إلى إظهار مربع الحوار Layer Style المعين على خيارات "Drop Shadow" في العمود الأوسط. قم بخفض عتامة الظل المسقط إلى حوالي 40٪ واضبط الزاوية على حوالي 120 درجة :
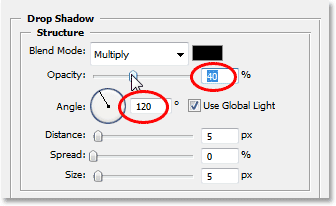
لا تنقر فوق موافق حتى الآن. لدينا المزيد من أنماط الطبقة لإضافتها أولاً.
الخطوة 12: أضف نمط طبقة "الظل الداخلي"
انقر مباشرة على الكلمات Inner Shadow على يسار مربع الحوار Layer Style:
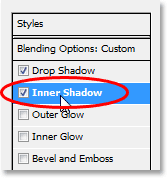
تظهر خيارات نمط الطبقة "الظل الداخلي" في العمود الأوسط. كل ما نريد القيام به هنا هو تغيير وضع المزج من "Multiply" إلى Overlay من خلال النقر على السهم المتجه لأسفل على يمين كلمة "Multiply" واختيار "Overlay" من القائمة:
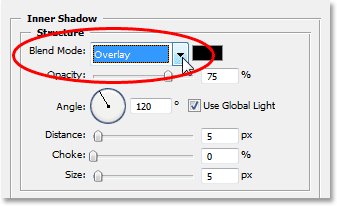
مرة أخرى ، لا تنقر فوق "موافق" الآن. لدينا نمط طبقة آخر لإضافته.
الخطوة 13: أضف نمط طبقة "شطب وتطريز"
أخيرًا ، انقر مباشرةً على الكلمات Bevel and Emboss الموجودة على يسار مربع الحوار Layer Style:
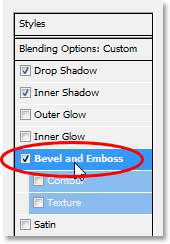
يؤدي هذا إلى إظهار خيارات "Bevel and Emboss" في العمود الأوسط من مربع الحوار Layer Styles. بدءًا من الأعلى والعمل في طريقنا إلى الأسفل ، قم بتغيير التقنية إلى Chisel Hard ثم ارفع العمق إلى حوالي 600٪ (إذا وجدت أن هذا مرتفع جدًا ، فقم بإنهاء إجراء باقي التغييرات هنا ثم عد مرة أخرى واضبط مقدار العمق ، مع مراقبة صورتك أثناء سحب شريط التمرير). قم بزيادة كمية التليين إلى حوالي 12 بكسل لإعطاء الماء مظهرًا سلسًا لطيفًا. ثم، أسفل بالقرب من الجزء السفلي من الخيارات، وزيادة التعتيم على الوضع تسليط الضوء على كامل 100٪ . غير الوضع الظل إلى Color Dodge ، وأخيراً ، قم بتغيير لون Shadow Mode من الأسود إلى الأبيض من خلال النقر على حامل اللون واختيار الأبيض في Color Picker في Photoshop:
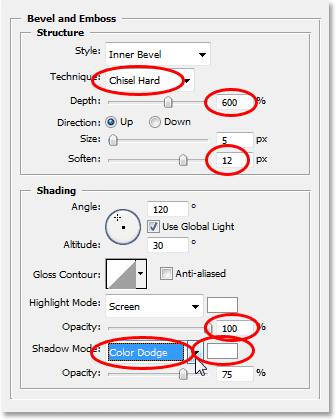
عندما تنتهي من إجراء التغييرات على خيارات Bevel and Emboss ، انقر فوق OK للخروج من مربع الحوار Layer Style. ستبدو صورتك الآن على هذا النحو ، مع ظهور قطرات الماء بوضوح:

الخطوة 14: امسح أي قطرات ماء لا تريدها
الآن بعد أن صنعت قطرات الماء الخاصة بي ، لاحظت أن بعضها يحجب عرض الموضوع الرئيسي لصورتي (الرجل على لوح التزلج). أريد إزالة قطرات الماء هذه ، ويمكنني القيام بذلك بسهولة عن طريق محوها باستخدام أداة Eraser Tool . احصل على أداة الممحاة من لوحة الأدوات ، أو اضغط على E لتحديدها بسرعة:
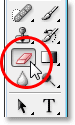
بعد ذلك ، مع تحديد أداة Eraser Tool ، ما عليك سوى النقر واسحب الماوس فوق أي قطرات ماء تريد محوها. سأقوم بمحو تلك الموجودة أمام راكب الأمواج:
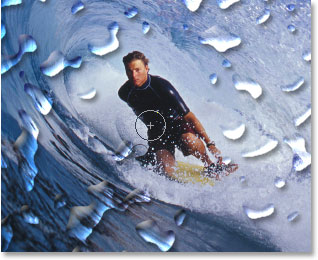
الخطوة 15: قم بإنشاء خريطة النزوح
اكتمل التأثير الأساسي في هذه المرحلة ، لكن لا يزال بإمكاننا جعله يبدو أكثر واقعية بعض الشيء. إذا كانت هذه مياه حقيقية على صورة حقيقية ، فإن الماء سيتسبب في تشويه الصورة الموجودة تحتها قليلاً ، لذلك دعونا نضيف ذلك الجزء الإضافي من الواقعية باستخدام خريطة الإزاحة ، وهو اسم يبدو مخيفًا لما هو حقًا لا شيء أكثر من مجرد صورة بالأبيض والأسود سنقوم بإنشائها.
أولاً ، حدد جميع قطرات الماء مرة واحدة عن طريق الضغط باستمرار على مفتاح Ctrl (Win) / Command (Mac) والنقر على الصورة المصغرة لطبقة قطرة الماء في لوحة الطبقات:
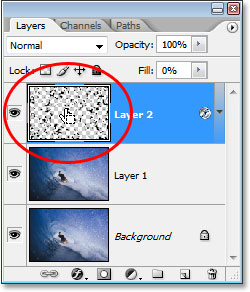
سيضع هذا تحديدًا حول كل قطرات الماء. اصعد إلى قائمة التحديد في الجزء العلوي من الشاشة ، واختر تعديل ، ثم اختر الحدود . عندما يظهر مربع الحوار "Border Selection" ، أدخل قيمة تبلغ حوالي 10 بكسل ثم انقر فوق "موافق":
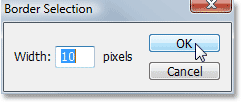
ثم ارجع إلى قائمة التحديد وهذه المرة ، اختر Feather . أدخل قيمة Feather Radius حوالي 4 بكسل وانقر فوق OK:
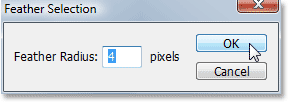
عند الانتهاء ، عد إلى قائمة التحديد مرة أخرى واختر حفظ التحديد . عندما يظهر مربع الحوار "حفظ التحديد" ، ما عليك سوى النقر فوق "موافق" لقبول الخيارات الافتراضية والخروج منها. أيضًا ، اضغط على Ctrl + D (Win) / Command + D (Mac) لإلغاء تحديدك حول قطرات الماء.
انتقل الآن إلى لوحة القنوات ، والتي تم تجميعها بجوار لوحة الطبقات ، وسترى التحديد المحفوظ في الجزء السفلي في القناة المسماة "ألفا 1". اضغط عليها لتحديدها:
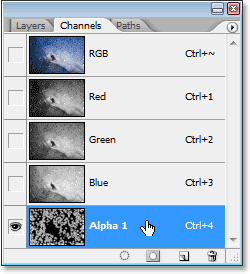
ثم انقر فوق السهم الصغير الذي يشير إلى اليمين في الزاوية اليمنى العليا من لوحة القنوات وحدد قناة مكررة من قائمة الخيارات:
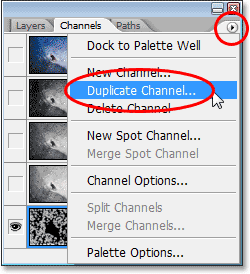
عندما يظهر مربع الحوار "Duplicate Channel" ، اضبط خيار Document على New ، والذي سينشئ مستندًا جديدًا خارج القناة ، ثم انقر فوق OK:
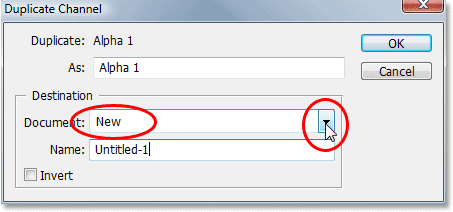
سيظهر المستند الجديد على شاشتك. هذه هي الوثيقة التي سنستخدمها لخريطة الإزاحة. الشيء الوحيد المتبقي لنا هو حفظه ، لذا انتقل إلى قائمة " ملف " أعلى الشاشة وحدد " حفظ باسم" ، أو استخدم اختصار لوحة المفاتيح Shift + Ctrl + S (Win) / Shift + Command + S ( ماك). في كلتا الحالتين ، يظهر مربع الحوار "حفظ باسم". اسم المستند كما تريد. سأقوم بتسمية "قطرات الماء" الخاصة بي ، وحفظ المستند على سطح المكتب الخاص بك حتى تتمكن من الوصول إليه بسهولة ، لأننا سنحتاج إليه بعد قليل.
بمجرد حفظ المستند الجديد ، يمكنك إغلاقه. لا نحتاج إلى فتحه بعد الآن.
الخطوة 16: تطبيق مرشح "Displace" على طبقة الخلفية المكررة ("الطبقة 1")
عد إلى لوحة الطبقات الآن وانقر على طبقة الخلفية المكررة ("الطبقة 1") لتحديدها. سنقوم بتطبيق مرشح "Displace" على هذه الطبقة ، باستخدام خريطة الإزاحة التي أنشأناها للتو وحفظناها على سطح المكتب ، والتي ستعطينا تأثير تشويه المياه. اصعد إلى قائمة التصفية ، اختر تشويه ، ثم اختر Displace ، الذي يظهر مربع حوار عامل التصفية "Displace". خفض كل من مقياس أفقي و مقياس عمودي الخيارات إلى حوالي 8 ، ثم تأكد من خريطة المهجرين من المقرر أن تمتد لائقا و غير معرف مناطق من المقرر أن كرر حافة بكسل:
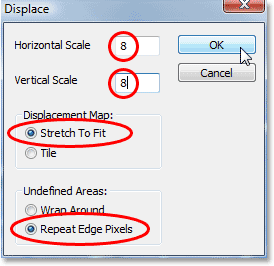
انقر فوق "موافق" للخروج من مربع الحوار هذا ، وسيظهر مربع حوار آخر يطلب منك تحديد خريطة الإزاحة التي تريد استخدامها. اختر الملف الذي حفظته للتو على سطح المكتب ، ثم انقر فوق فتح ، وسيقوم Photoshop بتطبيق خريطة الإزاحة على الطبقة.
الخطوة 17: احذف المناطق الموجودة على الطبقة التي ليست تحت قطرات الماء
المشكلة الوحيدة هي أنه تم تطبيق بعض التشويه على المناطق المحيطة بالجزء الخارجي لقطرات الماء ، ونريد فقط أن يظهر التشويه في المناطق التي تقع مباشرة تحت قطرات الماء ، لذلك نحتاج إلى تقليم المناطق التي نتعرض لها لا نريد ، ويمكننا فعل ذلك ببساطة عن طريق حذف المناطق التي لا نريدها ، تمامًا كما فعلنا في البداية عندما حذفنا جميع المناطق البيضاء حول الأشكال السوداء. مع استمرار تحديد "Layer 1" ، اضغط مع الاستمرار على مفتاح Ctrl (Win) / Command (Mac) وانقر مرة أخرى على الصورة المصغرة لطبقة قطرات الماء لوضع تحديد حول كل قطرات الماء:
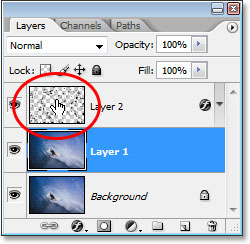
لاحظ أنه على الرغم من النقر فوق الصورة المصغرة لطبقة قطرات الماء ، لا يزال لدينا تحديد "الطبقة 1" في لوحة الطبقات ، وليس طبقة قطرات الماء.
تم تحديد قطرات الماء الآن:
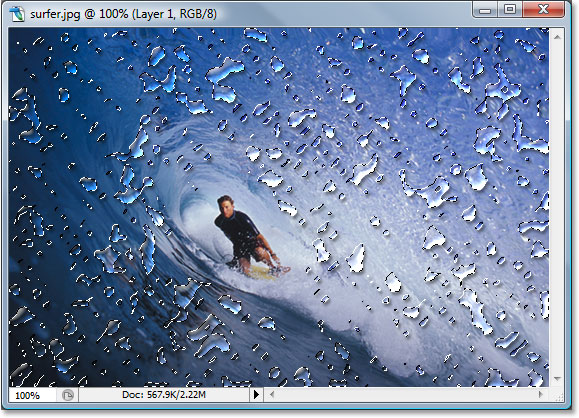
بعد ذلك ، مع تحديد قطرات الماء ، اضغط على Ctrl + Shift + I (Win) / Command + Shift + I (Mac) لعكس التحديد ، بحيث يتم تحديد جميع المناطق حول قطرات الماء وإلغاء تحديد قطرات الماء نفسها. أخيرًا ، اضغط على مفتاح Delete في لوحة المفاتيح لحذف جميع المناطق غير المرغوب فيها في "الطبقة الأولى" ، تاركًا المناطق الموجودة تحت قطرات الماء فقط ، مما يؤدي إلى إحداث تأثير تشويه المياه ، بالإضافة إلى النتيجة النهائية:


تعليقات
إرسال تعليق