كيفيه عمل حدود ثلج للصورة علي الفوتوشوب
كيفية إنشاء حدود صور الثلج في الفوتوشوب
الخطوة 1: قم بإنشاء مستند Photoshop جديد
يأتي Photoshop مزودًا بفرشاة ندفة الثلج الجاهزة التي يمكننا استخدامها لتأثيرنا ، لكن حجمها الافتراضي صغير جدًا لأغراضنا هنا ، وزيادة الفرشاة بما يتجاوز حجمها الافتراضي يجعلها تبدو ناعمة ومملة. نظرًا لأننا نريد أن يبدو كل شيء جميلًا وحادًا ، فسنقوم بسرعة بإنشاء فرشاة ندفة الثلج الخاصة بنا باستخدام أحد الأشكال المخصصة المضمنة في Photoshop
أولاً ، سنحتاج إلى مستند لإنشاء الفرشاة ، لذا انتقل إلى قائمة " ملف " في شريط القائمة على طول الجزء العلوي من الشاشة واختر جديد :
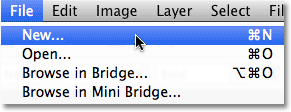
هذا يفتح مربع الحوار New Document. إدخال 200 بكسل لكل من العرض و الطول ، والتأكد من خلفية المحتويات تم تعيين الخيار إلى الأبيض ، ثم انقر فوق موافق للخروج من مربع الحوار. سيظهر مستند جديد بحجم 200 × 200 بكسل ، مليء باللون الأبيض ، على شاشتك:
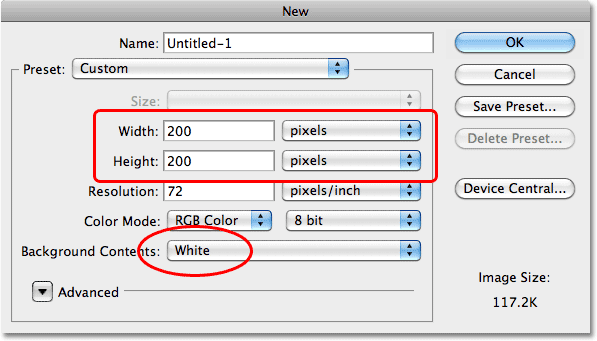
الخطوة 2: حدد أداة الشكل المخصص
حدد أداة الشكل المخصص من لوحة أدوات Photoshop. بشكل افتراضي ، يتم تداخلها خلف أداة Rectangle Tool ، لذا انقر فوق أداة Rectangle Tool واضغط باستمرار على زر الماوس لثانية أو ثانيتين حتى تظهر قائمة منبثقة ، ثم حدد Custom Shape Tool من القائمة:
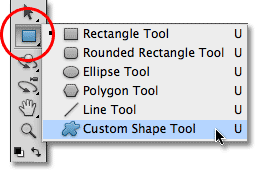
الخطوة 3: قم بتحميل مجموعة أشكال الطبيعة
لا يشحن Photoshop بفرشاة ندفة الثلج الجاهزة فحسب ، بل يشحن أيضًا مع بعض الأشكال المخصصة لندفة الثلج التي يمكننا الاختيار من بينها. نحتاج فقط إلى التحميل في المجموعة التي تحتوي على هذه الأشكال. للقيام بذلك ، مع تحديد Custom Shape Tool ، انقر بزر الماوس الأيمن (Win) / انقر مع الضغط على Control (Mac) في أي مكان داخل المستند الجديد للوصول بسرعة إلى Shape Picker ، ثم انقر فوق السهم الصغير في الزاوية اليمنى العليا:
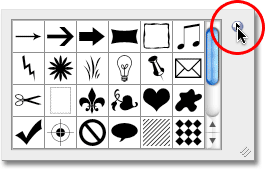
يؤدي النقر فوق السهم إلى فتح قائمة بها الكثير من مجموعات الأشكال الإضافية الجاهزة للتحميل في Photoshop. الذي نبحث عنه هو مجموعة الطبيعة . اضغط عليها لتحديدها:
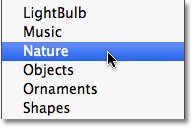
سيسألك Photoshop عما إذا كنت تريد استبدال الأشكال الحالية بأشكال الطبيعة أو إذا كنت تفضل فقط إلحاقها بالقائمة ، مما سيضيفها أسفل الأشكال الأصلية. انقر فوق الزر إلحاق :
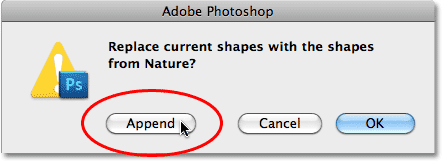
الخطوة 4: حدد أحد أشكال ندفة الثلج
قم بالتمرير عبر قائمة الصور المصغرة حتى ترى أشكال ندفة الثلج (هناك ثلاثة منها على التوالي). إذا تم تمكين تلميحات الأدوات في تفضيلات Photoshop ، فسيظهر اسم كل شكل عند تحريك الماوس فوق الصورة المصغرة الخاصة به. نحتاج فقط إلى واحد من أشكال ندفة الثلج لحدود الصورة لدينا ، لذا اختر ما تفضله من بين الثلاثة بالنقر فوق الصورة المصغرة لتحديدها ، ثم اضغط على Enter (Win) / Return (Mac) للإغلاق من Shape Picker. سأختار أول ندفة ثلجية (تلك الموجودة على اليسار):
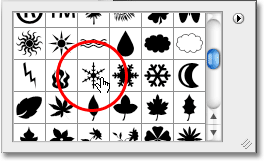
الخطوة 5: حدد خيار Fill Pixels
يمنحنا Photoshop ثلاثة أنواع مختلفة من الأشكال التي يمكننا رسمها - الأشكال المتجهة والمسارات والأشكال المستندة إلى البكسل. يمكننا التبديل بين الأنواع عن طريق تحديدها في شريط الخيارات. نظرًا لأننا سننشئ فرشاة من شكل ندفة الثلج ، والفرش مصنوعة من البكسل ، فسنرسم أشكالًا تعتمد على البكسل. انقر فوق أيقونة Fill Pixels في شريط الخيارات (الموجود على اليمين) لتحديده:
الخطوة 6: اسحب ندفة الثلج للخارج
تأكد من ضبط اللون الأمامي على اللون الأسود بالضغط على الحرف D على لوحة المفاتيح ، والذي يعيد ضبط ألوان المقدمة والخلفية في Photoshop على الإعدادات الافتراضية (الأسود هو اللون الافتراضي للمقدمة). ثم ، انقر بالقرب من أعلى الزاوية اليسرى داخل المستند ، واضغط باستمرار على مفتاح Shift ، ثم اسحب شكل ندفة الثلج. يؤدي الضغط باستمرار على مفتاح Shift أثناء السحب إلى تقييد نسبة العرض إلى الارتفاع للشكل بحيث لا يبدو مشوهاً. إذا كنت بحاجة إلى تغيير موضع الشكل أثناء رسمه ، فاضغط مع الاستمرار على مفتاح المسافة ، وحرك الشكل إلى موضعه بالماوس ، ثم حرر مفتاح المسافة واستمر في السحب:
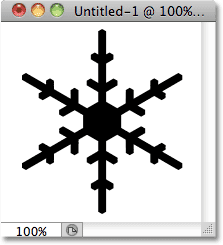
الخطوة 7: إنشاء فرشاة من الشكل
اصعد إلى قائمة Edit في الجزء العلوي من الشاشة واختر Define Brush Preset :
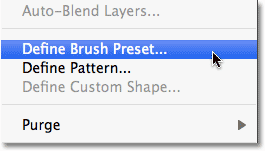
قم بتسمية الفرشاة الجديدة "Snowflake" عندما يظهر مربع حوار Brush Name ، ثم انقر فوق "موافق" لإغلاقها. يمكنك أيضًا إغلاق نافذة مستند شكل ندفة الثلج في هذه المرحلة لأننا لم نعد بحاجة إليها (لا داعي لحفظها إذا طلب Photoshop):
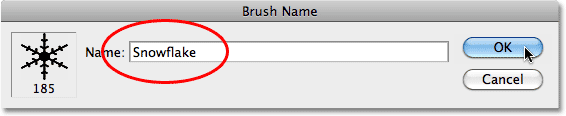
الخطوة 8: افتح صورتك
مع إنشاء فرشاة ندفة الثلج ، افتح الصورة التي تريد إضافة الحدود إليها. هذه هي الصورة التي سأستخدمها:

الخطوة 9: أضف طبقة فارغة جديدة
انقر فوق أيقونة طبقة جديدة في الجزء السفلي من لوحة الطبقات لإضافة طبقة فارغة جديدة فوق طبقة الخلفية. يسمي Photoshop الطبقة الجديدة "Layer 1":
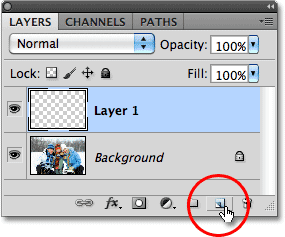
الخطوة 10: املأ الطبقة الجديدة باللون الأبيض
اصعد إلى قائمة التحرير في الجزء العلوي من الشاشة واختر تعبئة :
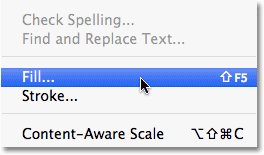
هذا يفتح مربع الحوار Fill. قم بتغيير خيار Use إلى White ، ثم انقر فوق OK (موافق) للإغلاق خارج مربع الحوار. سيظهر المستند ممتلئًا باللون الأبيض:
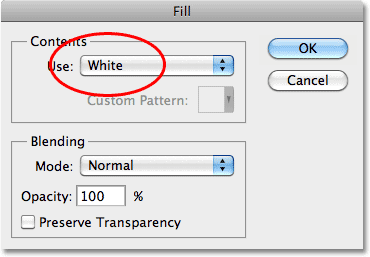
الخطوة 11: حدد المنطقة التي ستظهر فيها الصورة
اصعد إلى قائمة التحديد واختر الكل . يؤدي هذا إلى تحديد المستند بأكمله ، ووضع مخطط تحديد حول الحواف:
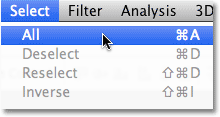
بعد تحديد المستند الآن ، ارجع مرة أخرى إلى قائمة التحديد وهذه المرة ، اختر تحديد التحويل :
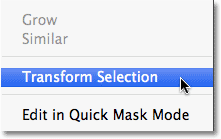
يتيح لنا أمر Transform Selection تغيير حجم مخطط التحديد أو إعادة تشكيله دون التأثير على كل ما هو داخل التحديد. انقر فوق مقبض التحويل العلوي (المربع الصغير) ، واضغط باستمرار على مفتاح Alt (Win) / Option (Mac) ، ثم اسحب المقبض مسافة قصيرة إلى الداخل باتجاه منتصف المستند بحيث يكون هناك ما يقرب من نصف بوصة بين مخطط التحديد وحافة المستند الخارجية. بالضغط باستمرار على مفتاح Alt / Option أثناء السحب ، ستقوم بتغيير حجم مخطط التحديد من مركزه ، مما يتسبب في تحريك مقبض التحويل السفلي في نفس الوقت. ثم افعل نفس الشيء باستخدام مقبض التحويل الأيسر، اضغط باستمرار على Alt / Option واسحبه إلى الداخل ، تاركًا نفس مقدار المسافة بين مخطط التحديد وحافة المستند. سوف يتحرك المقبض الأيمن في نفس الوقت. اضغط على Enter (Win) / Return (Mac) عند الانتهاء لقبول التغيير:
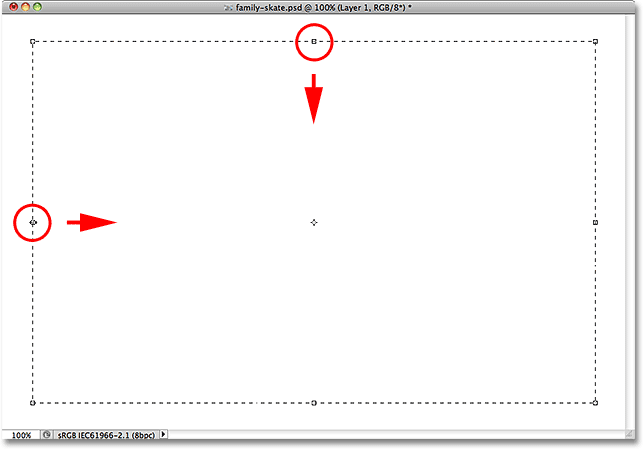
الخطوة 12: حذف المنطقة داخل التحديد
اضغط على Backspace (Win) / Delete (Mac) على لوحة المفاتيح لحذف المنطقة البيضاء داخل التحديد ، وكشف الصورة الموجودة تحتها. اترك مخطط التحديد نشطًا:

الخطوة 13: قم بتوسيع التحديد
نحن بحاجة إلى جعل مخطط التحديد أكبر قليلاً. يمكننا استخدام أمر Transform Selection مرة أخرى ، ولكن هناك طريقة أسهل. ارجع إلى قائمة التحديد ، اختر تعديل ، ثم اختر توسيع :
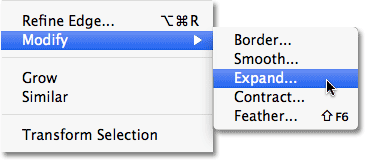
عندما يظهر مربع الحوار Expand Selection ، أدخل قيمة تبلغ حوالي 20 بكسل ، ثم انقر فوق OK:
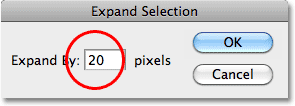
سيتم توسيع حواف التحديد للخارج بمقدار 20 بكسل. لاحظ أن زوايا مخطط التحديد ، التي كانت حادة منذ لحظة ، أصبحت مستديرة. يعد هذا عيبًا في استخدام أمر Expand Selection ولماذا ليس دائمًا الخيار الأفضل لجعل مخططات التحديد أكبر ، ولكن لأغراضنا هنا ، لن تسبب لنا الزوايا المستديرة أي مشاكل:

الخطوة 14: تطبيق مرشح Gaussian Blur
بعد ذلك ، نحتاج إلى تنعيم حواف حدود الصورة ، وإنشاء انتقال سلس بين الحد والصورة في المركز ، ويمكننا القيام بذلك عن طريق طمسها (الحد ، وليس الصورة). اصعد إلى قائمة التصفية في الجزء العلوي من الشاشة ، اختر Blur ، ثم اختر Gaussian Blur :
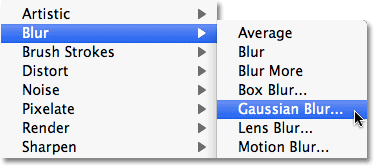
عندما يظهر مربع الحوار Gaussian Blur ، قم بزيادة قيمة Radius للتمويه إلى حوالي 8 بكسل ، مما يؤدي إلى تنعيم حواف الحدود بشكل جيد ، ثم انقر فوق OK للإغلاق خارج مربع الحوار:
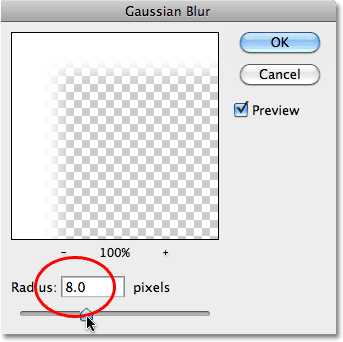
تظهر حواف الحدود الآن أكثر نعومة. مرة أخرى ، اترك مخطط التحديد نشطًا لأننا ما زلنا بحاجة إليه. في الواقع ، سيصبح طريق رقاقات الثلج لدينا:

الخطوة 15: حدد أداة الفرشاة
حدد أداة الفرشاة من لوحة الأدوات:
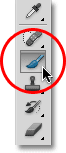
الخطوة 16: حدد فرشاة ندفة الثلج
مع تحديد Brush Tool ، انقر بزر الماوس الأيمن (Win) / انقر مع الضغط على Control (Mac) في أي مكان داخل المستند لفتح Brush Picker بسرعة ، ثم قم بالتمرير عبر الصور المصغرة حتى تجد فرشاة ندفة الثلج التي أنشأناها للتو. يجب أن يكون آخر واحد في القائمة. انقر فوقه لتحديده ، ثم اضغط على Enter (Win) / Return (Mac) للإغلاق خارج Brush Picker:
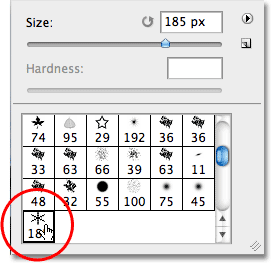
الخطوة 17: تعيين خيارات الفرشاة الديناميكية
اضغط على F5 على لوحة المفاتيح لفتح لوحة Brushes الكاملة في Photoshop بسرعة ، ثم انقر مباشرةً على الكلمات Shape Dynamics في العمود الأيسر من اللوحة. تأكد من النقر فوق الكلمات مباشرةً ، ليس فقط داخل مربع الاختيار ، وإلا فسوف تقوم بتشغيل Shape Dynamics ولكن لن يتم منحك حق الوصول إلى خياراتها:
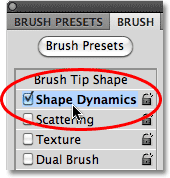
مع تحديد Shape Dynamics ، اضبط خياري Size Jitter و Angle Jitter على 100٪ ، مما سيضيف الكثير من العشوائية إلى حجم وزاوية دوران رقاقات الثلج:
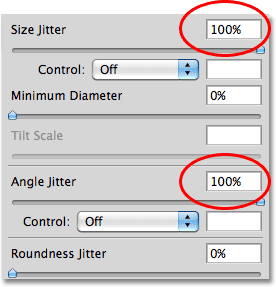
عندما تنتهي من ضبط خيارات Shape Dynamics ، انقر مباشرةً على كلمة Scattering في العمود الأيسر من لوحة Brushes ، ثم قم بزيادة قيمة Scatter إلى حوالي 250٪ ، مما سيؤدي إلى تشتيت رقاقات الثلج بشكل عشوائي بدلاً من ظهورها جميعًا في خط مستقيم. عند الانتهاء ، اضغط على F5 مرة أخرى لإغلاق لوحة Brushes:
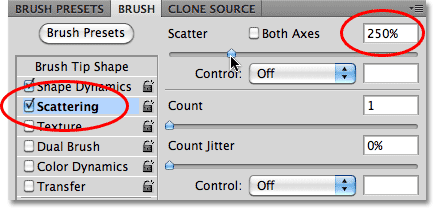
الخطوة 18: تحويل مخطط التحديد إلى مسار
قم بالتبديل إلى لوحة المسارات الخاصة بك ، والتي تم تجميعها مع لوحات الطبقات والقنوات (انقر فوق علامات تبويب الاسم في الجزء العلوي للتبديل بين اللوحات). ثم انقر على أيقونة Make Work Path From Selection في أسفل لوحة Paths:
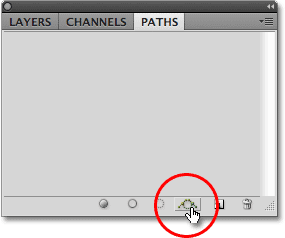
سيحول Photoshop مخطط التحديد إلى مسار ، وسيظهر مسار العمل في لوحة المسارات. مصطلح "مسار العمل" يعني ببساطة أنه مسار مؤقت. يمكننا أن نجعله دائمًا من خلال حفظ المسار ، ولكن ليست هناك حاجة:
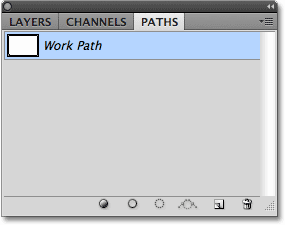
إذا نظرنا إلى الصورة في نافذة المستند ، فسنلاحظ أنه تم استبدال مخطط التحديد بخط رفيع ومتصل ، وهو مسارنا:

الخطوة 19: اضبط لون المقدمة على الأبيض وخفض حجم الفرشاة
اضغط على الحرف X على لوحة المفاتيح لتبديل ألوان المقدمة والخلفية في Photoshop ، مما يؤدي إلى تعيين لون المقدمة إلى الأبيض (يرسم Photoshop باللون الأمامي الحالي). ثم ، انقر بزر الماوس الأيمن (Win) / انقر مع الضغط على Control (Mac) في أي مكان داخل المستند لإظهار Brush Picker مرة أخرى وخفض حجم الفرشاة إلى حوالي 50 بكسل (بكسل) ، نظرًا للحجم الافتراضي لندفة الثلج الخاصة بنا الفرشاة كبيرة جدًا بالنسبة لتأثير حدود الصورة. اضغط على Enter (Win) / Return (Mac) عندما تنتهي من الإغلاق خارج Brush Picker:
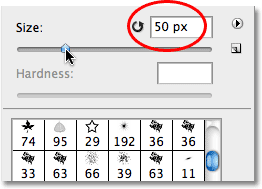
الخطوة 20: ارسم المسار بفرشاة ندفة الثلج
أخيرًا ، انقر فوق أيقونة Stroke Path With Brush في أسفل لوحة Paths:
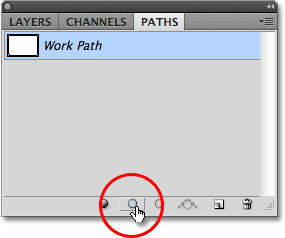
تظهر رقاقات الثلج الأولى حول الصورة ، منتشرة على طول المسار:

اعتمادًا على حجم الصورة التي تعمل بها ، قد تجد أن حجم الفرشاة الحالي كبير جدًا أو صغير جدًا. إذا كان الأمر كذلك ، فاضغط على Ctrl + Z (Win) / Command + Z (Mac) للتراجع عن رقاقات الثلج الأولية ، ثم استخدم ببساطة مفتاحي القوس الأيمن والأيسر على لوحة المفاتيح لتغيير حجم الفرشاة. يؤدي الضغط على مفتاح القوس الأيسر ( [ ) إلى تصغير حجم الفرشاة بينما يجعل مفتاح القوس الأيمن ( ] ) أكبر. بمجرد تغيير حجم الفرشاة ، انقر فوق أيقونة Stroke Path With Brush للمحاولة مرة أخرى. قد يستغرق الأمر بضع محاولات بأحجام فرشاة مختلفة للحصول عليها بشكل صحيح.
بعد إضافة رقاقات الثلج الأولية ، انقر فوق رمز Stroke Path With Brush عدة مرات لإضافة رقاقات ثلجية إضافية إلى الحدود. عندما تكون راضيًا عن النتائج ، انقر في أي مكان في المنطقة الرمادية الفارغة أسفل مسار العمل في لوحة المسارات لإخفاء المسار من العرض داخل المستند:
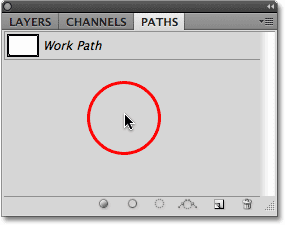
لاحظ أن خيار Stroke Path With Brush يتحول إلى اللون الرمادي ولا يتوفر عندما لا يكون المسار مرئيًا في المستند. إذا كنت ترغب في إضافة المزيد من رقاقات الثلج ، فستحتاج أولاً إلى جعل المسار مرئيًا مرة أخرى بالنقر فوق الصورة المصغرة لمسار العمل في لوحة المسارات:
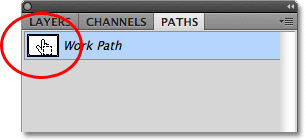
هنا ، بعد النقر فوق أيقونة Stroke Path With Brush ثلاث مرات أخرى لإضافة رقاقات ثلجية إضافية ، تكون النتيجة النهائية:


تعليقات
إرسال تعليق