الصورة بعد التصميم
كيفية إنشاء صور بطاقات المعايدة
الخطوة 1: قم بإنشاء مستند Photoshop جديد
قبل أن نبدأ العمل على حدود الصورة نفسها ، لنبدأ بإنشاء بعض فرش ندفة الثلج لاستخدامها في تصميمنا. سنحتاج إلى مستند Photoshop جديد ، لذا انتقل إلى قائمة File في شريط القائمة على طول الجزء العلوي من الشاشة واختر New :
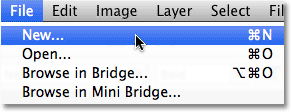
هذا يفتح مربع الحوار New Document. إدخال 200 بكسل لكل من العرض و الطول وثيقة جديدة، وتأكد من أن الخلفية المحتويات تم تعيين الخيار إلى الأبيض . انقر فوق "موافق" عندما تنتهي من إغلاق مربع الحوار. سيظهر مستند جديد بحجم 200 × 200 بكسل ، مليء باللون الأبيض ، على شاشتك:
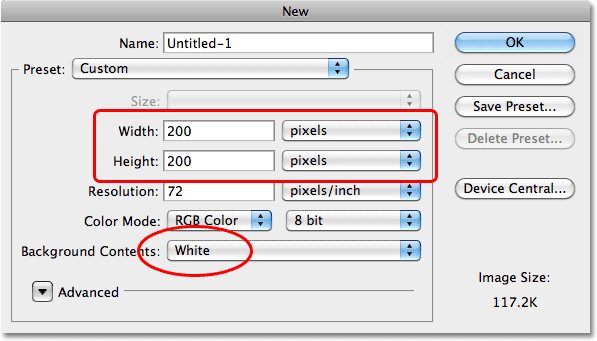
الخطوة 2: حدد أداة الشكل المخصص
يأتي Photoshop مع بعض أشكال ندفة الثلج الجاهزة التي يمكننا استخدامها. للوصول إليها ، حدد أداة الشكل المخصص من لوحة الأدوات. بشكل افتراضي ، يختبئ خلف أداة Rectangle Tool ، لذا انقر فوق أداة Rectangle Tool واضغط باستمرار على زر الماوس لثانية أو ثانيتين حتى تظهر قائمة منبثقة ، ثم حدد Custom Shape Tool من القائمة:
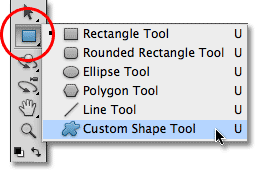
الخطوة 3: قم بتحميل مجموعة أشكال الطبيعة
مع تحديد Custom Shape Tool ، انقر بزر الماوس الأيمن (Win) / انقر مع الضغط على Control (Mac) في أي مكان داخل نافذة المستند للوصول بسرعة إلى Shape Picker ، ثم انقر فوق السهم الصغير في الزاوية اليمنى العليا منه:
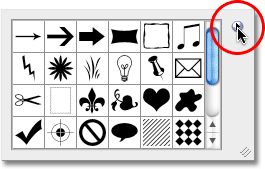
يؤدي النقر فوق السهم إلى فتح قائمة بها خيارات متنوعة ، إلى جانب قائمة بمجموعات الأشكال الإضافية التي يمكننا تحميلها في Photoshop. انقر فوق مجموعة أشكال الطبيعة لتحديدها ، وهي المجموعة التي تحتوي على رقاقات الثلج:
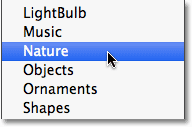
سيسألك Photoshop عما إذا كنت تريد استبدال الأشكال الحالية بأشكال الطبيعة أو إذا كنت تفضل فقط إلحاقها بالقائمة ، مما سيضيفها أسفل الأشكال الأصلية. انقر فوق الزر إلحاق :
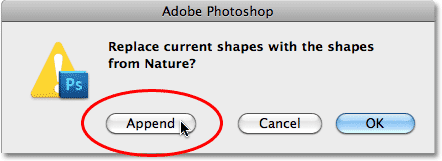
الخطوة 4: حدد الشكل الأول لندفة الثلج
مع تحميل أشكال الطبيعة الآن ، قم بالتمرير لأسفل عبر الصور المصغرة ذات الأشكال الصغيرة حتى ترى رقاقات الثلج (هناك ثلاثة منها على التوالي). انقر فوق الصورة المصغرة الأولى لندفة الثلج (الصورة الموجودة على اليسار) لتحديدها. إذا تم تمكين تلميحات الأدوات في تفضيلات Photoshop ، فسترى اسم الشكل ، "Snowflake 1" ، عندما تمرر الماوس فوق الصورة المصغرة. بمجرد تحديد شكل ندفة الثلج ، اضغط على Enter (Win) / Return (Mac) للإغلاق من Shape Picker:
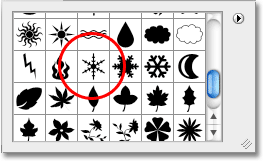
الخطوة 5: حدد خيار Fill Pixels
يمنحنا Photoshop ثلاثة أنواع مختلفة من الأشكال التي يمكننا رسمها - الأشكال المتجهة والمسارات والأشكال المستندة إلى البكسل. يمكننا التبديل بين الأنواع عن طريق تحديدها في شريط الخيارات. سنقوم بإنشاء فرش من أشكال ندفة الثلج ، وبما أن الفرش مصنوعة من البكسل ، فسنرسم أشكالًا تعتمد على البكسل. انقر فوق أيقونة Fill Pixels في شريط الخيارات (الموجود على اليمين) لتحديده:
الخطوة 6: ارسم ندفة الثلج
عند إنشاء فرشاة في Photoshop ، تصبح المساحات السوداء في المستند هي الفرشاة نفسها بينما تصبح المساحات البيضاء شفافة ، مما يعني أنه على الرغم من أن رقاقات الثلج عادة ما تكون بيضاء (وستكون بيضاء في حدود الصورة لاحقًا) ، سنحتاج لرسم ندفة ثلجية سوداء على خلفيتنا البيضاء إذا أردنا إنشاء فرشاة منها. اضغط على الحرف D على لوحة المفاتيح لإعادة تعيين ألوان المقدمة والخلفية في Photoshop بسرعة إلى إعداداتها الافتراضية ، مما يؤدي إلى تعيين لون المقدمة إلى الأسود . ثم ، انقر في منتصف المستند ، مع استمرار الضغط على زر الماوس ، ابدأ في السحب للخارج لرسم شكل ندفة الثلج.
بمجرد أن تبدأ في السحب ، اضغط مع الاستمرار على Shift + Alt (Win) / Shift + Option (في نظام التشغيل Mac) ، ثم استمر في السحب. تأكد من الانتظار حتى بعد أن تبدأ في السحب قبل الضغط باستمرار على هذه المفاتيح (إذا رأيت المؤشر يتحول مؤقتًا إلى أداة القطارة ، فذلك لأنك ضغطت على المفاتيح في وقت مبكر جدًا). سيؤدي الضغط على مفتاح Shift لأسفل إلى تقييد أبعاد ندفة الثلج بحيث لا ينتهي بها الأمر بمظهر طويل ورقيق أو قصير وسمين ، بينما يخبر مفتاح Alt (Win) / Option (في Mac) Photoshop أن يسحب الشكل للخارج من مركزه . اسحب أكبر ندفة ثلجية يمكنك وضعها داخل نافذة المستند ، ثم حرر زر الماوس ، ثم المفاتيح (مرة أخرى ، تأكد من تحرير المفاتيح بعدقمت بتحرير زر الماوس الخاص بك). إذا كنت بحاجة إلى تغيير موضع ندفة الثلج أثناء رسمها ، فاضغط مع الاستمرار على مفتاح المسافة ، واسحب الشكل داخل المستند ، ثم حرر مفتاح المسافة وتابع:
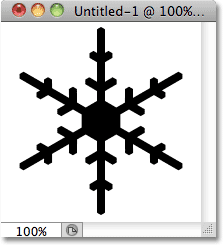
الخطوة 7: إنشاء فرشاة من ندفة الثلج
مع وجود أول ندفة ثلجية في مكانها ، انتقل إلى قائمة " تحرير " في الجزء العلوي من الشاشة واختر " تحديد فرشاة الإعداد المسبق" :
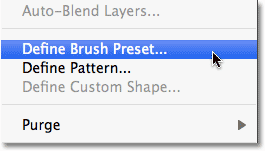
قم بتسمية الفرشاة الجديدة "Snowflake 1" في مربع الحوار Brush Name ، ثم انقر فوق "موافق" للخروج من مربع الحوار:
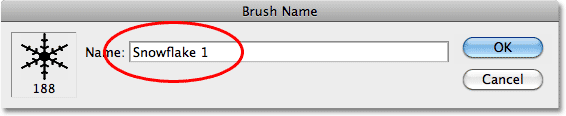
الخطوة 8: إنشاء فرش من شكلي ندفة الثلج الآخرين
وبهذا ، تم إنشاء أول فرشاة ندفة الثلج لدينا! ما زلنا بحاجة إلى صنع فرش من شكلي ندفة الثلج الآخرين ، لذلك أولاً ، اضغط على Ctrl + Z (Win) / Command + Z (Mac) للتراجع عن ندفة الثلج التي رسمناها للتو في نافذة المستند. يجب أن ترى الخلفية البيضاء الصلبة فقط. ثم كرر الخطوات من 4 إلى 7 لكل شكل من شكلي ندفة الثلج الآخرين. انقر بزر الماوس الأيمن (Win) / انقر مع الضغط على Control (Mac) داخل نافذة المستند لإحضار Shape Picker وانقر على الصورة المصغرة للثلج التالي لتحديده. تأكد من تحديد خيار Fill Pixels في شريط الخيارات. انقر في منتصف المستند وابدأ في سحب شكل ندفة الثلج ، ثم اضغط باستمرار على Shift + Alt(Win) / Shift + Option (Mac) واستمر في سحب أكبر ندفة ثلجية تتلاءم مع المستند. انتقل إلى قائمة التحرير واختر Define Brush Preset ، ثم قم بتسمية الفرشاة الجديدة إما "Snowflake 2" أو "Snowflake 3" اعتمادًا على الفرشاة التي تقوم بإنشائها. تذكر أن تضغط Ctrl + Z (Win) / Command + Z (Mac) بعد إنشاء فرشاة "Snowflake 2" لمسحها من المستند قبل رسم شكل ندفة الثلج الثالث.
بمجرد إنشاء فرشاة ندفة الثلج الثالثة ، يمكنك إغلاق نافذة المستند لأننا لم نعد بحاجة إليها. فرشنا ندفة الثلج جاهزة الآن للانطلاق. سننشئ مستند Photoshop جديدًا تمامًا لحدود صور العطلة التالية.
الخطوة 9: قم بإنشاء مستند Photoshop جديد آخر
لنقم بإنشاء مستند Photoshop جديد آخر ، هذه المرة لحدود صور العطلة. تمامًا كما فعلنا سابقًا ، انتقل إلى قائمة File في الجزء العلوي من الشاشة واختر New لإظهار مربع الحوار New Document. انا ذاهب الى استخدام حجم الصورة القياسية من 4X6 للمستند الخاص بي، وبما أن الصورة سوف يتم استخدام غير في اتجاه عمودي، وأنا أدخل 4 بوصة ل عرض و 6 بوصات لل ارتفاع . قد تحتاج إلى إدخال حجم مختلف (5 × 7 ، و 8 × 10 ، وما إلى ذلك) للمستند ، ولكن تأكد من تعيين نوع القياس على البوصة ، وليس وحدات البكسل. أخيرًا ، نظرًا لأنني أرغب في طباعة النتيجة النهائية ، فسأدخل قيمة دقة تبلغ 240 بكسل / بوصة. انقر فوق "موافق" عند الانتهاء للخروج من مربع الحوار. سيظهر المستند الجديد على شاشتك:
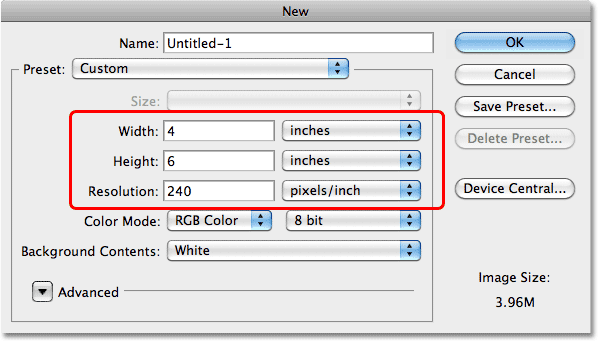
الخطوة 10: املأ طبقة الخلفية باللون الأسود
في الوقت الحالي ، خلفية وثيقتنا بيضاء. دعونا نملأها باللون الأسود ، مما سيسهل رؤية المنطقة التي ستظهر فيها الصورة لاحقًا. اصعد إلى قائمة التحرير في الجزء العلوي من الشاشة واختر تعبئة :
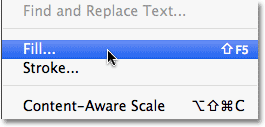
يؤدي هذا إلى إظهار مربع حوار Fill. قم بتغيير خيار Use في الجزء العلوي من مربع الحوار إلى Black ، ثم انقر فوق OK (موافق) للخروج منه. سيقوم Photoshop بتعبئة المستند باللون الأسود الخالص:
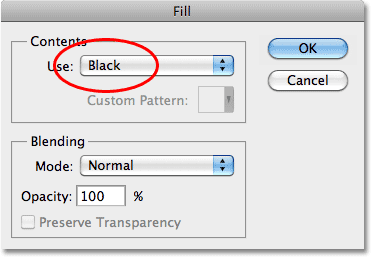
الخطوة 11: أضف طبقة فارغة جديدة
انقر على أيقونة طبقة جديدة في أسفل لوحة الطبقات (الرمز الثاني من اليمين ، بجانب سلة المهملات):
هذا يضيف طبقة جديدة فوق طبقة الخلفية. يسمي Photoshop الطبقة الجديدة "Layer 1":
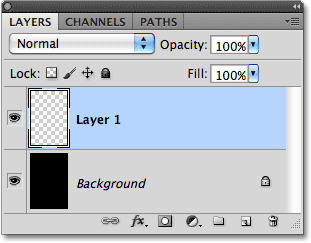
الخطوة 12: املأ الطبقة الجديدة باللون الأحمر
دعنا نملأ الطبقة الجديدة باللون الأحمر ، والتي ستصبح اللون الرئيسي لحدود الصورة. عد إلى قائمة " تحرير " واختر " تعبئة" مرة أخرى . هذه المرة عندما يظهر مربع الحوار Fill ، قم بتغيير خيار Use إلى Color :
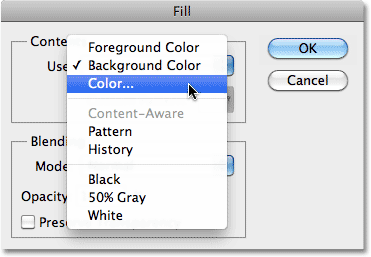
بمجرد تحديد اللون ، يفتح Photoshop Color Picker حيث يمكننا اختيار اللون الذي نريد ملء الطبقة به. اختر ظلًا ساطعًا من اللون الأحمر للعطلات:
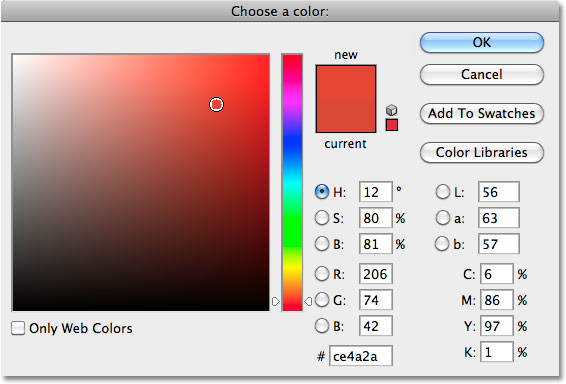
انقر فوق "موافق" عندما تنتهي من الإغلاق من Color Picker ، ثم انقر فوق OK للإغلاق من مربع الحوار Fill. المستند ممتلئ باللون الأحمر:
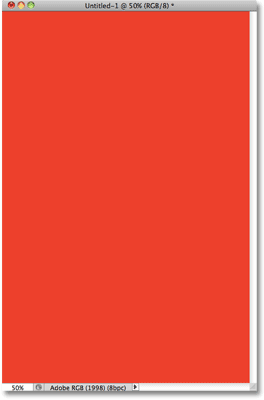
الخطوة 13: حدد أداة الفرشاة
نحن على استعداد لإضافة بعض رقاقات الثلج إلى المستند. حدد Photoshop's Brush Tool من لوحة Tools:
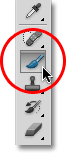
مع تحديد أداة الفرشاة ، انقر بزر الماوس الأيمن (Win) / انقر مع الضغط على مفتاح Control (Mac) في أي مكان داخل المستند لإظهار Brush Picker بسرعة ، تمامًا كما طرحنا Shape Picker سابقًا عند تحديد Custom Shape Tool. قم بالتمرير خلال الصور المصغرة لطرف الفرشاة حتى ترى فرش ندفة الثلج الثلاثة التي أنشأناها للتو. يجب أن يكونوا في أسفل القائمة. انقر فوق الأول ، "Snowflake 1" ، لتحديده ، ثم اضغط على Enter (Win) / Return (Mac) لإغلاق منتقي الفرشاة:
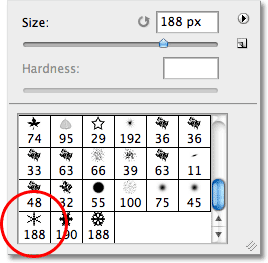
الخطوة 14: قم بتعيين خيارات ديناميكيات الفرشاة في لوحة الفراشي
يمنحنا Brush Picker وصولاً سريعًا إلى نصائح الفرشاة الرئيسية الخاصة بنا ، ولكن للوصول إلى كل ما تقدمه فرش Photoshop ، نحتاج إلى لوحة Brushes بالحجم الكامل. اضغط F5 على لوحة المفاتيح لإظهار لوحة Brushes. أنا أستخدم Photoshop CS5 هنا ، لذا ستبدو لوحة Brushes مختلفة قليلاً عما ستراه في الإصدارات السابقة من Photoshop ، لكن معظم الخيارات لا تزال كما هي. إذا كنت تستخدم Photoshop CS5 ، فتأكد من تحديد علامة التبويب Brush في أعلى اللوحة.
سنستخدم Brush Dynamics في Photoshop لإضافة تنوع إلى رقاقات الثلج الخاصة بنا أثناء رسمها على حدود الصورة. انقر مباشرة على الكلمات Shape Dynamics في العمود الأيسر من اللوحة. تأكد من النقر فوق الكلمات نفسها ، وليس في مربع الاختيار بجوار الكلمات ، وإلا فلن تتمكن من الوصول إلى الخيارات:
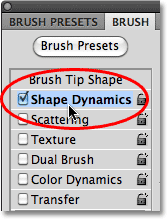
عندما تظهر خيارات Shape Dynamics ، قم بزيادة Size Jitter و Angle Jitter إلى 100٪ ، مما يمنحنا الكثير من التنوع في حجم وزاوية رقاقات الثلج. اضبط الحد الأدنى للقطر على 25٪ ، والذي سيمنع أي من رقاقات الثلج من أن تكون صغيرة جدًا:
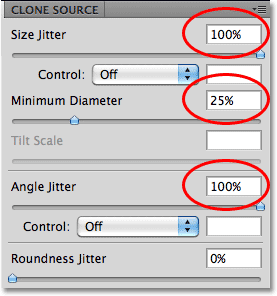
بعد ذلك ، إذا كنت تستخدم Photoshop CS5 ، فانقر مباشرةً على الكلمة نقل على يسار مربع الحوار. في CS4 والإصدارات السابقة ، انقر فوق الكلمات Other Dynamics :
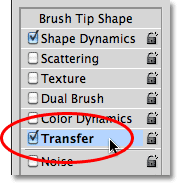
يؤدي هذا إلى تبديل المنطقة الرئيسية من لوحة Brushes لإظهار خيارات عتامة وتدفق الفرشاة (جنبًا إلى جنب مع بعض الخيارات الخاصة بـ Photoshop CS5 التي لا نحتاج إلى النظر إليها هنا). قم بزيادة خيار Opacity Jitter إلى 75٪ ، والذي سيغير عشوائيًا مستوى شفافية رقاقات الثلج عندما نضيفها (دون جعل أي منها غير مرئي تمامًا). عند الانتهاء ، اضغط على F5 مرة أخرى على لوحة المفاتيح لإغلاق لوحة Brushes في الوقت الحالي:
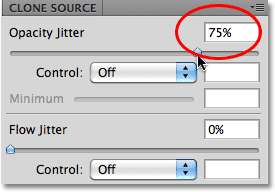
الخطوة 15: أضف رقاقات الثلج الأولى
مع تحديد فرشاة "Snowflake 1" ومجموعة خيارات Brush Dynamics المختلفة ، نحن على استعداد لإضافة الدفعة الأولى من رقاقات الثلج إلى المستند. نريد أن تكون رقائق الثلج بيضاء هذه المرة ، وليس سوداء كما كانت في السابق ، لذا اضغط على الحرف X على لوحة المفاتيح لتبديل ألوان المقدمة والخلفية ، مما يجعل اللون الأمامي أبيض (يرسم Photoshop باللون الأمامي الحالي). اضغط على F على لوحة المفاتيح لتبديل Photoshop إلى وضع ملء الشاشة الأول ، مما يسهل إضافة رقاقات الثلج على طول حواف المستند (يمكنك العودة إلى وضع نافذة المستند بالضغط على F عدة مرات أخرى) .
عادةً عندما نرسم بفرشاة ، نضغط ونسحب بالماوس لإضافة ضربات رسم ، لكن هذا ليس ما نريد القيام به هنا. بدلاً من ذلك ، لإضافة رقاقات ثلجية ، ما عليك سوى النقر فوق أماكن عشوائية حول المستند. في كل مرة تقوم بالنقر فوق "ختم" ندفة الثلج في تلك البقعة. بفضل ديناميكيات الفرشاة التي قمنا بتعيينها منذ لحظة ، ستظهر كل ندفة ثلجية بحجم وزاوية عشوائية ، وبمستوى شفافية عشوائي. هنا ، أضفت بعض رقاقات الثلج الأولية إلى المستند بالنقر فوق أماكن مختلفة. ليست هناك حاجة لإضافة أي رقاقات ثلجية في وسط المستند حيث ستنتقل الصورة إلى هذا المكان:
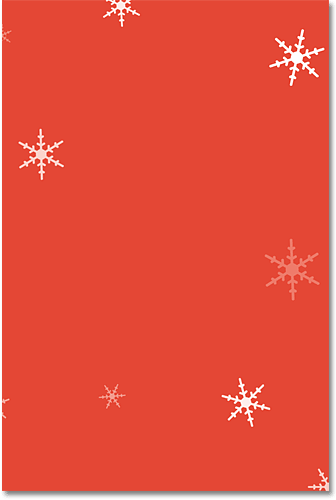
لإضافة رقاقات ثلجية على طول حافة المستند ، انقل الفرشاة إلى المنطقة الرمادية المحيطة بالمستند (بافتراض أنك ضغطت على F للتبديل إلى وضع ملء الشاشة) بحيث يمتد جزء فقط من الفرشاة فوقه ، ثم انقر لإضافة ندفة الثلج .
أثناء تحريك مؤشر الماوس فوق المستند ، فإنه يُظهر مخططًا للفرشاة بأكبر حجم ستظهر ندفة الثلج. إذا كنت تريد أن تكون أكبر أو أصغر ، فاستخدم مفتاحي القوس الأيمن والأيسر على لوحة المفاتيح لتغيير حجم الفرشاة. اضغط على مفتاح القوس الأيسر ( [ ) لتصغيره أو اضغط على مفتاح القوس الأيمن ( ] ) لتكبيره. إذا ارتكبت خطأ أو لم تعجبك شيئًا بشأن آخر ندفة ثلجية أضفتها ، فاضغط على Ctrl + Z (Win) / Command + Z (Mac) للتراجع عنها ، أو اضغط على Ctrl + Alt + Z (Win) / Command + Option + Z (Mac) بشكل متكرر للتراجع عن عدة رقاقات ثلجية.
الخطوة 16: أضف النوع الثاني من ندفة الثلج إلى المستند
عندما تكون جاهزًا لإضافة النوع الثاني من ندفة الثلج ، اضغط على F5 لإظهار لوحة Brushes الرئيسية مرة أخرى ، ثم انقر مباشرةً على الكلمات Brush Tip Shape أعلى العمود الأيسر:
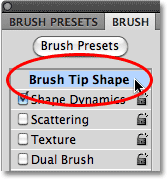
حدد فرشاة ندفة الثلج الثانية من القائمة بالنقر فوق الصورة المصغرة الخاصة بها ، ثم اضغط على F5 لإغلاق لوحة Brushes مرة أخرى:
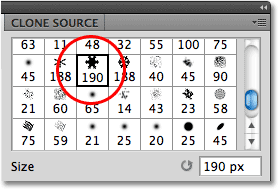
ستظل جميع خيارات Brush Dynamics التي حددناها لفرشاة ندفة الثلج الأولية نشطة باستخدام الفرشاة الجديدة ، لذا انقر مرة أخرى في أماكن عشوائية في المستند لإضافة النوع الثاني من ندفة الثلج:
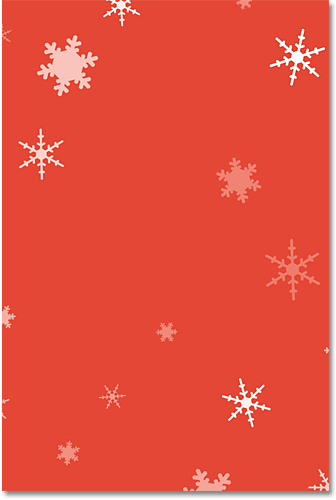
الخطوة 17: أضف النوع الثالث من ندفة الثلج
اضغط على F5 مرة أخرى لإعادة لوحة Brushes وانقر فوق الصورة المصغرة لفرشاة ندفة الثلج الثالثة لتحديدها ، ثم اضغط على F5 لإغلاق لوحة Brushes:
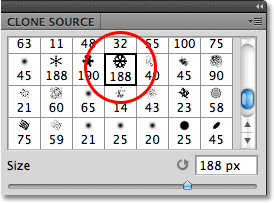
مرة أخرى ، ستظل جميع خيارات Brush Dynamics الخاصة بنا نشطة ، لذا انقر فوق أماكن عشوائية لإضافة النوع الثالث من ندفة الثلج:
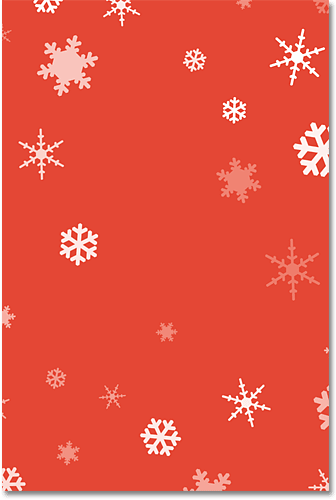
الخطوة 18: عد وأضف رقاقات ثلجية إضافية إذا لزم الأمر
في هذه المرحلة ، قد ترغب في العودة وإضافة المزيد من النوعين الأولين من رقاقات الثلج إلى المستند (ربما لم تضف ما يكفي في المرة الأولى). ما عليك سوى الضغط على F5 لإظهار لوحة Brushes ، وتحديد فرشاة ندفة الثلج التي تريدها بالنقر فوق الصورة المصغرة لها ، واضغط على F5 لإغلاق لوحة Brushes ، ثم انقر فوق المستند لإضافة المزيد من رقاقات الثلج:
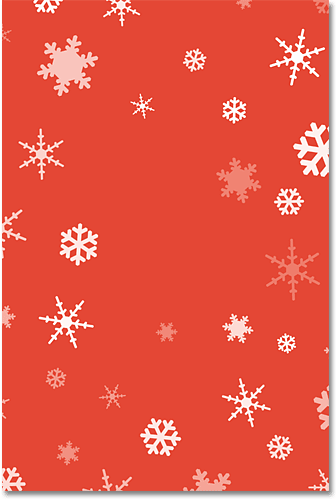
الخطوة 19: حدد المنطقة التي ستظهر فيها الصورة
مع إضافة رقاقات الثلج الآن ، نحن على استعداد لقطع المنطقة التي ستظهر فيها الصورة. اصعد إلى قائمة التحديد في الجزء العلوي من الشاشة واختر الكل . سيؤدي هذا إلى تحديد المستند بأكمله (سترى مخطط تحديد يظهر حول الحواف):
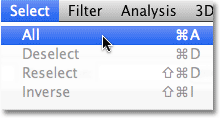
مع تحديد المستند ، ارجع إلى قائمة التحديد وهذه المرة ، اختر تحديد التحويل :
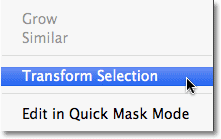
اضغط باستمرار على مفتاح Alt (Win) / Option (Mac) ، ثم انقر فوق مقبض التحويل العلوي(المربع الصغير) ، مع استمرار الضغط على زر الماوس ، اسحب الجزء العلوي من مخطط التحديد لأسفل بحوالي بوصة واحدة أو نحو ذلك من أعلى المستند. يؤدي الضغط على مفتاح Alt (Win) / Option (في Mac) أثناء السحب إلى إخبار Photoshop بتحريك الحافة السفلية لمخطط التحديد في نفس الوقت. بعد ذلك ، مع استمرار الضغط على Alt / Option ، انقر فوق مقبض التحويل الأيمن أو الأيسر واسحبه إلى الداخل بنفس المسافة من الحافة (سيتحرك الجانب المقابل معه) ، بحيث يكون لديك مساحة متساوية بين مخطط التحديد وحافة المستند من جميع الجوانب. ستصبح هذه المنطقة هي حدود الصورة ، بينما المنطقة الموجودة داخل مخطط التحديد هي المكان الذي ستظهر فيه الصورة. اضغط على Enter (Win) / Return (Mac) عند الانتهاء لقبول التحويل:
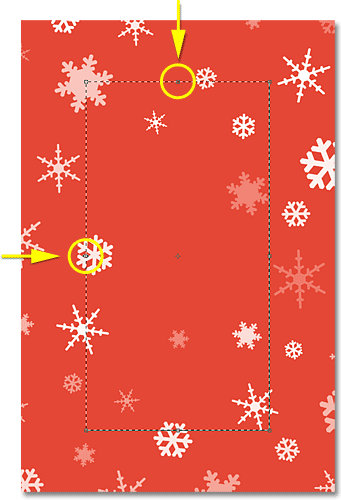
الخطوة 20: أضف قناع طبقة
مع التحديد حول منطقة الصورة في مكانها ، اضغط مرة أخرى على مفتاح Alt (Win) / Option (Mac) وانقر على رمز Layer Mask في أسفل لوحة Layers:
عادةً عندما نضيف قناع طبقة مع تحديد نشط ، تظل المنطقة داخل التحديد مرئية بينما يكون كل شيء خارج التحديد مخفيًا عن العرض ، لكن مفتاح Alt (Win) / Option (Mac) أخبر Photoshop أن يفعل العكس ، تاركًا منطقة خارج التحديد مرئية أثناء إخفاء المنطقة بداخلها. إذا نظرنا في المستند ، نلاحظ أن المنطقة التي ستظهر فيها الصورة قد تم قطعها من الطبقة (لا تزال موجودة ، ولكنها غير مرئية) ، مما يكشف عن اللون الأسود الصلب من طبقة الخلفية أدناه:
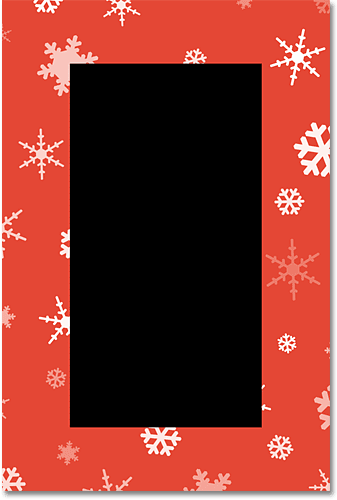
الخطوة 21: أضف ضربة بيضاء حول منطقة الصورة
انقر فوق رمز Layer Styles في أسفل لوحة Layers:
حدد Stroke من قائمة أنماط الطبقة التي تظهر:
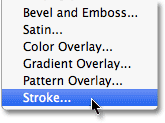
يؤدي هذا إلى إظهار مربع حوار Layer Style في Photoshop مضبوطًا على خيارات Stroke في العمود الأوسط. انقر فوق عينة الألوان الموجودة على يمين كلمة Color ، والتي تفتح Color Picker ، واختر اللون الأبيض للون الحد. انقر فوق موافق للإغلاق من Color Picker عند الانتهاء. تأكد من تعيين خيار الموضع على Outside ، ثم اضبط حجم الحد على حوالي 10 بكسل (بكسل). انقر فوق "موافق" عند الانتهاء من إغلاق مربع الحوار Layer Style:
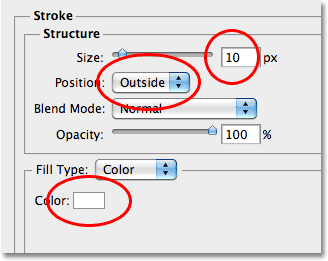
يظهر الآن حد أبيض رفيع حول منطقة الصورة:
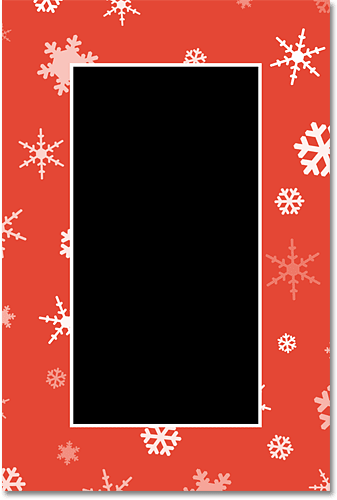
الخطوة 22: افتح الصورة لوضعها داخل الحدود
افتح الصورة التي تريد إضافتها داخل الحد. هذه هي الصورة التي سأستخدمها:

الخطوة 23: انسخها والصقها في حدود الصورة
اضغط على Ctrl + A (Win) / Command + A (Mac) لتحديد الصورة بأكملها بسرعة ، ثم اضغط على Ctrl + C (Win) / Command + C (Mac) لنسخ الصورة إلى الحافظة. قم بالتبديل مرة أخرى إلى مستند حدود الصورة وانقر فوق طبقة الخلفية في لوحة Layers لتحديدها:
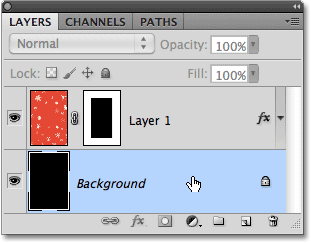
اضغط على Ctrl + V (Win) / Command + V (Mac) للصق الصورة في المستند. سيضع Photoshop الصورة على طبقتها الخاصة بين طبقة الخلفية وطبقة حدود الصورة (الطبقة 1) في لوحة الطبقات ، وإذا نظرنا في المستند ، نرى أن الصورة تظهر داخل منطقة الصورة (على الرغم من أنها كبيرة جدًا في الوقت الحالي ولكننا على وشك إصلاح ذلك):

الخطوة 24: تغيير حجم الصورة باستخدام التحويل الحر
انتقل إلى قائمة " تحرير " واختر التحويل الحر :
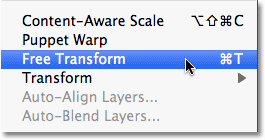
يضع هذا مربع التحويل الحر والمقابض حول الصورة ، على غرار مقابض Transform Selection التي رأيناها سابقًا ، باستثناء أن Free Transform يغير حجم الصورة نفسها ، وليس مخطط التحديد. اضغط مع الاستمرار على مفتاح Shift ، والذي سيقيد نسبة العرض إلى الارتفاع للصورة أثناء تغيير حجمها ، ثم انقر فوق أي من مقابض الزاوية واسحبها إلى الداخل لتغيير حجم الصورة بحيث تتناسب بشكل أفضل داخل منطقة الصورة. إذا لم تتمكن من رؤية جميع المقابض لأن الصورة كبيرة جدًا ، فاضغط على Ctrl + 0 (Win) / Command + 0 (Mac) ، والتي ستعمل على تصغير المستند على الفور حتى يتم عرض كل شيء على الشاشة. يمكنك أيضًا التكبير والتصغير بالضغط على Ctrl + - (Win) / Command + -(Mac) للتصغير أو Ctrl ++ (Win) / Control ++ (Mac) للتكبير.
إذا كنت بحاجة إلى تغيير موضع الصورة داخل منطقة الصورة ، فانقر في أي مكان داخل المربع المحيط Free Transform واسحب الصورة بالماوس. عندما تكون سعيدًا بمظهر كل شيء ، اضغط على Enter (Win) / Return (Mac) لقبول التحويل:

الخطوة 25: أضف طبقة جديدة فوق الآخرين
هل يمكن أن تتوقف هنا إذا كان كل ما يريد من الحدود الثلج، ولكن انا ذاهب الى الأشياء الاجهاز بإضافة بعض التقليدي "أعيادا سعيدة" نص على طول الجزء السفلي لاعطائها أكثر من عطلة بطاقات المعايدة نظرة. أولاً ، نحتاج إلى إضافة طبقة جديدة فوق الطبقات الأخرى ، لذا انقر فوق Layer 1 في لوحة Layers لتحديدها ، ثم انقر فوق أيقونة New Layer في أسفل لوحة Layers:
ستظهر طبقة فارغة جديدة فوق الطبقة 1:
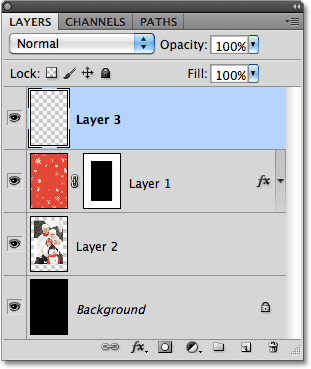
الخطوة 26: ارسم تحديدًا مستطيلًا على طول الجزء السفلي واملأه باللون الأبيض
لنقم بإنشاء خلفية لنصنا. حدد أداة الخيمة المستطيلة من لوحة الأدوات:
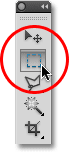
ارسم تحديدًا مستطيلًا ، بطول بوصة أو ما يقرب من ذلك ، على طول الجزء السفلي من حدود الصورة بحيث يمتد النصف العلوي من التحديد فوق الجزء السفلي من الصورة ، كما يلي:

مع التحديد في مكانه ، انتقل إلى قائمة " تحرير " واختر " تعبئة" مرة أخرى . عندما يظهر مربع الحوار Fill ، قم بتغيير خيار Use إلى White :
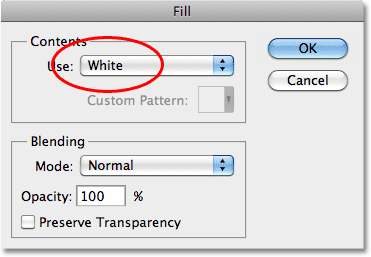
انقر فوق "موافق" للإغلاق من مربع الحوار ، ثم اضغط على Ctrl + D (Win) / Command + D (Mac) لإزالة مخطط التحديد من المستند. المنطقة المحددة مليئة الآن باللون الأبيض:
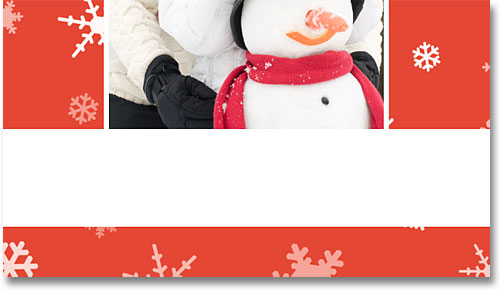
الخطوة 27: تقليل عتامة الطبقة
دعنا نخفض عتامة المنطقة البيضاء بحيث تنسجم مع الصورة والحد الموجود تحتها. ستجد خيار Opacity في الزاوية اليمنى العليا من لوحة Layers. اخفضه إلى 50٪ :
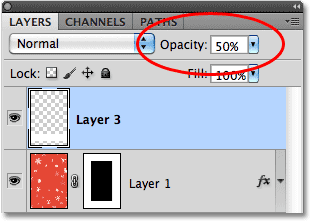
هذا هو الشكل الذي يجب أن يبدو عليه مع تقليل الشفافية:
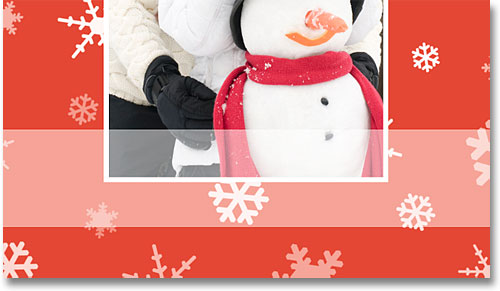
الخطوة 28: أضف النص الخاص بك
حدد أداة الكتابة في Photoshop من لوحة الأدوات:
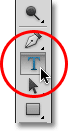
مع تحديد أداة الكتابة ، اختر الخط الخاص بك من شريط الخيارات على طول الجزء العلوي من الشاشة. سأستخدم Trajan Pro ، بحجم أولي يبلغ 24 نقطة. لا تقلق بشأن الحصول على الحجم المناسب في الوقت الحالي لأننا سنصلحه بعد إضافة النص:
اضغط على مفتاح D على لوحة المفاتيح لإعادة تعيين لون المقدمة إلى الأسود ، ثم انقر داخل منطقة الخلفية البيضاء التي أضفناها منذ لحظة وأضف النص الخاص بك. سأكتب "HAPPY HOLIDAYS" ، كلها بأحرف كبيرة:

انقر فوق علامة الاختيار في شريط الخيارات عند الانتهاء لقبول النص:

الخطوة 29: نقل النص وتغيير حجمه إذا لزم الأمر مع التحويل الحر
اضغط على Ctrl + T (Win) / Command + T (Mac) لإظهار مربع التحويل الحر والمقابض حول النص بسرعة ، ثم اضغط باستمرار على مفتاح Shift واسحب أي من مقابض الزاوية لتغيير حجم النص حسب الحاجة ، تمامًا كما فعلنا في وقت سابق مع الصورة داخل منطقة الصورة. لنقل النص إلى موضعه ، انقر في أي مكان داخل المربع المحيط Free Transform واسحبه إلى مكانه باستخدام الماوس. اضغط على Enter (Win) / Return (Mac) عند الانتهاء للخروج من Free Transform:

الخطوة 30: تقليل عتامة النص
أخيرًا ، قلل عتامة النص إلى حوالي 40٪:
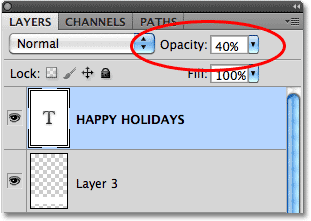
وبهذا ، انتهينا! هذه هي النتيجة النهائية لحدود الصورة "لبطاقة التهنئة بالعيد":


تعليقات
إرسال تعليق