الصورة المستخدمة فى التصميم
كيفية إنشاء تأثير الطيات والتجاعيد - كيفيه عمل تاثير الطيات والتجاعيد علي الفوتوشوب
الخطوة 1: أضف طبقة فارغة جديدة
لنبدأ بإضافة طبقة فارغة جديدة إلى وثيقتنا. انقر على أيقونة طبقة جديدة في أسفل لوحة الطبقات:
لن يحدث أي شيء في نافذة المستند لأن طبقتنا الجديدة فارغة ، ولكن إذا نظرنا إلى لوحة Layers ، فسنرى الطبقة الجديدة ، التي أطلق عليها Photoshop اسم "Layer 1" ، فوق الصورة الأصلية على طبقة الخلفية :
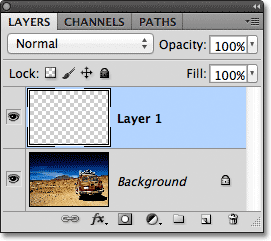
الخطوة 2: قم بتشغيل الحكام
سنقوم بسحب بعض الأدلة الأفقية والعمودية لمساعدتنا ، وللقيام بذلك ، نحتاج أولاً إلى تشغيل مساطر Photoshop. اصعد إلى قائمة العرض في شريط القائمة على طول الجزء العلوي من الشاشة واختر المساطر . أو ، اضغط على Ctrl + R (Win) / Command + R (Mac) على لوحة المفاتيح لتشغيل المساطر باستخدام الاختصار:
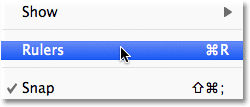
ستظهر المساطر أعلى ويسار نافذة المستند:
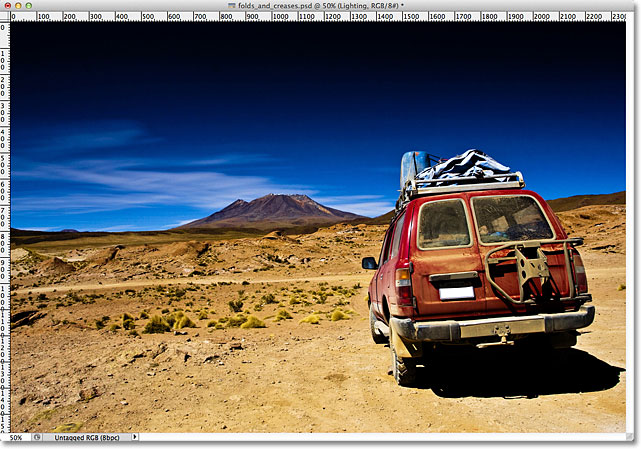
الخطوة 3: اسحب دليلين عموديين
انقر في أي مكان داخل المسطرة على اليسار ، ثم مع استمرار الضغط على زر الماوس ، ابدأ في السحب باتجاه اليمين. سترى دليلًا رأسيًا ينبثق من المسطرة. اسحب الدليل إلى ما يقرب من ثلث الطريق عبر الصورة ، ثم حرر زر الماوس لوضع الدليل. لا تقلق بشأن الحصول على الموضع بشكل صحيح تمامًا. طالما اقتربت من أن تكون ثلث الطريق ، فأنت جيد:
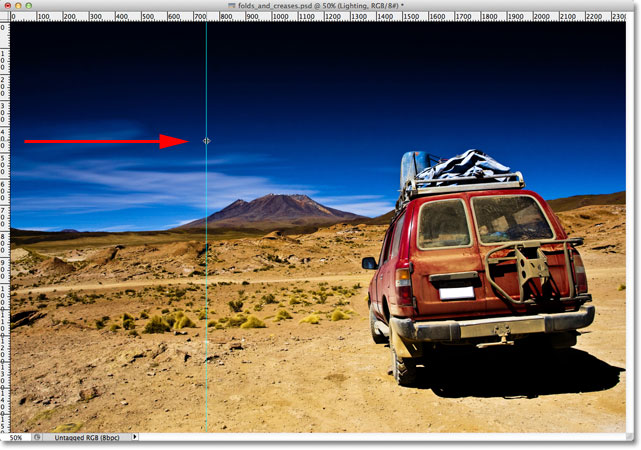
انقر مرة أخرى داخل المسطرة الموجودة على اليسار ، ومرة أخرى مع استمرار الضغط على زر الماوس ، اسحب دليلًا رأسيًا ثانيًا ، وضع هذا ما يقرب من ثلثي الطريق عبر الصورة:
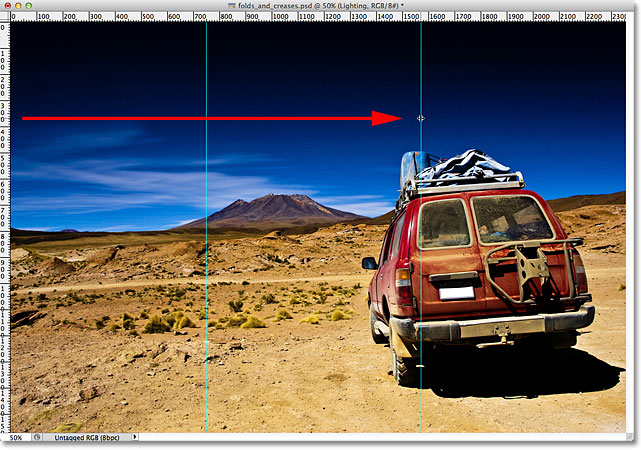
أخيرًا ، انقر فوق أي مكان داخل المسطرة على طول الجزء العلوي ، مع استمرار الضغط على زر الماوس ، اسحب دليلًا أفقيًا للخارج ، مع وضع هذا في منتصف الصورة. عند الانتهاء ، يجب أن يكون لديك دليلين رأسيين ودليل أفقي واحد يقسم الصورة إلى ستة أقسام متساوية تقريبًا:
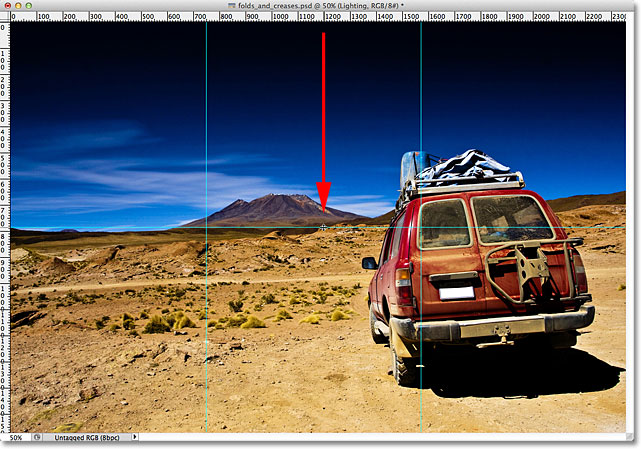
الخطوة 4: حدد أداة الخيمة المستطيلة
حدد أداة Rectangular Marquee Tool من لوحة Tools ، أو اضغط على الحرف M على لوحة المفاتيح للاستيلاء عليها بسرعة باستخدام الاختصار:
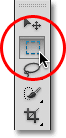
الخطوة 5: اسحب مخطط التحديد حول القسم الأول
مع تحديد أداة Rectangular Marquee Tool ، اسحب مخطط التحديد حول القسم الأول (المقطع الموجود في أعلى يسار الصورة):
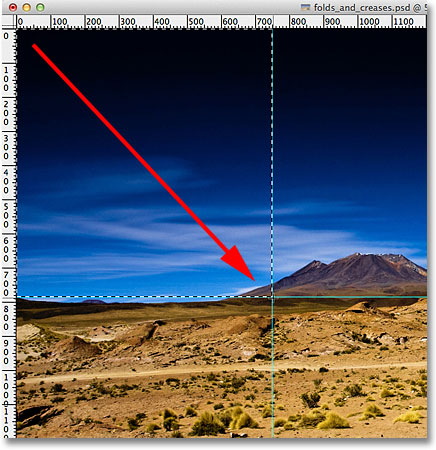
الخطوة 6: حدد أداة التدرج
حدد أداة التدرج من لوحة الأدوات ، أو اضغط على الحرف G على لوحة المفاتيح لتحديده بالاختصار (ستكون اختصارات لوحة المفاتيح لأداة Rectangular Marquee Tool وأداة Gradient Tool في متناول اليد في غضون لحظة):
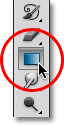
الخطوة 7: حدد التدرج الأسود والأبيض
مع تحديد أداة التدرج ، انقر بزر الماوس الأيمن (Win) / انقر مع الضغط على مفتاح التحكم (Mac) في أي مكان داخل نافذة المستند لفتح Photoshop's Gradient Picker بسرعة ، ثم حدد تدرج الأسود والأبيض بالنقر نقرًا مزدوجًا فوق الصورة المصغرة (الصورة المصغرة الثالثة من اليسار ، الصف العلوي). سيؤدي النقر المزدوج فوق الصورة المصغرة إلى تحديد التدرج اللوني وإغلاقك خارج منتقي التدرج:
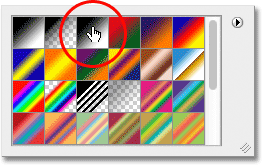
الخطوة 8: ارسم تدرجًا من الأسود إلى الأبيض عبر التحديد
باستخدام أداة التدرج في متناول اليد والتدرج اللوني الأسود والأبيض المختار من منتقي التدرج ، انقر واسحب تدرجًا من الأسود إلى الأبيض داخل التحديد. سأقوم بسحب قطري من الزاوية اليسرى السفلية إلى الزاوية اليمنى العليا:
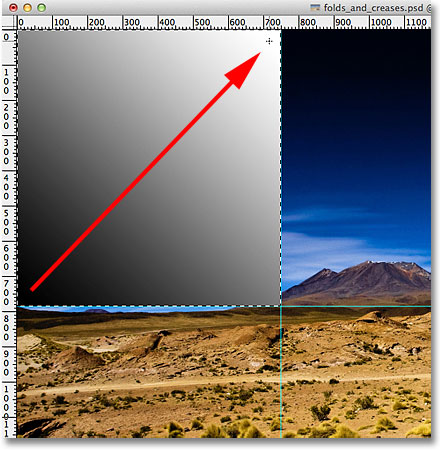
الخطوة 9: ارسم مخطط تحديد حول القسم التالي
ارجع مرة أخرى إلى أداة Rectangular Marquee Tool بالضغط على الحرف M على لوحة المفاتيح ، ثم اسحب التحديد حول القسم التالي (الجزء الموجود في الجزء العلوي الأوسط):
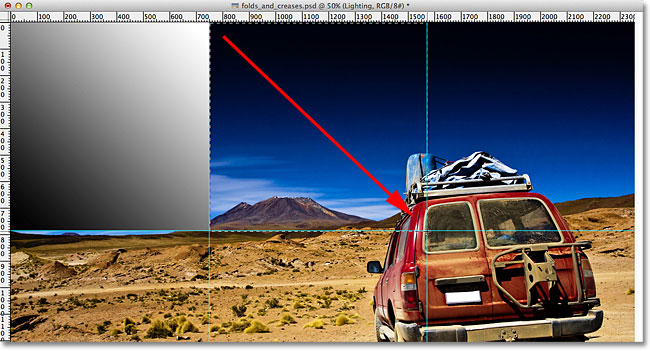
الخطوة 10: ارسم تدرجًا من الأسود إلى الأبيض عبر التحديد في اتجاه مختلف
اضغط على الحرف G على لوحة المفاتيح للتبديل بسرعة إلى أداة التدرج ، ثم انقر واسحب التدرج اللوني من الأسود إلى الأبيض داخل هذا التحديد الثاني. تأكد من رسم هذا في اتجاه مختلف ، مع ذلك ، بحيث يبدو كلا التدرجين مختلفين. سيضيف هذا تنوعًا إلى تأثير الإضاءة لدينا ، كما سنرى قريبًا:
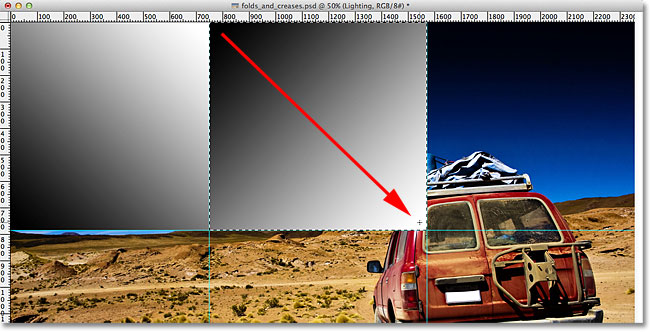
الخطوة 11: كرر الخطوتين 9 و 10 للأقسام المتبقية
نحتاج إلى فعل الشيء نفسه لكل الأقسام الستة ، لكن الأمر يتعلق فقط بتكرار نفس الخطوات لكل قسم. أولاً ، اضغط على الحرف M على لوحة المفاتيح للتبديل إلى أداة Rectangular Marquee Tool واسحب مخطط التحديد حول القسم ، ثم اضغط على الحرف G على لوحة المفاتيح للتبديل إلى أداة Gradient Tool وارسم تدرجًا من الأسود إلى الأبيض داخل التحديد ، رسم كل تدرج بزاوية مختلفة لإضافة التنوع. عند الانتهاء ، يجب أن يكون لديك تدرج عبر كل قسم. اضغط على Ctrl + D (Win) / Command + D (Mac) على لوحة المفاتيح بعد رسم التدرج اللوني النهائي لإزالة مخطط التحديد المحيط به:
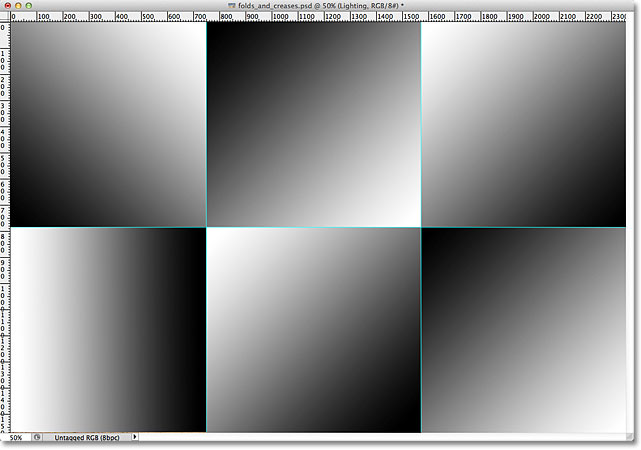
الخطوة 12: إخفاء المساطر والمرشدات
نحن لسنا بحاجة حكام أو أدلة بعد الآن، لذلك لإخفاء الحكام، إما العودة حتى عرض القائمة في الجزء العلوي من الشاشة وإعادة تحديد الحكام ، أو اضغط على Ctrl + R (وين) / القيادة + R (ماك) على لوحة المفاتيح. لإخفاء الأدلة ، انتقل إلى قائمة العرض ، واختر إظهار ، ثم اختر الأدلة ، أو اضغط على Ctrl + ؛ (Win) / Command + ؛ (نظام التشغيل Mac) لإيقاف تشغيلها من لوحة المفاتيح:
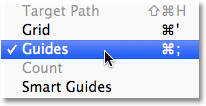
الخطوة 13: قم بتغيير وضع المزج إلى Soft Light
انتقل إلى خيار Blend Mode في الزاوية اليسرى العليا من لوحة Layers وقم بتغيير وضع المزج لطبقة التدرجات من Normal (الإعداد الافتراضي) إلى Soft Light :
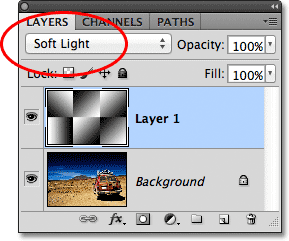
هذا يحول تدرجاتنا إلى سلسلة من الإبرازات والظلال في الصورة ، ويمكننا أن نبدأ في رؤية تأثير "الطيات والتجاعيد" يتشكل:
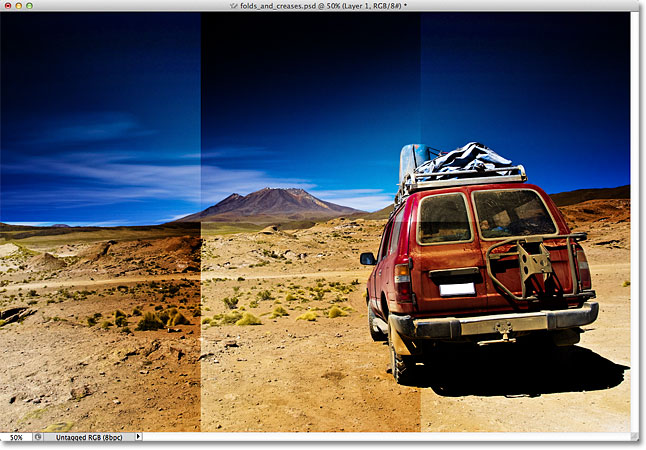
الخطوة 14: تطبيق مرشح التفاف البلاستيك
لإبراز خطوط الطي أكثر قليلاً ، سنستخدم مرشح التفاف البلاستيك في Photoshop. اصعد إلى قائمة التصفية في أعلى الشاشة ، اختر الفني ، ثم اختر غلاف بلاستيكي :
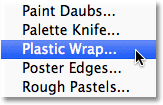
يؤدي ذلك إلى فتح معرض المرشحات الكبير الذي تم تعيينه على مرشح التفاف البلاستيك. توجد خيارات المرشح في الجزء العلوي من العمود الأيمن. اضبط Highlight Strength على 20 و Smoothness على 15 عن طريق سحب كل من شريط التمرير إلى اليمين. ثم قم بتعيين خيار التفاصيل في مكان ما بين 5 و 10. كلما قمت بتعيين قيمة التفاصيل أعلى ، سيظهر التأثير أكثر إحكامًا حول خطوط الطي ، لذا راقب نافذة المعاينة الكبيرة على اليسار وأنت تسحب شريط التمرير وتختار القيمة التي تعتقد أنها تعمل بشكل أفضل. سأقوم بتعيين قيمة التفاصيل الخاصة بي على 10:
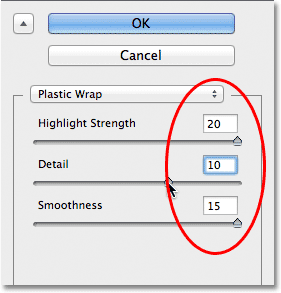
انقر فوق "موافق" عند الانتهاء من إغلاق معرض المرشحات. تظهر خطوط الطي الآن أقوى قليلاً:
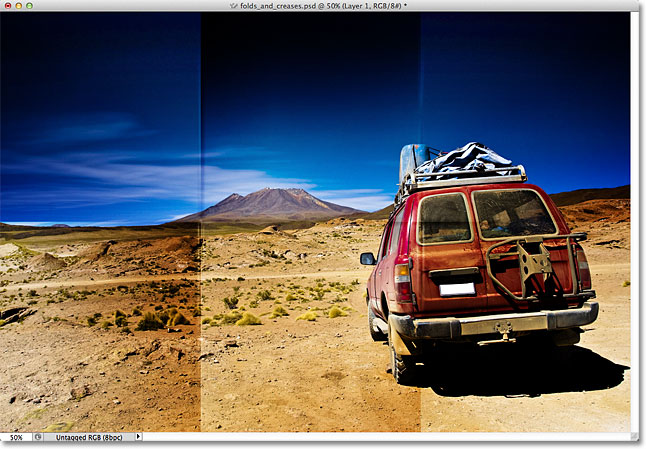
الخطوة 15: أضف طبقة فارغة جديدة أخرى
انقر فوق أيقونة طبقة جديدة في الجزء السفلي من لوحة الطبقات لإضافة طبقة فارغة أخرى ، هذه المرة فوق طبقة التدرجات:
الخطوة 16: حدد أداة الفرشاة
لتعزيز التأثير بشكل أكبر ، دعنا نضيف بعض خطوط الاهتراء إلى الطيات ، وسنفعل ذلك باستخدام فرشاة مخصصة. حدد Brush Tool من لوحة Tools ، أو اضغط على الحرف B لتحديده باستخدام اختصار لوحة المفاتيح:
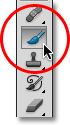
الخطوة 17: اختر فرشاة رش من منتقي الفرشاة
مع تحديد Brush Tool ، انقر بزر الماوس الأيمن (Win) / انقر مع الضغط على Control (Mac) في أي مكان داخل نافذة المستند لفتح Brush Picker بسرعة واختر فرشاة Spatter 59 pixels عن طريق النقر المزدوج على الصورة المصغرة الخاصة بها ، والتي ستحدد الفرشاة وإغلاقك خارج منتقي الفرشاة (إذا تم تمكين تلميحات الأدوات في تفضيلات Photoshop ، فسترى اسم الفرشاة يظهر عند تحريك مؤشر الماوس فوق الصورة المصغرة):
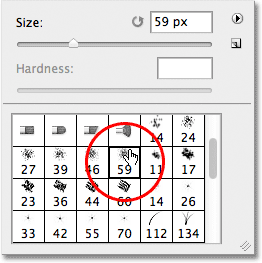
الخطوة 18: افتح لوحة Brushes وحدد خيارات شكل طرف الفرشاة
بمجرد اختيار فرشاة Spatter ، اضغط على المفتاح F5 على لوحة المفاتيح لفتح لوحة Brushes الكاملة بسرعة في Photoshop وانقر على الكلمات Brush Tip Shape في الزاوية اليسرى العليا من اللوحة. اضبط استدارة الفرشاة على حوالي 10٪ ، ثم قم بزيادة خيار التباعد إلى 50٪ :
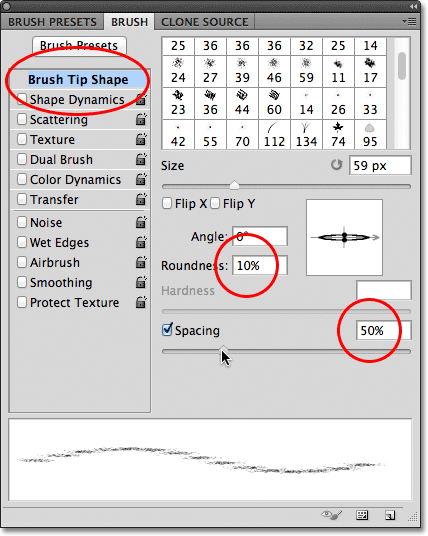
الخطوة 19: حدد خيارات ديناميكيات الشكل
على طول الجانب الأيسر من لوحة Brushes ، يوجد عمود يسرد فئات خيارات الفرشاة المختلفة (Shape Dynamics ، Scattering ، Texture ، إلخ). قبل أن نذهب إلى أبعد من ذلك ، تأكد من عدم تحديد أي من هذه الفئات عن طريق إلغاء تحديد أي منها يحتوي على علامة اختيار بجانب اسمه.
بعد ذلك ، انقر مباشرةً على الكلمات Shape Dynamics في أعلى العمود الأيسر لعرض خيارات Shape Dynamics المختلفة في الجزء الرئيسي من لوحة Brushes. تأكد من النقر مباشرة على الكلمات "Shape Dynamics". لا تنقر فوق خانة الاختيار بجانب الكلمات ، وإلا فإنك ستقوم فقط بتشغيل الفئة دون الوصول إلى أي من خيارات Shape Dynamics الفعلية.
قم بزيادة قيمة Size Jitter إلى 100٪ عن طريق سحب شريط التمرير إلى اليمين بالكامل ، ثم اضبط خيار Angle Control على الاتجاه . لا تغلق من اللوحة حتى الآن ، لا يزال لدينا فئة أخرى للاختيار:
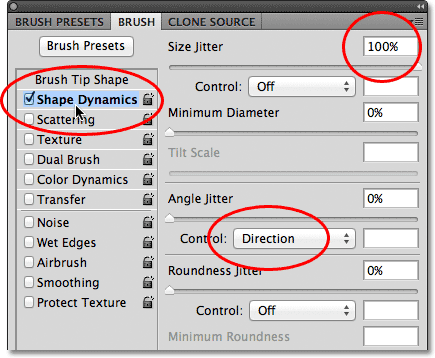
الخطوة 20: حدد خيارات الفرشاة المزدوجة
انقر مباشرة على الكلمات Dual Brush في العمود الموجود على اليسار للتبديل إلى خيارات الفرشاة المزدوجة في الجزء الرئيسي من لوحة Brushes. تتيح لنا هذه الخيارات مزج فرشاة ثانية مع الفرشاة الأصلية. حدد فرشاة Spatter 27 بكسل بالنقر فوق الصورة المصغرة الخاصة بها ، ثم قم بتغيير الوضع في أعلى لوحة Brushes إلى Multiply . وأخيرا، وزيادة حجم الفرشاة إلى حوالي 55 بكسل و التباعد إلى حوالي 55٪ . عند الانتهاء ، اضغط F5 على لوحة المفاتيح للإغلاق خارج لوحة Brushes:
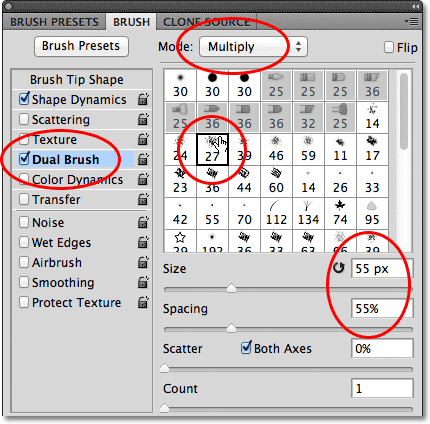
الخطوة 21: اضبط لون المقدمة على الأبيض
سنرغب في الرسم باللون الأبيض ، ويستخدم Photoshop لون المقدمة الحالي كلون فرشاة ، مما يعني أننا بحاجة إلى التأكد من ضبط لون المقدمة على الأبيض قبل أن نبدأ في الرسم. أسهل طريقة للقيام بذلك هي الضغط أولاً على الحرف D على لوحة المفاتيح ، مما يؤدي إلى إعادة تعيين ألوان المقدمة والخلفية إلى الإعدادات الافتراضية (مما يجعل اللون الأمامي أسودًا ولون الخلفية أبيض). ثم اضغط على الحرف X في لوحة المفاتيح لتبديل الألوان ، مما يجعل لون المقدمة أبيض. يمكنك رؤية ألوان المقدمة والخلفية الحالية في حوامل اللون بالقرب من أسفل لوحة Tools:
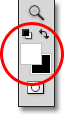
الخطوة 22: الطلاء عبر الخطوط المطوية
إذا كنت تعمل داخل عرض نافذة المستند العائم كما كنت أفعل حتى الآن ، فاضغط على الحرف F على لوحة المفاتيح للتبديل إلى أول أوضاع ملء الشاشة في Photoshop ، مما سيجعل هذه الخطوة التالية أسهل (بالضغط على F زوجان المزيد من المرات ستنقلك خلال أوضاع ملء الشاشة ثم تعود إلى وضع نافذة المستند العائم). بدلاً من رسم ضربات الفرشاة يدويًا ، انقر بالفرشاة فوق خط الطي العمودي الأول (الخط الموجود على اليسار) مباشرةً. لا تنقر وتسحب ، فقط انقر:
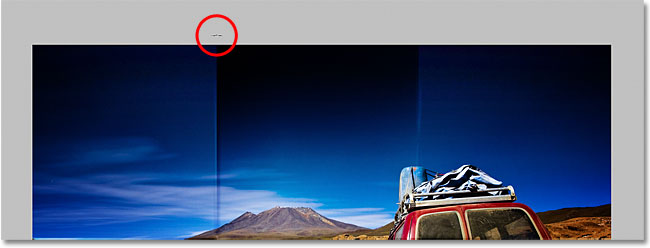
ثم اضغط مع الاستمرار على مفتاح Shift وانقر مباشرة أسفل نفس خط الطي. سيقوم Photoshop تلقائيًا برسم ضربة فرشاة في خط مستقيم بين النقطتين اللتين نقرتا عليهما. سترى ضربة فرشاة بيضاء رقيقة تتدفق على طول خط الطي ، مما يعطيها مظهرًا مهلكًا:
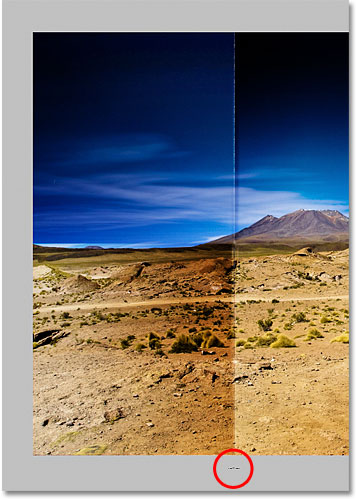
إذا كانت زاوية أو موضع ضربة الفرشاة تبدو غير جيدة ، فما عليك سوى الضغط على Ctrl + Z (Win) / Command + Z (Mac) على لوحة المفاتيح للتراجع عنها ، ثم حاول مرة أخرى. لزيادة شدة تأثير الاهتراء ، أضف القليل من ضربات الفرشاة فوق الأولى. سيؤدي تغيير حجم الفرشاة مع كل ضربة إلى إضافة المزيد من التنوع. سيؤدي الضغط على مفتاح القوس الأيسر ( [ ) على لوحة المفاتيح إلى تصغير حجم الفرشاة. الضغط على مفتاح القوس الأيمن (]) سيجعله أكبر. ما عليك سوى النقر فوق خط الطي ، ثم الضغط باستمرار على مفتاح Shift والنقر أسفل خط الطي لإضافة كل ضربة فرشاة جديدة:
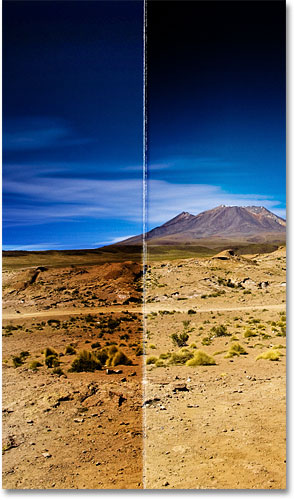
كرر نفس الخطوات مع خط الطي العمودي الثاني لرسم بضع ضربات فرشاة عبره ، ثم افعل نفس الشيء بخط الطي الأفقي ، والنقر بالفرشاة على يسار الخط ، ثم اضغط مع الاستمرار على مفتاح Shift والنقر على يمين الخط. إذا كان ذلك مفيدًا ، فيمكنك إعادة تشغيل الأدلة بالضغط على Ctrl + ؛ (Win) / Command + ؛ (Mac) على لوحة المفاتيح الخاصة بك مما قد يسهل ترتيب الأشياء. اضغط على اختصار لوحة المفاتيح مرة أخرى لإيقاف تشغيلها. ها هي صورتي بعد إضافة ضربات الفرشاة عبر خطوط الطيات الثلاثة:
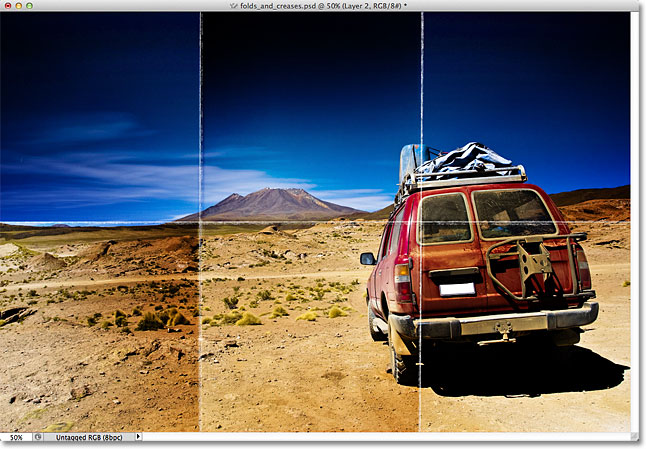
الخطوة 23: تقليل تعتيم الطبقة (اختياري)
أخيرًا ، إذا بدت ضربات الفرشاة بيضاء جدًا ومكثفة ، يمكنك جعلها أكثر تلاشيًا في الصورة عن طريق تقليل عتامة الطبقة. ستجد خيار Opacity عبر خيار Blend Mode في أعلى لوحة الطبقة. بشكل افتراضي ، يتم تعيين العتامة على 100٪. سأقوم بتخفيض المنجم إلى 70٪:
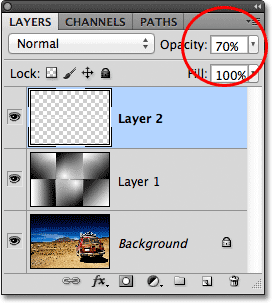
وبهذا ، انتهينا! هذا هو تأثير "الطيات والتجاعيد" الأخير:
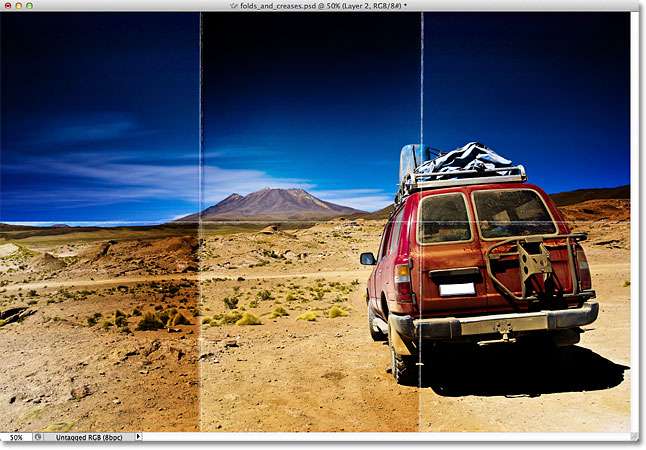

تعليقات
إرسال تعليق