الصورة المستخدمة فى التصميم
كيفية إضافة أشعة الضوء إلى الصورة
الخطوة 1: أضف طبقة فارغة جديدة
مع فتح الصورة حديثًا في Photoshop ، يمكننا أن نرى في لوحة Layers أن صورتنا تجلس بمفردها على طبقة الخلفية ، وهي الطبقة الوحيدة حاليًا في وثيقتنا. سنقوم بإضافة أشعة الضوء الخاصة بنا على طبقة منفصلة أعلى الصورة ، لذا انقر فوق أيقونة طبقة جديدة في أسفل لوحة الطبقات:
لن يحدث شيء للصورة في نافذة المستند حتى الآن ، ولكن تظهر طبقة فارغة جديدة تسمى Layer 1 أعلى طبقة الخلفية. لاحظ أن الطبقة الأولى مميزة باللون الأزرق ، مما يعني أنها الطبقة النشطة حاليًا ، وهذا يعني أن أي شيء نقوم به بعد ذلك سيحدث على هذه الطبقة الجديدة ، وليس على الصورة الموجودة على طبقة الخلفية أسفلها:
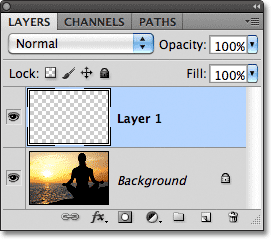
الخطوة 2: إعادة تعيين ألوان المقدمة والخلفية إذا لزم الأمر
اضغط على الحرف D على لوحة المفاتيح لإعادة تعيين ألوان المقدمة والخلفية في Photoshop بسرعة إلى الإعدادات الافتراضية إذا لزم الأمر ، مما يؤدي إلى تعيين لون المقدمة إلى الأسود ولون الخلفية إلى الأبيض . سنقوم بتشغيل مرشح في لحظة يستخدم ألوان المقدمة والخلفية ، لذلك من المهم أن نتأكد من ضبطهما على الأسود والأبيض قبل تشغيل الفلتر. يمكنك رؤية الألوان التي تم ضبطها حاليًا من خلال النظر إلى عينات الألوان بالقرب من أسفل لوحة Tools:
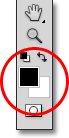
الخطوة 3: تطبيق مرشح السحب
اصعد إلى قائمة التصفية في شريط القوائم على طول الجزء العلوي من الشاشة ، واختر Render ، ثم اختر Clouds :
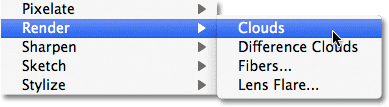
سيؤدي ذلك إلى ملء الطبقة 1 بنمط "سحابة" أبيض وأسود عشوائي. سبب ظهورها باللونين الأبيض والأسود هو أن مرشح Clouds يستخدم ألوان المقدمة والخلفية الحالية ، ولهذا السبب قمنا بإعادة تعيينها إلى إعداداتها الافتراضية منذ لحظة:
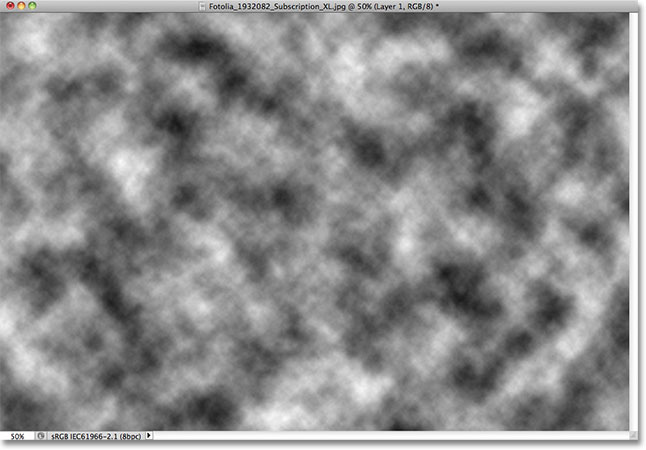
الخطوة 4: قم بتغيير وضع Layer Blend إلى Overlay
في الوقت الحالي ، يحظر نمط السحابة تمامًا عرض الصورة الموجودة أسفلها. نحتاج إلى طريقة لدمج الطبقتين معًا ، ويمكننا القيام بذلك باستخدام أوضاع المزج في Photoshop . ستجد خيار Blend Mode في الزاوية العلوية اليسرى من لوحة Layers. بشكل افتراضي ، يتم تعيينه على عادي. انقر فوق الكلمة عادي وقم بتغيير وضع المزج إلى Overlay :
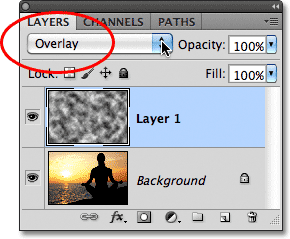
يمتزج نمط السحابة الآن مع الصورة الموجودة تحته:

الخطوة 5: تطبيق مرشح Radial Blur
هذه الخطوة التالية هي المكان الذي نحول فيه نمط السحابة إلى أشعة ضوئية ، ونقوم بذلك عن طريق طمس الغيوم باستخدام تمويه نمط "التكبير / التصغير". ارجع إلى قائمة التصفية واختر هذه المرة Blur ، ثم اختر Radial Blur :
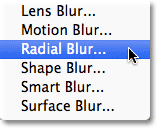
هذا يفتح مربع الحوار Radial Blur. اضبط خيار Blur Method على يسار مربع الحوار على Zoom ، ثم قم بزيادة مقدار التمويه إلى حوالي 90 . قد تحتاج إلى تجربة إعدادات Amount مختلفة للحصول على التأثير الذي يظهر بشكل صحيح مع صورتك المحددة ، ولكن عادةً ما تكون القيمة 90 مكانًا جيدًا للبدء:
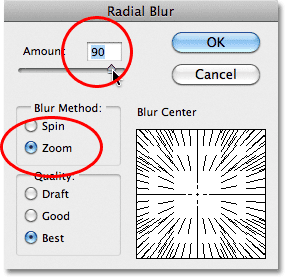
في الجزء السفلي الأيمن يوجد خيار Blur Center حيث يمكننا تعيين الموقع في الصورة حيث سيظهر تأثير التمويه على أنه يتم تصغيره. ما عليك سوى النقر داخل المربع ، مع الضغط باستمرار على زر الماوس ، اسحب مركز التمويه إلى المكان الذي تريده. في حالتي ، أريد أن تأتي أشعة الضوء الخاصة بي من غروب الشمس ، لكن المشكلة المؤسفة في مرشح Radial Blur هي أنه لا يمنحنا أي طريقة لمعاينة التأثير ، مما يجعل ضبط مركز التمويه قليلاً لعبة التخمين. أعلم أن الشمس في صورتي تتجه نحو اليسار وفوق المركز الأفقي مباشرةً ، لذلك سأضغط داخل المربع واسحب مركز التمويه إلى تلك المنطقة العامة:
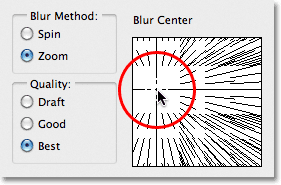
أخيرًا ، إذا كنت تعمل على صورة كبيرة جدًا أو على جهاز كمبيوتر بطيء (أو كليهما) ، فاضبط خيار الجودة في الجزء السفلي الأيسر من مربع الحوار على مسودة أو جيدة . لن يمنحك إعداد الجودة الأقل أفضل نتائج المظهر ولكنه سيسمح للفلتر بالعمل بشكل أسرع حتى تتمكن من الحكم على ما إذا كنت قد قمت بوضع مركز التمويه بشكل صحيح أم لا أو ما إذا كان يجب نقله. إذا كنت تستخدم جهاز كمبيوتر أسرع ، فابدأ وقم بتعيين خيار الجودة على الأفضل ، وهو ما سأفعله:
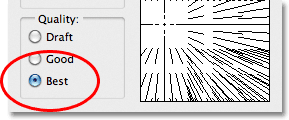
انقر فوق OK للإغلاق خارج الشاشة ، وعندها يقوم Photoshop بتشغيل المرشح. لحسن الحظ ، يبدو أنني قمت بوضع مركز التمويه الخاص بي في المكان الصحيح في المحاولة الأولى (وهذا لا يحدث كثيرًا) ، ويمكننا أن نرى أشعة الضوء تتدفق الآن من الشمس:

لا تقلق إذا لم تصحح الأمور من المحاولة الأولى. من السهل العودة والمحاولة مرة أخرى. ما عليك سوى التراجع عن الفلتر بالانتقال إلى قائمة " تحرير " في الجزء العلوي من الشاشة واختيار " التراجع عن Radial Blur" ، أو بالضغط على Ctrl + Z (Win) / Command + Z (Mac) على لوحة المفاتيح:
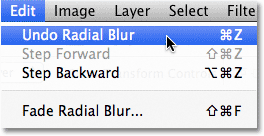
بعد ذلك ، لإعادة فتح مربع الحوار Radial Blur بسرعة حتى تتمكن من إجراء أي تغييرات تريدها ، اضغط مع الاستمرار على مفتاح Alt (Win) / Option (Mac) ، مع استمرار الضغط على المفتاح ، ارجع إلى قائمة Filter . سترى مرشح Radial Blur مدرجًا في الجزء العلوي لأنه كان آخر مرشح استخدمناه:
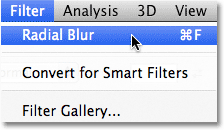
سيؤدي هذا إلى إعادة فتح مربع الحوار Radial Blur. اسحب مركز التمويه إلى موضع جديد أو قم بتغيير قيمة المبلغ إذا لزم الأمر ، ثم انقر فوق "موافق" ليقوم Photoshop بتشغيل المرشح مرة أخرى. يمكنك التراجع عن عامل التصفية ، وإجراء تغييرات في مربع الحوار ، ثم إعادة تشغيله عدة مرات حسب الحاجة حتى تصبح راضيًا عن النتائج. أيضًا ، إذا قمت مسبقًا بتشغيل الفلتر مع ضبط الجودة على مسودة أو جيد وكنت راضيًا عن إعدادات Blur Center و Amount ، فتأكد من التراجع عن الفلتر وإعادة تشغيله مع ضبط الجودة على الأفضل.
الخطوة 6: قم بتقليل التعتيم أو تغيير وضع المزج إلى ضوء خافت إذا لزم الأمر
إذا وجدت أن أشعة الضوء تبدو شديدة جدًا في الصورة ، فإن إحدى طرق تخفيفها هي تقليل عتامة الطبقة. ستجد خيار Opacity عبر خيار Blend Mode في أعلى لوحة Layers. كلما انخفض مستوى التعتيم ، زاد عرض الصورة الأصلية. سأخفض المنجم إلى 70٪:
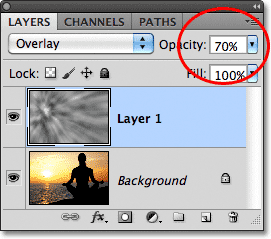
مع تقليل التعتيم ، تبدو أشعة الضوء في صورتي الآن أكثر دقة:

يمكنك أيضًا محاولة تغيير وضع المزج من Overlay إلى Soft Light :
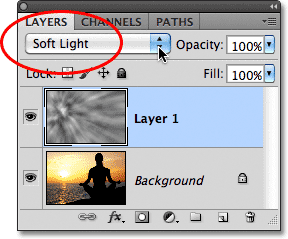
Soft Light هو في الأساس إصدار أقل كثافة وأقل تباينًا من وضع المزج Overlay ، مما يجعل أشعة الضوء تبدو أكثر نعومة. استخدم أيًا من وضعي المزج يعمل بشكل أفضل مع صورتك الخاصة:


تعليقات
إرسال تعليق