إضافة ضوء الشمس عبر الأشجار باستخدام برنامج فوتوشوب
الخطوة 1: ابحث عن قناة الألوان ذات التباين الأعلى
مع فتح صورتنا في Photoshop ، فإن أول شيء يتعين علينا القيام به هو معرفة أي من قنوات الألوان الثلاثة (الأحمر والأخضر والأزرق) تحتوي على أكبر قدر من التباين. للقيام بذلك ، قم بالتبديل إلى لوحة القنوات ، والتي يتم تجميعها افتراضيًا بجوار لوحة الطبقات. سترى القنوات "الحمراء" و "الخضراء" و "الزرقاء" مدرجة ، والتي تتحد لإنشاء كل الألوان التي نراها في صورتنا. سترى أيضًا ما يبدو أنه قناة رابعة ، قناة "RGB" في الأعلى ، لكنها في الحقيقة مجرد مركب للقنوات الحمراء والخضراء والأزرق ("RGB" تعني "الأحمر والأخضر والأزرق") وليست قناة بحد ذاتها:
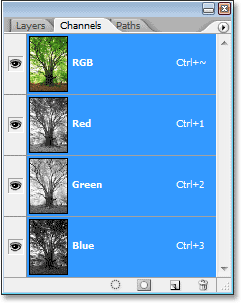
نحن مهتمون بقنوات الألوان الثلاث ، وما تريد القيام به هو النقر على كل قناة مع مراقبة صورتك لمعرفة أي منها يمنحنا أكبر قدر من التباين في الصورة.
انقر فوق القناة الحمراء أولاً وسترى صورتك تتحول إلى أبيض وأسود. تذكر كيف تبدو ، ثم انقر فوق القناة الخضراء. سترى نسخة مختلفة بالأبيض والأسود من الصورة. مرة أخرى ، تذكر كيف تبدو ، ثم انقر فوق القناة الزرقاء للحصول على نسخة ثالثة بالأبيض والأسود من الصورة. تريد اختيار الإصدار الذي يوفر أكبر قدر من التباين ، وهناك احتمالات ، إذا كانت الصورة التي تعمل عليها تبدو مشابهة لصوري ، فستكون القناة الزرقاء ذات التباين الأعلى. هذا ما تبدو عليه قناتي الزرقاء. السماء في الخلفية جميلة ومشرقة بينما الأشجار والأرض مظلمة للغاية ، وهذا بالضبط ما كنت أبحث عنه:
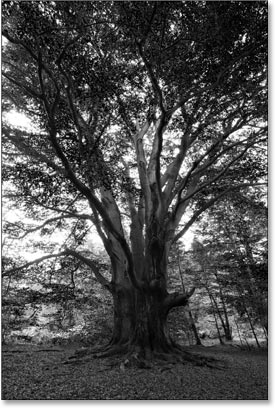
الخطوة الثانية: قم بعمل نسخة من القناة
الآن بعد أن علمت أن قناتي الزرقاء هي القناة التي تقدم أكبر قدر من التباين ، فأنا بحاجة إلى عمل نسخة مكررة منها. لنسخ قناة ، ما عليك سوى النقر عليها واسحبها لأسفل إلى أيقونة القناة الجديدة في أسفل لوحة القنوات (وهي الرمز الثاني من اليمين):
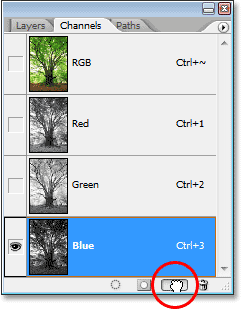
حرر زر الماوس وسترى نسخة القناة أسفل جميع القنوات الأخرى في لوحة القنوات. منذ أن نسخت قناتي الزرقاء ، أطلق Photoshop على النسخة المكررة اسم "النسخة الزرقاء":
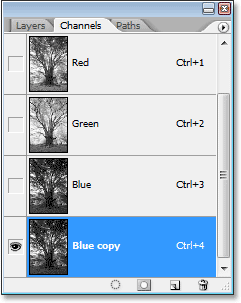
الخطوة 3: قم بتغميق المناطق المظلمة بشكل أكبر باستخدام أمر المستويات
نحتاج إلى زيادة التباين بشكل أكبر في قناتنا المنسوخة عن طريق جعل المناطق المظلمة سوداء تمامًا ، ويمكننا القيام بذلك بسهولة باستخدام أمر Levels في Photoshop . للوصول إلى المستويات ، إما أن تصعد إلى قائمة الصور أعلى الشاشة ، واختر التعديلات ، ثم اختر المستويات ، أو استخدم اختصار لوحة المفاتيح Ctrl + L (Win) / Command + L ، بطريقة أسرع(ماك). في كلتا الحالتين ، يظهر مربع حوار المستويات. أسفل الرسم البياني مباشرةً (الرسم البياني الأسود الذي يشبه سلسلة الجبال) في المنتصف ، سترى ثلاثة منزلقات صغيرة - واحد أسود على اليسار ، وآخر أبيض على اليمين ، وآخر رمادي في المنتصف. انقر فوق الأسود الموجود على اليسار وابدأ في سحبه نحو اليمين. أثناء سحب شريط التمرير ، سترى المناطق المظلمة في صورتك تصبح أكثر قتامة. استمر في سحب شريط التمرير نحو اليمين حتى تظهر كل المناطق المظلمة في الصورة ممتلئة بالأسود:
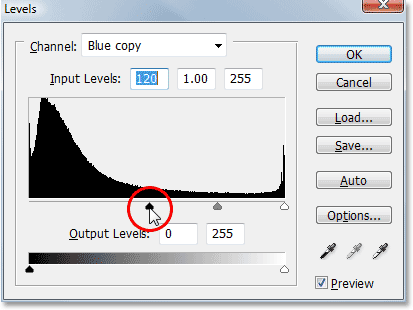
انقر فوق "موافق" عند الانتهاء للخروج من مربع الحوار. ها هي صورتي بعد سحب شريط التمرير. تظهر المناطق المظلمة الآن مليئة بالأسود بينما تظل السماء في الخلفية لطيفة ومشرقة:
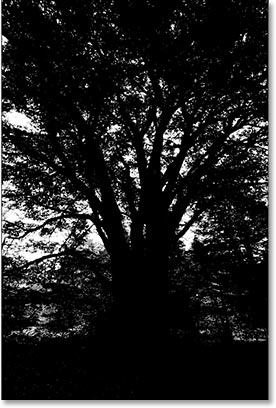
الخطوة 4: قم بتحميل القناة كتحديد
اضغط باستمرار على مفتاح Ctrl (Win) / Command (Mac) وانقر مباشرة على القناة في لوحة القنوات:
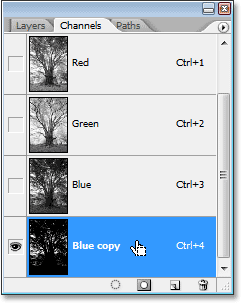
يؤدي هذا إلى تحميل القناة كتحديد في الصورة:
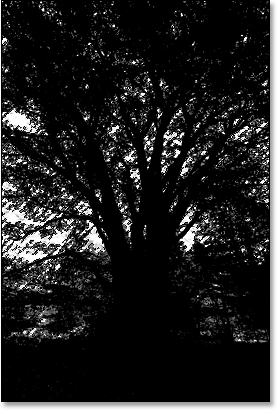
الخطوة 5: إضافة طبقة فارغة جديدة
انتقل إلى لوحة الطبقات الخاصة بك في هذه المرحلة وانقر على أيقونة طبقة جديدة في الجزء السفلي لإضافة طبقة فارغة جديدة:
![]()
سترى صورتك تعود إلى صورة كاملة الألوان بمجرد النقر فوق الرمز ، ويضيف Photoshop طبقة فارغة جديدة تسمى "الطبقة 1" فوق طبقة الخلفية في لوحة الطبقات:
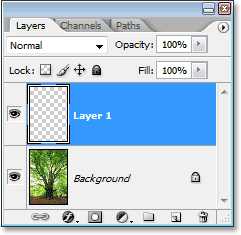
الخطوة 6: املأ التحديد باللون الأبيض
اضغط على الحرف D على لوحة المفاتيح لإعادة ضبط ألوان المقدمة والخلفية إذا لزم الأمر ، مما يؤدي إلى تعيين الأسود كلون المقدمة والأبيض كلون للخلفية. ثم استخدم اختصار لوحة المفاتيح Ctrl + Backspace (Win) / Command + Delete (Mac) لملء التحديد باللون الأبيض على الطبقة الجديدة. قد لا يكون من السهل معرفة أن أي شيء قد حدث إذا كانت سماءك بيضاء إلى حد ما لتبدأ كما هي ، ولهذا السبب لم أقم بتضمين لقطة شاشة هنا ، لكننا الآن ملأنا منطقة السماء باللون الأبيض الخالص و سنستخدمه لإنشاء أشعة الشمس لدينا.
الخطوة 7: قم بتكرار الطبقة الجديدة
مع تحديد "Layer 1" في لوحة الطبقات (الطبقة المحددة حاليًا مميزة باللون الأزرق) ، استخدم اختصار لوحة المفاتيح Ctrl + J (Win) / Command + J (Mac) لتكرار الطبقة. تظهر نسخة من الطبقة ، التي يطلق عليها Photoshop اسم "الطبقة 2" ، أعلى لوحة الطبقات:
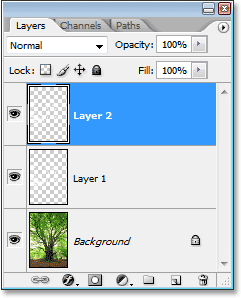
الخطوة 8: تطبيق مرشح "Radial Blur" على "الطبقة 2"
سنقوم الآن بإنشاء أشعة الشمس الخاصة بنا. مع تحديد "Layer 2" في لوحة Layers ، انتقل إلى قائمة Filter في الجزء العلوي من الشاشة ، واختر Blur ، ثم اختر Radial Blur . يؤدي ذلك إلى إظهار مربع حوار مرشح Radial Blur. قم بزيادة خيار Amount في الجزء العلوي إلى ما يقرب من 80 ، على الرغم من أن هذه القيمة ستعتمد على حجم صورتك والمدة التي تحتاجها لأشعة الشمس. كلما قمت بتعيين هذه القيمة أعلى ، كلما طال وقتها ، لذلك ستحتاج على الأرجح إلى التجربة قليلاً هنا. حدد Zoom لـ Blur Method ، وهو ما سيعطينا أشكال أشعة الشمس الخاصة بنا ، واضبط خيار الجودة على الأفضل. إذا كنت تقوم بتشغيل Photoshop على جهاز كمبيوتر أبطأ وكنت تقوم ببساطة بالتجربة في هذه المرحلة باستخدام قيمة المبلغ ، فقد ترغب في تعيين خيار الجودة إما على "جيد" أو "مسودة" ، مما يمنحك أشعة الشمس ذات جودة أقل أثناء أنت تقوم بالتجربة ولكن لن يستغرق Photoshop وقتًا طويلاً لعرضها. سترغب في تعيينه على "الأفضل" عندما تكون مستعدًا لإنشاء التأثير الفعلي.
في الركن الأيمن السفلي من مربع الحوار ، سترى خيار Blur Center . هذا هو المكان الذي نخبر فيه Photoshop من أين تريد أن تبدأ أشعة الشمس (المكان الذي سيتم "التصغير" منه). تمثل المساحة المربعة صورتك (على الرغم من أن صورتك ربما ليست مربعة). انقر في المكان العام الذي تريد أن تأتي منه أشعة الشمس. أريد أن تبدأ أشعة الشمس الخاصة بي من ربع المسافة تقريبًا لأسفل من أعلى منتصف الصورة ، لذلك هذا هو المكان الذي نقرت فيه داخل المربع:
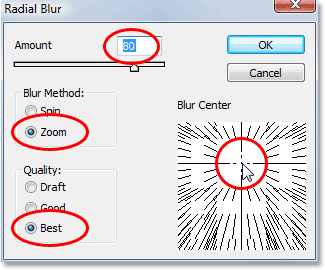
انقر فوق "موافق" عند الانتهاء للخروج من مربع الحوار وجعل Photoshop ينشئ أول دفعة من أشعة الشمس:
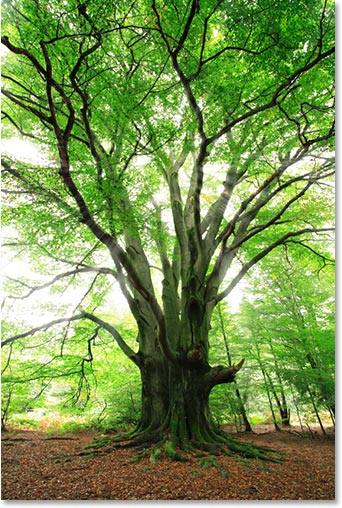
لم تبرز أشعة الشمس جيدًا بعد ، لكننا سنصلح ذلك بعد ذلك.
الخطوة 9: أضف نمط طبقة "التوهج الخارجي"
لجعل أشعة الشمس الخاصة بنا تبرز أكثر قليلاً ، دعنا نضيف إليها توهجًا. انقر فوق رمز Layer Styles أسفل لوحة الطبقات (الرمز الذي يشبه الحرف "f"):
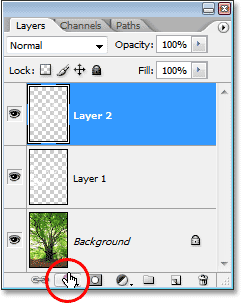
ثم اختر Outer Glow من قائمة أنماط الطبقة التي تظهر:
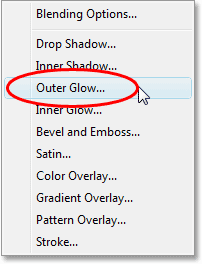
يؤدي هذا إلى إظهار مربع الحوار Layer Style في Photoshop المعين على خيارات Outer Glow في العمود الأوسط. لا حاجة لتغيير أي من الإعدادات هنا. تعمل الإعدادات الافتراضية بشكل جيد مع أشعة الشمس الخاصة بنا ، لذلك ما عليك سوى النقر فوق "موافق" للخروج من مربع الحوار وتطبيق تأثير التوهج الخارجي:
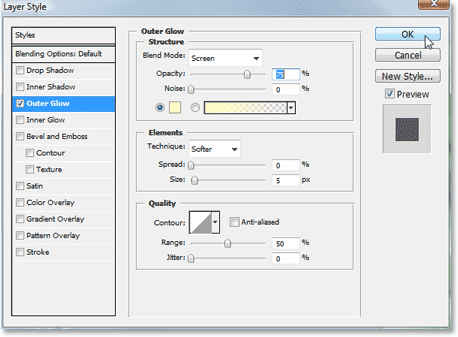
تبرز أشعة الشمس الآن بشكل أفضل بكثير مع تطبيق التوهج الخارجي عليها:
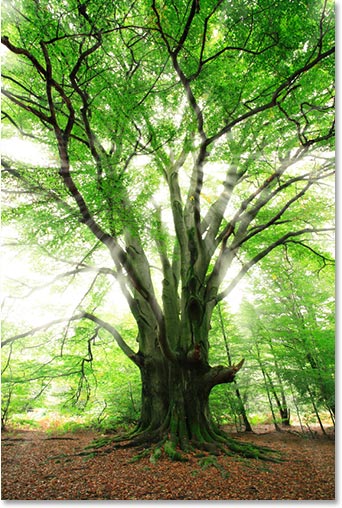
الخطوة 10: تغيير وضع مزج الطبقة إلى "Soft Light"
ومع ذلك ، فإن أشعة الشمس شديدة الشدة الآن ، لذلك دعونا نجعلها تبدو أكثر واقعية بعض الشيء ، ويمكننا القيام بذلك ببساطة عن طريق تغيير وضع المزج للطبقة الموجودة عليها. مع استمرار تحديد "Layer 2" ، انتقل إلى خيارات وضع الدمج في الزاوية اليسرى العلوية من لوحة الطبقات. بشكل افتراضي ، يتم تعيين وضع المزج على "عادي". انقر على السهم الذي يشير لأسفل على يمين كلمة "عادي" وحدد وضع مزيج الضوء الخفيف من القائمة:
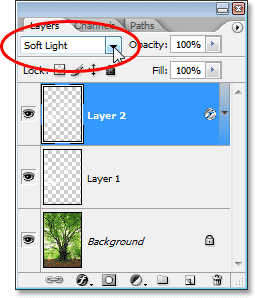
ها هي صورتي بعد تغيير وضع الدمج إلى "Soft Light":
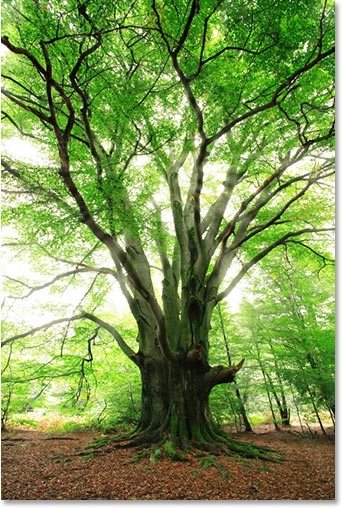
الخطوة 11: تكرار "الطبقة 2"
مع استمرار تحديد "Layer 2" ، اضغط على Ctrl + J (Win) / Command + J (Mac) لتكرارها. ينسخ Photoshop الطبقة ويضيفها فوق "Layer 2" في لوحة Layers ويسميها "Layer 2 copy":
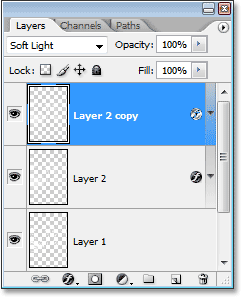
الخطوة 12: إطالة أشعة الشمس بأمر "التحويل الحر"
لدينا الآن نسختان من أشعة الشمس الخاصة بنا ، واحدة على "الطبقة 2" والأخرى على "نسخة الطبقة الثانية". دعنا نجعل أشعة الشمس في "نسخة الطبقة الثانية" أطول لإضافة بعض التنوع إليها ، ويمكننا القيام بذلك بسهولة باستخدام أمر التحويل الحر في Photoshop . قبل أن نفعل ذلك ، إذا كنت تعمل حاليًا مع صورتك داخل نافذة مستند ، فاضغط على الحرف F على لوحة المفاتيح لتبديل وضع الشاشة إلى وضع ملء الشاشة باستخدام شريط القوائم ، مما يجعل من السهل جدًا رؤية ما أنتم تفعلون. ثم اضغط على Ctrl + T (Win) / Command + T (Mac) لإحضار مربع التحويل الحر والمقابض حول الصورة.
إذا نظرت عن كثب في وسط الصورة ، فسترى رمز هدف صغير. انقر فوقه واسحبه لأعلى إلى نفس الموقع الذي تصغر منه أشعة الشمس:
![]()
بمجرد نقل رمز الهدف إلى موقعه الجديد ، اضغط باستمرار على Shift + Alt (Win) / Shift + Option (في نظام Mac) واسحب أي من مقابض الزاوية للخارج لتمديد أشعة الشمس. من خلال الضغط باستمرار على مفتاح "Shift" أثناء السحب ، نطلب من Photoshop تقييد نسب الصورة ، ويخبر الضغط باستمرار على "Alt / Option" Photoshop لاستخدام موقع رمز الهدف الصغير الذي نقلناه منذ لحظة كمركز من التحول ، لذلك تمتد أشعة الضوء من تلك النقطة. هنا ، أقوم بسحب المقبض الأيسر السفلي لجعل أشعة الشمس أطول:
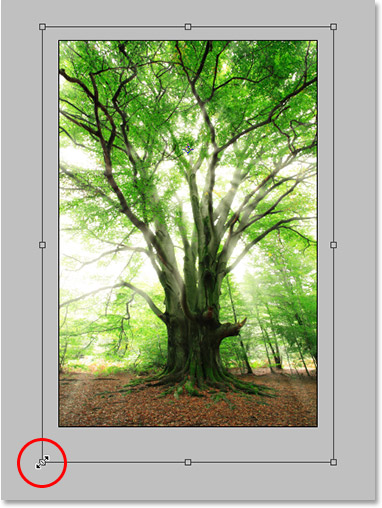
اضغط على Enter (Win) / Return (Mac) عند الانتهاء لقبول التحويل.
الخطوة 13: تغيير الحجم وإعادة وضع "الطبقة 1" لإنشاء انعكاسات أرضية
في هذه المرحلة ، اكتملت أشعة الضوء عبر الأشجار ، لكن دعنا ننهي الأمور ونضيف المزيد من الواقعية من خلال جعلها تبدو وكأنها تتألق على الأرض بعد مرورها عبر الأشجار. إذا كنت تتذكر مما سبق في البرنامج التعليمي ، فقد أنشأنا تحديدًا من القناة التي نسختها ، ثم أضفنا طبقة جديدة ("الطبقة 1") وملأناها باللون الأبيض. حتى الآن ، لم نقم بأي شيء بهذه الطبقة ، لكننا سنستخدمها الآن لإنشاء الضوء الساطع على الأرض.
للقيام بذلك ، انقر أولاً على "الطبقة 1" في لوحة الطبقات لتحديدها. ثم اضغط مرة أخرى على Ctrl + T (Win) / Command + T لإظهار مربع التحويل الحر والمقابض. انقر في أي مكان داخل الصورة (باستثناء أيقونة الهدف في المنتصف) واسحب الصورة لأسفل حتى تظهر المناطق المملوءة باللون الأبيض فوق الأرض. ستصبح هذه المناطق المليئة بالأبيض ضوءًا ساطعًا على الأرض. ستحتاج على الأرجح أيضًا إلى تغيير حجمها عن طريق سحب المقابض الوسطى العلوية والسفلية للداخل "للضغط" عليها قليلاً في موضعها:
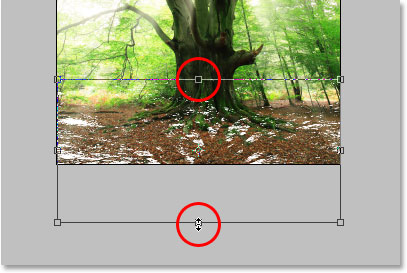
اضغط على Enter (Win) / Return (Mac) عند الانتهاء لقبول التحويل.
الخطوة 14: تغيير وضع المزج من "الطبقة 1" إلى "التراكب"
أخيرًا ، لجعل المناطق المملوءة باللون الأبيض تبدو أشبه بضوء ساطع على الأرض وأقل تشابهًا مع المناطق المليئة بالأبيض ، ما عليك سوى الانتقال إلى خيارات وضع المزج مرة أخرى في الزاوية اليسرى العليا من لوحة الطبقات وتغيير وضع المزج لـ "الطبقة 1" من "عادي" إلى التراكب :
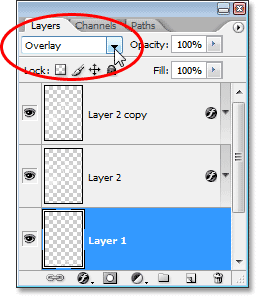
وبهذا ، انتهينا! ها هي صورتي الأصلية مرة أخرى للمقارنة:
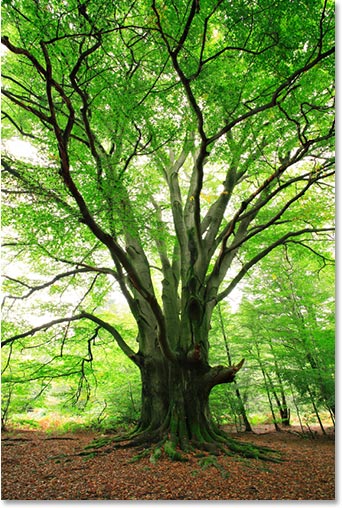
وهنا ، بعد تغيير وضع المزج من "Layer 1" إلى "Overlay" لإنشاء ضوء ساطع على الأرض ، تكون نتيجتي النهائية:
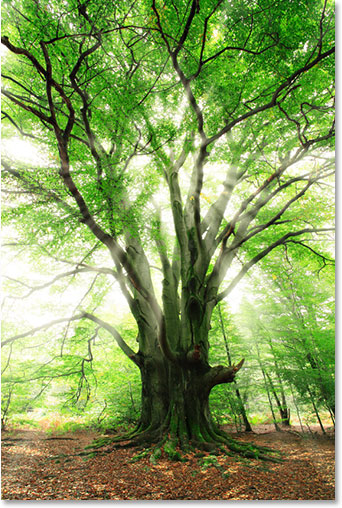

تعليقات
إرسال تعليق