تحويل صورة جديدة إلى صورة قديمة باستخدام برنامج فوتوشوب
الخطوة 1: أضف طبقة ضبط Hue / Saturation
مع فتح صورتنا حديثًا في Photoshop ، فإن أول شيء سنفعله هو استبدال الألوان الزاهية للصورة بلون بني داكن كلاسيكي ، ويمكننا القيام بذلك بسهولة باستخدام طبقة ضبط Hue / Saturation . انقر على أيقونة طبقة ضبط جديدة في الجزء السفلي من لوحة الطبقات:
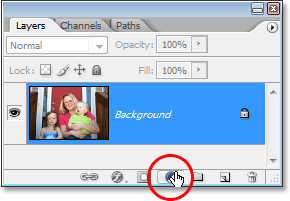
ثم اختر Hue / Saturation من قائمة طبقات الضبط التي تظهر:
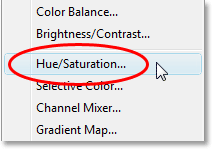
يؤدي هذا إلى إظهار مربع حوار Hue / Saturation. انقر داخل مربع الاختيار الموجود على يسار خيار Colorize في أسفل يمين مربع الحوار ، ثم اسحب منزلق Hue إلى حوالي 40 للحصول على نغمة داكنة لطيفة:
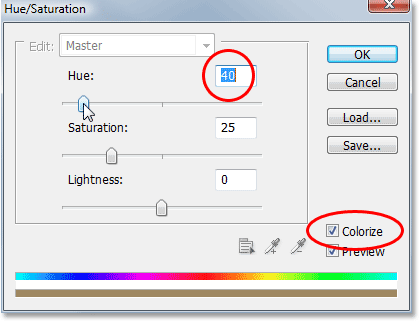
انقر فوق "موافق" عند الانتهاء للخروج من مربع الحوار. إذا نظرنا إلى لوحة الطبقات لدينا الآن ، يمكننا أن نرى طبقة ضبط Hue / Saturation التي أضفناها فوق طبقة الخلفية (الطبقة التي تحتوي على صورتنا الأصلية):
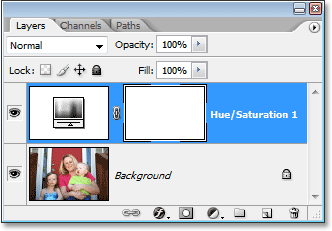
وإذا نظرنا إلى صورتنا في نافذة المستند ، يمكننا أن نرى أن اللون الأصلي قد تم استبداله بنبرة داكنة:

الخطوة 2: دمج كلتا الطبقتين في طبقة جديدة
لخطوتنا التالية ، نحتاج إلى دمج طبقاتنا الحالية في طبقة جديدة فوقها. للقيام بذلك ، مع استمرار تحديد طبقة الضبط في لوحة الطبقات ، اضغط مع الاستمرار على مفتاح Alt (Win) / Option (Mac) ، ثم أثناء الضغط باستمرار على المفتاح ، انتقل إلى قائمة Layer في الجزء العلوي من الشاشة وحدد دمج مرئي . يمكنك أيضًا استخدام اختصار لوحة المفاتيح لهذا ، وهو Shift + Ctrl + Alt + E (Win) / Shift + Command + Option + E (Mac):
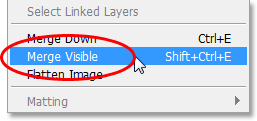
عادةً عندما نحدد خيار Merge Visible ، يدمج Photoshop كل الطبقات في طبقة موجودة في لوحة Layers ، وهو ما لا نرغب عادةً في حدوثه لأننا نفقد الطبقات الأصلية في العملية. من خلال الضغط باستمرار على مفتاح Alt / Option أثناء تحديد Merge Visible (أو إضافته إلى اختصار لوحة المفاتيح) ، نطلب من Photoshop إنشاء طبقة جديدة تمامًا لنا ودمج كل شيء في تلك الطبقة الجديدة مع الحفاظ على طبقاتنا الأصلية سليمة. إذا نظرنا الآن إلى لوحة الطبقات ، يمكننا أن نرى ذلك مؤكدًا بدرجة كافية ، فقد أنشأ Photoshop طبقة جديدة فوق الطبقتين السابقتين ودمج الطبقتين الأخريين عليها. يمكننا أن نرى صورة نغمة البني الداكن الخاصة بنا في الصورة المصغرة لمعاينة الطبقة الجديدة:
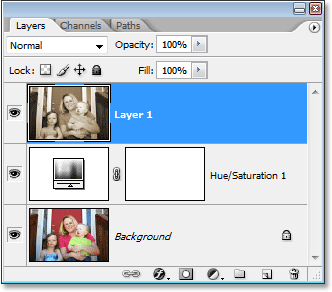
الخطوة الثالثة: إعادة تسمية الطبقة الجديدة "الوهج"
سنستخدم طبقتنا المدمجة لإضفاء توهج رائع على صورتنا ، وبما أننا سنضيف بضع طبقات أخرى بعد ذلك ، فلنتتبع ما نفعله مع كل طبقة من خلال منحها لهم أسماء إعلامية أكثر من مجرد "Layer 1" و "Layer 2" وما إلى ذلك. انقر نقرًا مزدوجًا فوق الاسم "Layer 1" في لوحة الطبقات وأعد تسميتها إلى "Glow":
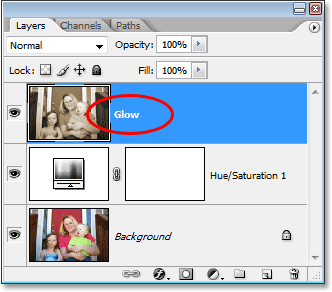
بالطبع ، لست مضطرًا إلى إعادة تسمية طبقاتك إذا شعرت أنه ليس لديك هذه الثواني الخمس الإضافية من حياتك لتجنيبها ، ولكن عندما تدخل في بعض أعمال Photoshop الجادة ، يمكنك بسهولة الحصول على مئات الطبقات وكلها لديك أسماء مثل "Layer 10 copy 2" و "Layer 50 copy 7" ، ستجد نفسك على الأرجح تقضي أكثر من 5 ثوانٍ في محاولة العثور على الطبقة التي تبحث عنها.
سنضيف تأثير التوهج الخاص بنا بعد ذلك!
الخطوة 4: تطبيق مرشح التمويه Gaussian Blur على الطبقة المدمجة
لإنشاء تأثير توهج عالي التباين ، نحتاج إلى طمس الطبقة المدمجة. للقيام بذلك ، مع تحديد طبقة "الوهج" في لوحة الطبقات (سأفترض من هنا أنك تعيد تسمية طبقاتك) ، انتقل إلى قائمة التصفية في الجزء العلوي من الشاشة ، واختر Blur ، ثم اختر Gaussian Blur ، وهو المرشح الأكثر استخدامًا لتعتيم الصورة في Photoshop:
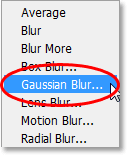
عندما يظهر مربع الحوار Gaussian Blur ، اسحب منزلق Radius في أسفل الشاشة باتجاه اليمين حتى تكون قيمة Radius لديك حوالي 6 بكسل . أنا أعمل مع صورة منخفضة الدقة لهذا البرنامج التعليمي ، ولكن إذا كنت تستخدم صورة عالية الدقة ، فستحتاج إلى تجربة إعداد أعلى قليلاً. تريد تطبيق تمويه كافٍ فقط بحيث تزيل معظم التفاصيل من الصورة دون الذهاب بعيدًا بحيث لا يمكنك إخراج أي شيء على الإطلاق:
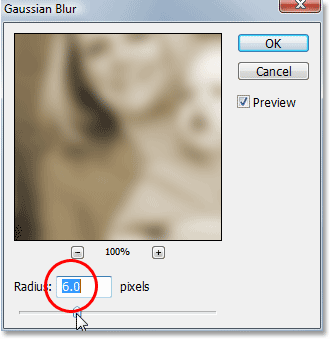
انقر فوق "موافق" عند الانتهاء للخروج من مربع الحوار. ها هي صورتي بعد تطبيق التمويه على الطبقة المدمجة. لاحظ كيف قمت بتشويش الصورة دون تجاوز النقطة التي يستحيل معها اكتشاف ما في الصورة:
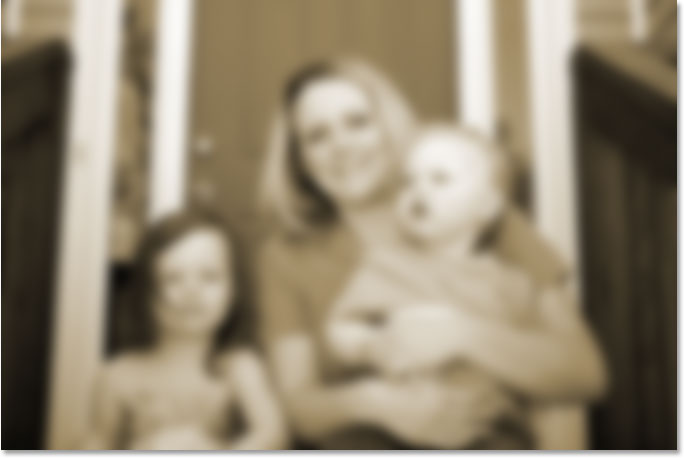
الخطوة 5: تغيير وضع المزج للطبقة المموهة إلى "تراكب"
الآن بعد أن قمنا بتعتيم الطبقة المدمجة الخاصة بنا ، انتقل إلى خيار Blend Mode في الزاوية اليسرى العليا من لوحة الطبقات. لا يشير في الواقع إلى "وضع المزج" في أي مكان ، لذا ابحث فقط عن مربع التحديد الذي تم تعيينه حاليًا على "عادي". انقر فوق السهم الذي يشير لأسفل لإظهار قائمة بأوضاع المزج المتاحة وحدد تراكب من القائمة:
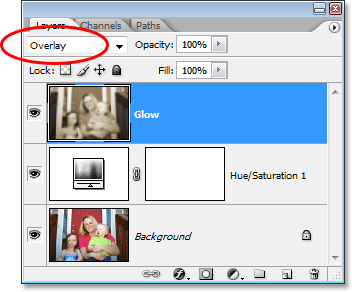
إذا نظرنا إلى صورتنا في نافذة المستند ، يمكننا أن نرى أنها تحتوي الآن على توهج ناعم وعالي التباين لها ، وهو تأثير رائع لاستخدامه في صورة حتى إذا كنت لا تحاول جعلها تظهر أقدم:
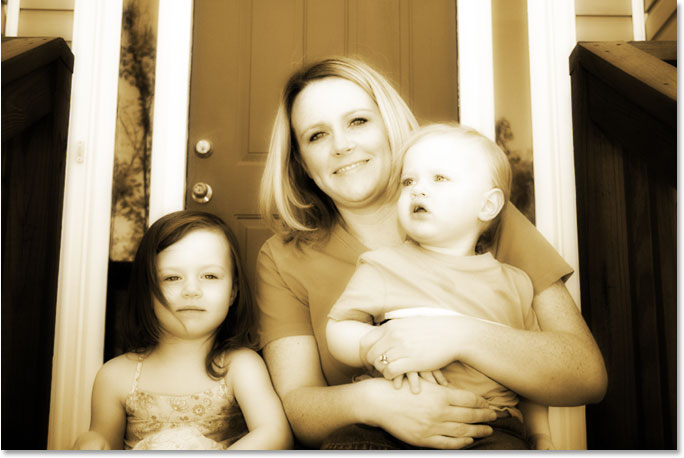
الخطوة 6: تقليل عتامة طبقة "الوهج"
إذا وجدت ، وعلى الأرجح ستفعل ، أن تأثير التوهج يبدو شديدًا للغاية ، فيمكنك تعديله ببساطة عن طريق خفض عتامة طبقة "التوهج". يقع خيار العتامة على الجانب الآخر مباشرة من خيار وضع المزج في أعلى لوحة الطبقات. سأقوم بتخفيض المنجم إلى حوالي 70٪:
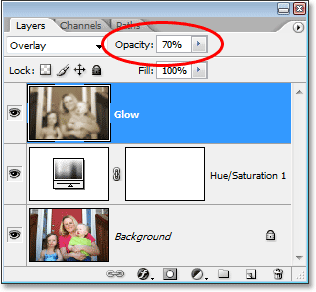
إذا نظرنا إلى صورتي مرة أخرى ، فإن تأثير التوهج ليس شديداً كما كان من قبل:
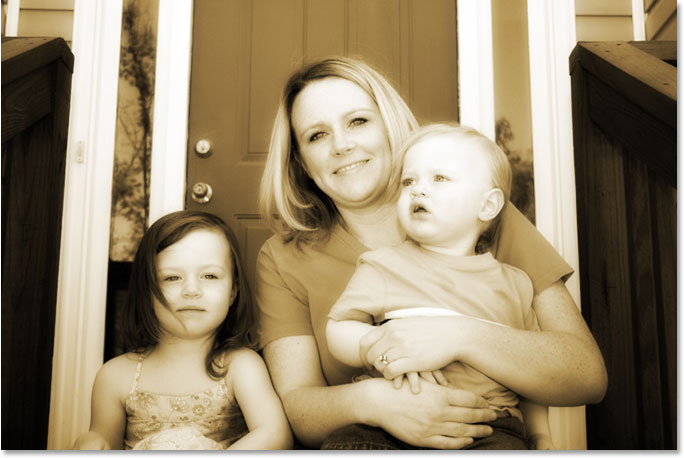
الخطوة 7: إضافة طبقة فارغة جديدة وتسميتها "الحواف"
حتى الآن في سعينا لتحويل صورة جديدة إلى صورة قديمة في Photoshop ، قمنا باستبدال الألوان الأصلية للصورة بدرجات لون بني داكن كلاسيكية وأعطينا صورتنا تأثير توهج ناعم يساعد على إزالة بعض التفاصيل الدقيقة من الصورة. الشيء التالي الذي سنفعله هو تعتيم حواف الصورة. لذلك ، سنحتاج إلى طبقة جديدة. مع طبقة "Glow" المحددة حاليًا في لوحة الطبقات ، اضغط باستمرار على مفتاح Alt (Win) / Option (Mac) وانقر على أيقونة New Layer في الجزء السفلي من لوحة الطبقات:
من خلال الضغط باستمرار على مفتاح "Alt / Option" عندما نضغط على أيقونة "New Layer" ، نطلب من Photoshop أن ينبثق مربع حوار New Layer لنا حتى نتمكن من تسمية الطبقة قبل إضافتها. يمكننا أيضًا تعيين بعض الخيارات الأخرى في مربع الحوار ، ولكن كل ما نحتاج إليه هنا هو تسميته. اسم الطبقة "الحواف":
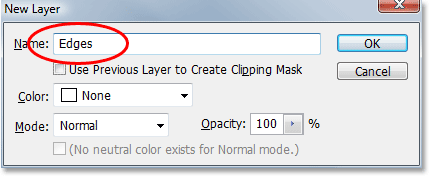
انقر فوق "موافق" عند الانتهاء للخروج من مربع الحوار وسيضيف Photoshop الطبقة الجديدة. إذا نظرنا إلى لوحة الطبقات ، يمكننا رؤية الطبقة الجديدة ، المسماة "الحواف" ، فوق الطبقات الأخرى:
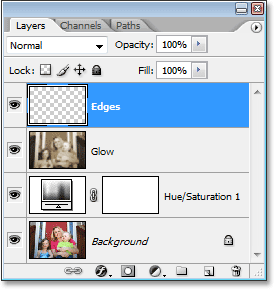
الخطوة 8: املأ الطبقة باللون الأسود
نحن بحاجة لملء الطبقة الجديدة باللون الأسود. للقيام بذلك ، سنستخدم أمر Fill في Photoshop . اصعد إلى قائمة " تحرير " في الجزء العلوي من الشاشة واختر " تعبئة" ، أو استخدم اختصار لوحة المفاتيح Shift + F5 . في كلتا الحالتين ، يظهر مربع حوار Fill. استخدم مربع التحديد في قسم المحتويات في الجزء العلوي من مربع الحوار لتحديد الأسود كاللون الذي نريد ملء الطبقة به. أيضا، تأكد في مزج القسم في النصف السفلي من مربع الحوار الذي وضع من المقرر أن عادي و التعتيم من المقرر أن 100٪ . ربما تكون كذلك ، لكنها أفضل أمانًا من الأسف:
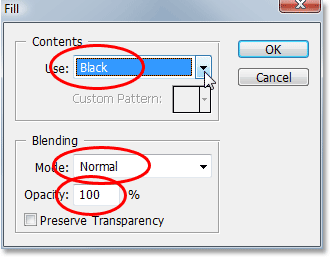
انقر فوق "موافق" عند الانتهاء للخروج من مربع الحوار وجعل Photoshop يملأ الطبقة الجديدة باللون الأسود. ستظهر صورتك الآن مليئة بالأسود الخالص في نافذة المستند:
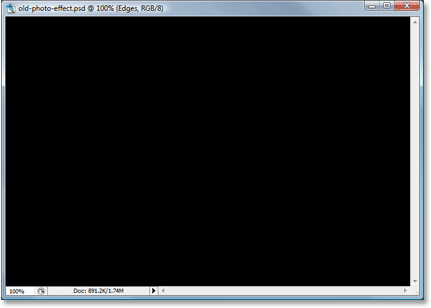
الخطوة 9: حدد أداة التحديد البيضاوي
حدد أداة Elliptical Marquee Tool من لوحة الأدوات. بشكل افتراضي ، يختبئ خلف أداة التحديد المستطيلة ، لذلك ستحتاج إلى الضغط باستمرار على الماوس على أداة Rectangular Marquee Tool لمدة ثانية أو ثانيتين حتى تظهر قائمة fly-out ، ثم حدد أداة التحديد البيضاوي Elliptical Marquee Tool من القائمة:
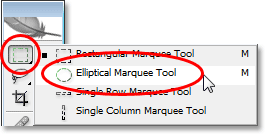
الخطوة 10: اسحب التحديد البيضاوي الكبير
مع تحديد أداة Elliptical Marquee Tool ، انقر فوق الزاوية اليسرى العلوية من الصورة واسحب لأسفل إلى الزاوية اليمنى السفلية ، والتي ستنشئ تحديدًا بيضاويًا كبيرًا داخل المستند:
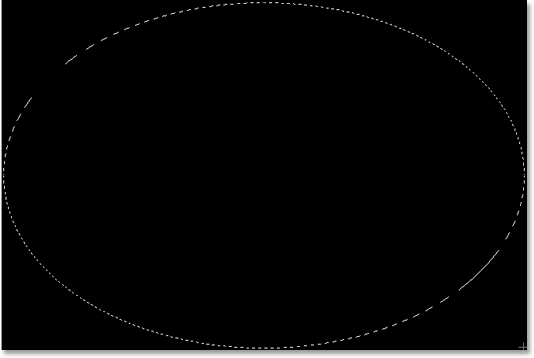
الخطوة 11: إضافة قناع طبقة
سنستخدم التحديد البيضاوي الخاص بنا لعمل ثقب خلال التعبئة السوداء الصلبة ، مما يسمح لنا برؤية صورتنا تحتها ، ويمكننا القيام بذلك عن طريق إضافة قناع طبقة. الآن ، عندما نضيف قناع طبقة مع تحديد نشط ، يستخدم Photoshop التحديد لتحديد أي جزء (أجزاء) من الطبقة يجب أن يظل مرئيًا وأي جزء (أجزاء) يجب إخفاؤه. بشكل افتراضي ، يظل أي شيء داخل التحديد مرئيًا ، بينما يتم إخفاء أي شيء خارج التحديد عن العرض. هذا يعني أنه إذا أردنا إضافة قناع طبقة الآن مع تحديدنا البيضاوي نشطًا ، فإن Photoshop سيبقي منطقة التعبئة السوداء الصلبة داخل التحديد مرئية وسيخفي المنطقة خارج التحديد ، وهو بالضبط عكس ما نريد . نريد إخفاء المنطقة الموجودة داخل التحديد حتى نتمكن من رؤية صورتنا تحتها ، بينما تظل المنطقة خارج التحديد مرئية.
نحتاج إلى إخبار Photoshop بالقيام بعكس ما يفعله عادةً عندما نضيف قناع الطبقة الخاص بنا ، ويمكننا فعل ذلك ببساطة عن طريق الضغط باستمرار على مفتاح Alt (Win) / Option (Mac) ثم النقر فوق رمز Layer Mask في الجزء السفلي من لوحة الطبقات:
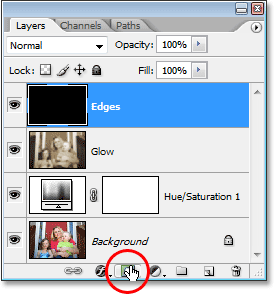
يمكننا أن نرى في لوحة الطبقات الآن أن Photoshop قد أضاف مصغر قناع طبقة إلى طبقة "الحواف" ، ويمكننا أن نرى في الصورة المصغرة أن المنطقة داخل التحديد كانت مليئة باللون الأسود ، مما يعني أنها مخفية عن العرض ، بينما تمت تعبئة المنطقة خارج التحديد باللون الأبيض ، مما يعني أنها تظل مرئية في المستند:
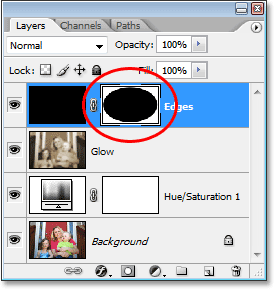
وإذا نظرنا إلى الصورة في نافذة المستند ، يمكننا أن نرى أننا نجحنا في إحداث ثقب من خلال التعبئة السوداء الصلبة ، مما يسمح لنا برؤية صورتنا من خلالها:

تمامًا كملاحظة جانبية قبل المتابعة ، ربما لاحظت أن هذه كانت المرة الثالثة في هذا البرنامج التعليمي التي تمكنا فيها من القيام بشيء مختلف قليلاً عن طريق الضغط باستمرار على مفتاح Alt / Option عندما فعلنا ذلك. في المرة التالية التي تقوم فيها بعمل شيء ما في Photoshop ، حاول الضغط باستمرار على مفتاح Alt / Option أثناء القيام بذلك ومعرفة ما سيحدث. أسوأ ما سيحدث هو لا شيء على الإطلاق. لكن من يدري هذه الأنواع من الميزات غير المعروفة التي قد تكتشفها!
الخطوة 12: تطبيق مرشح Gaussian Blur
في الوقت الحالي ، كل ما أنشأناه حقًا هو إطار صور غير ممتع إلى حد ما. دعنا نطبق مرشح Gaussian Blur من Photoshop على طبقة "Edges" لتنعيم الانتقال بين المنطقة السوداء الصلبة والصورة. مع تحديد طبقة "Edges" في لوحة Layers ، انتقل إلى قائمة Filter تمامًا كما فعلنا من قبل ، واختر Blur ، ثم اختر Gaussian Blur لإظهار مربع الحوار Gaussian Blur مرة أخرى. اسحب منزلق Radius في الأسفل باتجاه اليمين وأثناء السحب ، سترى الحافة الحادة التي تفصل المنطقة السوداء عن الصورة تبدأ في التعتيم والتنعيم. سأقوم بزيادة قيمة نصف القطر الخاص بي إلى ما يقرب من 25 بكسل. للحصول على صورة عالية الدقة ، سترغب في استخدام إعداد أعلى ، ربما حوالي 40 بكسل أو نحو ذلك:
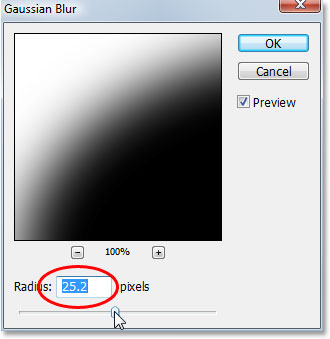
انقر فوق "موافق" عند الانتهاء للخروج من مربع الحوار وتطبيق تأثير التعتيم. ها هي صورتي الآن مع انتقال سلس بين المنطقة السوداء الخارجية والصورة:
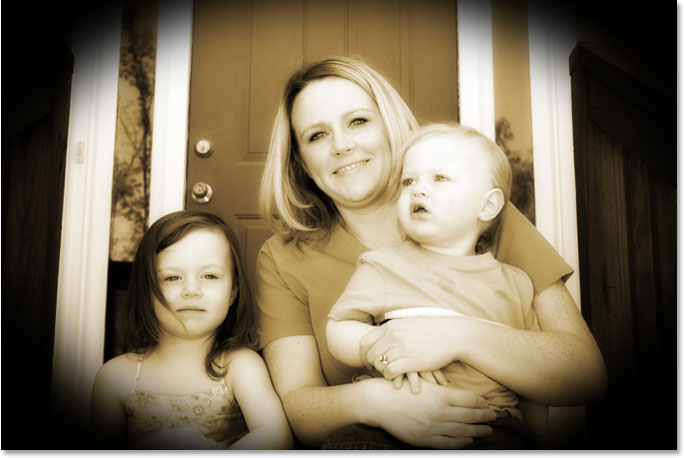
الخطوة 13: تقليل عتامة طبقة "الحواف"
المشكلة الوحيدة المتبقية مع تأثير الحافة المظلمة لدينا هي أن المنطقة السوداء الصلبة تحجب تمامًا مناطق الصورة الموجودة تحتها من العرض. نريد تغميق حواف الصورة وليس تغطيتها. كخطوة أخيرة بعد ذلك مع تأثير الحافة ، كل ما نحتاج إلى فعله هو تقليل عتامة طبقة "الحواف". مع استمرار تحديد طبقة "الحواف" ، انتقل إلى خيار التعتيم أعلى لوحة الطبقات وخفض قيمة العتامة إلى حوالي 35٪ :
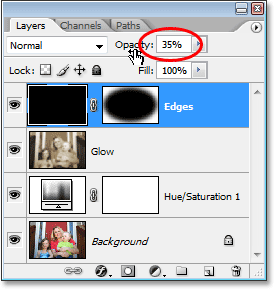
هذا يعطينا تأثير سواد للحواف أكثر دقة:
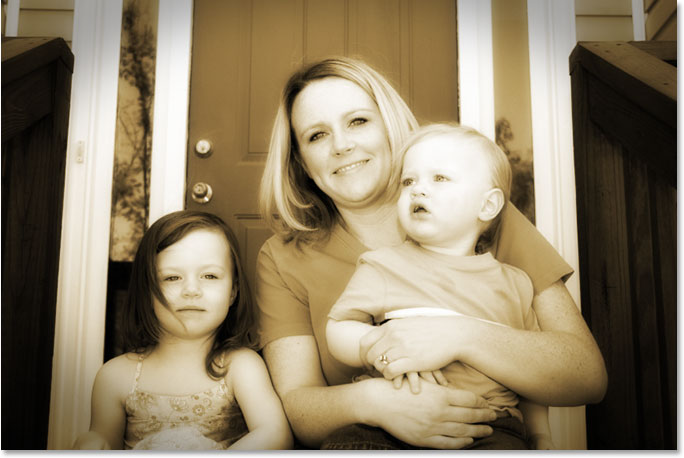
الخطوة 14: إضافة طبقة فارغة جديدة وتسميتها "ضوضاء"
في هذه المرحلة ، انتهينا من تأثير الحافة ، لذا دعنا ننتقل عن طريق إضافة القليل من الضوضاء إلى الصورة ، مما يمنحها مظهرًا محببًا بعض الشيء. مرة أخرى ، سنحتاج إلى طبقة جديدة لهذا الغرض ، لذا اضغط باستمرار على مفتاح Alt (Win) / Option (Mac) وانقر على أيقونة New Layer في الجزء السفلي من لوحة الطبقات:
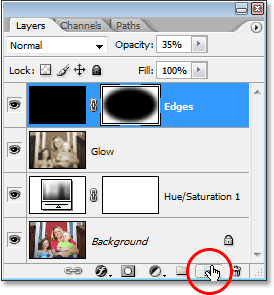
تمامًا كما كان من قبل ، من خلال الضغط باستمرار على "Alt / Option" ، نطلب من Photoshop أن يظهر مربع حوار New Layer الذي يسمح لنا بتسمية الطبقة الجديدة قبل إضافتها. اسم هذه الطبقة "ضوضاء":
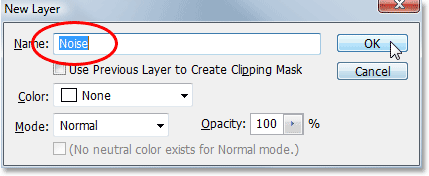
انقر فوق "موافق" عندما تنتهي من الخروج من مربع الحوار ، وعند هذه النقطة ينشئ Photoshop طبقة فارغة جديدة لنا في الجزء العلوي من لوحة الطبقات ويطلق عليها اسم "الضوضاء":
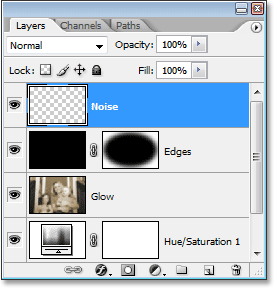
الخطوة 15: املأ الطبقة الجديدة باللون الأسود
مرة أخرى ، سنقوم بملء هذه الطبقة الجديدة باللون الأسود ، لذا دعنا نظهر مرة أخرى أمر Fill في Photoshop بالانتقال إلى قائمة Edit واختيار Fill أو باستخدام اختصار لوحة المفاتيح Shift + F5 . عندما يظهر مربع الحوار Fill ، يجب أن ترى أن جميع الخيارات يتم ضبطها تلقائيًا على الطريقة التي قمنا بتعيينها بها في المرة الأخيرة ، مع تعيين قسم المحتويات في الجزء العلوي على Black ، وضبط خيار Mode على Normal ومجموعة خيارات Opacity إلى 100٪ :
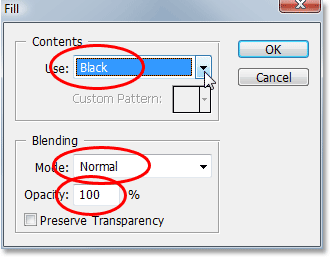
انقر فوق "موافق" لقبول الخيارات والخروج من مربع الحوار. يملأ Photoshop الطبقة الجديدة مرة أخرى باللون الأسود:
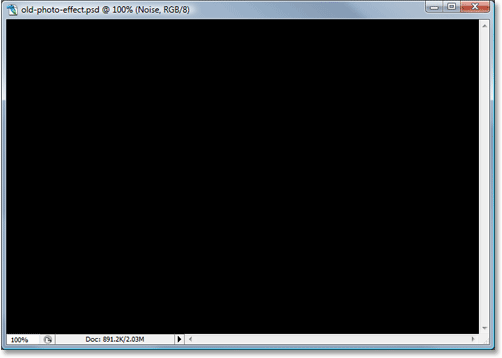
الخطوة 16: إضافة الضوضاء
مع تحديد طبقة "الضوضاء" ، انتقل إلى قائمة التصفية في الجزء العلوي من الشاشة ، واختر الضوضاء ، ثم اختر إضافة الضوضاء :
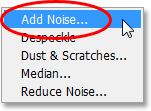
يؤدي هذا إلى إظهار مربع حوار "إضافة ضوضاء" في Photoshop. نريد إضافة الكثير من الضوضاء ، لذلك اسحب منزلق Amount إلى مكان ما حول 130٪ أو نحو ذلك. لا توجد قيمة دقيقة لتعيينها عليها. فقط تأكد من أنك تضيف الكثير من الضوضاء. تأكد أيضًا من تحديد خياري Gaussian و Monochromatic في أسفل مربع الحوار:
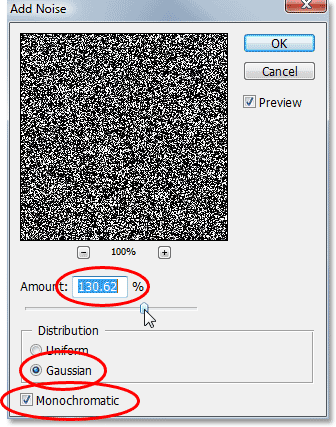
انقر فوق "موافق" للخروج من مربع الحوار. ستظهر الآن صورتك في نافذة المستند مليئة تمامًا بالضوضاء بالأبيض والأسود:
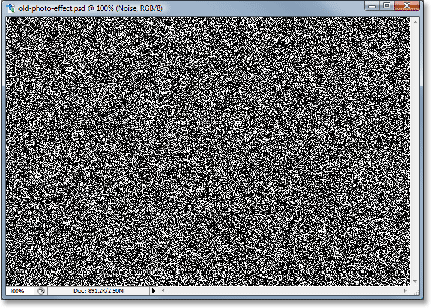
الخطوة 17: تغيير وضع المزج لطبقة "الضوضاء" إلى "ضوء خفيف"
نحتاج إلى دمج كل تلك الضوضاء في صورتنا ، والخطوة الأولى في القيام بذلك هي تغيير وضع مزج الطبقة. مع استمرار تحديد طبقة "الضوضاء" ، انتقل إلى خيار Blend Mode في الزاوية اليسرى العليا من لوحة الطبقات وقم بتغييرها من "عادي" إلى Soft Light :
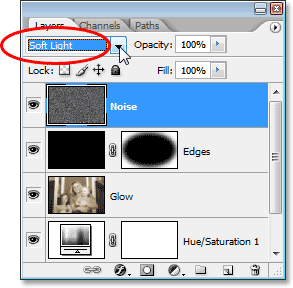
بمجرد تغيير وضع الدمج إلى "Soft Light" ، ستتمكن من رؤية صورتك من خلال الضوضاء ، على الرغم من أنه لا يزال هناك الكثير منها:
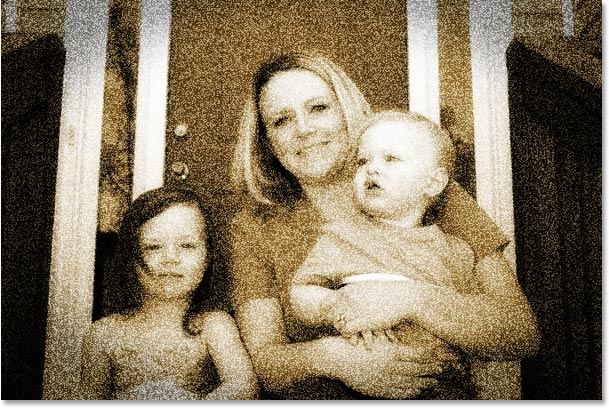
الخطوة 18: خفض عتامة طبقة "الضوضاء"
اصعد إلى خيار التعتيم في أعلى لوحة الطبقات وخفض عتامة طبقة "الضجيج" حتى تصل إلى ما بين 10-15٪ حتى يتبقى تلميح من التحبب. سأخفض خاصتي إلى 13٪:
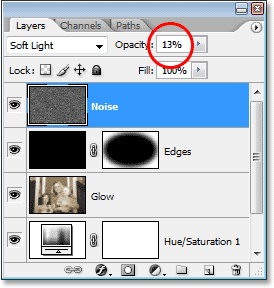
ها هي صورتي الآن بعد خفض عتامة الضوضاء:
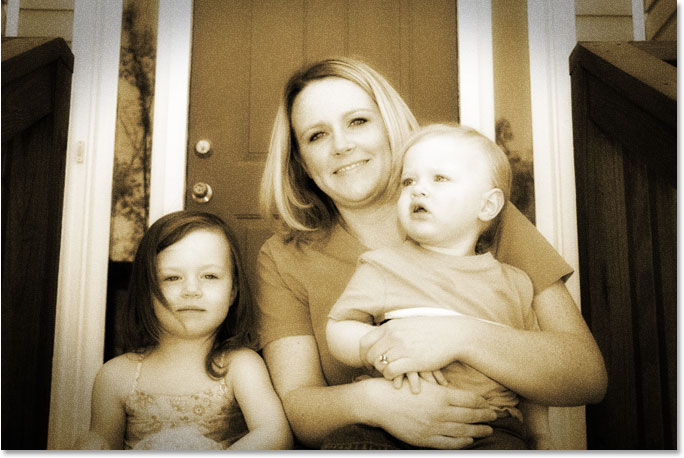
تأثير آخر كامل! الآن ، دعنا نضيف القليل من البلى إلى الصورة عن طريق إنشاء بضع بقع من الغبار وبعض الخدوش. لا شيء متطرف ، فقط مبلغ خفي.
الخطوة 19: أضف طبقة جديدة تسمى "الحبوب" واملأها باللون الأسود
نحتاج إلى طبقة جديدة أخرى ونحتاج لملئها باللون الأسود. نظرًا لأننا فعلنا هذا مرتين بالفعل ، سأوفر لنا بعض الوقت هنا وأدمج العملية برمتها في خطوة واحدة. اضغط مع الاستمرار على مفتاح Alt (Win) / Option (Mac) وانقر على أيقونة New Layer في الجزء السفلي من لوحة الطبقات. عندما يظهر مربع الحوار New Layer ، قم بتسمية الطبقة Grain . نحن نسميها لأننا سنستخدم مرشح "الحبوب" في Photoshop في لحظة. انقر فوق "موافق" للخروج من مربع الحوار وجعل Photoshop يضيف الطبقة الجديدة في الجزء العلوي من لوحة الطبقات.
بعد ذلك ، لملء الطبقة باللون الأسود ، انتقل إلى قائمة التحرير في الجزء العلوي من الشاشة واختر Fill أو استخدم اختصار لوحة المفاتيح Shift + F5 . عندما يظهر مربع الحوار Fill ، تأكد من أن جميع الخيارات لا تزال مضبوطة على الطريقة التي كانت لدينا بها من قبل ، مع ضبط المحتويات على Black ، وضبط الوضع على عادي وضبط التعتيم على 100٪ ، ثم انقر فوق OK للخروج من مربع الحوار واجعل Photoshop يملأ الطبقة الجديدة باللون الأسود.
عند الانتهاء ، يجب أن يكون لديك طبقة جديدة أعلى لوحة الطبقات تسمى "Grain" ، ويجب أن تملأ الطبقة باللون الأسود الخالص:
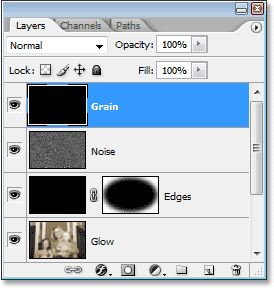
سيتم أيضًا ملء صورتك في نافذة المستند باللون الأسود مرة أخرى.
الخطوة 20: تطبيق مرشح "الحبوب"
سنستخدم مرشح "الحبوب" في Photoshop لإضافة القليل من البلى على صورتنا عن طريق إضافة بعض الغبار والخدوش. مرة أخرى ، نحن لا نتعرض لقدر كبير من البلى هنا ، فقط شيء بسيط للمساعدة في جعل الصورة تبدو وكأنها جالسة في صندوق أحذية شخص ما لبضع سنوات. مع تحديد طبقة "الحبوب" الجديدة في لوحة الطبقات ، انتقل إلى قائمة التصفية في أعلى الشاشة ، واختر نسيج ، ثم اختر الحبوب :
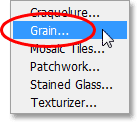
عندما يظهر مربع الحوار الحبوب التصفية، أولا تعيين الحبوب نوع خيار عمودي ، ثم زيادة كثافة قيمة إلى حوالي 70 و على النقيض من القيمة إلى نحو 80 . قد تحتاج إلى التلاعب بهذه القيم قليلاً مع مراقبة منطقة المعاينة. ما تبحث عنه هو مجرد عدد قليل من الخطوط البيضاء العمودية المكسورة والتي ستتحول إلى غبار وخدوش على الصورة:
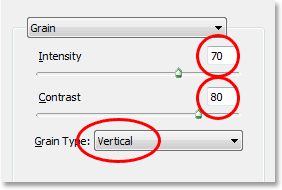
انقر فوق "موافق" عند الانتهاء للخروج من مربع الحوار. إذا نظرت إلى صورتك في نافذة المستند ، فسترى شيئًا كهذا:
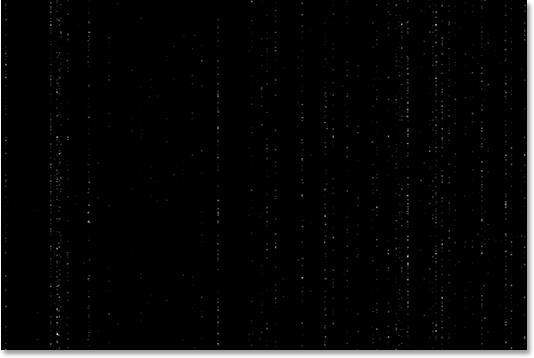
الخطوة 21: تغيير وضع المزج لطبقة "الحبوب" إلى "الشاشة"
لتحويل تلك النقاط والخطوط البيضاء إلى شيء يشبه الغبار والخدوش ، ما عليك سوى الانتقال إلى خيار Blend Mode في الجزء العلوي من لوحة الطبقات وتغيير وضع مزج طبقة "الحبوب" من "عادي" إلى " الشاشة" :
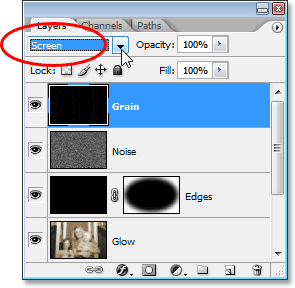
سيخفي وضع المزج "Screen" على الفور جميع المناطق السوداء على الطبقة ، تاركًا النقاط والخطوط البيضاء فقط مرئية ، مما يخلق تأثير الغبار والخدوش الدقيق لدينا:
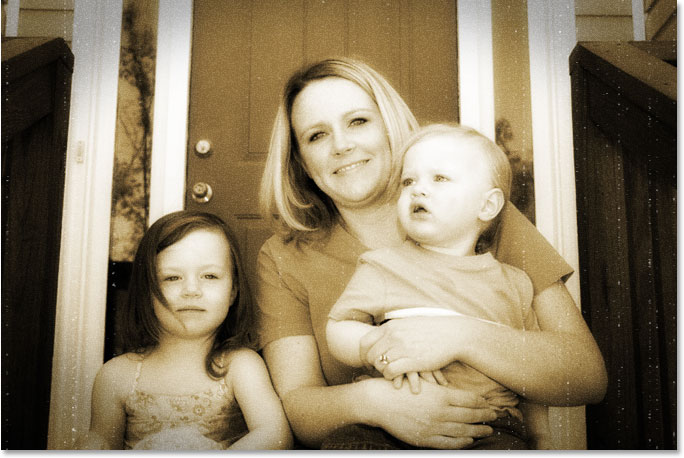
قد تتساءل لماذا أطلقنا على هذه الطبقة اسم "الحبوب" وليس شيئًا أكثر وضوحًا مثل "الغبار والخدوش". السبب ببساطة هو وجود مرشح الغبار والخدوش الفعلي في Photoshop والذي يستخدم لإزالة أشياء مثل الغبار والخدوش. لتجنب الالتباس ، اعتقدت أنه سيكون من الأسهل تسمية الطبقة بناءً على اسم المرشح الذي استخدمناه لإنشاء التأثير ، وهو مرشح "الحبوب". لا يهم حقًا الاسم الذي تطلقه على طبقاتك طالما كان الاسم منطقيًا بالنسبة لك.
الخطوة 22: أضف طبقة ضبط "المستويات"
من الأشياء التي تميل إلى الحدوث للصور بمرور الوقت أنها تبدأ في التلاشي. يتحول اللون الأسود الغامق والأبيض اللامع في الصورة إلى ظلال داكنة وفاتحة من الرمادي ، مما يؤدي إلى فقدان التباين في الصورة ومظهر "باهت" بشكل عام. عادةً ما يتم استخدام أمر Levels في Photoshop لاستعادة تلك الظلال والإبرازات التي وقعت ضحية لويلات الوقت ، ولكن يمكننا بنفس السهولة استخدام Levels لتعزيز عملية الشيخوخة.
قبل أن نتمكن من فعل أي شيء ، نحتاج إلى إضافة طبقة ضبط Levels ، لذلك مع استمرار تحديد طبقة "Grain" ، انقر فوق أيقونة New Adjustment Layer أسفل لوحة Layers وحدد Levels من القائمة:
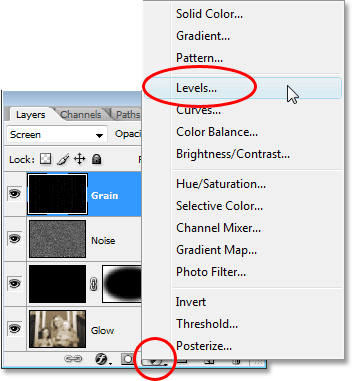
الخطوة 23: تقليل التباين الكلي للصورة باستخدام منزلقات الإخراج
عندما يظهر مربع حوار المستويات ، انظر لأسفل إلى أسفل وسترى شريط التدرج يتحول من الأسود على اليسار إلى الأبيض على اليمين ، مع وجود منزلقين صغيرين أسفله على كلا الطرفين - واحد أسود على اليسار و أبيض على اليمين. تسمى هذه منزلقات الإخراج وتتحكم في الحد الأقصى لنطاق الدرجة اللونية للصورة. يمكننا استخدامها للتحكم في مدى ظلام اللون الأسود في الصورة ومدى سطوع اللون الأبيض.
كما ذكرت منذ لحظة ، يميل اللون الأسود الغامق في الصورة إلى التفتيح بمرور الوقت ، لذلك لتفتيح اللون الأسود في صورتنا ، ما عليك سوى النقر على شريط التمرير الأسود على اليسار واسحبه نحو اليمين. أثناء السحب ، سترى الأجزاء الأكثر ظلمة من الصورة تبدأ في التفتيح. لا نريد أن نذهب بعيدًا ، لذا استمر في السحب حتى تقوم بتعيين الرقم في مربع القيمة اليسرى لخيار Output Levels إلى حوالي 30 :
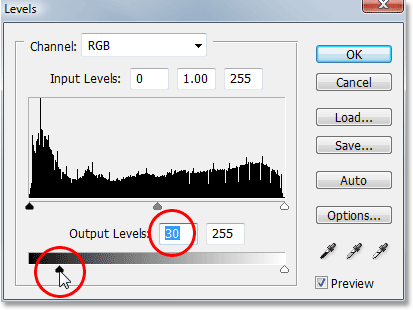
يجب أيضًا تعتيم اللون الأبيض الساطع في الصورة ، لذا انقر فوق شريط التمرير الأبيض الموجود على اليمين وابدأ في سحبه باتجاه اليسار. أثناء السحب ، سترى المناطق الأكثر سطوعًا في الصورة تبدأ في التلاشي. مرة أخرى ، لا نريد أن نذهب بعيدًا ، لذا اسحب شريط التمرير حتى تقوم بتعيين الرقم في مربع القيمة الأيمن لخيار Output Levels إلى حوالي 235 :
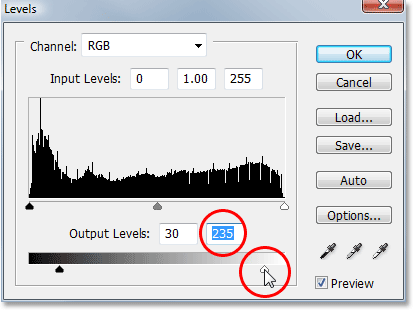
انقر فوق "موافق" عند الانتهاء للخروج من مربع حوار المستويات. إذا نظرنا إلى لوحة الطبقات الخاصة بنا ، يمكننا أن نرى طبقة ضبط المستويات التي أضفناها:
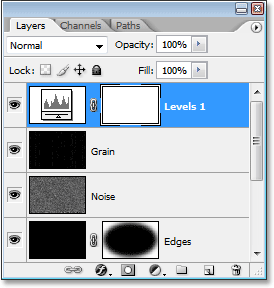
وإذا نظرنا إلى صورتنا ، يمكننا أن نرى أنها فقدت الآن قليلاً من تباينها العام. لتسهيل رؤية ما فعلناه ، قمت بتقسيم صورتي إلى صورة "قبل وبعد". الجانب الأيسر هو كيف بدت الصورة قبل أن يتلاشى مع طبقة ضبط المستويات ، والجانب الأيمن هو كيف تظهر بعد أن يتلاشى. لاحظ كيف أن الأسود لم يعد أسودًا نقيًا ولم يعد البيض أبيض نقيًا:
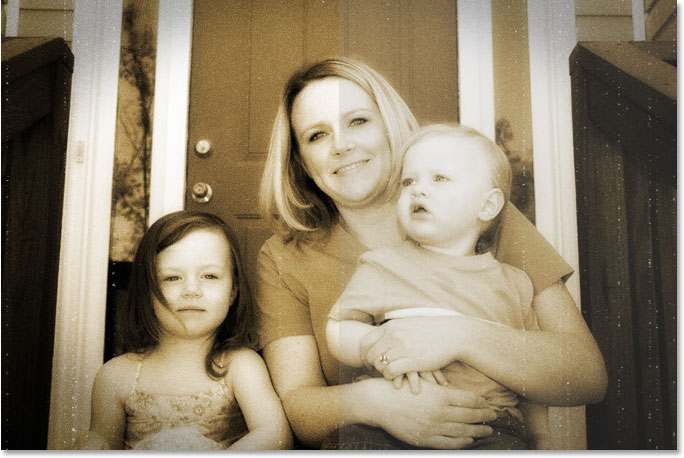
نحن على وشك الانتهاء ، ويمكنك التوقف هنا إذا أردت ذلك. ولكن كخطوة أخيرة ، سأعيد مجرد تلميح من اللون الأصلي للصورة ، وسأفعل ذلك بعد ذلك!
الخطوة 24: حدد طبقة Hue / Saturation
كما ذكرت في نهاية الصفحة السابقة ، هذه الخطوة الأخيرة اختيارية. سأعيد بعض الألوان الأصلية للصورة ، كما لو أن اللون الموجود في الصورة قد تلاشى أيضًا بمرور الوقت.
إذا كنت تتذكر منذ بداية البرنامج التعليمي ، فقد استبدلنا اللون الأصلي للصورة بنبرة داكنة باستخدام طبقة ضبط Hue / Saturation. الصورة الأصلية بكل ألوانها الأصلية تجلس بأمان أسفل طبقة الضبط تلك في طبقة الخلفية. لاستعادة بعض اللون ، كل ما نحتاج إليه هو تقليل عتامة طبقة الصبغة / التشبع.
أولاً ، نحتاج إلى تحديده ، لذا انقر فوق طبقة ضبط Hue / Saturation في لوحة الطبقات:
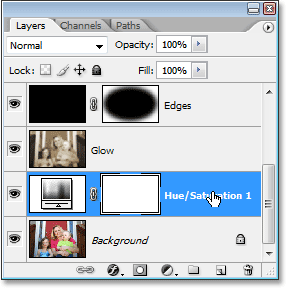
الخطوة 25: اخفض تعتيم الطبقة
مع تحديد طبقة ضبط Hue / Saturation ، انتقل إلى خيار Opacity في أعلى لوحة Layers وخفض التعتيم إلى حوالي 90٪ :
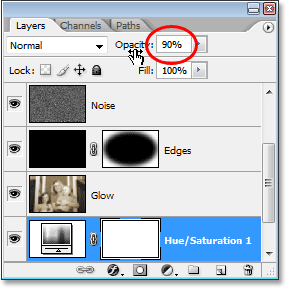
يعيد هذا 10٪ من اللون الأصلي للصورة ، وبذلك ، ها هي النتيجة النهائية "للصورة القديمة":
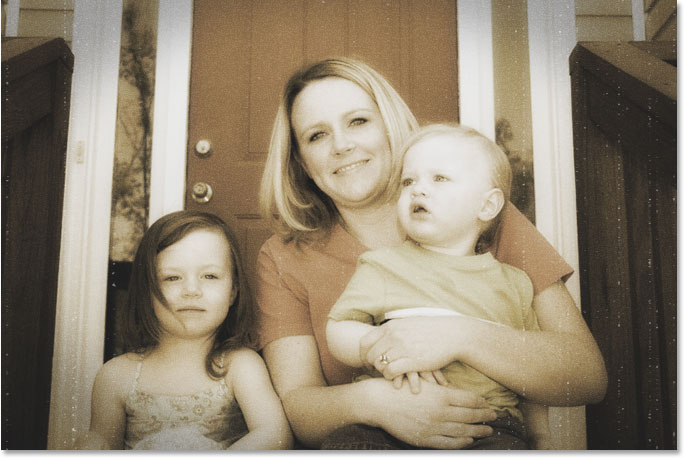


تعليقات
إرسال تعليق