كيفية إنشاء تأثير المطر باستخدام برنامج فوتوشوب
الخطوة 1: تكرار طبقة الخلفية
أول شيء يتعين علينا القيام به لهذا التأثير هو تكرار طبقة الخلفية. مع فتح صورتنا في Photoshop ، يمكننا أن نرى في لوحة الطبقات أن لدينا حاليًا طبقة واحدة تسمى الخلفية . تحتوي هذه الطبقة على صورتنا الأصلية:
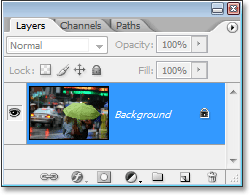
نحتاج إلى إنشاء نسخة من هذه الطبقة ، لذلك دعونا نستخدم اختصار لوحة المفاتيح السريع ، Ctrl + J (Win) / Command + J (Mac). لا يبدو أن شيئًا قد حدث في نافذة المستند ، ولكن إذا نظرنا مرة أخرى في لوحة الطبقات الخاصة بنا ، يمكننا أن نرى أن لدينا الآن طبقتين - طبقة الخلفية الأصلية في الجزء السفلي ، ونسخة منها ، والتي أطلق عليها Photoshop اسم " الطبقة 1 "، فوقها:
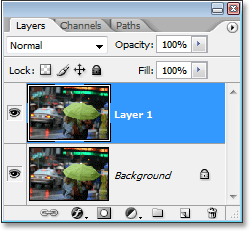
الخطوة 2: أضف مساحة قماشية إضافية حول الصورة
الشيء التالي الذي سنفعله هو إضافة مساحة قماشية إضافية حول الصورة. والسبب هو أننا سنستخدم مرشح "Motion Blur" على الصورة ، ويميل مرشح Motion Blur إلى مواجهة مشاكل عند التعامل مع الحواف ، لذلك سنجعل الأمور أسهل عليها من خلال إعطائها مساحة أكبر قليلاً حول الحواف للعمل بها. سترى ما أعنيه لاحقًا ، لكن في الوقت الحالي ، دعنا نضيف مساحة قماشية إضافية. قبل أن نفعل ذلك ، دعنا نعيد ضبط ألوان المقدمة والخلفية في Photoshop بالضغط على D على لوحة المفاتيح. يؤدي هذا إلى تعيين الأسود كلون المقدمة والأبيض كلون للخلفية. يمكننا أن نرى هذا في عينات الألوان بالقرب من أسفل لوحة الأدوات:
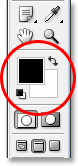
الآن دعونا نضيف مساحة قماش لدينا. لذلك ، سنستخدم أداة Crop Tool . حدده من لوحة الأدوات ، أو اضغط ببساطة على C على لوحة المفاتيح:
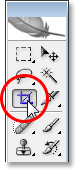
بعد ذلك ، مع تحديد أداة Crop Tool ، انقر واسحب تحديدًا حول الصورة بأكملها. إذا كنت تعمل مع عرض صورتك داخل نافذة المستند ، فاضغط على F على لوحة المفاتيح لتبديل Photoshop إلى وضع ملء الشاشة باستخدام شريط القوائم ، مما سيجعل الأمور أسهل. ثم انقر فقط خارج الزاوية اليسرى العلوية للصورة واسحب لأسفل أسفل الزاوية اليمنى السفلية.
عندما تحرر زر الفأرة ، سترى مقابض مربعة صغيرة حول الصورة. اضغط مع الاستمرار على مفتاح Alt (Win) / Option (Mac) واسحب المقبض الأيمن أو الأيسر للخارج لإضافة مساحة على جانبي الصورة. يؤدي الضغط باستمرار على Alt أو Option إلى إخبار Photoshop بتحريك المقابض على كلا الجانبين في وقت واحد ، مما يجعل الأمور أسهل بالنسبة لنا. أضف بوصة أو اثنتين إضافيتين على الجانبين. ثم افعل نفس الشيء للأعلى والأسفل. اضغط باستمرار على Alt / Option واسحب المقبض العلوي أو السفلي لإضافة نفس القدر من المساحة أعلى الصورة وأسفلها. لا تقلق بشأن إضافة مساحة كبيرة لأننا سنقوم بقصها لاحقًا على أي حال. في الوقت الحالي ، من الأفضل إضافة أكثر مما يجب:
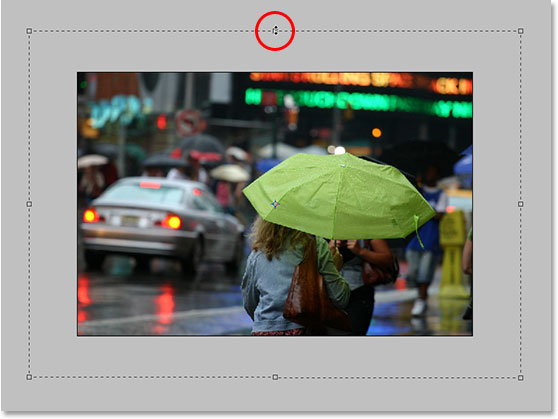
عندما تنتهي من سحب المقابض ، اضغط على Enter (Win) / Return (Mac) ، وسيقوم Photoshop بملء المساحة الإضافية بلون الخلفية الحالي باللون الأبيض:

الخطوة 3: إضافة طبقة فارغة جديدة
نحتاج إلى إضافة طبقة فارغة جديدة إلى وثيقتنا في هذه المرحلة ، لذلك مع تحديد الطبقة العليا في لوحة الطبقات (يمكنك معرفة أي طبقة يتم تحديدها من خلال أي طبقة يتم تمييزها باللون الأزرق) ، انقر فوق أيقونة طبقة جديدة في الجزء السفلي من لوحة الطبقات:
يضيف Photoshop طبقة فارغة جديدة لنا فوق الطبقتين الأخريين. مرة أخرى ، لا يبدو أن شيئًا قد حدث للصورة نفسها ، وذلك لأن الطبقة الجديدة فارغة حاليًا ، ولكن يمكننا رؤية الطبقة الجديدة في الجزء العلوي من لوحة الطبقات. يسميها Photoshop "الطبقة 2":
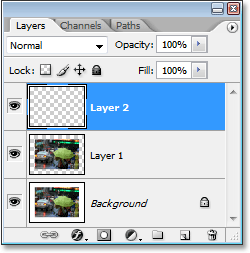
الخطوة 4: املأ الطبقة الجديدة باللون الأسود
سنقوم بملء الطبقة الجديدة باللون الأسود. نظرًا لأن اللون الأسود هو لون المقدمة حاليًا ، يمكننا استخدام اختصار لوحة المفاتيح السهل Alt + Backspace (Win) / Option + Delete (Mac) ، والذي يخبر Photoshop أن يملأ الطبقة بلون المقدمة.
ستظهر الصورة الآن مليئة بالأسود الخالص ، مما يؤدي إلى إخفاء صورتنا مؤقتًا عن العرض.
الخطوة 5: أضف ضوضاء إلى الطبقة
اصعد إلى قائمة التصفية في الجزء العلوي من الشاشة ، واختر الضوضاء ، ثم اختر إضافة الضوضاء . يؤدي هذا إلى إظهار مربع حوار مرشح "إضافة الضوضاء" في Photoshop. اسحب منزلق Amount إلى اليمين لإضافة الكثير من الضوضاء إلى صورتك. لا توجد قيمة دقيقة لإدخالها ، فقط أضف الكثير. سأقوم بسحب المبلغ الخاص بي إلى حوالي 150٪. تأكد أيضًا من تحديد الخيار أحادي اللون في الجزء السفلي:
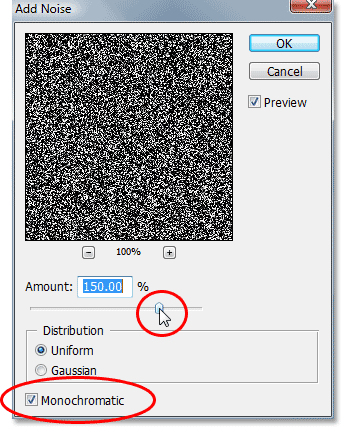
انقر فوق "موافق" عند الانتهاء من تطبيق الضوضاء على الصورة والخروج من مربع الحوار.
الخطوة 6: قم بتطبيق مرشح Gaussian Blur على الضوضاء
نحتاج إلى إضافة قدر ضئيل من التمويه إلى الضوضاء ، لذا ارجع إلى قائمة التصفية واختر هذه المرة Blur ثم Gaussian Blur . يؤدي هذا إلى إظهار مربع حوار عامل التصفية "Gaussian Blur". كل ما نحتاجه هو كمية ضئيلة من عدم وضوح، لذلك أدخل قيمة حول 0.5 ل دائرة نصف قطرها القيمة، ثم انقر فوق موافق للخروج من مربع الحوار:
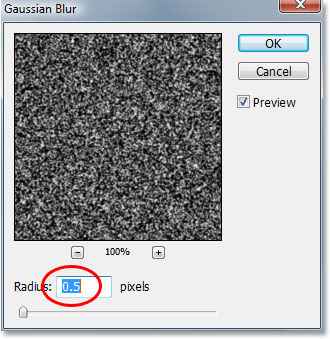
الخطوة 7: أضف طبقة ضبط المستويات
تذكر كيف انتهيت للتو من إخبارك بإضافة الكثير من الضوضاء إلى الصورة؟ حسنًا ، لدينا الآن الكثير ، لكننا سنصلح ذلك باستخدام المستويات. سنستخدم طبقة ضبط حتى نتمكن من العودة وتغيير الإعدادات في المستويات في أي وقت نريده. نريد أيضًا التأكد من أن طبقة ضبط المستويات الخاصة بنا تؤثر فقط على طبقة الضوضاء وليس لها أي تأثير على أي طبقات أخرى ، لذلك للقيام بذلك ، اضغط باستمرار على مفتاح Alt (Win) / Option وانقر على أيقونة طبقة التعديل الجديدة في الجزء السفلي من لوحة الطبقات:
ثم اسحب الماوس لأعلى وحدد المستويات من قائمة طبقات الضبط:
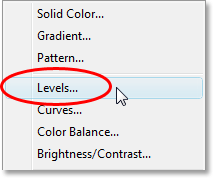
نظرًا لأننا ضغطنا باستمرار على مفتاح Alt / Option ، فسينبثق Photoshop في مربع حوار New Layer قبل إضافة طبقة الضبط. هذا هو المكان الذي نخبر فيه Photoshop أننا نريد فقط أن تؤثر طبقة ضبط المستويات هذه على الطبقة الموجودة أسفلها ، والتي ستكون طبقة الضوضاء. للقيام بذلك ، انقر داخل مربع الاختيار الموجود على يسار المكان الذي يقول استخدام الطبقة السابقة لإنشاء قناع القطع :
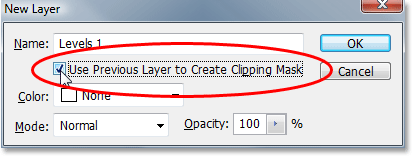
انقر فوق "موافق" في الزاوية اليمنى العليا للخروج من مربع الحوار ، ويضيف Photoshop طبقة ضبط المستويات لنا. يعرض أيضًا مربع حوار المستويات ، والذي سنلقي نظرة عليه بعد ذلك.
الخطوة الثامنة: تقليل مقدار الضوضاء وزيادة تباينها
سنستخدم المستويات لتقليل مقدار الضوضاء التي لدينا ولتعزيز التباين في الضوضاء المتبقية. مع فتح مربع حوار المستويات ، سترى رسمًا بيانيًا كبيرًا في النصف العلوي. وهذا ما يسمى الرسم البياني . لا نحتاج إلى الدخول في تفاصيل حول هذا الموضوع هنا ، ولكن أسفل الرسم البياني مباشرةً ، سترى ثلاثة منزلقات - واحد أسود على اليسار وآخر أبيض على اليمين وآخر رمادي في المنتصف. انقر فوق الأسود الموجود على اليسار وابدأ في سحبه نحو اليمين.
أثناء قيامك بذلك ، ستبدأ في رؤية بعض الضوضاء تختفي في الصورة. ثم انقر فوق الأبيض الموجود على اليمين وابدأ في سحبه نحو اليسار ، مما سيزيد من التباين في الضوضاء المتبقية:
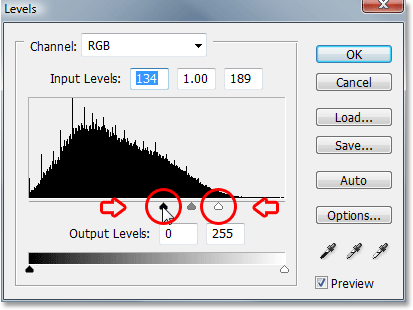
لا تقلق بشأن شريط التمرير الرمادي في المنتصف. ستتحرك من تلقاء نفسها وأنت تسحب الأسود والأبيض. يمكنك استخدام لقطة الشاشة أعلاه كدليل حول المسافة التي يجب أن تتحرك بها أشرطة التمرير بالأبيض والأسود ، أو ببساطة قم بالتجربة بنفسك حتى تبدو صورتك أقل كأنها مجموعة كاملة من الضوضاء وأكثر مثل ليلة مليئة بالنجوم:
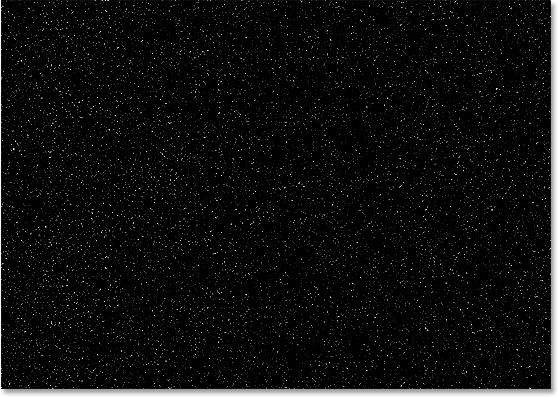
انقر فوق "موافق" في الجزء العلوي الأيمن من مربع الحوار "المستويات" عند الانتهاء للخروج منه.
الخطوة 9: قم بتطبيق مرشح Motion Blur على الضوضاء
كل هذه الضوضاء المتبقية في صورتنا ستصبح مطرنا. لا يبدو الجو مثل المطر حتى الآن ، لكننا سنساعده من خلال تطبيق مرشح "Motion Blur" ، والذي سيعطي المطر بعض الحركة والاتجاه. قبل أن نتمكن من تطبيق المرشح على الضوضاء ، نحتاج أولاً إلى تحديده في لوحة الطبقات ، نظرًا لأن لدينا حاليًا طبقة ضبط المستويات المحددة. انقر فوق "الطبقة 2" لتحديدها:
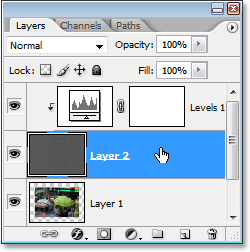
الآن بعد أن تم تحديد الطبقة الصحيحة ، ارجع إلى قائمة التصفية في أعلى الشاشة ، وحدد Blur ، ثم حدد Motion Blur ، الذي يظهر مربع الحوار "Motion Blur". يمكنك ضبط اتجاه سقوط المطر عن طريق ضبط خيار Angle . سأقوم بضبط الزاوية الخاصة بي على حوالي 60 درجة. ثم أدخل قيمة عن 50 بكسل لل القطر ، على الرغم من أنك قد تحتاج إلى التجربة قليلا مع تلك القيمة تبعا لحجم الصور الخاصة بك، ولكن 50 بكسل يعمل بشكل جيد لصورة 4X6 القياسية:
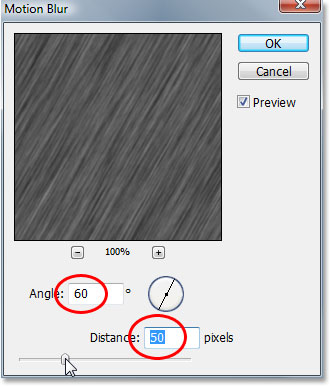
انقر فوق "موافق" للخروج من مربع الحوار.
الخطوة 10: أعد ضبط أشرطة التمرير بالأبيض والأسود في المستويات حسب الحاجة
اعتمادًا على المسافة التي قمت فيها بسحب منزلقاتك بالأبيض والأسود في مربع حوار المستويات سابقًا ، ربما اختفى تشويشك الآن تمامًا في صورتك بعد تطبيق مرشح Motion Blur. لإعادته ، ما عليك سوى إعادة ضبط أشرطة التمرير عن طريق النقر المزدوج مباشرة على الصورة المصغرة لطبقة ضبط المستويات في لوحة الطبقات:
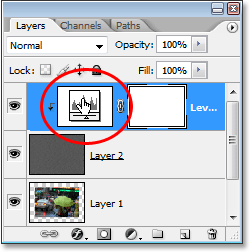
هذا يعيد مربع حوار المستويات ، وبما أننا نستخدم طبقة ضبط ، يمكننا العودة لإعادة ضبط المنزلقات بقدر ما نريد دون إتلاف صورتنا. ستحتاج على الأرجح إلى سحب شريط التمرير الأسود للخلف قليلاً نحو اليسار لإظهار ضوضاءك مرة أخرى ، وقد ترغب في سحب شريط التمرير الأبيض قليلاً إلى اليسار أيضًا لإضافة المزيد من التباين:
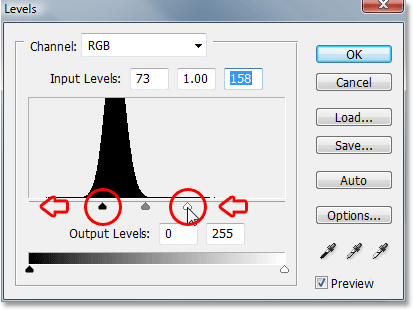
مرة أخرى ، يمكنك استخدام لقطة الشاشة أعلاه كدليل ، لكن من الأفضل لك تجربة أشرطة التمرير مع مراقبة صورتك. بمجرد أن تتمكن من إعادة الضوضاء ، انقر فوق "موافق" للخروج مرة أخرى من مربع الحوار. يجب أن تبدو صورتك الآن كما يلي:
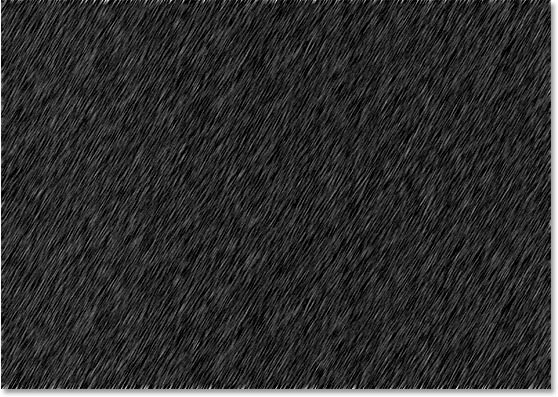
إذا نظرت عن كثب على طول الحواف العلوية والسفلية للصورة ، فسترى أن الأشياء تبدو غريبة بعض الشيء ، وذلك بسبب المشكلة التي ذكرتها في بداية البرنامج التعليمي مع وجود مشكلة في مرشح Motion Blur حول الحواف. لا داعي للقلق لأننا أضفنا مساحة إضافية حول الحواف ، لذلك لن تؤثر أي منطقة من منطقة المشكلة على صورتنا. في الواقع ، سنقوم بقصها في الخطوة التالية.
الخطوة 11: قص مساحة القماش الإضافية
الآن بعد أن قمنا بتطبيق مرشح Motion Blur ، يمكننا إزالة مساحة القماش الإضافية التي أضفناها سابقًا. للقيام بذلك ، انقر بزر الماوس الأيمن (Win) / انقر مع الضغط على Control (Mac) مباشرة على الصورة المصغرة لـ "Layer 1" في لوحة الطبقات:
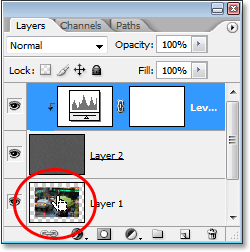
الطبقة 1 هي نسخة من طبقة الخلفية الخاصة بنا وتحتوي على صورتنا الأصلية قبل أن نضيف مساحة قماشية إضافية. عند النقر بزر الماوس الأيمن (Win) أو النقر مع الضغط على Control (Mac) على الصورة المصغرة الخاصة به ، سترى تحديدًا يظهر داخل المستند وهو الحجم الدقيق لصورتنا الأصلية:
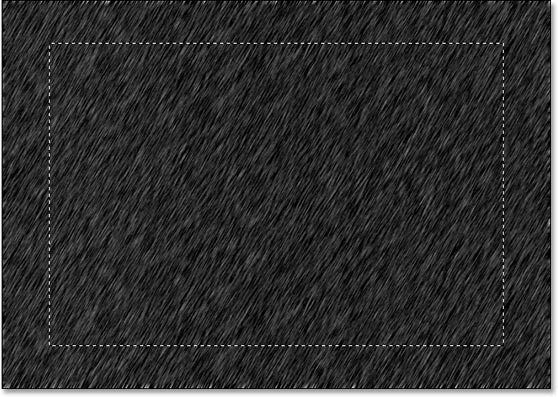
كل ما نحتاجه الآن هو الانتقال إلى قائمة الصور أعلى الشاشة وتحديد اقتصاص . سيقوم Photoshop بقص الصورة حول التحديد ، وإزالة مساحة القماش الإضافية وإعادة صورتنا إلى الحجم الذي كانت عليه عندما بدأنا.
بمجرد اقتصاص الصورة ، اضغط على Ctrl + D (Win) / Command + D (Mac) لإزالة التحديد من الشاشة.
الخطوة 12: تغيير وضع المزج لطبقة الضوضاء إلى "شاشة"
نحن على وشك الانتهاء. المشكلة الوحيدة المتبقية هي أن طبقة الضوضاء لا تزال تمنع صورتنا الأصلية من العرض. لدمجها مع الصورة ومنحنا تأثير المطر ، كل ما نحتاج إلى القيام به هو تغيير وضع مزيج طبقة الضوضاء . حدد طبقة الضوضاء ("الطبقة 2") في لوحة الطبقات. ثم انتقل إلى أعلى الزاوية اليسرى من لوحة الطبقات ، وانقر على السهم الذي يشير لأسفل على يمين كلمة "عادي" ، وهو وضع المزج الافتراضي ، وحدد الشاشة من القائمة:
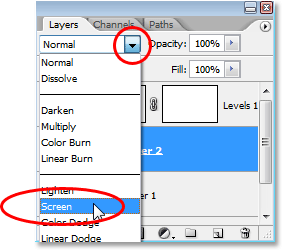
بمجرد تغيير وضع المزج ، تصبح الصورة الأصلية مرئية في المستند وتصبح ضوضاء الحركة الضبابية هي المطر!
إذا كنت ترغب في ضبط تأثير المطر ، فما عليك سوى النقر نقرًا مزدوجًا مرة أخرى على الصورة المصغرة لطبقة ضبط المستويات في لوحة الطبقات لإعادة مربع حوار المستويات وإعادة ضبط المنزلقات بالأبيض والأسود حتى تصبح سعيدًا باستخدام تأثير المطر. انقر فوق "موافق" عند الانتهاء للخروج منه.
هذا هو تأثير المطر النهائي:


تعليقات
إرسال تعليق