طريقه عمل تشابك شرائط الصور بالفوتوشوب
الخطوة 1: قص الصورة في مربع
أول شيء يتعين علينا القيام به لتحقيق هذا التأثير هو اقتصاص الصورة في مربع ، على الرغم من أنه يمكنك من الناحية الفنية ترك الصورة بحجم 4x6 أو أيًا كان حجمها ، لكن التأثير يميل إلى الظهور بشكل أفضل كمربع ، لذلك دعونا نقطع عليه. سنستخدم أداة Crop في Photoshop لهذا الغرض ، لذا حددها من لوحة الأدوات:
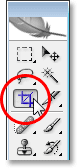
يمكنك أيضًا الضغط على الحرف C لتحديده بسرعة باستخدام اختصار لوحة المفاتيح. بعد ذلك ، مع تحديد أداة Crop Tool ، اضغط باستمرار على مفتاح Shift واسحب تحديدًا حول وجه الشخص. يؤدي الضغط على مفتاح Shift إلى إخبار Photoshop بتقييد التحديد بمربع كامل:
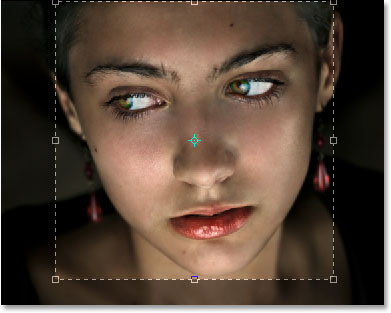
اضغط على Enter (Win) / Return (Mac) عندما تنتهي من سحب التحديد ، ويمضي Photoshop إلى الأمام ويقطع الصورة في مربع:
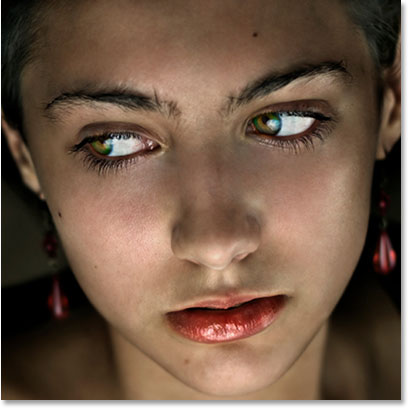
الخطوة 2: قم بتكرار طبقة الخلفية مرتين
الشيء التالي الذي سنفعله هو إنشاء نسختين من صورتنا. إذا نظرنا إلى لوحة الطبقات ، يمكننا أن نرى أن لدينا حاليًا طبقة واحدة تسمى الخلفية وتحتوي على صورتنا الأصلية (أو على الأقل ، ما تبقى من صورتنا الأصلية بعد أن قمنا بقصها). نحتاج إلى تكرار طبقة الخلفية عدة مرات ، لذا استخدم اختصار لوحة المفاتيح Ctrl + J (Win) / Command + J (Mac) لتكرارها مرة واحدة ثم استخدم نفس اختصار لوحة المفاتيح مرة أخرى لإنشاء نسخة ثانية. يجب أن ترى ثلاث طبقات الآن في لوحة الطبقات الخاصة بك. انقر نقرًا مزدوجًا مباشرة على اسم الطبقة في الأعلى وأعد تسميتها "Vertical Strips" ، ثم انقر نقرًا مزدوجًا مباشرة على اسم الطبقة الموجودة أسفلها وأعد تسميتها "Horizontal Strips":
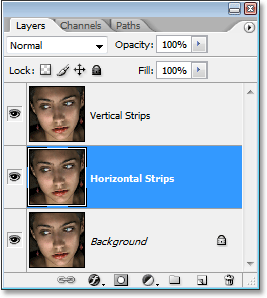
الخطوة 3: املأ طبقة الخلفية باللون الأسود
اضغط على D على لوحة المفاتيح لإعادة تعيين ألوان المقدمة والخلفية في Photoshop إلى إعداداتها الافتراضية ، وهي الأسود كاللون الأمامي والأبيض كلون الخلفية (قد يكون لونك قد تم بالفعل تعيين الألوان الافتراضية). ثم انقر فوق طبقة الخلفية الأصلية (الطبقة السفلية) في لوحة الطبقات لتحديدها. سنقوم بملئه باللون الأسود ، وبالأسود الآن كلون المقدمة لدينا ، يمكننا استخدام اختصار لوحة المفاتيح Alt + Backspace (Win) / Option + Delete(Mac) الذي يملأ الطبقة المحددة حاليًا بلون المقدمة الحالي (أسود). لن يبدو أن شيئًا قد حدث للصورة ، نظرًا لأن الطبقتين الموجودتين فوق طبقة الخلفية تمنعانها من العرض ، ولكن إذا نظرنا في لوحة الطبقات ، يمكننا أن نرى أن الصورة المصغرة لطبقة الخلفية ممتلئة الآن باللون الأسود ، تخبرنا بذلك الطبقة نفسها مليئة باللون الأسود:
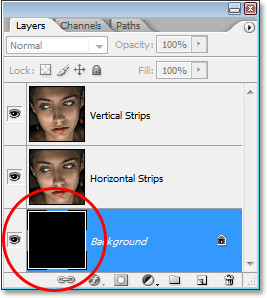
الخطوة 4: قم بإيقاف تشغيل الطبقة العلوية الآن
سنقوم بإنشاء الشرائط الأفقية أولاً ، لكن طبقة "Vertical Strips" في الأعلى ستحجب رؤيتنا لذلك نحتاج إلى إيقاف تشغيله مؤقتًا. للقيام بذلك ، انقر على أيقونة رؤية الطبقة ( أيقونة "مقلة العين") على يسار طبقة "الشرائط الرأسية" في لوحة الطبقات. لن ترى أي شيء يحدث للصورة نفسها نظرًا لأن الطبقتين "Vertical Strips" و "Horizontal Strips" متطابقتان في الوقت الحالي ، ولكن عند النقر فوق رمز مقلة العين ، ستختفي مقلة العين ، مما يتيح لك معرفة أن الطبقة أصبحت الآن مخفي:
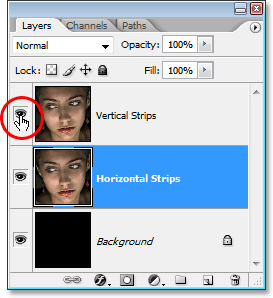
الخطوة 5: قم بتشغيل شبكة Photoshop
سنقوم بإنشاء شرائطنا الرأسية والأفقية ، ولمساعدتنا ، سنستخدم شبكة Photoshop. اصعد إلى قائمة العرض في الجزء العلوي من الشاشة ، واختر إظهار ، ثم اختر الشبكة . يمكنك أيضًا استخدام اختصار لوحة المفاتيح Ctrl + ' (Win) / Command +' (Mac) لتشغيل الشبكة وإيقافها بسهولة. عندما تظهر شبكتك ، إذا وجدت أنه لا يمكنك رؤيتها جيدًا لأن لون الشبكة يمتزج مع ألوان صورتك ، فاضغط على Ctrl + K (Win) / Command + K (Mac) لإظهار Photoshop بسرعة التفضيلات. ثم ، من القائمة المنسدلة في الجزء العلوي ، اختر أدلة وشبكة وشرائح. من هنا ، يمكننا تغيير لون الشبكة. في خيارات الشبكة ، انقر فوق حامل اللون في الزاوية اليمنى العليا ، والذي سيظهر منتقي الألوان في Photoshop. حدد لونًا لشبكتك يمكنك رؤيته أمام صورتك ثم انقر فوق "موافق" للخروج من Color Picker. يمكنك أن ترى في لقطة الشاشة أدناه لخيارات الشبكة التي قمت بتغيير لون شبكتي إلى اللون الأصفر:
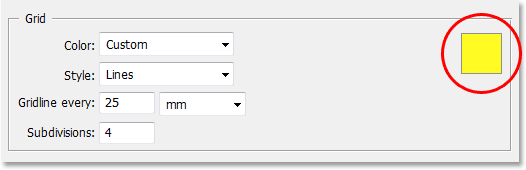
انقر فوق "موافق" للخروج من مربع حوار التفضيلات. يجب أن ترى الآن شبكتك بلونك الجديد (باللون الأصفر في حالتي) أعلى صورتك:
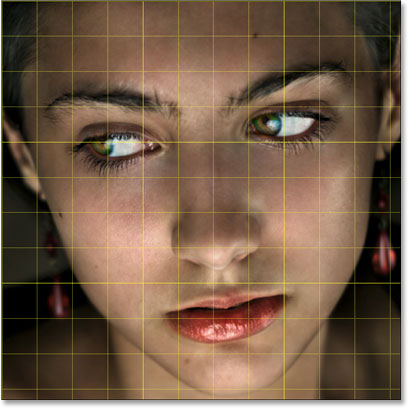
الخطوة 6: اسحب سلسلة من التحديدات الأفقية
لنقم بإنشاء الشرائط الأفقية أولاً. انتزاع الخاص أداة مستطيلة سرادق من لوحة أدوات، أو اضغط على المفتاح M على لوحة المفاتيح بسرعة تحديده:
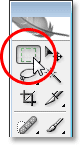
لنستخدم الآن شبكتنا لتساعدنا في إنشاء أشرطةنا الأفقية. أولاً ، تأكد من تحديد طبقة "Horizontal Strips" في لوحة الطبقات (يتم تمييز الطبقة المحددة حاليًا باللون الأزرق). سأقوم بإنشاء شرائط أفقية بارتفاع صفين من الشبكة ، مع وجود صف شبكة واحد يفصلهم عن بعضهم البعض. الآن ، أريد التأكد من أن عيني المرأة متضمنة في التأثير النهائي ، لذلك سأبدأ بسحب تحديد حول صفين من الشبكة أمام عينيها. بشكل افتراضي ، سينطبق اختياري على الشبكة أثناء السحب لتسهيل الأمور. إذا وجدت أن اختيارك لا ينجذب إلى الشبكة ، فانتقل إلى قائمة العرض في الجزء العلوي من الشاشة ، واختر Snap To ، ثم اختر Grid. يجب أن تشاهد علامة اختيار على يسار كلمة "الشبكة".
هذا هو اختياري حول صفين من الشبكة أمام عينيها:
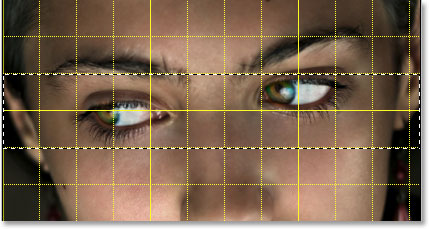
سيصبح هذا التحديد أحد أشرطةنا الأفقية. لنقم الآن بإنشاء ما تبقى منهم. اضغط باستمرار على مفتاح Shift ، والذي سيطلب من Photoshop إضافة هذه التحديدات التالية إلى تحديدنا الأصلي ، واسحب المزيد من التحديدات الأفقية ، مع الحفاظ على ارتفاع كل صفين من الشبكة وترك صف شبكة واحد يفصل بين كل تحديد. يجب أن تبدو صورتك بهذا الشكل عند الانتهاء:
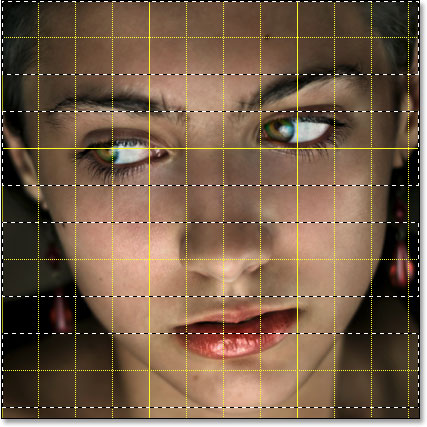
الخطوة 7: إضافة قناع طبقة
مع تحديداتنا الأفقية في مكانها الصحيح ، انقر على أيقونة Layer Mask في أسفل لوحة الطبقات لإضافة قناع طبقة إلى طبقة "Horizontal Strips":
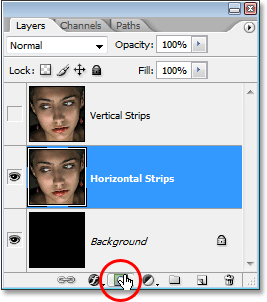
يضيف Photoshop قناعًا إلى الطبقة ويستخدم التحديدات التي أنشأناها لتحديد أجزاء الطبقة التي ستظل مرئية والأجزاء التي ستختفي عن العرض. تظل المناطق التي كانت داخل التحديدات الأفقية مرئية ، بينما تختفي المناطق التي كانت في أعمدة الشبكة التي فصلت تحديداتنا ، لتكشف عن الطبقة المملوءة بالأسود أسفلها:
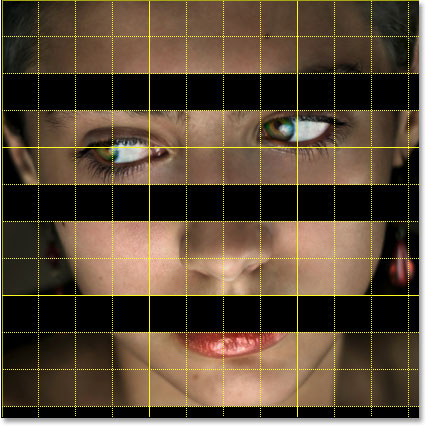
سأضغط على Ctrl + ' (Win) / Command +' (Mac) لإخفاء شبكتي مؤقتًا حتى نتمكن من رؤية ما حدث بشكل أوضح. لقد أنشأنا الآن شرائطنا الأفقية:
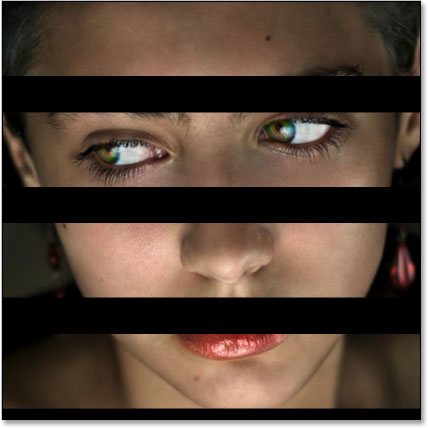
الخطوة 8: أعد تشغيل طبقة "Vertical Strips"
سنفعل نفس الشيء الآن لإنشاء خطوطنا العمودية. أولاً ، انقر فوق طبقة "Vertical Strips" العلوية في لوحة الطبقات لتحديدها ، ثم انقر مرة أخرى على أيقونة رؤية الطبقة الخاصة بها لإعادة مقلة العين وإعادة تشغيل الطبقة نفسها مرة أخرى:
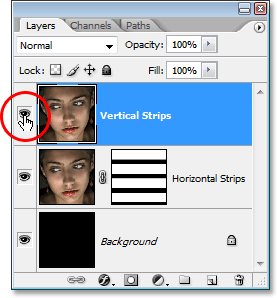
الخطوة 9: اسحب سلسلة من التحديدات العمودية
تمامًا كما فعلنا عند إنشاء الشرائط الأفقية ، دعنا نسحب سلسلة من التحديدات ، هذه المرة التحديدات الرأسية. سنقوم بعمل التحديدات الرأسية على عمودين من الشبكة ، مع ترك عمود شبكة واحد بينهما. استخدم أداة Rectangular Marquee Tool الخاصة بك لسحب التحديد الأول الخاص بك ، ثم اضغط باستمرار على مفتاح Shift واسحب باقي التحديدات. يجب أن تبدو صورتك الآن كما يلي:
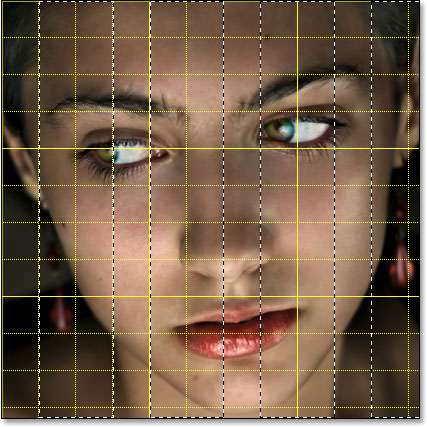
الخطوة 10: أضف قناع طبقة
مع تحديداتنا العمودية في مكانها الصحيح ، انقر فوق رمز Layer Mask أسفل لوحة الطبقات:
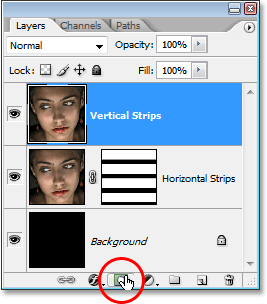
يضيف Photoshop قناع طبقة إلى الطبقة وكما كان من قبل ، فإنه يستخدم تحديداتنا لتحديد مناطق الطبقة التي تظل مرئية وتلك التي تختفي من العرض. تظل المناطق الموجودة داخل تحديداتنا مرئية ، وتختفي المناطق التي كانت داخل أعمدة الشبكة التي تفصل اختياراتنا لتظهر كلاً من طبقة "الخطوط الأفقية" والطبقة المملوءة بالأسود أدناه:
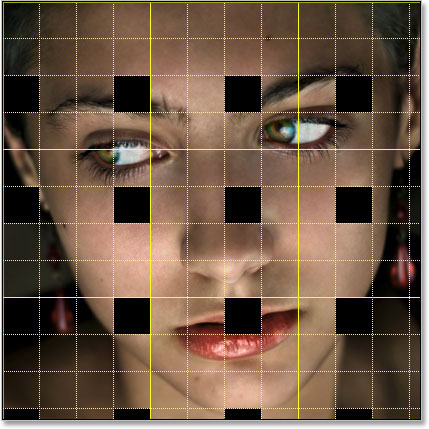
مرة أخرى ، سأقوم بإيقاف تشغيل شبكتي مؤقتًا باستخدام Ctrl + ' (Win) / Command +' (Mac) حتى نتمكن من رؤية الصورة نفسها بسهولة أكبر. يجب أن تبدو صورتك الآن كما يلي:
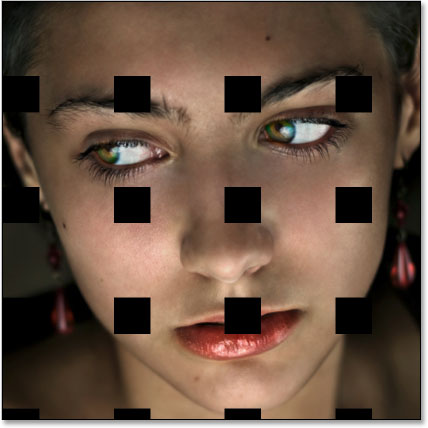
الخطوة 11: حدد جميع نقاط تقاطع الشريط
لدينا شرائطنا الرأسية والأفقية ، لكن كل ما يبدو في الوقت الحالي هو أن لدينا مجموعة من المربعات السوداء التي تغطي صورتنا. نحن بحاجة لخلق الوهم بأن الشرائط تنسج فوق وتحت بعضها البعض. للقيام بذلك ، نحتاج إلى تحديد المناطق التي تتقاطع فيها الشرائط الرأسية والأفقية. قبل أن نفعل ذلك ، اضغط على Ctrl + ' (Win) / Command +' (Mac) لإيقاف تشغيل الشبكة إذا لم تكن قد فعلت ذلك بالفعل ، لأننا لم نعد بحاجة إليها. بعد ذلك ، اضغط باستمرار على مفتاح Ctrl (Win) / Command (Mac) وانقر مباشرة على مصغر قناع طبقة "Horizontal Strips":
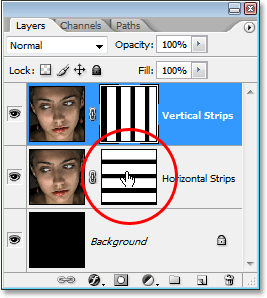
سيؤدي هذا إلى تحميل التحديدات الأفقية مرة أخرى في الصورة:

ثم اضغط باستمرار على Shift + Ctrl + Alt (Win) / Shift + Command + Option (في نظام التشغيل Mac) وانقر مباشرةً على الصورة المصغرة لقناع طبقة "Vertical Strips":
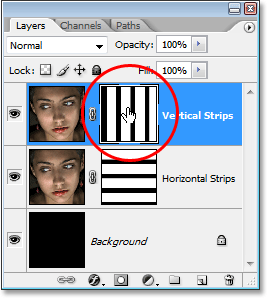
سيفعل هذا شيئين: الأول ، أنه سيعيد تحميل التحديدات الرأسية إلى الصورة ، والثاني ، سيخبر Photoshop بالاحتفاظ بالتحديد حول المناطق التي تتقاطع فيها التحديدات الأفقية والرأسية فقط. كل شيء آخر يصبح غير محدد:
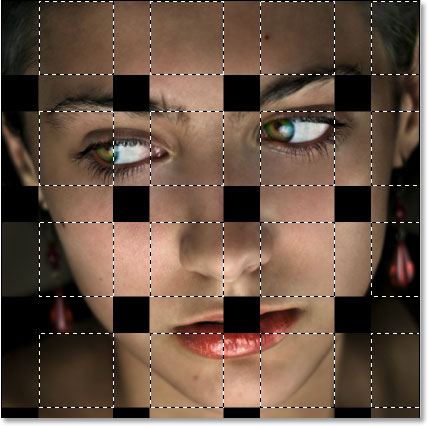
الخطوة 12: احفظ التحديد
قبل أن نذهب إلى أبعد من ذلك ، نحتاج إلى حفظ هذا الاختيار. للقيام بذلك ، انتقل إلى قائمة Select في الجزء العلوي من الشاشة واختر Save Selection . عندما يظهر مربع الحوار "حفظ التحديد" ، ما عليك سوى النقر فوق "موافق" في الزاوية اليمنى العليا للخروج منه:
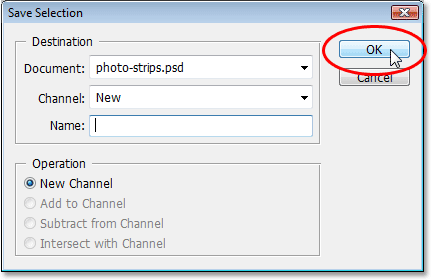
الخطوة 13: قم بإلغاء تحديد كل تحديد مربع آخر
مع استمرار تشغيل أداة Rectangular Marquee Tool ، اضغط باستمرار على مفتاح Alt (Win) / Option (Mac) واسحب تحديدًا حول كل مربع تحديد آخر. سيؤدي هذا إلى إلغاء التحديدات التي تسحبها. استمر في السحب حول كل تحديد مربع آخر لإلغاء تحديده حتى يبقى نصف تحديدات المربع الأصلي فقط. يجب أن تبدو صورتك كما يلي:

الخطوة 14: انسخ التحديد إلى طبقة جديدة
انقر على مصغر طبقة "Horizontal Strips" في لوحة الطبقات لتحديدها. ثم اضغط على Ctrl + J (Win) / Command + J (Mac) لنسخ المناطق المحددة إلى طبقة جديدة. لن ترى أي شيء يحدث للصورة نفسها ، ولكن إذا نظرت في لوحة الطبقات ، سترى طبقة جديدة تسمى "الطبقة 1" مضافة بين طبقات "الأشرطة الأفقية" و "الأشرطة العمودية" التي تحتوي على المربع الخاص بنا مناطق مختارة:
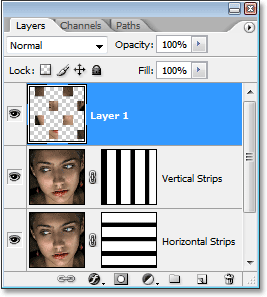
الخطوة 15: إنشاء قناع القطع
مع تحديد الطبقة الجديدة ، انتقل إلى قائمة الطبقة في الجزء العلوي من الشاشة واختر إنشاء قناع القطع . يمكنك أيضًا استخدام اختصار لوحة المفاتيح Ctrl + Alt + G (Win) / Command + Option + G (نظام التشغيل Mac). في كلتا الحالتين "تقطع" الطبقة الجديدة إلى الطبقة التي تحتها. لا يمكننا رؤية أي اختلاف في الصورة نفسها ، ولكن في لوحة الطبقات ، يمكننا أن نرى أن الطبقة الجديدة تم وضعها بمسافة بادئة إلى اليمين مما يخبرنا أنه يتم قطعها بواسطة الطبقة الموجودة أسفلها:
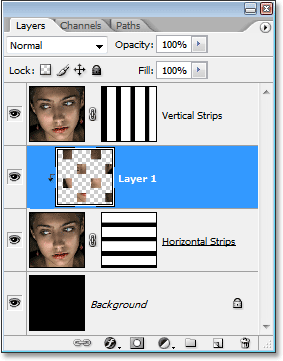
الخطوة 16: إعادة تحميل التحديد المحفوظ
دعنا نعيد التحديد الذي حفظناه منذ لحظة ، ويمكننا القيام بذلك بسهولة باستخدام اختصار لوحة المفاتيح Ctrl + Alt + 4 (Win) / Command + Option + 4 (Mac):
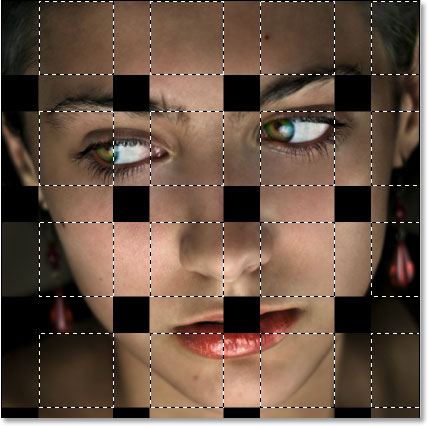
الخطوة 17: قم بإلغاء تحديد اختيارات المربع المقابل
مع استمرار تحديد أداة Rectangular Marquee Tool ، اضغط مرة أخرى على مفتاح Alt (Win) / Option (Mac) واسحب حول كل مربع آخر لإلغاء تحديده. هذه المرة ، تريد الاحتفاظ بتحديد المربعات التي قمت بحذفها في المرة الأولى التي قمنا فيها بذلك وإلغاء تحديد كل تلك التي احتفظت بها ، بحيث تبدو صورتك كما يلي عند الانتهاء:
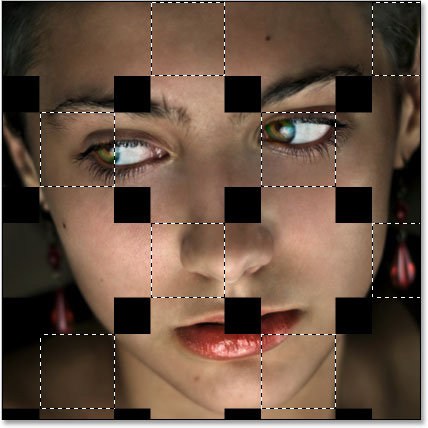
الخطوة 18: انسخ التحديد إلى طبقة جديدة
انقر فوق طبقة "Vertical Strips" في الجزء العلوي من لوحة الطبقات لتحديدها ، ثم اضغط على Ctrl + J (Win) / Command + J (Mac) لنسخ المناطق المحددة إلى طبقة جديدة. مرة أخرى ، لن نرى أي شيء يحدث للصورة نفسها ، لكن لوحة الطبقات تظهر لنا طبقة جديدة تسمى "Layer 2" أعلى طبقة "Vertical Strips" والتي تحتوي على مناطقنا المربعة المحددة:
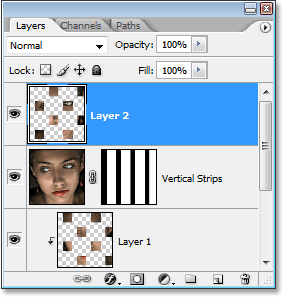
الخطوة 19: إنشاء قناع القطع
تمامًا كما فعلنا منذ لحظة ، إما أن تنتقل إلى قائمة Layer واختر Create Clipping Mask أو اضغط على Ctrl + Alt + G (Win) / Command + Option + G (Mac) لإنشاء قناع قص. يمكننا الآن رؤية الطبقة الجديدة التي تم وضع مسافة بادئة بها جهة اليمين تخبرنا أنه يتم قطعها بواسطة طبقة "Vertical Strips" تحتها:
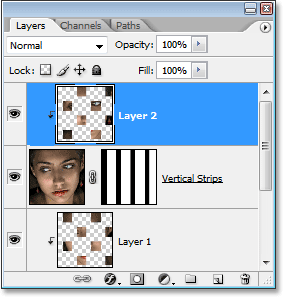
الخطوة 20: أضف نمط طبقة توهج خارجي
مع استمرار تحديد الطبقة العليا ، انقر فوق أيقونة Layer Styles في الجزء السفلي من لوحة الطبقات:
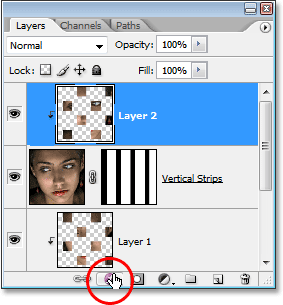
حدد Outer Glow من قائمة أنماط الطبقة التي تظهر:
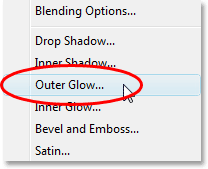
يؤدي هذا إلى إظهار مربع الحوار "Layer Style" المعين على خيارات "Outer Glow" في المنتصف. سنقوم بتحويل "التوهج" الخاص بنا إلى ظل ، وللقيام بذلك ، نحتاج إلى تغيير وضع المزج في الجزء العلوي من Multiply . كما أننا لا نريد اللون الأصفر باعتباره لون الظل الخاص بنا ، لذا انقر فوق حامل اللون الموجود أسفل كلمة "الضوضاء" مباشرةً ، والذي يُظهر منتقي الألوان في Photoshop ، وحدد الأسود كلون. انقر فوق موافق بمجرد تحديد اللون الأسود للخروج من Color Picker. اخفض قيمة العتامة إلى حوالي 60٪ حتى لا يكون الظل قاتمًا وشديدًا. أخيرًا ، في قسم "العناصر" في منتصف مربع الحوار ،
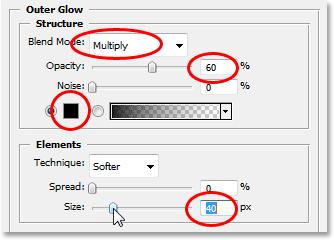
قد تحتاج إلى ضبط قيمة "الحجم" بناءً على حجم ودقة الصورة التي تستخدمها. انقر فوق "موافق" عند الانتهاء للخروج من مربع الحوار Layer Style. يجب أن تبدو صورتك الآن مثل هذا. نحن على وشك الانتهاء:
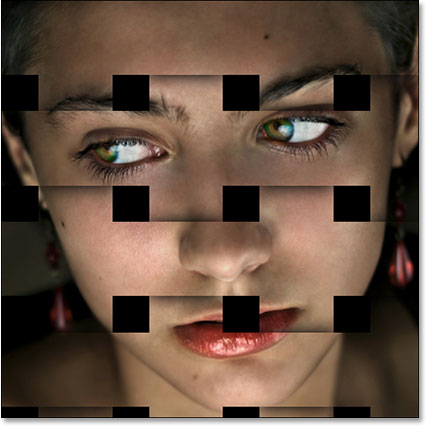
الخطوة 21: انسخ والصق نمط الطبقة في "الطبقة 1"
كل ما تبقى الآن هو تطبيق نفس نمط طبقة التوهج الخارجي بالضبط على "الطبقة 1". بدلاً من إضافة توهج خارجي آخر والاضطرار إلى تغيير جميع الإعدادات في الخيارات مرة أخرى ، يمكننا ببساطة نسخ نمط الطبقة الخاص بنا من "الطبقة 2" ولصقه في "الطبقة 1". للقيام بذلك ، انتقل إلى قائمة Layer في الجزء العلوي من الشاشة ، واختر Layer Style ، ثم اختر Copy Layer Style . ثم انقر فوق "Layer 1" في لوحة Layers لتحديدها ، والعودة إلى قائمة Layer ، واختيار Layer Style مرة أخرى ، وهذه المرة ، اختر Paste Layer Style .
بمجرد القيام بذلك ، يتم لصق التوهج الخارجي ، إلى جانب جميع الإعدادات التي قمنا بتغييرها للتو ، على "الطبقة 1" ، ويكتمل تأثير "شرائط الصور المتشابكة":
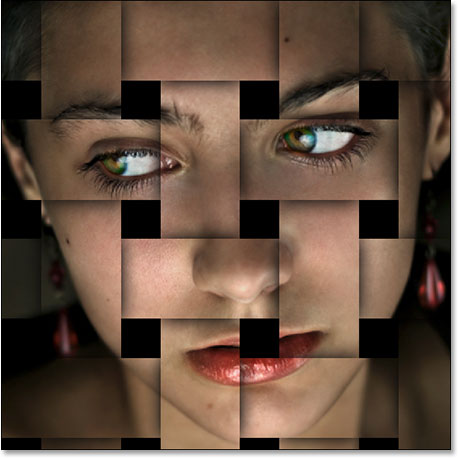

تعليقات
إرسال تعليق