كيفية إضافة قوس قزح إلى صورة
الخطوة 1: أضف طبقة فارغة جديدة
مع فتح الصورة حديثًا في Photoshop ، إذا نظرنا إلى لوحة Layers ، نرى أن لدينا حاليًا طبقة واحدة ، طبقة الخلفية ، والتي تحتوي على صورتنا:

أول شيء يتعين علينا القيام به هو إضافة طبقة فارغة جديدة فوق طبقة الخلفية. للقيام بذلك ، انقر على أيقونة طبقة جديدة في الجزء السفلي من لوحة الطبقات:
يضيف Photoshop طبقة فارغة جديدة تسمى "Layer 1" فوق طبقة Background. انقر نقرًا مزدوجًا مباشرة على اسم الطبقة وقم بتغييرها إلى "قوس قزح" ، حيث سنضيف قوس قزح الأولي إلى هذه الطبقة. اضغط على Enter (Win) / Return (Mac) عند الانتهاء لقبول تغيير الاسم:

الخطوة 2: حدد تدرج قوس قزح
كما ذكرت ، يأتي Photoshop بتدرج لوني قوس قزح جاهز لنا لاستخدامه. إنه ليس أحد التدرجات اللونية التي يتيحها Photoshop لنا افتراضيًا ، ولكن كل ما نحتاج إليه هو تحميله يدويًا. للقيام بذلك ، حدد أداة التدرج من لوحة الأدوات:

بعد ذلك ، مع تحديد أداة التدرج ، انقر فوق منتقي التدرج في شريط الخيارات في الجزء العلوي من الشاشة:

يؤدي هذا إلى فتح محرر التدرج في Photoshop والذي يعرض لنا صورًا مصغرة للتدرجات اللونية التي يمكننا الاختيار من بينها. بشكل افتراضي ، التدرج اللوني قوس قزح ليس واحدًا منهم ، لذلك دعونا نحمله. انقر فوق السهم الذي يشير إلى اليمين في الجزء العلوي الأيمن من محرر التدرج:

تظهر قائمة بمجموعات التدرجات اللونية الإضافية. الذي نريده هو المؤثرات الخاصة . حدده من القائمة:

سيسألك Photoshop عما إذا كنت تريد استبدال التدرجات اللونية الأصلية بتدرجات المؤثرات الخاصة أو قم ببساطة بإلحاقها بأسفل القائمة. انقر فوق " إلحاق" حتى يظل لديك التدرجات الأصلية المتاحة ، وستتم إضافة التأثيرات الخاصة الجديدة أسفلها:

مع إضافة تدرجات المؤثرات الخاصة الجديدة ، فإن التدرج الذي نريده - Russell's Rainbow - هو الأخير في الأسفل. إذا تم تمكين تلميحات أدوات Photoshop في التفضيلات (يتم تمكينها افتراضيًا) ، فسترى اسم "Russell's Rainbow" يظهر عند تحريك الماوس فوق الصورة المصغرة للتدرج. انقر فوق الصورة المصغرة لتحديد التدرج اللوني ، ثم انقر فوق موافق للخروج من محرر التدرج:

الخطوة 3: حدد "تدرج شعاعي" من شريط الخيارات
لجعل تدرج قوس قزح يظهر كقوس عندما نرسمه ، ارجع إلى شريط الخيارات أعلى الشاشة وانقر على خيار التدرج الشعاعي :

الخطوة 4: اسحب قوس قزح باستخدام أداة التدرج
لإضافة ألوان قوس قزح إلى الصورة ، كل ما نحتاج إليه هو سحب التدرج اللوني. أريد أن يظهر قوس قزح كما لو كان يلامس الأرض خلف مجموعة الأشجار على يسار صورتي ثم يتقوس عالياً فوق الشجرة الأكبر على اليمين. للقيام بذلك ، سأضع الماوس على حافة الصورة تقريبًا بالقرب من الركن الأيمن السفلي ، في خط أفقيًا مع الجزء السفلي من الأشجار على اليسار. سأضغط على تلك البقعة لتعيين نقطة البداية للتدرج اللوني الخاص بي ، ومع استمرار الضغط على زر الفأرة ، سوف أسحب كل الطريق عبر الصورة إلى نقطة خارج يسار الأشجار. أحبس التحول مفتاح أسفل وأنا اسحب سيحد من الاتجاه الذي يمكن سحب في، مما يجعل من السهل على السحب أفقيا:

عندما تحرر زر الماوس ، يرسم Photoshop تدرج قوس قزح. لا يبدو الأمر واقعيًا بشكل رهيب حتى الآن ، لكنها بداية:

الخطوة 5: تغيير وضع المزج لطبقة قوس قزح إلى "الشاشة"
انتقل لأعلى إلى خيارات وضع الدمج في الجزء العلوي الأيسر من لوحة Layers (إنه المربع المنسدل الذي تم تعيينه على "عادي" افتراضيًا) وقم بتغيير وضع المزج لطبقة قوس قزح إلى الشاشة :

ستندمج ألوان قوس قزح الآن بشكل أفضل مع الصورة الموجودة خلفها:

الخطوة 6: تطبيق مرشح Gaussian Blur
دعنا نطمس ألوان قوس قزح معًا حتى تبدو أكثر واقعية. انتقل إلى قائمة التصفية في شريط القوائم أعلى الشاشة ، واختر Blur ، ثم اختر Gaussian Blur :

هذا يفتح شاشة Gaussian Blur في Photoshop. اسحب منزلق Radius في أسفل مربع الحوار نحو اليمين لزيادة مقدار التمويه المطبق على قوس قزح ، مع إبقاء العين على الصورة وأنت تسحب شريط التمرير حتى تتمكن من رؤية معاينة لما يحدث. استمر في سحب شريط التمرير إلى اليمين حتى تبدو الانتقالات بين الألوان أكثر نعومة وطبيعية. ستعتمد قيمة نصف القطر الفعلية التي تختارها في النهاية كثيرًا على حجم ودقة صورتك. بالنسبة لي ، تعمل القيمة التي تبلغ حوالي 50 بكسل بشكل جيد. انقر فوق "موافق" عندما تنتهي من إغلاق مربع الحوار:

ها هي صورتي بعد تطبيق مرشح Gaussian Blur:

الخطوة 7: إضافة قناع طبقة
انقر فوق أيقونة Layer Mask في أسفل لوحة Layers:
لن يحدث شيء حتى الآن في نافذة المستند ، لكن Photoshop يضيف مصغر قناع طبقة إلى يمين مصغر المعاينة الرئيسي على طبقة قوس قزح. إذا نظرت عن كثب ، فسترى مربع تمييز أبيض يظهر حول مصغر قناع الطبقة. يخبرنا هذا أن القناع ، وليس الطبقة نفسها ، قد تم تحديده:

الخطوة 8: اختر التدرج من الأسود إلى الأبيض
مع استمرار تحديد أداة التدرج ، انقر بزر الماوس الأيمن (Win) / انقر مع الضغط على Control (Mac) في أي مكان داخل نافذة المستند للوصول بسرعة إلى الصور المصغرة للتدرج اللوني ، وهي نفس الصور التي رأيناها منذ لحظة في مربع الحوار محرر التدرج الكامل. حدد التدرج اللوني من الأسود إلى الأبيض من خلال النقر على الصورة المصغرة الخاصة به (الثالثة من الصف العلوي الأيسر والأيسر). اضغط على Enter (Win) / Return (Mac) عندما تنتهي من إغلاق قائمة التدرج اللوني:

الخطوة 9: اختر "Linear Gradient" من شريط الخيارات
عد إلى شريط الخيارات وهذه المرة ، انقر فوق خيار التدرج الخطي :

الخطوة 10: اسحب تدرج من الأسود إلى الأبيض على قناع الطبقة
عادة ما يبدو قوس قزح حقيقي أكثر إشراقًا عندما يصل إلى أعلى في السماء ، لذلك سنمنح قوس قزح فوتوشوب نفس التأثير عن طريق سحب تدرج من الأسود إلى الأبيض من قاعدة قوس قزح (النقطة التي يكون فيها قوس قزح يجب أن تلتقي الأرض) في أعلى الصورة. للقيام بذلك ، مع تحديد أداة التدرج الخاصة بي ، سأضغط بالماوس في مكان ما على طول الجزء السفلي من الأشجار على اليسار. بعد ذلك ، مع استمرار الضغط على زر الماوس الخاص بي ، سأضغط باستمرار على مفتاح Shift الخاص بي وسحب مباشرة إلى أعلى الصورة. يؤدي الضغط باستمرار على مفتاح Shift إلى تسهيل السحب في اتجاه رأسي:

عندما أحرر زر الماوس ، يرسم Photoshop التدرج اللوني من الأسود إلى الأبيض. نظرًا لأنه تم رسم التدرج اللوني على قناع الطبقة ، وليس على الطبقة نفسها ، فإننا لا نرى التدرج الفعلي في الصورة. بدلاً من ذلك ، يبدو أن قوس قزح يبدأ بالقرب من قاع الأشجار على اليسار ويزداد سطوعًا عندما يصل إلى أعلى في السماء:

الخطوة 11: قم بتكرار طبقة قوس قزح لزيادة سطوعها
لزيادة سطوع قوس قزح ، ما عليك سوى الضغط على Ctrl + J (Win) / Command + J (Mac) لتكرار الطبقة. إذا وجدت ، بعد تكرار الطبقة ، أن قوس قزح أصبح الآن ساطعًا للغاية ، اطلبه مرة أخرى بضع شقوق عن طريق تقليل عتامة الطبقة المكررة. ستجد خيار التعتيم على الجانب الآخر مباشرة من خيار وضع الدمج في أعلى لوحة الطبقات. سأقوم بتخفيض المنجم إلى حوالي 70٪:

ها هي صورتي بعد نسخ طبقة قوس قزح الخاصة بي ثم تقليل التعتيم:

الخطوة 12: قم بتجميع طبقتين قوس قزح
لنقم ببعض التدبير المنزلي في لوحة Layers من خلال تجميع طبقتين قوس قزح معًا. يؤدي تجميع الطبقات ذات الصلة إلى تسهيل الحفاظ على تنظيم لوحة Layers. مع تحديد الطبقة العليا ، اضغط مع الاستمرار على مفتاح Shift وانقر فوق طبقة قوس قزح الأصلية الموجودة أسفلها مباشرة لتحديد كلتا الطبقتين في وقت واحد. سترى كلاهما مميزًا باللون الأزرق ، مما يتيح لك معرفة أنهما محددان:

ثم انتقل إلى قائمة الطبقة أعلى الشاشة واختر Group Layers :

سيقوم Photoshop بتجميع الطبقتين معًا في لوحة Layers. يسمي Photoshop المجموعة الجديدة "Group 1". بشكل افتراضي ، سيتم إغلاق مجموعة الطبقات ، مما يمنعنا من رؤية الطبقتين بداخلها ، وهو أمر جيد في الوقت الحالي:

الخطوة 13: أضف طبقة فارغة جديدة
لدينا قوس قزح الأولي الخاص بنا. الآن دعونا نضيف واحدة ثانية لإنشاء تأثير قوس قزح مزدوج! أولاً ، سنحتاج إلى طبقة جديدة ، لذا انقر مرة أخرى على أيقونة طبقة جديدة في أسفل لوحة الطبقات:

ستظهر الطبقة الجديدة أعلى مجموعة الطبقات في لوحة Layers. انقر نقرًا مزدوجًا فوق اسم الطبقة الجديدة وقم بتغييره إلى "قوس قزح الثاني" ، ثم اضغط على Enter (Win) / Return (Mac) لقبول تغيير الاسم:

الخطوة 14: أعد تحديد تدرج قوس قزح
انقر مرة أخرى على منتقي التدرج في شريط الخيارات أعلى الشاشة:

عندما يفتح محرر التدرج ، انقر مرة أخرى على صورة قوس قزح المصغرة لـ Russell لتحديد تدرج قوس قزح ، ولكن لا تغلق من محرر التدرج بعد. نحتاج إلى إجراء بعض التغييرات عليه:

الخطوة 15: اقلب ترتيب الألوان في التدرج
عندما نرى قوس قزح مزدوجًا في الطبيعة ، فإن الألوان الموجودة في قوس قزح الثاني تكون دائمًا بترتيب عكسي ، مما يعني أننا بحاجة إلى عكس ترتيب الألوان في التدرج. مع استمرار فتح محرر التدرج ، انقر فوق توقف اللون الأزرق أسفل شريط معاينة التدرج مباشرة واسحبه نحو اليسار. ثم تفعل الشيء نفسه مع الأخضر و توقف اللون الأصفر ، سحبها نحو اليسار. لا يهم إلى أي مدى تقوم بسحبهم طالما أن هناك مسافة بينهم. هذا فقط للتأكد من أنها لا تتداخل مع بعضها البعض أثناء تغيير موضعها. اترك اللون الأحمر في مكانه:

انقر فوق توقف اللون الأحمر لتحديده ، ثم أدخل قيمة 82٪ في خيار الموقع . سيؤدي هذا إلى وضع توقف اللون الأحمر في نفس المكان الذي كانت فيه نقطة توقف اللون الأزرق في الأصل:

بعد ذلك ، انقر فوق توقف اللون الأصفر لتحديده ، ثم اضبط قيمة الموقع على 85٪ . هذا ينتقل باللون الأصفر إلى البقعة التي كانت في الأصل باللون الأخضر:

انقر فوق توقف اللون الأخضر لتحديده ، ثم اضبط قيمة الموقع على 88٪ ، والتي تنتقل باللون الأخضر إلى موقع الأصفر الأصلي:

وأخيرا، انقر على وقف اللون الأزرق وتغيير في الموقع قيمة إلى 92٪ ، ووضعها في بقعة حمراء الأصلي:
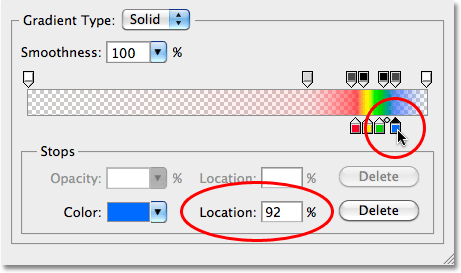
مباشرة فوق شريط معاينة التدرج توجد المزيد من نقاط التوقف ، مملوءة بالأبيض أو الأسود أو بعض الظل الرمادي. تتحكم هذه التوقفات في مستويات الشفافية (عتامة) الألوان عبر التدرج اللوني. انقر فوق توقف التعتيم الرمادي الفاتح (الثاني من اليسار) لتحديده ، ثم قم بتغيير قيمة التعتيم من 20٪ الأصلي إلى 0٪ . انقر فوق "موافق" عند الانتهاء للخروج من محرر التدرجات:
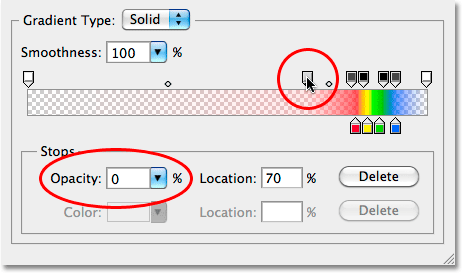
الخطوة 16: اسحب تدرج قوس قزح آخر
مع انعكاس الألوان في التدرج الآن ، نحن مستعدون لإنشاء قوس قزح الثاني. أولاً ، سأقوم بإخفاء قوس قزح الأصلي الخاص بي من العرض مؤقتًا بالنقر فوق أيقونة رؤية مجموعة الطبقات (مقلة العين) في لوحة الطبقات:
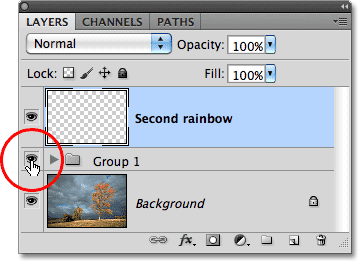
ثم سأقوم بسحب تدرج قوس قزح تمامًا كما فعلت في الخطوة 4: أولاً ، أحتاج إلى إعادة تحديد خيار التدرج الشعاعي في شريط الخيارات حتى يظهر التدرج على شكل قوس:

ثم أنقر وسحب قوس قزح الثاني في نفس الموقع مثل الأول:

عندما أحرر زر الفأرة ، يرسم Photoshop التدرج اللوني ، مشابهًا تمامًا للزر الأول باستثناء أنه هذه المرة ، يتم عكس ترتيب الألوان:

الخطوة 17: قم بتغيير وضع المزج إلى الشاشة
تمامًا كما فعلنا مع قوس قزح الأول ، قم بتغيير وضع المزج لقوس قزح الجديد من عادي إلى شاشة :
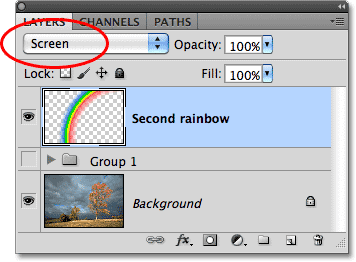
تمتزج ألوان قوس قزح الآن بشكل أفضل مع الصورة:

الخطوة 18: تطبيق مرشح Gaussian Blur
نظرًا لأن مرشح Gaussian Blur كان آخر مرشح قمنا بتطبيقه ، يمكننا إعادة تطبيقه بسرعة بنفس الإعدادات بالضغط على Ctrl + F (Win) / Command + F (Mac). تمامًا كما كان من قبل ، تبدو انتقالات اللون الآن أكثر نعومة وطبيعية:

الخطوة 19: انسخ قناع الطبقة إلى طبقة قوس قزح الثانية
نحتاج إلى إضافة قناع طبقة في هذه المرحلة ورسم تدرج خطي من الأسود إلى الأبيض على القناع لإخفاء قوس قزح أسفل النقطة التي يجب أن يلامس فيها الأرض ويظهر أنه يزداد في السطوع حيث يصل إلى أبعد من ذلك sky ، تمامًا كما فعلنا في الخطوات من 7 إلى 10 بقوس قزح الأصلي. ولكن لماذا نمر بكل هذا المتاعب مرة أخرى عندما يمكننا فقط نسخ أحد أقنعة الطبقة التي أنشأناها بالفعل على طبقة قوس قزح الثانية! للقيام بذلك ، سأحتاج أولاً إلى فتح مجموعة الطبقات الخاصة بي بالنقر فوق المثلث الصغير الموجود على يسار اسم المجموعة:
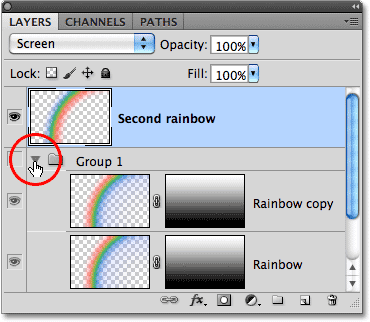
مع فتح مجموعة الطبقات وظهور الطبقتين اللتين تشكلان قوس قزح الأصلي الآن ، اضغط باستمرار على مفتاح Alt (Win) / Option (Mac) ، وانقر على مصغر قناع الطبقة لطبقة "نسخة قوس قزح" واسحبها لأعلى طبقة قوس قزح الثانية:
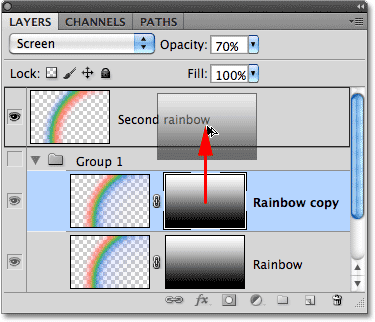
عندما ترى شريط تمييز يظهر حول طبقة قوس قزح الثانية (كما هو موضح في الصورة المصغرة السابقة) ، حرر زر الماوس. ينسخ Photoshop قناع الطبقة إلى طبقة قوس قزح الثانية:
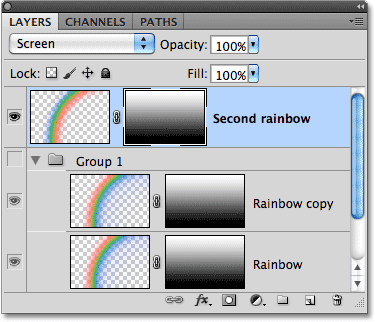
إذا نظرنا إلى الصورة في نافذة المستند ، فسنلاحظ أن الجزء السفلي من قوس قزح يتلاشى الآن فوق الأشجار تمامًا ، تمامًا مثل قوس قزح الأصلي:

الخطوة 20: انقل قوس قزح الثاني إلى الموضع
كل ما تبقى الآن هو تحريك قوس قزح الثاني إلى موضعه. حدد أداة التحريك في Photoshop من لوحة الأدوات ، أو اضغط على الحرف V من لوحة المفاتيح لتحديده بسرعة باستخدام الاختصار:
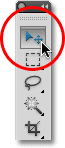
قبل أن أنقل أي شيء ، سأعيد تشغيل قوس قزح الأصلي في المستند عن طريق النقر مرة أخرى على أيقونة رؤية مجموعة الطبقات في لوحة الطبقات:
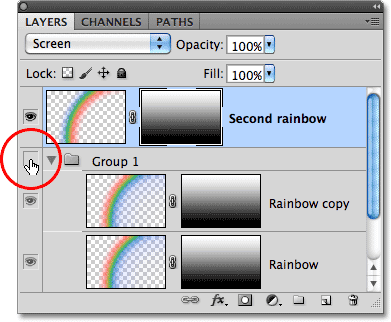
بعد ذلك ، مع تحديد أداة التحريك وكلا قوس قزح مرئي الآن في المستند ، انقر داخل نافذة المستند ، مع استمرار الضغط على زر الماوس ، اسحب قوس قزح الثاني في مكانه. سأقوم بسحب خاصتي لأعلى ولليسار بحيث يظهر جزء صغير منها فقط في الزاوية اليسرى العليا من الصورة:
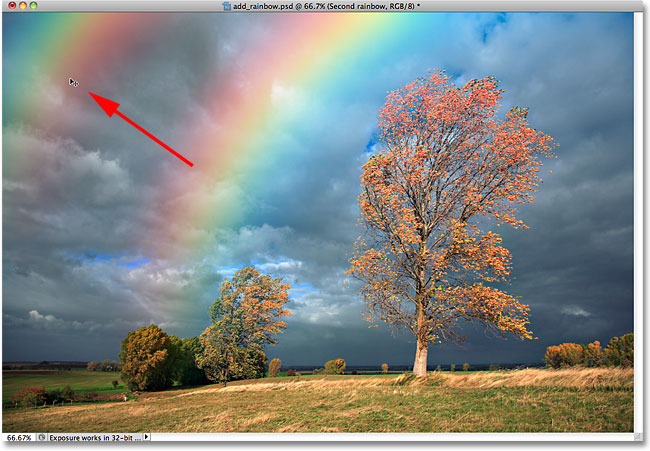
الخطوة 21: تقليل عتامة قوس قزح الثاني
أخيرًا ، نظرًا لأنني لا أريد أن يظهر قوس قزح الثاني ساطعًا مثل الأصل ، فسوف أخفض التعتيم إلى حوالي 70 ٪ في الجزء العلوي من لوحة الطبقات:
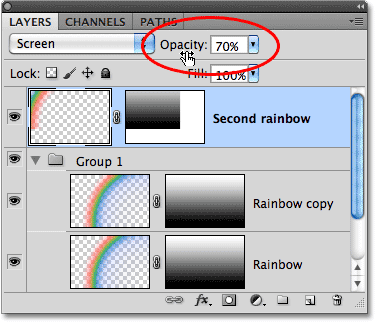
وبهذا ، انتهينا! هنا ، بعد خفض العتامة ، يظهر تأثير قوس قزح المزدوج في Photoshop:


تعليقات
إرسال تعليق