كيفية تقسيم الصور بالأسود والأبيض علي الفوتوشوب
الخطوة 1: أضف طبقة ضبط مازج القنوات
أول شيء يتعين علينا القيام به باستخدام تأثير تقسيم الألوان هو تحويل صورتنا إلى أبيض وأسود. هناك عدة طرق لتحويل صورة ملونة إلى أبيض وأسود في Photoshop ، ولكن إحدى أفضل الطرق هي استخدام طبقة ضبط Channel Mixer ، والتي ستسمح لنا بإنشاء نسختنا المخصصة بالأبيض والأسود بدلاً من السماح لبرنامج Photoshop اتخاذ جميع القرارات لنا. نظرًا لأننا نستخدم إصدار طبقة الضبط من Channel Mixer ، يمكننا تحويل صورتنا بأمان إلى أبيض وأسود مع ترك الصورة الأصلية بالألوان الكاملة سليمة. انقر على أيقونة طبقة ضبط جديدة أسفل لوحة الطبقات واختر Channel Mixer من القائمة التي تظهر:
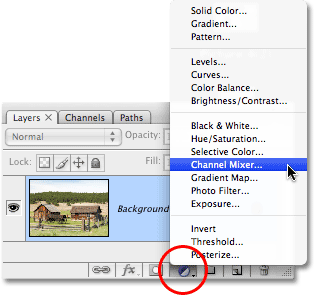
الخطوة 2: حدد الخيار "أحادي اللون"
يُظهر هذا مربع حوار Channel Mixer في Photoshop. في الزاوية اليسرى السفلية من مربع الحوار يوجد خيار أحادي اللون . انقر داخل مربع الاختيار الخاص به لتحديد هذا الخيار. بمجرد تحديده ، سترى صورتك في نافذة المستند تتحول إلى أبيض وأسود:
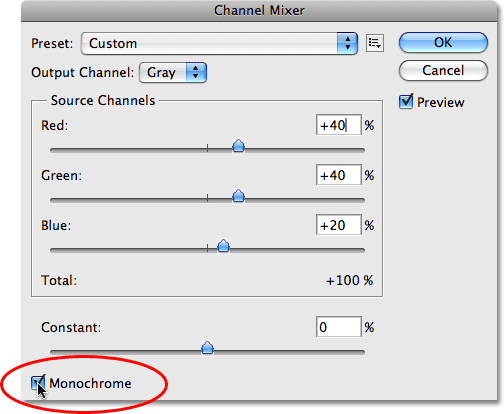
الخطوة 3: إنشاء نسخة مخصصة بالأبيض والأسود للصورة
يوجد في وسط مربع حوار Channel Mixer ثلاثة أشرطة تمرير ، معنونة "أحمر" و "أخضر" و "أزرق" من أعلى إلى أسفل. تمثل أشرطة التمرير قنوات اللون الأحمر والأخضر والأزرق في الصورة. إذا كنت ترغب في معرفة المزيد حول قنوات الألوان في Photoshop ، ، ولكن بشكل أساسي ، تتيح لنا أشرطة التمرير الثلاثة هذه إنشاء نسخة مخصصة بالأبيض والأسود من صورتنا عن طريق مزج كميات مختلفة من الألوان الأحمر والأخضر والأزرق في الصورة لإعطائنا نتائج مختلفة. يؤدي سحب شريط التمرير الأحمر نحو اليمين ، على سبيل المثال ، إلى ظهور أي مناطق بها اللون الأحمر أفتح في النسخة بالأبيض والأسود ، بينما يؤدي سحب شريط التمرير باتجاه اليسار إلى ظهور المساحات ذات اللون الأحمر بداخلها أغمق. الشيء نفسه ينطبق على المنزلقات الخضراء والزرقاء. لا توجد إعدادات "صحيحة" لأشرطة التمرير ، نظرًا لأن كل صورة فريدة وستكون فكرتك عن النسخة "المثالية" بالأبيض والأسود من الصورة فريدة أيضًا ، لذا فإن أفضل ما يمكنك فعله هو سحب شريط التمرير أثناء راقب صورتك في نافذة المستند حتى تصبح راضيًا عن النتائج.
القاعدة الوحيدة التي يجب الانتباه إليها باستخدام أشرطة التمرير هي أن النسبة المئوية الإجمالية لجميع أشرطة التمرير الثلاثة يجب أن تساوي 100٪حينما تنتهي. سترى مربع إدخال أعلى ويمين كل شريط تمرير ، مع وجود رقم في المربع يتغير أثناء سحب شريط التمرير. الرقم الذي تراه هو النسبة المئوية لذلك اللون الذي يتم تطبيقه حاليًا على النسخة بالأبيض والأسود. عند الانتهاء من تحويل صورتك إلى أبيض وأسود ، يجب أن يساوي إجمالي المربعات الثلاثة 100٪. يؤدي أي شيء أقل من 100٪ إلى ظهور صورتك أغمق مما ينبغي ، بينما يؤدي تجاوز نسبة 100٪ إلى فقد التفاصيل في الإبرازات. لحسن الحظ ، لا داعي للقلق بشأن إجراء العمليات الحسابية. يسرد Channel Mixer بشكل ملائم إجمالي النسبة المئوية الحالية أسفل أشرطة التمرير مباشرة. بالنسبة لصورتي ، سأختار مزيجًا من 70٪ أحمر و 20٪ أخضر و 10٪ أزرق لإنشاء نسختي بالأبيض والأسود ، والتي تعطيني إجماليًا بنسبة 100٪.
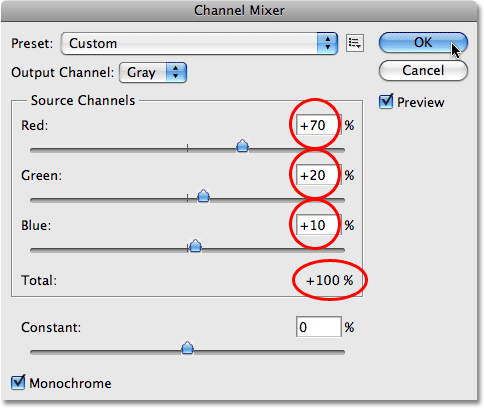
انقر فوق "موافق" عندما تنتهي من الخروج من مربع الحوار Channel Mixer ، وستحصل الآن على نسختك بالأبيض والأسود من الصورة. هذا ما تبدو عليه صورتي بعد تحويلها إلى أبيض وأسود:
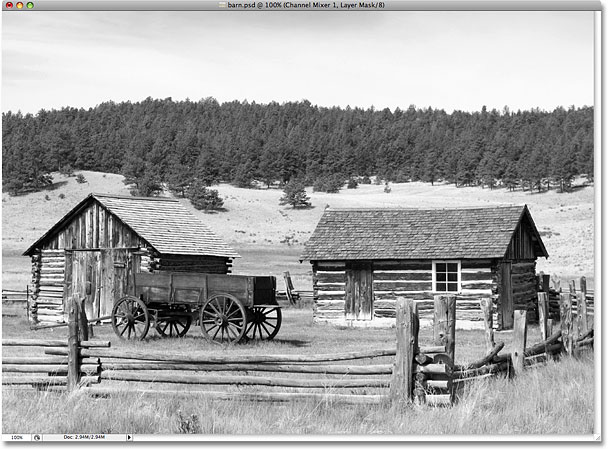
ضع في اعتبارك أننا لم نقم بتحويل الصورة إلى أبيض وأسود. لا تزال الصورة الأصلية كاملة الألوان موجودة ، وتجلس بأمان على طبقة الخلفية في لوحة الطبقات. تتم معالجة كل شيء قمنا به لتحويل الصورة إلى أبيض وأسود بواسطة طبقة ضبط Channel Mixer الموجودة فوقها في لوحة الطبقات. إذا أردنا حذف طبقة الضبط ، فستظهر صورتنا بالألوان الكاملة في نافذة المستند مرة أخرى.
الخطوة 4: أضف طبقة ضبط "توازن اللون"
الآن بعد أن قمنا بتحويل صورتنا إلى الأبيض والأسود ، نحن على استعداد لإضافة بعض الألوان إلى الإبرازات والظلال. لذلك ، سنستخدم طبقات ضبط أخرى في Photoshop. انقر مرة أخرى على أيقونة New Adjustment Layer أسفل لوحة الطبقات وهذه المرة ، اختر Color Balance من القائمة:
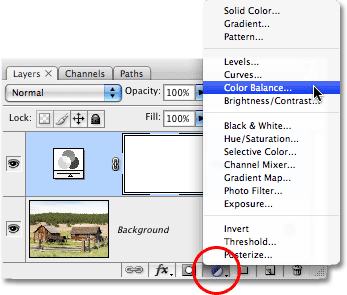
الخطوة 5: حدد "Highlights" واختر A Tint Color
يؤدي ذلك إلى إظهار مربع حوار Color Balance في Photoshop. يعمل ضبط Color Balance بشكل رائع لتأثير الدرجة اللونية المنقسمة لأنه يتيح لنا التبديل بسهولة بين الظلال والإبرازات في الصورة ببساطة عن طريق اختيار إما خيار Shadows أو Highlights في أسفل مربع الحوار. بمجرد اختيار الظلال أو الإبرازات ، يمكننا استخدام منزلقات الألوان لتحديد اللون الذي نريد استخدامه وسيتم تطبيقه فقط على الظلال أو الإبرازات. لنبدأ مع النقاط البارزة في الصورة. حدد Highlights في الجزء السفلي من مربع الحوار:
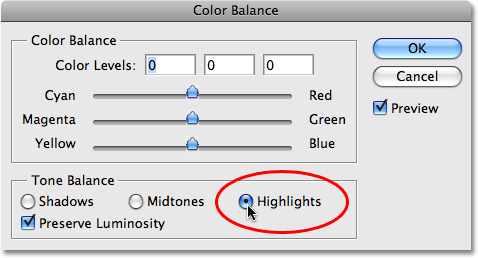
مع تحديد الإبرازات الآن ، استخدم منزلقات اللون لطلب اللون الذي تريد تلوين الإبرازات به. سيضيف شريط التمرير العلوي اللون الأحمر أو السماوي إلى الصورة حسب الاتجاه الذي تسحب فيه شريط التمرير. كلما قمت بسحب شريط التمرير ، كلما ظهر اللون في الصورة أكثر كثافة. سيضيف شريط التمرير الأوسط اللون الأخضر أو الأرجواني ، مرة أخرى حسب الطريقة التي تسحب بها شريط التمرير. سيضيف شريط التمرير السفلي اللون الأزرق أو الأصفر. من المفيد معرفة القليل من نظرية اللون 101 هنا إذا كنت بحاجة إلى مزج الألوان معًا لإنشاء اللون الذي تريده ، لكنني سأبقي الأمور بسيطة. سأقوم بإضافة القليل من اللون الأصفر إلى النقاط البارزة الخاصة بي عن طريق سحب شريط التمرير السفلي باتجاه اليسار حتى يظهر مربع إدخال Color Levels الثالث أعلى مربع الحوار قيمة -15:
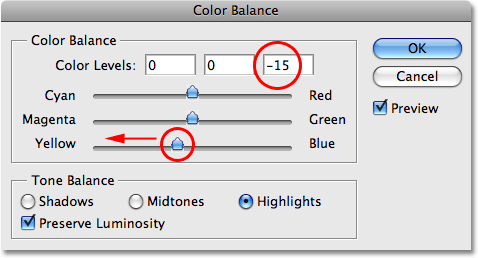
إذا نظرت إلى صورتي في نافذة المستند الآن ، يمكنني أن أرى أن الإبرازات ملطخة بكمية صغيرة من اللون الأصفر:
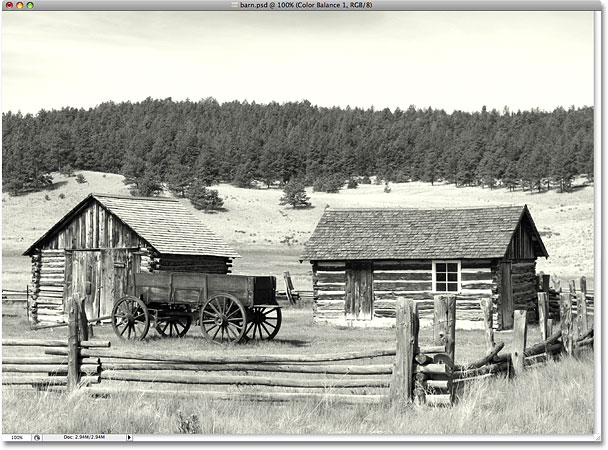
الخطوة 6: حدد "الظلال" واختر لون خفيف
لقد أضفنا لونًا إلى الإبرازات. الآن دعونا نضيف لونًا مختلفًا إلى الظلال. حدد خيار Shadows في أسفل مربع الحوار:
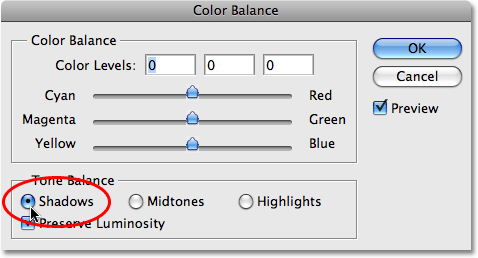
مع تحديد الظلال الآن ، يمكننا الاتصال بلون مختلف لإكمال تأثير الدرجة اللونية المنقسمة. مرة أخرى ، سأبقي الأمور بسيطة عن طريق إضافة بعض اللون الأحمر إلى ظلي. سأقوم بسحب شريط التمرير العلوي نحو اليمين حتى يظهر مربع إدخال Color Levels الأول في أعلى مربع الحوار قيمة +35:
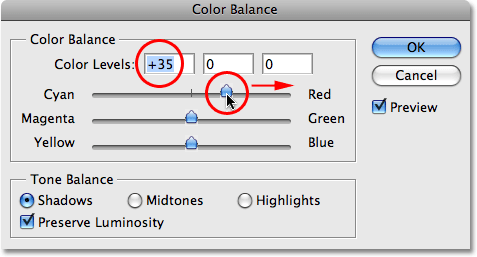
بالطبع ، قد تختلف الألوان التي تختارها لظلالك وإبرازاتك تمامًا عن تلك التي اخترتها هنا. لقد أحببت هذا التأثير الخاص ، مع الأصفر في الإبرازات والأحمر في الظلال. انقر فوق "موافق" عند الانتهاء للخروج من مربع الحوار Color Balance. إذا نظرنا إلى لوحة الطبقات الخاصة بنا ، يمكننا أن نرى أن لدينا الآن ثلاث طبقات. الصورة الأصلية كاملة الألوان موجودة في طبقة الخلفية في الأسفل ، وطبقة ضبط Channel Mixer الموجودة فوقها مباشرة هي ما يمنحنا تأثيرنا بالأبيض والأسود ، وأخيرًا ، تضيف طبقة ضبط توازن اللون في الأعلى صبغاتنا إلى الظلال والإبرازات:
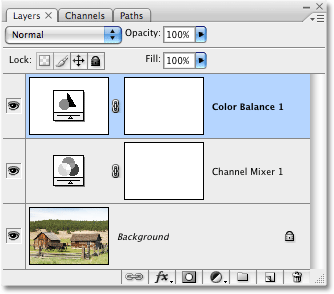
وبهذا ، انتهينا! هنا ، بعد إضافة بعض اللون الأحمر إلى ظلي ، هو تأثير التنغيم النهائي الخاص بي:
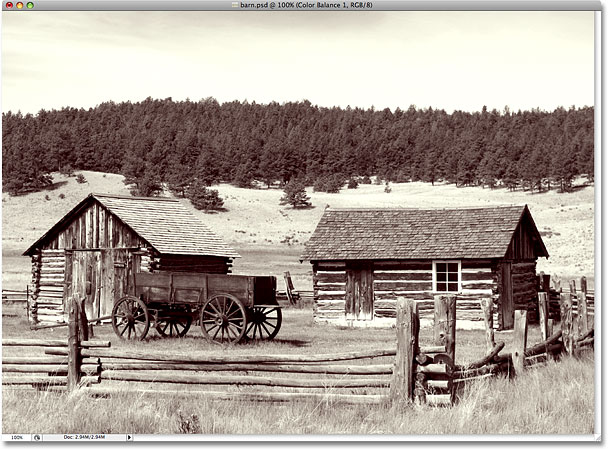
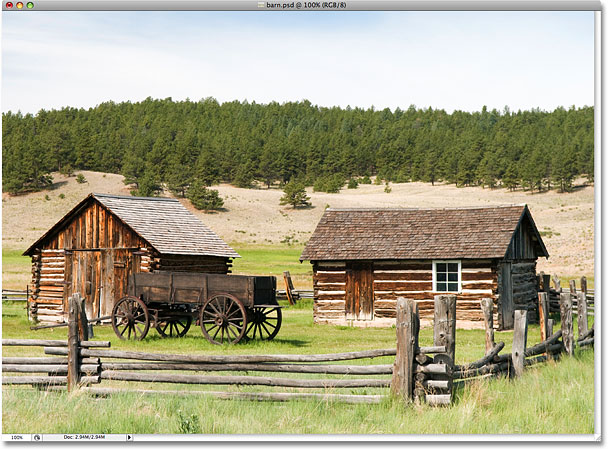
تعليقات
إرسال تعليق