الصورة المستخدمة فى التصميم
كيفية إنشاء تأثير توهج الأشعة تحت الحمراء
الخطوة 1: أضف طبقة ضبط بالأبيض والأسود
سنقوم بتطبيق تأثير الأشعة تحت الحمراء وتأثير التوهج على الصورة بشكل منفصل ، لذلك لنبدأ بتأثير الأشعة تحت الحمراء الذي يمكننا إضافته بسرعة باستخدام إعداد مسبق بسيط موجود في تعديل الصورة بالأبيض والأسود . في لوحة Adjustments ، انقر فوق أيقونة Black & White (الرمز الثالث من الصف الأيسر والأوسط):
سيؤدي هذا إلى إضافة طبقة ضبط أبيض وأسود (تسمى "أسود وأبيض 1") أعلى الصورة في لوحة الطبقات:
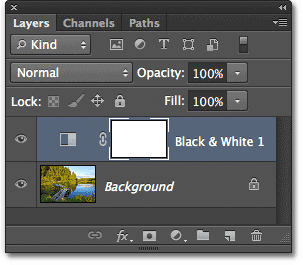
سيتم تحويل صورتك على الفور من اللون إلى الأبيض والأسود في نافذة المستند:
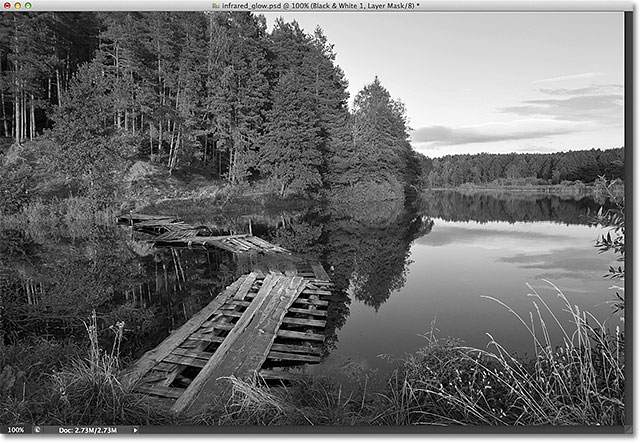
الخطوة 2: حدد الإعداد المسبق للأشعة تحت الحمراء
تظهر عناصر التحكم والخيارات الخاصة بضبط Black & White في لوحة Properties (جديد في Photoshop CS6). بالقرب من أعلى اللوحة يوجد خيار الإعداد المسبق الذي تم ضبطه في البداية على افتراضي. انقر فوق كلمة افتراضي وحدد الأشعة تحت الحمراء من قائمة الإعدادات المسبقة التي تظهر:
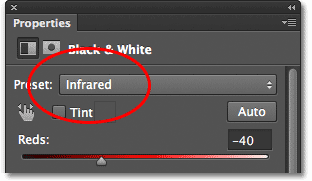
سيعطي ذلك صورتك على الفور مظهرًا أكثر من الأشعة تحت الحمراء. في حالتي ، على الرغم من ذلك ، فقد جعل معظم الأشجار والعشب ساطعًا للغاية ، مما تسبب في فقد الكثير من تفاصيلها:

لإصلاح ذلك ، نظرًا لأن الأشجار والعشب تحتوي على اللونين الأصفر والأخضر ، كل ما علي فعله هو سحب منزلقات Yellows and Greens في لوحة Properties باتجاه اليسار لتقليل السطوع في تلك المناطق. يمكنك ضبط سطوع أي منطقة في صورتك حسب رغبتك ببساطة عن طريق سحب شريط تمرير اللون المناسب لليسار أو لليمين (بناءً على الألوان الأصلية في الصورة):
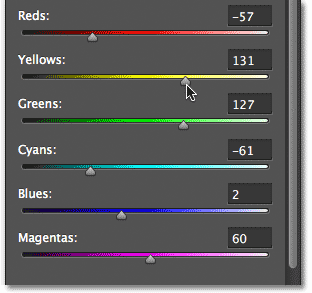
إليك ما تبدو عليه صورتي بعد ضبطها باستخدام منزلقات الألوان:

الخطوة 3: حدد طبقة الخلفية
الآن ، دعونا نعمل على إضافة تأثير التوهج الخاص بنا. انقر فوق طبقة الخلفية في لوحة الطبقات لتحديدها:
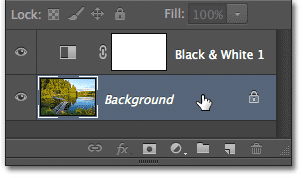
الخطوة 4: تحويلها إلى كائن ذكي
انقر بزر الماوس الأيمن (Win) / انقر مع الضغط على Control (Mac) مباشرة على طبقة Background في لوحة Layers واختر Convert to Smart Object من القائمة التي تظهر:
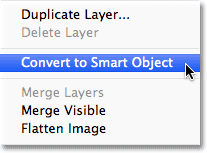
هذا يحول طبقة الخلفية إلى كائن ذكي مما يعني (من بين أشياء أخرى) أنه يمكننا الآن تطبيق المرشحات عليها بشكل غير مدمر (تُعرف المرشحات المطبقة على الكائنات الذكية باسم المرشحات الذكية ). سترى أيقونة صغيرة في الزاوية اليمنى السفلية من الصورة المصغرة للطبقة تخبرنا أنها الآن كائن ذكي:
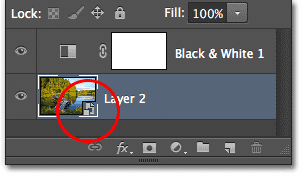
الخطوة 5: إعادة تعيين ألوان المقدمة والخلفية إلى الأبيض والأسود
في غضون لحظة ، سنقوم بتطبيق مرشح Diffuse Glow الخاص بـ Photoshop على الكائن الذكي لإضافة تأثير التوهج الخاص بنا ، لكن مرشح Diffuse Glow يستخدم ألوان المقدمة والخلفية الحالية الخاصة بنا كألوان للتوهج ، مما يعني أنه قبل تطبيق عامل التصفية ، نحتاج أولاً إلى التأكد من ضبط ألوان المقدمة والخلفية على الإعدادات الافتراضية ( الأسود للون المقدمة والأبيض للون الخلفية). أسهل طريقة للقيام بذلك هي إعادة تعيينها بالضغط على الحرف D (لـ "الإعدادات الافتراضية") على لوحة المفاتيح. يمكنك رؤية ألوان المقدمة والخلفية الحالية في حوامل الألوان بالقرب من أسفل الأدواتلوجة. يجب أن يكون المربع العلوي الأيسر (لون المقدمة) أسود وأن يكون حامل اللون السفلي الأيمن (لون الخلفية) أبيض:
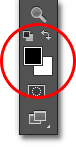
الخطوة 6: تطبيق مرشح Diffuse Glow Filter
من خلال إعادة تعيين ألوان المقدمة والخلفية ، يمكننا تطبيق مرشح Diffuse Glow. في الإصدارات السابقة من Photoshop ، كان بإمكاننا تحديد Diffuse Glow مباشرة من قائمة Filter ، ولكن Adobe نظفت قائمة Filter في CS6 والآن لا يمكن الوصول إلى العديد من المرشحات (Diffuse Glow كونها واحدة منها) إلا من خلال Filter Gallery. اصعد إلى قائمة التصفية في شريط القوائم على طول الجزء العلوي من الشاشة واختر Filter Gallery :
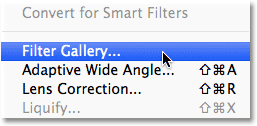
عندما يظهر معرض المرشحات الكبير على شاشتك ، استخدم العمود الأوسط للانتقال إلى فئة Distort ، ثم حدد مرشح Diffuse Glow :
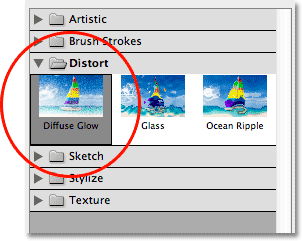
قبل أن نبدأ في ضبط التوهج ، دعنا أولاً نتأكد من أنه يمكننا رؤية الصورة بأكملها في منطقة المعاينة على اليسار. انقر بزر الماوس الأيمن (Win) / انقر مع الضغط على Control (Mac) في أي مكان داخل منطقة المعاينة واختر Fit in View من القائمة التي تظهر:
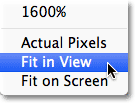
سيقوم Photoshop بتكبير الصورة بحيث تتلاءم بشكل جيد مع حدود منطقة المعاينة:
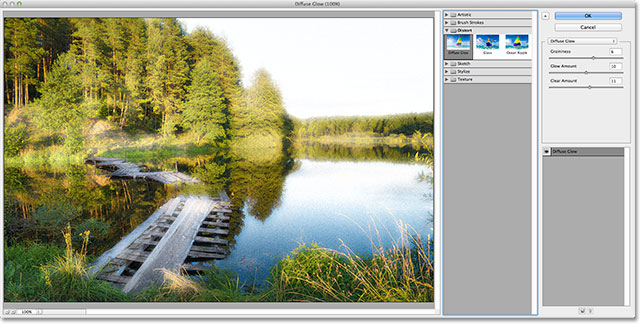
ستلاحظ أنه على الرغم من أننا انتهينا للتو من تحويل الصورة إلى الأبيض والأسود ، فإنها تظهر بالألوان الكاملة مرة أخرى في منطقة المعاينة في Filter Gallery. ذلك لأن التأثير بالأبيض والأسود موجود بالكامل داخل طبقة الضبط بالأبيض والأسود الخاصة بنا ، ونحن نطبق المرشح فقط على الكائن الذكي الموجود أسفله ، لذلك كل ما نراه في منطقة المعاينة هو محتويات الكائن الذكي (الذي يحمل نسخة كاملة الألوان من الصورة). ليس لدى معرض المرشحات أي فكرة عن وجود طبقة ضبط بالأبيض والأسود فوق الكائن الذكي ، ولكن عندما ننتهي من مرشح Diffuse Glow ونغلق معرض المرشح ، سنعود لرؤية الأشعة تحت الحمراء باللون الأسود و نسخة بيضاء من الصورة في نافذة الوثيقة.
في الجزء العلوي من العمود الأيمن في Filter Gallery ، توجد ثلاثة عناصر تحكم في شريط التمرير لمرشح Diffuse Glow. اسحب منزلق Graininess العلوي يمينًا أو يسارًا لزيادة أو تقليل مقدار الفيلم الذي يحبب الصورة ، أو اسحب شريط التمرير لأسفل إلى 0 لإيقاف تشغيل تأثير الحبوب إذا لم تعجبك. يتم التحكم في تأثير التوهج الفعلي بواسطة شريطي التمرير الآخرين. و الوهج المبلغ المنزلق يسيطر على قوة وشدة توهج، في حين أن واضحة المبلغيتحكم شريط التمرير في النطاق اللوني الذي يتأثر بالتوهج. سيؤدي سحب شريط التمرير إلى اليمين إلى الحد من تأثير التوهج على المناطق الفاتحة من الصورة فقط ، بينما يؤدي سحبه إلى اليسار إلى إضافة المناطق الأكثر قتامة أيضًا. لا توجد وصفة محددة مسبقًا هنا للقيم التي يجب استخدامها لكل خيار. سيعتمد ذلك كليًا على صورتك وعلى ذوقك الشخصي ، لذا راقب منطقة المعاينة وأنت تسحب كل شريط تمرير حتى تشعر بالرضا عن النتائج:
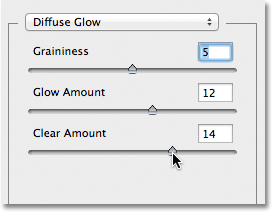
إذا كنت تريد مقارنة تأثير التوهج بالصورة الأصلية ، فانقر فوق أيقونة رؤية مرشح Diffuse Glow (مقلة العين) أسفل أشرطة التمرير الثلاثة. انقر فوقه مرة واحدة لإخفاء تأثيرات المرشح وعرض الصورة الأصلية في منطقة المعاينة ، ثم انقر فوقه مرة أخرى لإعادة تشغيل الفلتر
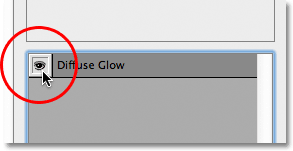
عند الانتهاء ، انقر فوق "موافق" في الزاوية اليمنى العليا من معرض المرشح لإغلاقه وتطبيق مرشح Diffuse Glow كمرشح ذكي على الكائن الذكي. الآن بما أننا لم نعد في معرض المرشح ، نرى مرة أخرى تأثيرات طبقة ضبط الأسود والأبيض ، مدمجة الآن مع تأثير التوهج من مرشح Diffuse Glow:
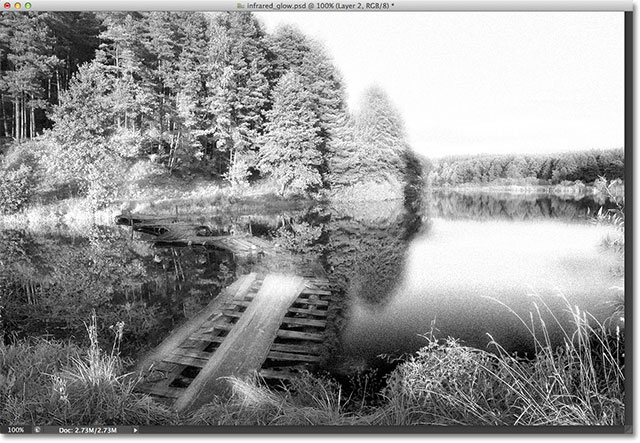
الخطوة 7: تقليل عتامة الفلتر الذكي إذا لزم الأمر
قد لا تحتاج إلى هذه الخطوة مع صورتك ، ولكن في حالتي ، قام مرشح Diffuse Glow بتفجير التفاصيل في السماء ، بالإضافة إلى بعض التفاصيل في الماء. الحل البسيط للمشكلة هو تقليل عتامة مرشح Diffuse Glow لإعادة بعض التفاصيل المفقودة ، وبما أننا قمنا بتطبيقه كمرشح ذكي ، فإن خفض التعتيم أمر سهل!
إذا نظرنا إلى لوحة Layers ، يمكننا أن نرى Filter Gallery مدرجًا كمرشح ذكي أسفل الكائن الذكي. يمكننا الوصول إلى خيارات المزج الخاصة بالفلتر الذكي عن طريق النقر المزدوج على أيقونة خيارات المزج الصغيرة على يمين اسم المرشح:
هذا يفتح مربع الحوار Blending Options حيث يمكننا تغيير وضع المزج أو عتامة المرشح (أو كليهما). سأترك وضع المزج مضبوطًا على عادي ، لكنني سأستخدم خيار التعتيم لخفض التعتيم إلى 75٪:
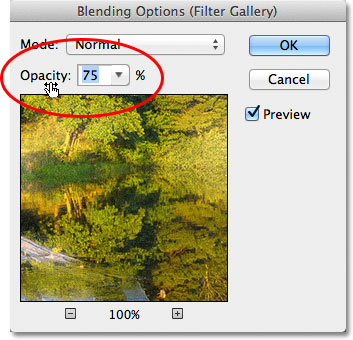
يسمح هذا لبعض المحتويات الأصلية للكائن الذكي بالظهور من خلال تأثيرات المرشح ، واستعادة بعض التفاصيل في السماء والماء:
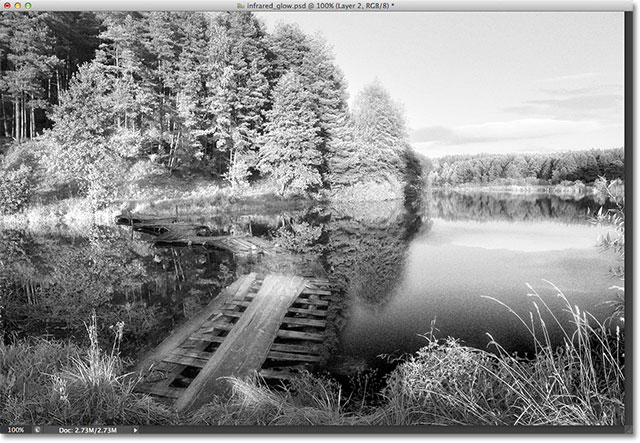
إذا كنت بحاجة إلى العودة وإجراء تغييرات على إعدادات Diffuse Glow في هذه المرحلة ، فمن السهل مرة أخرى بفضل Smart Filters. ببساطة انقر نقرا مزدوجا فوق على تصفية معرض في لوحة الطبقات. سيؤدي هذا إلى إعادة فتح Filter Gallery إلى إعدادات Diffuse Glow حيث يمكنك إجراء أي تغييرات تريدها. انقر فوق "موافق" عند الانتهاء لإغلاق المعرض مرة أخرى وسترى تغييراتك محدثة على الفور في نافذة المستند. يمكنك القيام بذلك عدة مرات كما تريد لأن المرشحات الذكية غير مدمرة لذلك لا يتم إجراء تغييرات دائمة على الصورة:
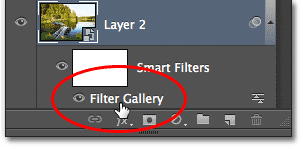
الخطوة 8: حدد طبقة الضبط بالأبيض والأسود
دعنا ننهي الأمور عن طريق إعادة تلميح من الألوان الأصلية للصورة. أولاً ، انقر فوق طبقة ضبط Black & White في لوحة Layers لتحديدها:
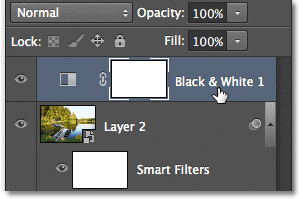
الخطوة 9: تقليل التعتيم إلى 90٪
في الجزء العلوي الأيمن من لوحة Layers يوجد خيار Opacity . ببساطة قم بخفض عتامة طبقة الضبط إلى حوالي 90٪ :
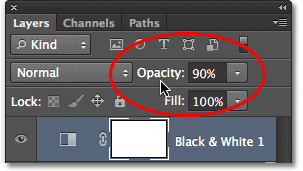
يسمح هذا لبعض الألوان من الكائن الذكي أسفل طبقة الضبط بالظهور ، مما يمنحنا النتيجة النهائية:


تعليقات
إرسال تعليق