الصورة المستخدمة فى التصميم
كيفية إنشاء تأثير ثلاثي الأبعاد
الخطوة 1: قم بعمل نسختين من طبقة الخلفية
مع فتح صورتنا حديثًا في Photoshop ، إذا نظرنا إلى لوحة Layers ، نرى صورتنا تجلس بمفردها على طبقة الخلفية :
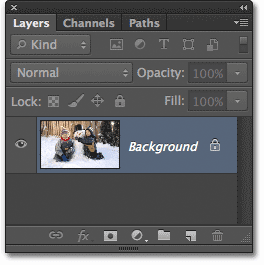
لنبدأ بعمل نسختين من الطبقة. اضغط على Ctrl + J (Win) / Command + J (Mac) على لوحة المفاتيح لعمل النسخة الأولى بسرعة. سترى النسخة ، التي يطلق عليها Photoshop تلقائيًا اسم "Layer 1" ، تظهر أعلى طبقة الخلفية في لوحة Layers. هذه الأسماء الافتراضية التي يعطيها Photoshop لطبقات جديدة ليست مفيدة جدًا ، لذلك نظرًا لأنه سيتم استخدام هذه النسخة الأولى كنسخة "مسطحة" من صورتنا ، انقر نقرًا مزدوجًا مباشرة على اسم الطبقة وأعد تسميتها مسطحة . اضغط على Enter (Win) / Return (Mac) على لوحة المفاتيح عند الانتهاء لقبول تغيير الاسم:
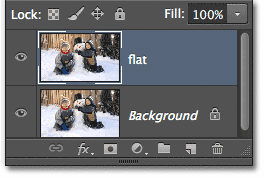
الآن سنقوم بعمل نسخة ثانية من الطبقة. اضغط على Ctrl + J (Win) / Command + J (Mac) مرة أخرى على لوحة المفاتيح. ستظهر طبقة جديدة أخرى ، تسمى هذه المرة "نسخة مسطحة" ، فوق الطبقتين الأخريين في لوحة Layers. ونحن سوف تستخدم هذه الطبقة لخلق لنا تأثير المنبثقة، لذلك انقر نقرا مزدوجا فوق على اسم الطبقة وتسميته يطفو على السطح . اضغط على Enter (Win) / Return (Mac) عند الانتهاء لقبول تغيير الاسم. يجب أن يكون لديك الآن ثلاث طبقات في المجموع:
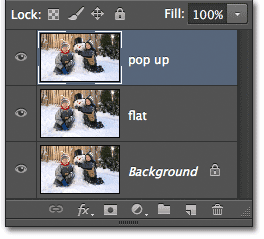
الخطوة 2: قم بإيقاف تشغيل رؤية الطبقات الجديدة
لا نحتاج إلى رؤية هاتين الطبقتين الجديدتين في المستند حتى الآن ، لذا انقر فوق رمز رؤية الطبقة "المسطحة" و "المنبثقة" (مقلة العين) في أقصى يسار كل طبقة لإيقاف تشغيلهما مؤقتًا و قم بإخفائها عن العرض (على الرغم من أنه لم يحدث شيء في نافذة المستند نظرًا لأن طبقاتنا الثلاث تحتوي على نفس الصورة):
الخطوة 3: حدد طبقة الخلفية
انقر فوق طبقة الخلفية الأصلية لتحديدها (تظهر الطبقات المحددة مميزة باللون الأزرق):
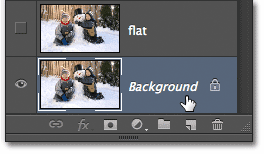
الخطوة 4: أضف طبقة تعبئة متدرجة
دعونا نضيف طبقة لاستخدامها كخلفية لتأثيرنا. سنستخدم طبقة تعبئة متدرجة ، لأن التدرجات اللونية أكثر إثارة قليلاً من الألوان الصلبة. انقر فوق أيقونة New Fill أو Adjustment Layer أسفل لوحة Layers:
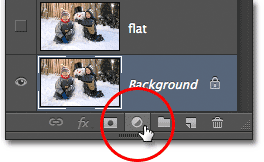
ثم اختر Gradient من القائمة التي تظهر:
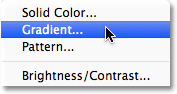
الخطوة 5: حدد التدرج الأسود والأبيض
يؤدي هذا إلى فتح مربع الحوار Gradient Fill. انقر فوق شريط معاينة التدرج أعلى مربع الحوار لتحرير التدرج اللوني:
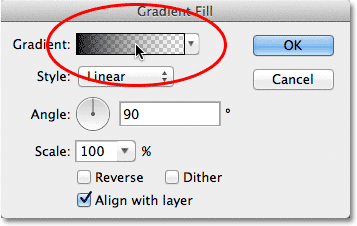
يؤدي هذا إلى فتح مربع حوار محرر التدرج الأكبر ، مع مجموعة من التدرجات المحددة مسبقًا التي يمكننا الاختيار من بينها في الأعلى. حدد التدرج اللوني الأسود والأبيض بالنقر فوق الصورة المصغرة (الثالثة من الصف الأيسر والأعلى):
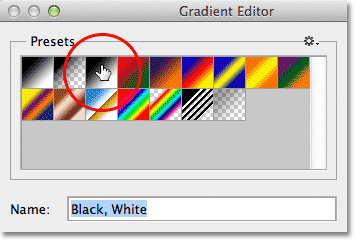
الخطوة 6: استبدل الأسود برمادي فاتح
مع تحديد التدرج اللوني الأسود والأبيض ، فلنقم بتحريره وإجراء تغيير طفيف. يمكننا تحرير التدرجات في النصف السفلي من محرر التدرجات. انقر نقرا مزدوجا فوق على وقف اللون الأسود أسفل وإلى اليسار المتطرف التدرج معاينة شريط:
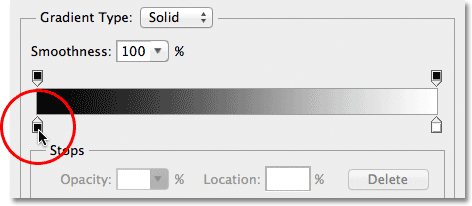
يؤدي هذا إلى فتح Color Picker في Photoshop ، مما يسمح لنا بتغيير اللون الأسود في التدرج اللوني إلى لون آخر. الأسود داكن جدًا بالنسبة لخلفيتنا ، لذا اختر اللون الرمادي الفاتح لاستبداله ، على الأقل في الوقت الحالي. سنتعلم كيفية العودة وتغيير ألوان التدرج إذا لزم الأمر في نهاية البرنامج التعليمي:
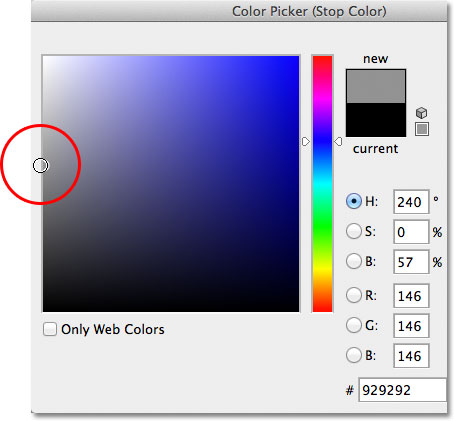
انقر فوق "موافق" للإغلاق من Color Picker ، ثم انقر فوق "موافق" للإغلاق من محرر التدرج اللوني. أخيرًا ، انقر فوق "موافق" للإغلاق خارج مربع الحوار "تعبئة التدرج". إذا نظرنا إلى لوحة Layers ، يمكننا أن نرى طبقة Gradient Fill الجديدة الموجودة مباشرة فوق طبقة Background (ولكن أسفل الطبقتين الأخريين):
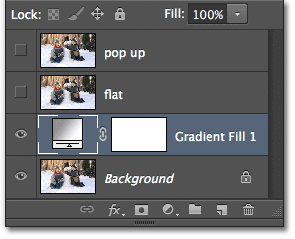
وإذا نظرنا في نافذة المستند الخاصة بنا ، فإننا نرى خلفية التدرج التي أضفناها للتو:
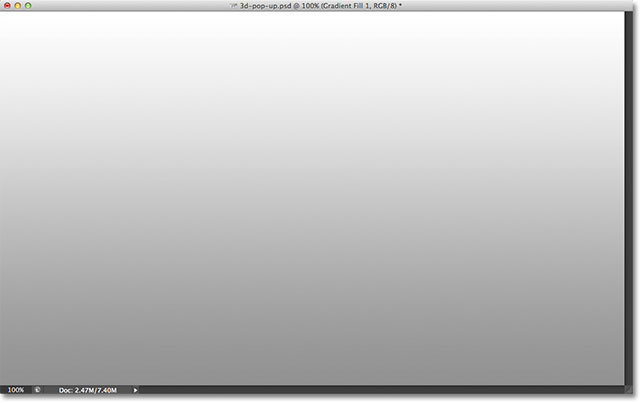
الخطوة 7: حدد الطبقة "المسطحة" وقم بتشغيلها
بعد ذلك ، سننشئ النسخة "المسطحة" من صورتنا. انقر فوق الطبقة "المسطحة" في لوحة Layers لتحديدها (بحيث يتم تمييزها باللون الأزرق) ، ثم انقر فوق أيقونة رؤية الطبقة لإعادة تشغيل الطبقة في نافذة المستند:
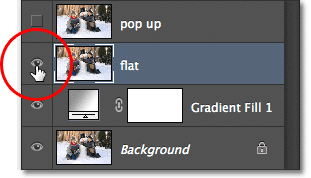
ستظهر صورتك مرة أخرى في نافذة المستند نظرًا لأن الطبقة "المسطحة" تقع فوق طبقة التدرج اللوني وهي الآن تمنع طبقة التعبئة المتدرجة من العرض:

الخطوة 8: حدد أداة الخيمة المستطيلة
احصل على أداة Rectangular Marquee Tool من لوحة Tools ، أو اضغط على الحرف M على لوحة المفاتيح لتحديده بسرعة باستخدام الاختصار:
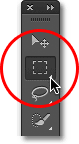
الخطوة 9: اسحب تحديدًا مستطيلًا داخل الصورة
مع تحديد أداة Rectangular Marquee Tool ، انقر واسحب تحديدًا مستطيلًا داخل الصورة حول المنطقة التي ستصبح النسخة المسطحة من الصورة. لا تقلق بشأن الحصول على أي شيء بشكل صحيح في الوقت الحالي. كل ما نحتاجه هو الاختيار الأولي حول المنطقة العامة:

الخطوة 10: حدد أمر تحديد التحويل
دعنا نعيد تشكيل مخطط التحديد الخاص بنا لمنحه منظورًا ثلاثي الأبعاد. لذلك ، سنستخدم أمر Transform Selection في Photoshop . اصعد إلى قائمة Select في شريط القوائم على طول الجزء العلوي من الشاشة واختر Transform Selection :
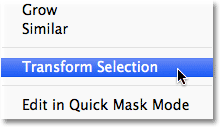
الخطوة 11: التبديل إلى وضع المنظور
بمجرد اختيار Transform Selection ، سترى مقابض التحويل (مربعات صغيرة) تظهر حول مخطط التحديد (واحد في كل زاوية وواحد في الأعلى والأسفل واليسار واليمين). سنستخدم هذه المقابض لإعادة تشكيل التحديد ، ولكن قبل أن نفعل ذلك ، نحتاج إلى تبديل أمر Transform Selection إلى وضع Perspective. للقيام بذلك ، انقر بزر الماوس الأيمن (Win) / انقر مع الضغط على Control (Mac) في أي مكان داخل مخطط التحديد واختر منظور من القائمة التي تظهر:
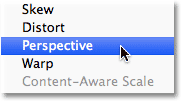
الخطوة 12: اسحب مقابض الزاوية لإنشاء منظور ثلاثي الأبعاد
الآن بعد أن أصبحنا في وضع المنظور ، انقر فوق المقبض الموجود في الزاوية العلوية اليسرى من مخطط التحديد ، مع استمرار الضغط على زر الماوس ، اسحب المقبض باتجاه اليمين. سيتحرك المقبض المقابل في الزاوية اليمنى العليا معه:

ثم انقر فوق المقبض الموجود في الزاوية اليسرى السفلية من مخطط التحديد ، ومرة أخرى مع استمرار الضغط على زر الماوس ، اسحب هذا المقبض للخارج باتجاه اليسار. نظرًا لأننا ما زلنا في وضع المنظور ، فإن المقبض المقابل في الزاوية اليمنى السفلية سينتقل إلى الخارج معه:

الخطوة 13: التبديل إلى وضع القياس
بعد ذلك ، نحتاج إلى تبديل أمر Transform Selection من وضع المنظور إلى وضع Scale الأكثر شيوعًا. انقر بزر الماوس الأيمن (Win) / انقر مع الضغط على Control (Mac) مرة أخرى داخل مخطط التحديد وهذه المرة ، اختر Scale من القائمة:
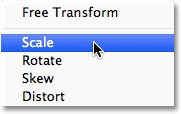
الآن بعد أن أصبحنا في وضع Scale ، انقر فوق المقبض الموجود أعلى مخطط التحديد ، مع استمرار الضغط على زر الماوس ، اسحب المقبض لأسفل:

أخيرًا ، انقر فوق المقبض الموجود أسفل مخطط التحديد ، واستمر في الضغط على الماوس ، واسحب هذا المقبض لأعلى:
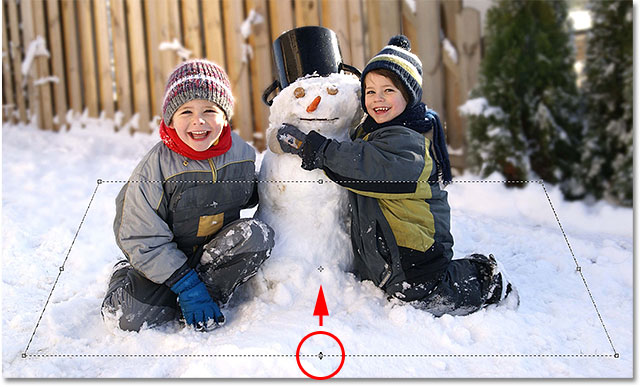
استمر في سحب المقابض لإعادة تشكيل مخطط التحديد ، والتبديل بين صيغ المنظور والقياس حسب الحاجة ، حتى يبدو مخطط التحديد الخاص بك وكأنه يتلاشى في المسافة. عند الانتهاء ، اضغط على Enter (Win) / Return (Mac) لقبوله والخروج من أمر Transform Selection:

الخطوة 14: أضف قناع طبقة
مع تحديدنا ، انقر على أيقونة Layer Mask في أسفل لوحة Layers:
هذا يحول اختيارنا إلى قناع طبقة. يمكننا رؤية مصغر قناع الطبقة الجديد الذي تمت إضافته إلى الطبقة "المسطحة" في لوحة Layers. تمثل المنطقة السوداء في الصورة المصغرة جزء الطبقة المخفي عن العرض في المستند ، بينما تمثل المنطقة البيضاء الجزء الذي يظل مرئيًا في المستند:
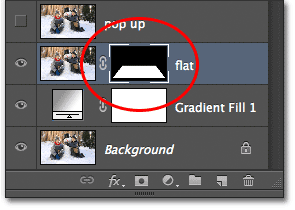
وإذا نظرنا إلى نافذة المستند الفعلية الخاصة بنا ، فإننا نرى أن كل شيء على الطبقة التي تقع خارج تحديدنا قد اختفى ، ولم يتبق سوى المنطقة التي كانت داخل التحديد:
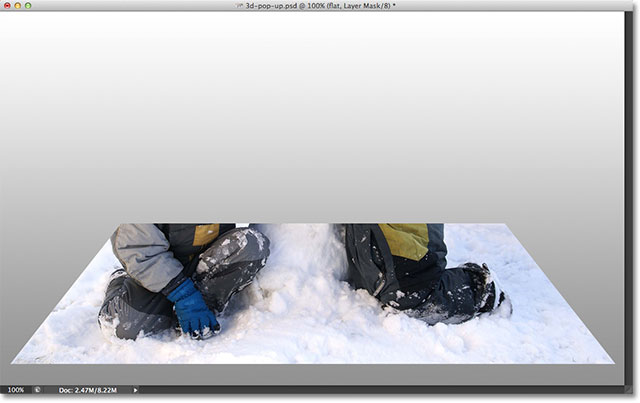
الخطوة 15: أضف نمط طبقة ضربة بيضاء
لنستخدم حدًا أبيض لإضافة حد للصورة. انقر فوق رمز Layer Style (رمز "fx") في الجزء السفلي من لوحة Layers:
ثم اختر Stroke من قائمة أنماط الطبقة التي تظهر:
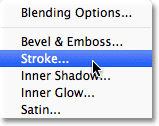
هذا يفتح شاشة Photoshop Layer Style. أولاً ، نحتاج إلى تغيير لون ضربة الفرشاة ، لذلك انقر فوق حامل اللون :
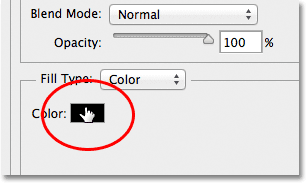
اختر اللون الأبيض في Color Picker عند ظهوره ، ثم انقر فوق OK للإغلاق خارج Color Picker:
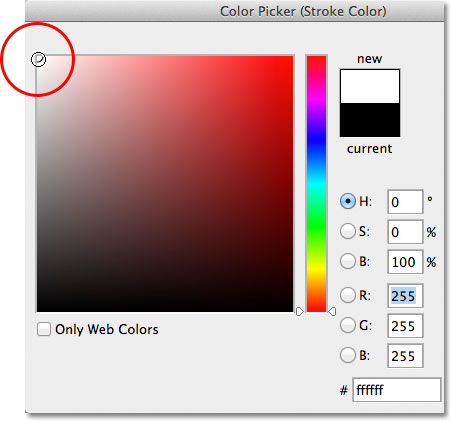
مرة أخرى في مربع الحوار نمط طبقة، تغيير الوظيفة من السكتة الدماغية من خارج إلى داخل :
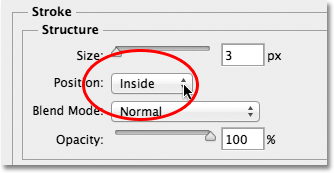
أخيرًا ، انقر فوق شريط تمرير الحجم وابدأ في سحبه نحو اليمين لزيادة حجم الحدود حول الصورة (راقب نافذة المستند أثناء سحب شريط التمرير). سأقوم بتعيين حجم الحد الخاص بي على 16 بكسل ، ولكن اعتمادًا على دقة صورتك ، قد تحتاج إلى تعيين حجم أعلى للحصول على نتيجة مماثلة:
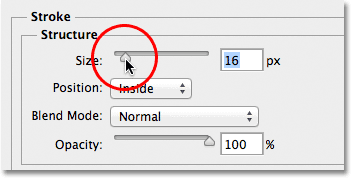
عند الانتهاء ، انقر فوق "موافق" للإغلاق خارج مربع الحوار Layer Style. لدينا الآن حدود الصورة الخاصة بنا:
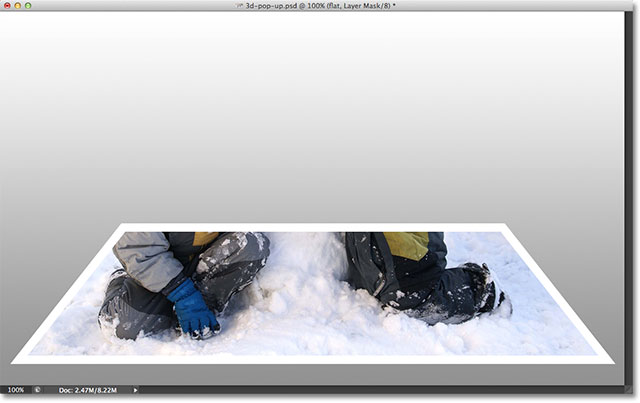
الخطوة 16: حدد الطبقة "المنبثقة" وقم بتشغيلها
نحن جاهزون لإضافة تأثير النوافذ المنبثقة. انقر فوق الطبقة "المنبثقة" في لوحة Layers لتحديدها ، ثم انقر فوق أيقونة الرؤية الخاصة بها لإعادة تشغيل الطبقة في نافذة المستند:
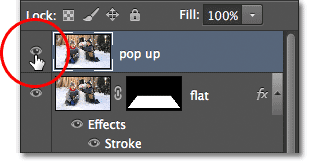
الخطوة 17: حدد موضوعك الرئيسي
باستخدام أداة التحديد من اختيارك ( أداة لاسو ، خيارات أداة التحديد ، أداة القلم ، وما إلى ذلك)، ورسم التحديد حول الموضوع الرئيسي في الصورة. هنا اخترت الصبيان ورجل الثلج. حاول أن تجعل اختيارك دقيقًا قدر الإمكان حول المناطق التي ستظهر بالفعل من الصورة (بمعنى آخر ، المناطق التي ستظهر أمام خلفية التدرج اللوني) ، لكن لا بأس من رسم تحديد فضفاض حول المناطق السفلية التي ستظهر أمام النسخة المسطحة من الصورة:

الخطوة 18: أضف قناع طبقة
مع تحديدنا لموضوعنا الرئيسي في مكانه ، انقر مرة أخرى على أيقونة Layer Mask في أسفل لوحة Layers:
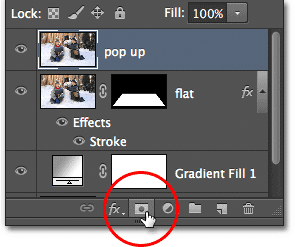
تمامًا كما رأينا سابقًا ، يحول Photoshop تحديدنا إلى قناع طبقة ، ويعرض صورة مصغرة للقناع على الطبقة "المنبثقة":
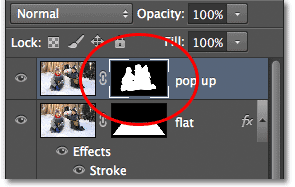
ومع إضافة قناع الطبقة ، تظهر المنطقة التي حددناها الآن من الصورة:

الخطوة 19: حدد الطبقة "المسطحة"
لننهي التأثير عن طريق تجعيد زوايا الصورة وإضافة الظل. انقر فوق الطبقة "المسطحة" في لوحة Layers لتحديدها:
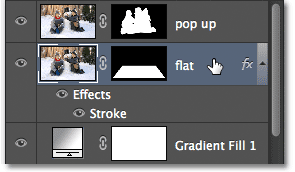
الخطوة 20: إعادة تحميل قناع الطبقة كاختيار
اضغط باستمرار على مفتاح Ctrl (Win) / Command (Mac) على لوحة المفاتيح وانقر مباشرة على الصورة المصغرة لقناع الطبقة "المسطحة" :
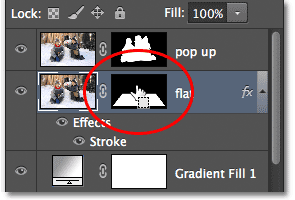
يؤدي ذلك إلى إعادة تحميل قناع الطبقة كتحديد في نافذة الوثيقة. ستلاحظ ظهور مخطط التحديد مجددًا حول النسخة المسطحة من الصورة:

الخطوة 21: أضف طبقة جديدة أسفل الطبقة "المسطحة"
اضغط باستمرار على Ctrl (Win) / Command (Mac) على لوحة المفاتيح مرة أخرى وانقر على أيقونة New Layer في الجزء السفلي من لوحة Layers:
عادةً ما يضيف Photoshop طبقات جديدة مباشرةً فوق الطبقة المحددة حاليًا ، ولكن عن طريق إضافة مفتاح Ctrl (Win) / Command (Mac) ، يضع Photoshop الطبقة الجديدة أسفل الطبقة المحددة. في حالتنا هنا ، يتم وضعها أسفل الطبقة "المسطحة". انقر نقرًا مزدوجًا فوق اسم الطبقة الجديدة وأعد تسميتها بـ "الظل" ، ثم اضغط على Enter (Win) / Return (Mac) لقبول تغيير الاسم:
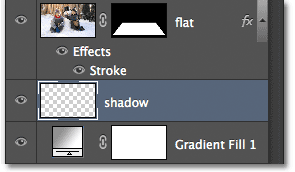
الخطوة 22: املأ التحديد على الطبقة الجديدة باللون الأسود
دعنا نملأ تحديدنا على طبقة "الظل" باللون الأسود. اصعد إلى قائمة التحرير في الجزء العلوي من الشاشة واختر أمر التعبئة :
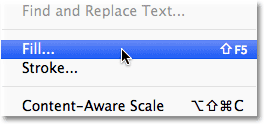
يؤدي هذا إلى فتح مربع حوار Fill في Photoshop. قم بتغيير خيار Use في الجزء العلوي إلى Black ، ثم تأكد من تعيين خيار Mode في النصف السفلي من مربع الحوار على Normal وتعيين خيار Opacity على 100٪ :
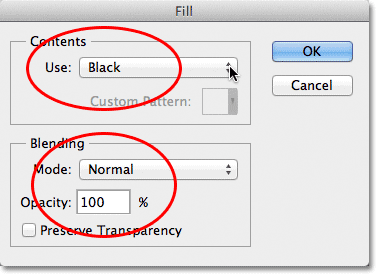
انقر فوق "موافق" عندما تنتهي من إغلاق مربع الحوار. يملأ Photoshop التحديد على طبقة "الظل" باللون الأسود. لا نستطيع أن نرى في الواقع أنه في الوقت الراهن في إطار المستند لأن الصورة على طبقة "مسطحة" فوقه يتم حظر ذلك عن الأنظار، لكننا يمكن أن نرى منطقتنا سوداء مليئة إذا نظرنا إلى "الظل" الطبقة المعاينة الصورة المصغرة في لوحة Layers:
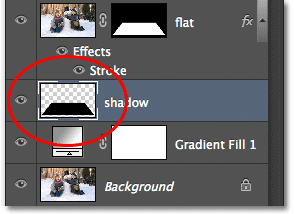
الخطوة 23: حدد قناع الطبقة "المسطحة"
سنعود إلى الظل بعد أن قمنا بلف زوايا صورتنا ، وهو ما سنفعله بعد ذلك. انقر مباشرة على مصغر قناع الطبقة على الطبقة "المسطحة" لتحديد القناع:
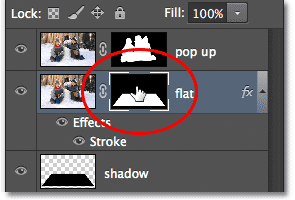
الخطوة 24: فك ارتباط الطبقة بقناعها
إذا نظرت عن كثب ، سترى أيقونة ارتباط صغيرة بين مصغر معاينة الطبقة "المسطحة" ومصغر القناع الخاص بها في لوحة Layers. انقر فوق رمز الارتباط لإزالته ، مما سيؤدي إلى إلغاء ارتباط القناع بمحتويات الطبقة:
الخطوة 25: حدد أمر الاعوجاج
مع تحديد مصغر قناع الطبقة وإلغاء ربطه بالصورة نفسها ، انتقل إلى قائمة التحرير في الجزء العلوي من الشاشة ، واختر التحويل ، ثم اختر الالتفاف :
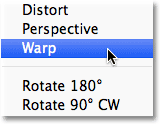
الخطوة 26: اسحب نقاط الزاوية الأربعة لأعلى لتجعيد الزوايا
سترى شبكة التفاف تظهر حول الصورة. انقر فوق كل من مقابض الزوايا الأربع على الشبكة واسحبها لأعلى. أثناء قيامك بسحب كل مقبض ، سترى زاوية الصورة الملتفة لأعلى ، وستكشف عن بعض طبقة "الظل" السوداء أسفل الصورة. اضغط على Enter (Win) / Return (Mac) عند الانتهاء لقبول التأثير والخروج من أمر Warp:

الخطوة 27: حدد طبقة "الظل"
دعنا ننهي الأمور بتخفيف الظل أسفل الصورة. انقر فوق طبقة "الظل" في لوحة الطبقات لتحديدها:
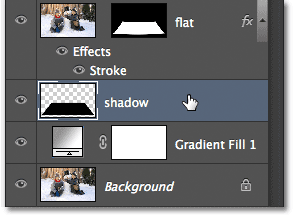
الخطوة 28: تطبيق مرشح Gaussian Blur
اصعد إلى قائمة التصفية في الجزء العلوي من الشاشة ، اختر Blur ، ثم اختر Gaussian Blur :
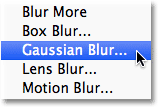
هذا يفتح شاشة Gaussian Blur في Photoshop. اسحب منزلق Radius في أسفل مربع الحوار باتجاه اليمين لزيادة مقدار التمويه المطبق على الظل. كلما زاد التعتيم الذي قمنا بتطبيقه ، ستظهر حواف الظل أكثر نعومة. سأقوم بزيادة قيمة Radius الخاصة بي إلى حوالي 10 بكسل ، ولكن اعتمادًا على دقة صورتك ، قد ترغب في تعيين قيمة نصف القطر أعلى ، لذا تأكد من مراقبة الصورة في نافذة المستند أثناء سحب المنزلق:
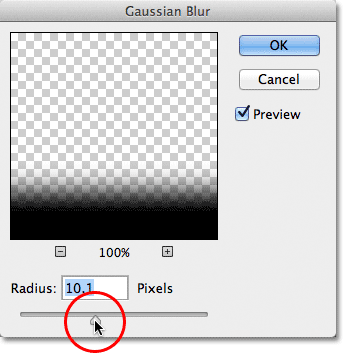
انقر فوق "موافق" عندما تنتهي من إغلاق مربع الحوار. إليك ما يبدو عليه ظلي الآن بعد تطبيق مرشح التمويه:

الخطوة 29: اخفض عتامة الظل
لقد خففنا حواف الظل لكنه لا يزال قاتمًا وشديدًا. اصعد إلى خيار Opacity في أعلى يمين لوحة Layers وخفض عتامة طبقة "الظل" من 100٪ إلى 60٪ :
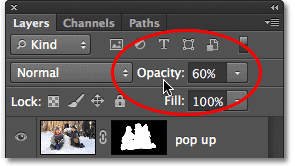
مع خفض التعتيم ، يتلاشى الظل الآن أكثر في الخلفية:

الخطوة 30: إعادة تشكيل الظل باستخدام أمر التحويل الحر
شيء أخير. دعنا نرتب الظل قليلاً بحيث يبدو وكأنه في الواقع أسفل الصورة. انتقل إلى قائمة " تحرير " واختر التحويل الحر :
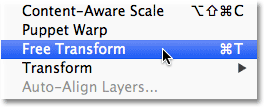
هذا يضع مربع التحويل الحر ويتعامل مع الظل. أنا ذاهب لمجرد النقر والسحب على اليسار ، اليمين و أسفل مقابض إلى الداخل قليلا حتى حواف خط الظل بشكل أفضل مع حواف الصورة:
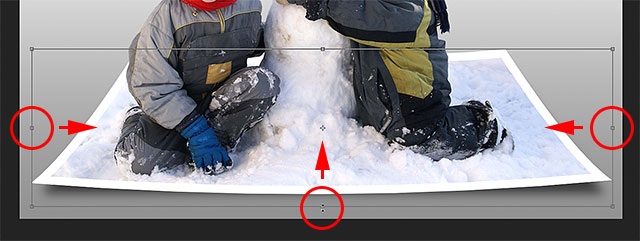
عند الانتهاء ، اضغط على Enter (Win) / Return (Mac) على لوحة المفاتيح لقبول التحويل والخروج من أمر Free Transform. هذا هو التأثير الخاص بي بعد إعادة تشكيل الظل قليلاً باستخدام التحويل الحر:

تغيير لون تدرج الخلفية
إذا قررت أنك لا تحب لون التدرج اللوني للخلفية ، فإن أحد الأشياء التي قد ترغب في تجربتها هو أخذ عينة من لون مباشرة من الصورة لاستخدامها في الخلفية. دعنا نرى بسرعة كيفية القيام بذلك. أولاً ، انقر نقرًا مزدوجًا فوق الصورة المصغرة لطبقة Gradient Fill في لوحة Layers:
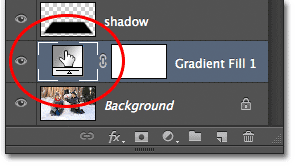
يؤدي هذا إلى إعادة فتح مربع حوار Gradient Fill تمامًا كما رأينا في بداية البرنامج التعليمي. انقر فوق شريط معاينة التدرج لإعادة تحرير التدرج:
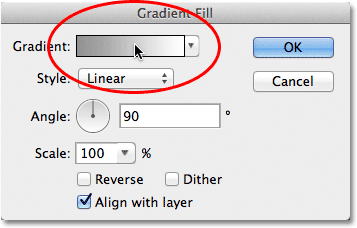
سيؤدي هذا إلى إعادة فتح محرر التدرج . أرغب في تغيير اللون الرمادي في التدرج اللوني إلى شيء آخر ، لذلك سأقوم بالنقر المزدوج على توقف اللون الرمادي أدناه وإلى أقصى يسار شريط معاينة التدرج:
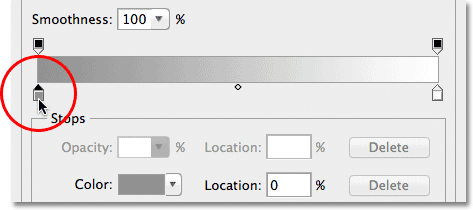
سيعيد Photoshop فتح Color Picker ، ولكن بدلاً من اختيار لون من Color Picker ، سأقوم بتحريك مؤشر الماوس مباشرة فوق الصورة نفسها ، والتي ستحول مؤشر الماوس مؤقتًا إلى رمز قطارة . لتجربة لون ما ، ما عليك سوى النقر فوق اللون الذي تريده في الصورة. سأضغط على منطقة زرقاء فاتحة في الثلج. يعطيني Photoshop معاينة فورية فورية لما يبدو عليه اللون الجديد في التدرج اللوني:
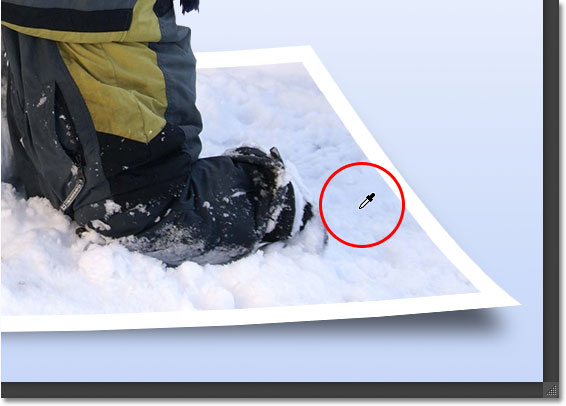
بمجرد اختيار اللون الذي تريده ، انقر فوق موافق للإغلاق من Color Picker ، ثم انقر فوق OK للإغلاق من Gradient Editor ثم مربع الحوار Gradient Fill. وبهذا ، انتهينا! هنا ، للمقارنة ، صورتي الأصلية مرة أخرى:

وإليك نتيجتي النهائية بعد استبدال الرمادي في التدرج اللوني للخلفية بلون مأخوذ مباشرة من الصورة:


تعليقات
إرسال تعليق