الصورة المستخدمة فى التصميم
كيفية إنشاء تأثير إمالة وتحويل مصغر
الخطوة 1: تكرار طبقة الخلفية
لنبدأ كما نفعل عادةً عن طريق عمل نسخة من صورتنا الأصلية والتي ستكون بمثابة نسخة عملنا من الصورة حتى لا ينتهي بنا المطاف بإجراء تغييرات على الصورة الأصلية. يمكننا أن نرى في لوحة Layers الخاصة بي أن صورتي الأصلية موجودة على طبقة الخلفية :
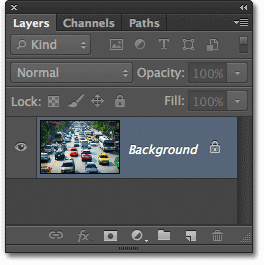
قم بعمل نسخة سريعة من طبقة الخلفية عن طريق الضغط على Ctrl + J (Win) / Command + J (Mac) على لوحة المفاتيح. إذا نظرنا مرة أخرى في لوحة Layers ، نرى نسخة من الطبقة التي أطلق عليها Photoshop اسم Layer 1 ، فوق النسخة الأصلية:
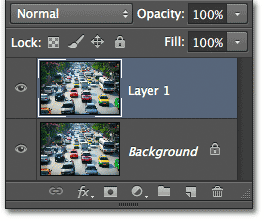
الخطوة 2: حدد مرشح Tilt-Shift
مع تنشيط Layer 1 في لوحة Layers (مظللة باللون الأزرق) ، حدد مرشح Tilt-Shift بالانتقال إلى قائمة Filter في Menu Bar على طول الجزء العلوي من الشاشة ، واختيار Blur ، ثم اختيار Tilt-Shift :
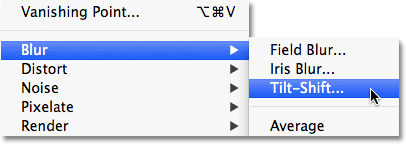
يفتح هذا معرض Blur ، مع ظهور الصورة في منطقة المعاينة الكبيرة التي تشغل معظم الشاشة. يمكن العثور على معظم عناصر التحكم التي نحتاجها لضبط تأثير التمويه في منطقة المعاينة هذه ، ولكنك ستجد بعض الخيارات وعناصر التحكم الإضافية لمرشح Tilt-Shift في لوحة Blur Tools في الزاوية اليمنى العليا من المعرض:
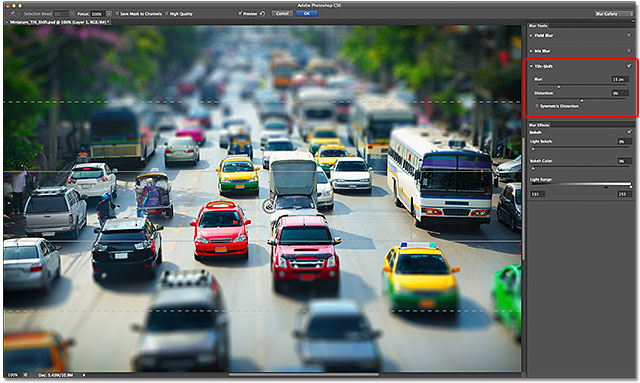
الخطوة 3: ضبط مقدار التمويه
إذا كنت قد قرأت بالفعل من خلال برامجنا التعليمية حول مرشحي التمويه الجديدين الآخرين في Photoshop CS6 - Field Blur و Iris Blur - فإن الكثير مما نراه في منطقة المعاينة سيبدو مألوفًا لك. النقاط والخطوط والدوائر التي تغلف الصورة كلها جزء من نفس الدبوس الذي يستخدم للتحكم في الجوانب المختلفة لتأثير التمويه (يُطلق عليه اسم دبوس لأنه يمكننا "تثبيت" نسخ متعددة منه على الصورة إذا لزم الأمر لمزيد من السيطرة على التأثير).
إذا نظرت إلى النقطة المركزية للدبوس ، سترى حلقة خارجية حوله. تعمل هذه الحلقة الخارجية كقرص يتيح لنا ضبط مقدار التمويه ببساطة عن طريق تدوير القرص في اتجاه واحد أو آخر. حرك مؤشر الماوس فوق الحلقة ، وانقر مع الاستمرار على زر الماوس ، ثم اسحب إما في اتجاه عقارب الساعة أو عكس اتجاه عقارب الساعة حول الحلقة لزيادة مقدار التمويه (في اتجاه عقارب الساعة) أو تقليله (عكس اتجاه عقارب الساعة). و HUD و(رؤساء متابعة العرض) تظهر لك كمية طمس الحالي بالبكسل، وسوف فوتوشوب تعطيك معاينة حية للتأثير كما تقوم بدورها على الطلب. سأقوم بتعيين مقدار التمويه على حوالي 12 بكسل. يعتمد المبلغ الذي تستخدمه بشكل كبير على حجم صورتك:
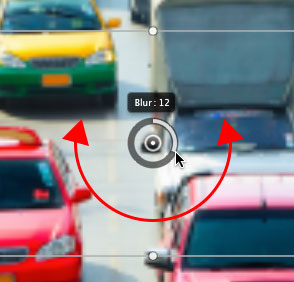
إذا كنت تفضل ذلك ، يمكنك أيضًا ضبط مقدار التمويه باستخدام شريط التمرير Blur في لوحة Blur Tools في الجزء العلوي الأيمن من المعرض. اسحب شريط التمرير نحو اليمين لزيادة التعتيم أو إلى اليسار لتقليله. كما هو الحال مع القرص ، يمنحك Photoshop معاينة مباشرة للتأثير أثناء سحب شريط التمرير. المنزلق والقرص مرتبطان ببعضهما البعض ، لذا فإن تحريك أحدهما يحرك الآخر تلقائيًا:
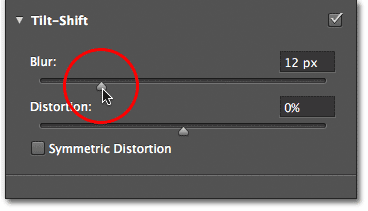
إليك ما تبدو عليه صورتي في منطقة المعاينة مع ضبط مقدار التمويه على 12 بكسل. إذا كنا نستخدم أحد مرشحات التمويه التقليدية في Photoshop مثل Gaussian Blur ، فستظهر الصورة بأكملها غير واضحة ، ولكن مع Tilt-Shift ، هذا ليس هو الحال. في الواقع ، لم يتم تشويش المنطقة الأفقية في وسط صورتي على الإطلاق. لاحظ الخطين الأفقيين المتصلين مباشرة أعلى وأسفل نقطة مركز الدبوس. تظل المنطقة الواقعة بين هذين الخطين حادة ومركزة ومحمية تمامًا من تأثير التمويه ، ويصبح هذا مستوى تركيزنا. كل شيء أعلى وأسفل مستوى التركيز غير واضح. سنتعلم كيفية ضبط موقع وحجم هذه المنطقة المحمية في لحظة:

الخطوة 4: حرك الدبوس إذا لزم الأمر
بشكل افتراضي ، يضع Photoshop الدبوس في وسط الصورة ، لكن يمكننا تحريك الدبوس في أي مكان نريده. لتحريكه ، انقر على النقطة المركزية للدبوس ، واستمر في الضغط على زر الماوس ، ثم اسحبه إلى المكان الذي تريده. سينتقل تأثير التمويه بالكامل ، بما في ذلك مستوى التركيز المحمي ، معه. على سبيل المثال ، سأقوم بتحريك الدبوس الخاص بي إلى أعلى في الصورة ، وهنا يمكننا أن نرى أن المنطقة المحمية قد تحركت إلى أعلى أيضًا:
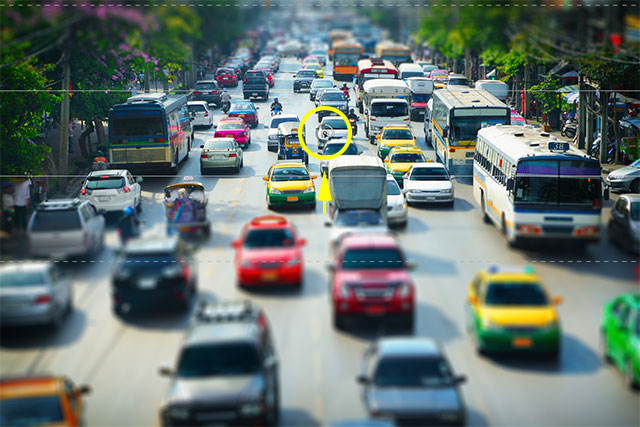
على الرغم من ذلك ، في حالتي ، أريد فعلاً أن يعود الدبوس إلى حيث كان في وسط الصورة. يمنحنا Photoshop مستوى واحدًا من التراجع باستخدام مرشح Tilt-Shift ، مما يعني أنه يمكننا التراجع عن آخر شيء فعلناه ، لذلك سأقوم بالتراجع عن خطوتي الأخيرة بالضغط على Ctrl + Z (Win) / Command + Z (Mac) على لوحة المفاتيح. هذا يعيد الدبوس وتأثير التمويه بالكامل إلى مكانه الأصلي:

الخطوة 5: تغيير حجم المنطقة المحمية
كما تعلمنا ، فإن المنطقة المحمية هي المنطقة الواقعة بين الخطين المتصلين. يمكننا تغيير حجم هذه المنطقة ببساطة عن طريق تحريك الخطوط. إذا نظرت عن كثب ، سترى نقطة صغيرة في وسط كل سطر. انقر فوق النقطة ، واستمر في الضغط على زر الماوس ، ثم اسحب النقطة لأعلى أو لأسفل لتغيير موضع الخط. يسمح لنا مرشح Tilt-Shift في الواقع بتدوير الخطوط أيضًا ، ولكن هذا ليس عادةً ما نريد القيام به لهذا التأثير ، لذا لتجنب تدوير المنطقة المحمية ، اضغط مع الاستمرار على مفتاح Shift أثناء سحب النقاط. سيسهل هذا السحب لأعلى أو لأسفل بشكل مستقيم:
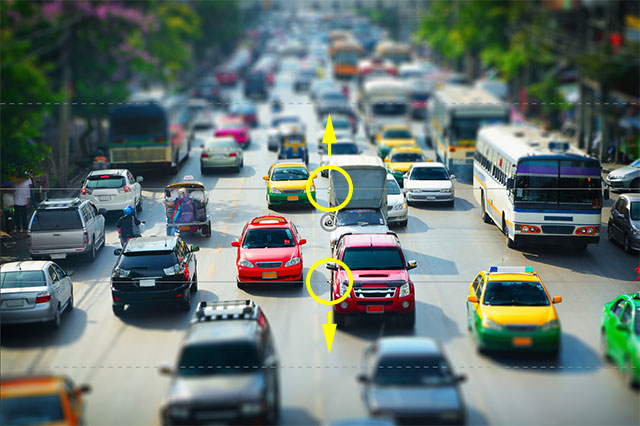
الخطوة 6: تغيير حجم منطقة الانتقال
بالإضافة إلى الخطين المتصلين ، يوجد أيضًا خطان متقطعان أقرب إلى أعلى الصورة وأسفلها. تحدد هذه الخطوط المتقطعة النقاط التي يصل فيها تأثير التمويه إلى القوة الكاملة. المنطقة الواقعة بين خط متصل وخط متقطع هي منطقة الانتقال . يبدأ تأثير التمويه عند الحد الأدنى من القوة عند الخطوط الصلبة ثم يزداد قوة تدريجياً كلما اقتربنا ، إما لأعلى أو لأسفل ، من الخط المتقطع حيث يصل إلى القوة الكاملة. يتم تطبيق تأثير التمويه على المناطق خارج الخطوط المتقطعة بنسبة 100٪.
لضبط حجم مناطق الانتقال ، انقر ببساطة واسحب الخطوط المتقطعة لأعلى أو لأسفل. سيؤدي تحريكها بالقرب من الخطوط الصلبة إلى إنشاء انتقالات أكثر وضوحًا ومفاجئة بين المناطق المموهة وغير المموهة ، بينما يمنحك نقلها بعيدًا عن الخطوط الصلبة انتقالات أكثر نعومة وسلاسة:
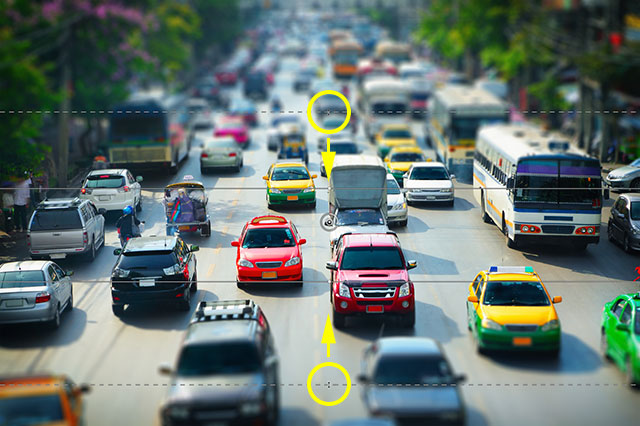
الخطوة 7: إضافة تشويه (اختياري)
أحد الخيارات المتاحة لنا والموجود فقط في لوحة Blur Tools هو Distortion ، والذي يتيح لنا إضافة تأثير حركة طفيف إلى التمويه. بشكل افتراضي ، يقع شريط التمرير Distortion في المركز عند 0٪ ، مما يعني عدم تطبيق أي تشويه. سيؤدي سحب شريط التمرير إلى يمين الوسط إلى إضافة تأثير " تكبير / تصغير " إلى التعتيم ، بينما يؤدي سحب شريط التمرير إلى يسار الوسط إلى إضافة تأثير "دوران" أو تأثير نصف قطري. أيضًا بشكل افتراضي ، يقوم Photoshop فقط بتطبيق التشويه على تأثير التمويه في الجزء السفلي من الصورة. إذا كنت تريد تضمين الجزء العلوي أيضًا ، فأنت بحاجة إلى التحقق من خيار التشوه المتماثل أسفل شريط التمرير:
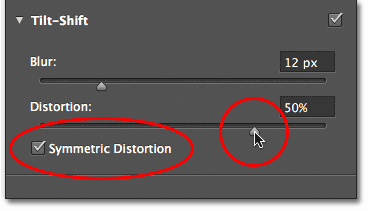
فيما يلي مثال لما تبدو عليه صورتي مع تطبيق بعض تشويه "التكبير / التصغير" (مع تحديد خيار "التشويه المتماثل"). قد ترغب أو لا ترغب في استخدام التشويه مع صورتك ، ولكن في حالتي ، لا أعتقد أنه يضيف أي شيء إلى تأثيري ، لذلك سأقوم بسحب شريط التمرير إلى المركز (0٪) لتحويل التشويه إيقاف:

إخفاء تراكب الدبوس وعرض الصورة الأصلية
كل هذه الخطوط والنقاط والدوائر التي تغطي صورتنا في منطقة المعاينة يمكن أن تجعل من الصعب الحكم على الشكل الذي يبدو عليه تأثير التمويه. لإخفاء تراكب الدبوس وعرض الصورة نفسها فقط ، اضغط مع الاستمرار على الحرف H على لوحة المفاتيح. مع الضغط على المفتاح ، يتم إخفاء الدبوس مؤقتًا عن الأنظار. حرر المفتاح وسيظهر الدبوس مرة أخرى.
يمكنك أيضًا الرجوع وعرض صورتك الأصلية في أي وقت لمقارنتها بتأثير التمويه الحالي. ما عليك سوى إلغاء تحديد خيار المعاينة أعلى معرض Blur ، أو الضغط على الحرف P على لوحة المفاتيح ، لإيقاف تشغيل المعاينة وعرض الصورة الأصلية. أعد تحديد خيار المعاينة ، أو اضغط على الحرف P مرة أخرى ، لإعادة تشغيل المعاينة وعرض النسخة غير الواضحة في منطقة المعاينة:

الخطوة 8: تطبيق The Blur
عندما تكون سعيدًا بمظهر تأثير التمويه ، اضغط على Enter (Win) / Return (Mac) على لوحة المفاتيح لتطبيق التمويه على الصورة والخروج من Blur Gallery:

الخطوة 9: أضف طبقة ضبط Hue / Saturation
دعنا ننهي تأثيرنا المصغر من خلال تعزيز تشبع اللون في الصورة ، مما سيساعد في إعطاء كل شيء مظهرًا نموذجيًا مرسومًا يدويًا. أضف طبقة ضبط Hue / Saturation من خلال الانتقال إلى لوحة Adjustments والنقر على أيقونة Hue / Saturation (أقصى اليسار ، الصف الثاني):
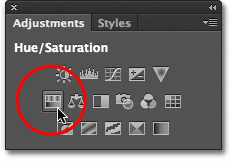
تظهر طبقة ضبط Hue / Saturation الجديدة أعلى Layer 1 في لوحة Layers:
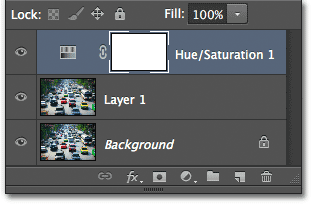
الخطوة 10: زيادة تشبع اللون
تظهر عناصر التحكم الخاصة بطبقة ضبط Hue / Saturation في لوحة Properties . انقر واسحب منزلق Saturation نحو اليمين لتعزيز تشبع اللون الكلي. راقب صورتك وأنت تسحب شريط التمرير حتى لا تأخذ الأمور بعيدًا. سأقوم بتعيين قيمة التشبع الخاصة بي على +20:
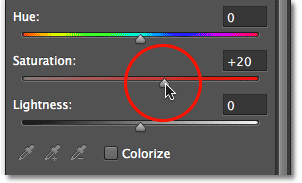
وبهذا ، انتهينا! ها هي صورتي الأصلية مرة أخرى للمقارنة:

وهنا ، بعد زيادة تشبع اللون ، هو التأثير المصغر الأخير الخاص بي باستخدام مرشح Tilt-Shift blur الجديد في Photoshop CS6:


تعليقات
إرسال تعليق