الصورة المستخدمة فى التصميم
كيفيه عمل توهج عدسة علي صورة بالفوتوشوب
كيفية إضافة توهج العدسة غير المدمر بالفوتوشوب
الخطوة 1: تطبيق مرشح Lens Blur
مع فتح صورتنا في Photoshop ، فإن أول شيء يتعين علينا القيام به هو إضافة توهج للعدسة بالطريقة التي نطبقها عادةً إذا كنا نطبقها مباشرة على الصورة. على الرغم من أننا سنقوم بالتراجع عن التأثير ، فإن هذا يمنحنا فرصة لوضع توهج العدسة في المكان الذي نريده بالضبط. لإضافة توهج عدسة ، انتقل إلى قائمة Filter في الجزء العلوي من الشاشة ، واختر Render ، ثم اختر Lens Flare:
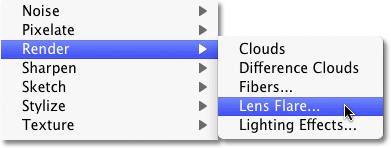
هذا يفتح شاشة Lens Flare. يضيف مرشح Lens Flare من Photoshop تأثير توهج العدسة المحاكى إلى الصورة ، ويمكننا الاختيار من بين أربعة أنواع مختلفة من العدسات (50-300 مم Zoom و 35mm Prime و 105mm Prime و Movie Prime) في قسم نوع العدسة في أسفل مربع الحوار. كل واحد سوف يعطينا نوعًا مختلفًا من التوهج. حدد كل واحد لعرض التأثير في منطقة المعاينة في النصف العلوي من مربع الحوار. سألتزم بعدسة التكبير الافتراضية 50-300 مم. يمكنك أيضًا ضبط سطوع توهج العدسة عن طريق سحب منزلق السطوع إلى اليسار أو اليمين ، ولكن مرة أخرى ، سألتزم بالإعداد الافتراضي بنسبة 100٪.
لوضع توهج العدسة في المكان الذي تريده ، ما عليك سوى النقر داخل منطقة المعاينة. البقعة التي تنقر عليها تصبح مركز التوهج. سأقوم بالنقر مباشرة على غروب الشمس فوق الأشخاص الذين يمشون على الشاطئ:
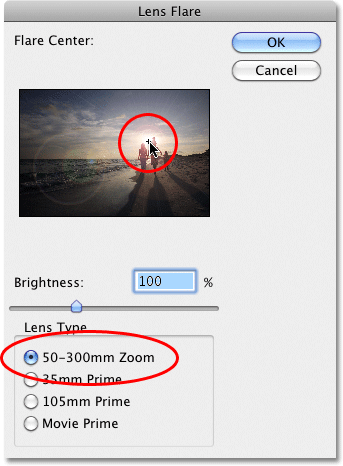
عندما تكون سعيدًا بنوع وموضع توهج العدسة ، انقر فوق "موافق" للخروج من مربع الحوار. سيقوم Photoshop بعد ذلك بتطبيق التأثير على صورتك في نافذة المستند. هذا ما يبدو عليه توهج العدسة:
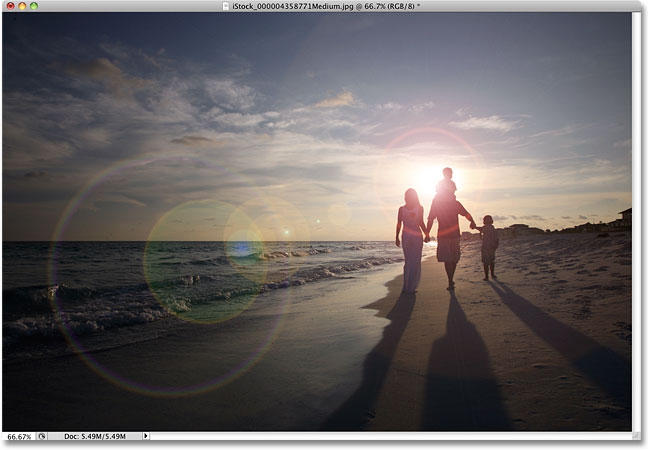
المشكلة الوحيدة هي أننا قمنا للتو بتطبيق توهج العدسة مباشرة على الصورة نفسها. إذا كنت سأحفظ الصورة في هذه المرحلة وأغلقها ، فستختفي الصورة الأصلية (بدون توهج العدسة) إلى الأبد ، وهذه ليست الطريقة التي تريد العمل بها في Photoshop ، خاصة عندما يمكننا إنشاء نفس الصورة بالضبط تأثير غير مدمر باستخدام أوضاع المزج!
الخطوة 2: التراجع عن توهج العدسة
الآن بعد أن عرفنا بالضبط المكان الذي نريد أن يظهر فيه توهج العدسة في الصورة ، دعنا نتراجع عن التأثير من خلال الانتقال إلى قائمة التحرير في الجزء العلوي من الشاشة واختيار Undo Lens Flare . أو ، الطريقة الأسرع للتراجع عن التأثير هي الضغط على Ctrl + Z (Win) / Command + Z (Mac) على لوحة المفاتيح ، مما سيؤدي إلى التراجع عن الخطوة الأخيرة:
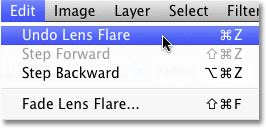
الخطوة 3: إضافة طبقة فارغة جديدة
انقر على أيقونة طبقة جديدة في الجزء السفلي من لوحة الطبقات. سيضيف Photoshop طبقة جديدة تسمى "Layer 1" فوق طبقة الخلفية (وهي الطبقة التي تجلس عليها صورتنا):
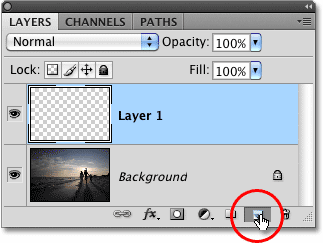
الخطوة 4: املأ الطبقة الجديدة باللون الأسود
لن يسمح لنا Photoshop بتطبيق مرشح Lens Flare على طبقة فارغة ، لذلك دعونا نملأ الطبقة بلون. سنستخدم اللون الأسود ، مما يجعل من السهل دمج توهج العدسة في الصورة لاحقًا. ارجع إلى قائمة " تحرير " وهذه المرة ، اختر " تعبئة" :
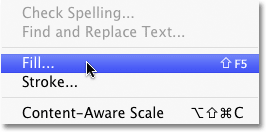
عندما يظهر مربع الحوار Fill ، اضبط خيار Use في قسم المحتويات في أعلى مربع الحوار على Black :
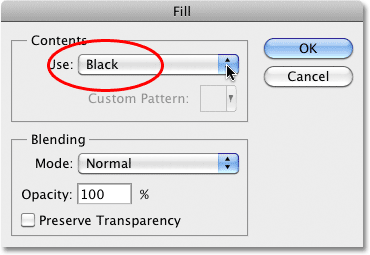
انقر فوق "موافق" للخروج من مربع الحوار. يملأ Photoshop الطبقة الجديدة باللون الأسود ، مما يملأ نافذة المستند باللون الأسود ، ويخفي الصورة الأصلية مؤقتًا عن العرض.
الخطوة 5: أعد تطبيق مرشح Lens Flare
الآن بعد أن لم تعد الطبقة فارغة ، يمكننا إعادة تطبيق مرشح Lens Flare الخاص بنا. لا يزال Photoshop يتذكر جميع الإعدادات التي استخدمناها للمرشح في آخر مرة قمنا بتطبيقه ، بما في ذلك موضع التوهج ، لذلك كل ما نحتاج إليه هو إعادة تطبيقه. نظرًا لأن مرشح Lens Flare كان آخر مرشح استخدمناه ، فيمكننا إعادة تطبيقه بسرعة ببساطة عن طريق الانتقال إلى قائمة Filter واختيار Lens Flare في أعلى القائمة. أو للحصول على طريقة أسرع لإعادة تطبيق الفلتر الأخير الذي استخدمته ، ما عليك سوى الضغط على Ctrl + F (Win) / Command + F (Mac) على لوحة المفاتيح:
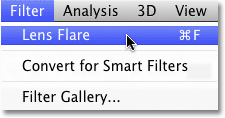
يظهر توهج العدسة نفسه في نفس الموضع في نافذة المستند ، وهذه المرة على الطبقة الأولى بدلاً من الصورة نفسها:
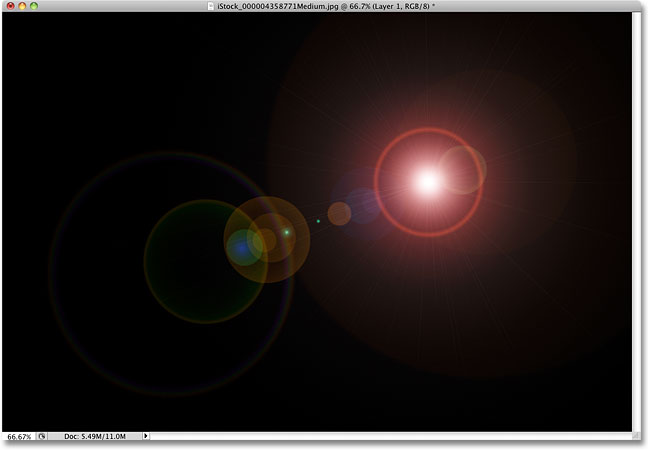
الخطوة 6: تغيير وضع مزج الطبقة إلى الشاشة
كل ما نحتاج إلى القيام به الآن هو إخفاء كل اللون الأسود الصلب على الطبقة ودمج توهج العدسة في الصورة الموجودة أسفلها ، ويمكننا القيام بذلك بسهولة عن طريق تغيير وضع المزج للطبقة 1 من عادي إلى شاشة . ستجد خيار وضع الدمج في الزاوية العلوية اليسرى من لوحة الطبقات:
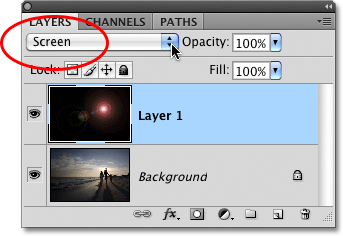
مع ضبط وضع المزج على الشاشة ، يختفي كل اللون الأسود الصلب في الطبقة الأولى ، تاركًا فقط توهج العدسة نفسه ويعطينا نفس التأثير الذي كان لدينا في البداية ، ولكن هذه المرة فقط ، على طبقة منفصلة:

نظرًا لأن توهج العدسة موجود الآن على طبقة منفصلة أعلى الصورة ، فيمكننا تشغيله وإيقاف تشغيله بمجرد النقر فوق أيقونة رؤية الطبقة (مقلة العين) في أقصى يسار الطبقة 1. انقر فوقه مرة واحدة لإيقاف توهج العدسة. انقر فوقه مرة أخرى لإعادة تشغيله:
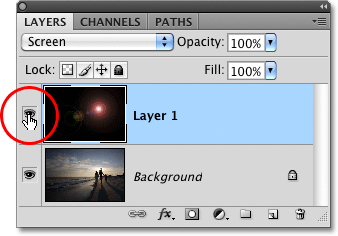
الخطوة 7: تقليل عتامة توهج العدسة (اختياري)
فائدة أخرى لوجود توهج العدسة على طبقتها الخاصة هي أنه يمكننا تقليل شدتها إذا لزم الأمر عن طريق تقليل عتامة الطبقة 1. ستجد خيار التعتيم مباشرة عبر خيار وضع الدمج في أعلى لوحة الطبقات. كلما قمت بضبط العتامة بشكل أقل ، كلما كان توهج العدسة أكثر دقة في المستند:
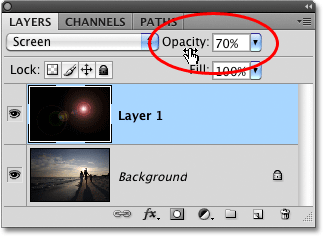
هنا ، قمت بتخفيض التعتيم إلى 50٪ ، مما يمنحني تأثير توهج أكثر دقة:
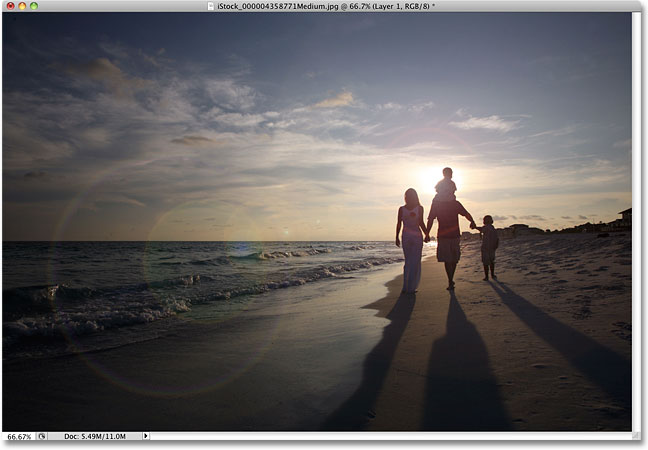

تعليقات
إرسال تعليق