كيفية رسم نسيج على وجه باستخدام برنامج فوتوشوب
الخطوة 1: حدد القناة ذات أفضل تباين للصورة
لنبدأ بالصورة التي سنقوم بتطبيق النسيج عليها. انتقل إلى لوحة Channels الخاصة بك للحظة. ستجد لوحة Channels مجمعة في لوحي Layers and Paths (تسمى "اللوحات" "لوحات" في الإصدارات السابقة من Photoshop). انقر فوق علامة التبويب اسم القنوات في الجزء العلوي من المجموعة لتحديدها. سترى ثلاث قنوات اللون المذكورة - الأحمر ، الأخضر ، و الأزرق - جنبا إلى جنب مع مركب RGB قناة في أعلى:
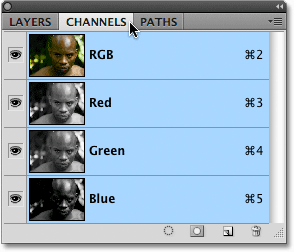
لمعرفة المزيد حول قنوات الألوان ووضع ألوان RGB في Photoshop ، تأكد من إطلاعك على قنوات الألوان RGB و Color كاملة في برنامج Photoshop Explained . سنستخدم إحدى هذه القنوات الثلاث (أحمر أو أخضر أو أزرق) لإنشاء خريطة الإزاحة الخاصة بنا ، والتي سيتم استخدامها بعد ذلك لتعيين نسيجنا على ملامح وجه الشخص.
نحتاج إلى تحديد القناة التي ستمنحنا أكبر قدر من تباين الصورة ، نظرًا لأنه كلما زاد التباين ، كانت النتائج التي نحققها أفضل باستخدام خريطة الإزاحة الخاصة بنا. انقر فوق كل قناة فردية (أحمر ، أخضر ، ثم أزرق) في لوحة القنوات. هنا ، أقوم بالنقر فوق القناة الحمراء لتحديدها. ستظهر القناة المحددة حاليًا مميزة باللون الأزرق:
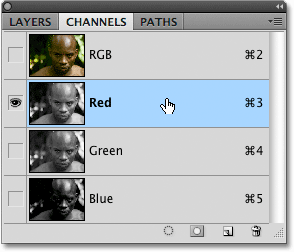
أثناء النقر فوق كل قناة ، سترى نسخة بالأبيض والأسود من الصورة تظهر في نافذة المستند. ستمنحنا كل قناة إصدارًا مختلفًا بالأبيض والأسود اعتمادًا على مدى بروز هذا اللون في الصورة. نحتاج إلى اختيار القناة التي تمنحنا أفضل تباين للصورة في وجه الشخص. إليك ما تبدو عليه كل قناة من قنواتي الثلاث ، حيث يظهر اللون الأحمر على اليسار والأخضر في المنتصف والأزرق على اليمين:

عادةً عند التعامل مع درجات لون البشرة ، ستكون القناة الحمراء مشرقة جدًا ومغسولة لاستخدامها كخريطة إزاحة (نظرًا لأن الجلد يحتوي دائمًا على الكثير من اللون الأحمر) ، لذلك سينتهي بك الأمر عادةً باختيار إما القنوات الخضراء أو الزرقاء. في حالتي هنا ، القناة الزرقاء مظلمة جدًا ، لذا فقد خرجت. تحتوي القناة الحمراء في الواقع على مزيد من التفاصيل التي أتوقعها عادةً ، لكنني أعتقد أن القناة الخضراء تحتوي على أكبر قدر من التباين ، مع بعض الإبرازات الساطعة والظلال الداكنة ، لذلك سأستخدم القناة الخضراء لخريطة الإزاحة الخاصة بي.
الخطوة 2: قم بتكرار القناة
بمجرد تحديد القناة التي ستستخدمها لخريطة الإزاحة الخاصة بك ، تأكد من تحديدها في لوحة القنوات. أنا أستخدم القناة الخضراء ، لذا سأضغط عليها لتحديدها:
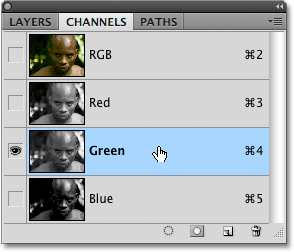
ثم انقر فوق رمز القائمة في الزاوية اليمنى العليا من لوحة Channels وحدد Duplicate Channel من القائمة التي تظهر:
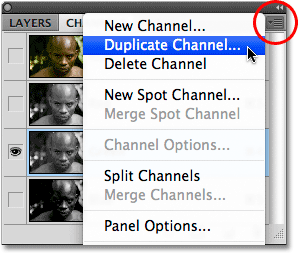
سيؤدي ذلك إلى إظهار مربع الحوار Duplicate Channel. اختر جديد ل وثيقة الخيار في الوجهة القسم من مربع الحوار، الأمر الذي سيفتح نسخة من قناة كوثيقة فوتوشوب منفصلة. لا تقلق بشأن تسميته:
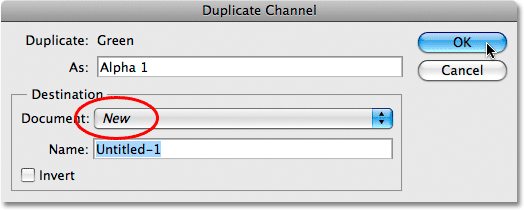
انقر فوق "موافق" للخروج من مربع الحوار. ستظهر الصورة بالأبيض والأسود في نافذة وثيقة منفصلة:
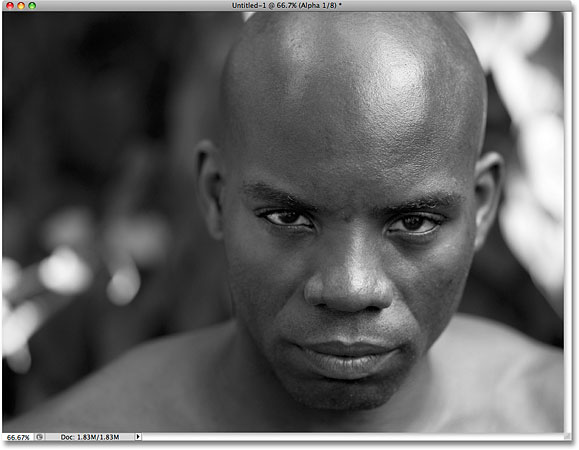
سنجهز صورتنا لاستخدامها كخريطة إزاحة بعد ذلك!
الخطوة 3: قم بتطبيق مرشح متوسط على صورة خريطة الإزاحة
في هذه الخطوات القليلة التالية ، سنعمل على صورة خريطة الإزاحة التي أنشأناها للتو ، لذا تجاهل الصورة الأصلية في الوقت الحالي. نحتاج إلى إزالة الكثير من التفاصيل من وجه الشخص ، وإلا فإن جميع المسام الصغيرة والنتوءات واللحية الخفيفة وعيوب الجلد الصغيرة ستسبب مشاكل. سنستخدم اثنين من فلاتر الفوتوشوب لتسهيل الأمور علينا. أول ما سنطبقه هو مرشح Median ، وهو رائع في تقليل التفاصيل الصغيرة مع الحفاظ على الحواف التي تحدد الكائن كما هي. اصعد إلى قائمة التصفية في شريط القوائم أعلى الشاشة ، واختر الضوضاء ، ثم اختر الوسيط :
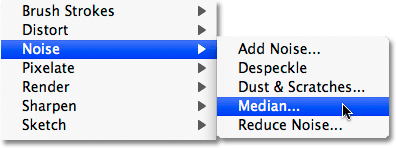
سيؤدي هذا إلى إظهار مربع حوار عامل التصفية المتوسط. راقب صورتك في نافذة المستند وأنت تسحب منزلق Radius في أسفل مربع الحوار. يحدد شريط التمرير مقدار التفاصيل التي تتم إزالتها من الصورة. كلما قمت بسحب شريط التمرير باتجاه اليمين ، زادت التفاصيل التي ستزيلها. الفكرة هي إزالة أكبر قدر ممكن من التفاصيل من وجه الشخص مع الحفاظ على الحواف المهمة سليمة. لا يوجد إعداد محدد لاستخدامه هنا لأنه سيعتمد على حجم الصورة التي تعمل عليها ، لكنني سأقوم بتعيين قيمة Radius على حوالي 8 بكسل:
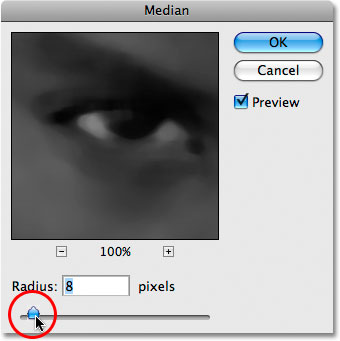
انقر فوق "موافق" للخروج من مربع الحوار. هنا يمكننا أن نرى أنني تمكنت من تقليل التفاصيل في وجه الرجل بشكل كبير مع الحفاظ على الحواف المحددة لطيفة وحادة:
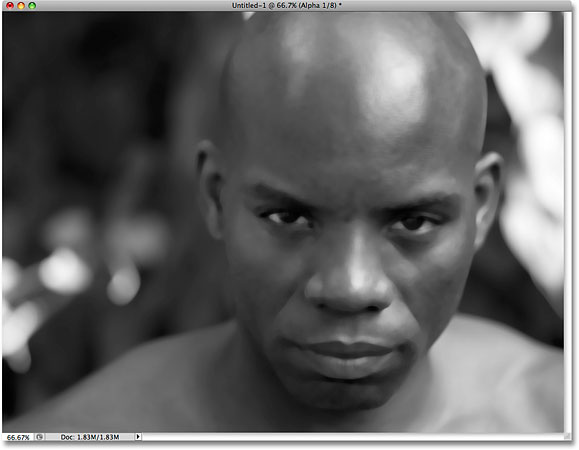
الخطوة 4: تطبيق مرشح Gaussian Blur
بعد ذلك ، سنقوم بتطبيق مرشح Gaussian Blur لإنهاء خريطة الإزاحة. عد إلى قائمة التصفية وهذه المرة ، اختر Blur ، ثم اختر Gaussian Blur :
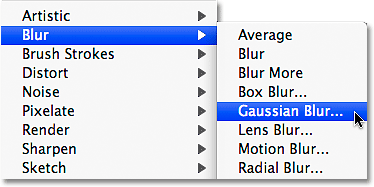
عندما يظهر مربع الحوار Gaussian Blur ، استخدم منزلق Radius في أسفل مربع الحوار بنفس الطريقة التي استخدمتها مع مرشح Median منذ لحظة ، مع مراقبة صورتك في نافذة المستند أثناء سحب شريط التمرير باتجاه الحق في تطبيق المزيد من التعتيم على الصورة. مرة أخرى ، لا يوجد إعداد محدد لاستخدامه هنا لأنه سيعتمد على صورتك ، ولكن الهدف هو تطبيق تمويه كافٍ لتنعيم الأشياء مع الاستمرار في تحديد التفاصيل المهمة (العيون والأنف والفم ، إلخ). سأزيد قيمة نصف القطر إلى حوالي 13 بكسل:
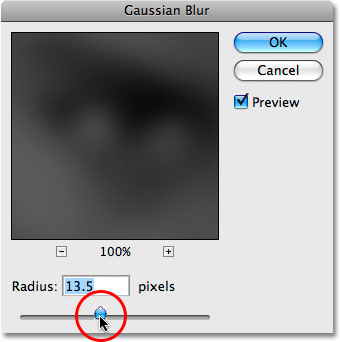
انقر فوق "موافق" عند الانتهاء للخروج من مربع الحوار. يقوم Photoshop بتطبيق التعتيم على خريطة الإزاحة:
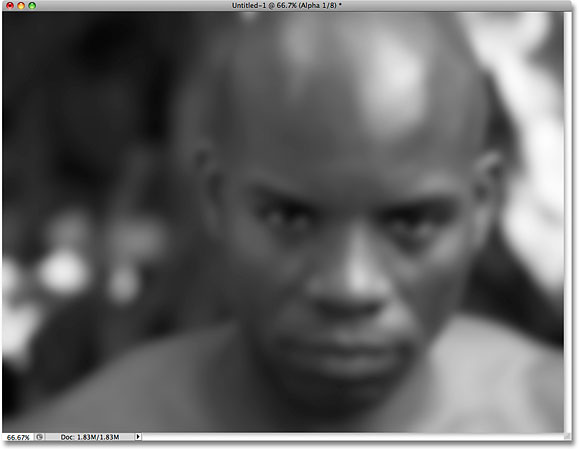
الخطوة 5: تحويل الصورة إلى تدرج الرمادي
أخيرًا ، دعنا نحول صورة خريطة الإزاحة إلى صيغة اللون الرمادي . من الناحية الفنية ، هذا ليس ضروريًا تمامًا نظرًا لأن Photoshop يمكنه استخدام خرائط الإزاحة المحفوظة في أوضاع ألوان أخرى أيضًا ، ولكن قد تواجه مشكلات إذا كانت خريطة الإزاحة تحتوي على عدد كبير جدًا من القنوات ، لذا فإن تحويل الصورة إلى Grayscale ، مما يحد الصورة إلى قناة واحدة ، طريقة جيدة لتجنب تلك المشاكل. انتقل إلى قائمة الصور أعلى الشاشة ، واختر الوضع (وهو اختصار لـ Color Mode) ، ثم اختر Grayscale :
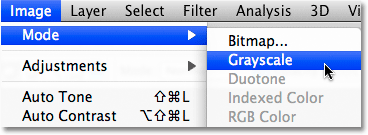
الخطوة 6: احفظ الصورة كملف Photoshop .PDF
الآن بعد أن أعددنا صورتنا لاستخدامها كخريطة إزاحة ، نحتاج إلى حفظها ، ونحتاج إلى حفظها على وجه التحديد كملف Photoshop .PSD . هذا هو نوع الملف الوحيد الذي يمكن أن يستخدمه Photoshop لخرائط الإزاحة ، على الرغم من عدم علمي عن سبب ذلك. في بعض الأحيان ، عليك فقط قبول الأشياء ، وهذه واحدة من تلك الأوقات. اصعد إلى القائمة ملف في الجزء العلوي من الشاشة واختر حفظ باسم :
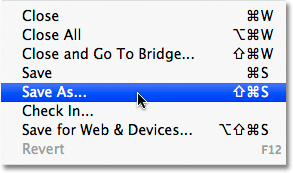
يؤدي هذا إلى إظهار مربع الحوار "حفظ باسم". أعط الملف اسمًا وصفيًا. انا ذاهب الى اسم منجم "displace.psd"، وتأكد من تحديد فوتوشوب ل تنسيق الخيار لذلك تم حفظها كملف مديرية الأمن العام. أجد أن أسهل مكان لحفظ خرائط الإزاحة هو مجلد "خرائط الإزاحة" الذي قمت بإنشائه على سطح المكتب ، لذلك سأحفظ ملفي في:
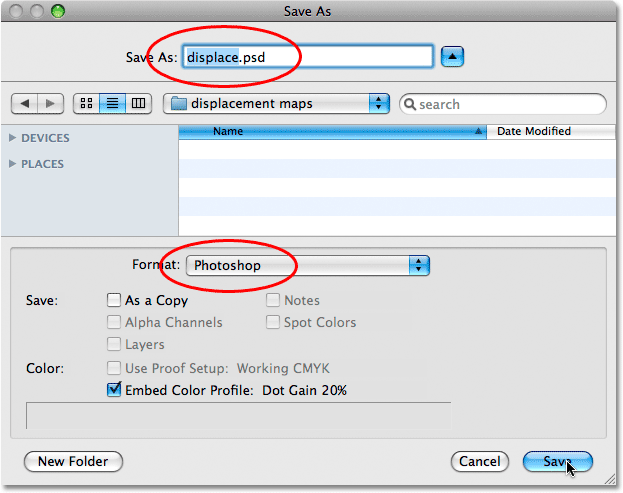
انقر فوق الزر حفظ عندما تنتهي من حفظ الملف. يمكنك الآن إغلاق نافذة مستند خريطة الإزاحة.
الخطوة 7: حدد وجه الشخص في الصورة
لقد انتهينا من العمل على خريطة الإزاحة الخاصة بنا في هذه المرحلة ، لذا ارجع مرة أخرى إلى صورتك الأصلية (تلك التي ستطبق النسيج عليها). إذا كنت لا تزال ترى الصورة بالأبيض والأسود في نافذة المستند ، فذلك لأن لدينا قناة واحدة محددة في لوحة القنوات. انقر فوق قناة RGB في الجزء العلوي من لوحة القنوات لإعادة النسخة الملونة الكاملة للصورة. قناة RGB ليست قناة على الإطلاق ، إنها ببساطة مركبة من ثلاث قنوات فردية وهذا ما يسمح لنا برؤية الصورة بالألوان الكاملة:
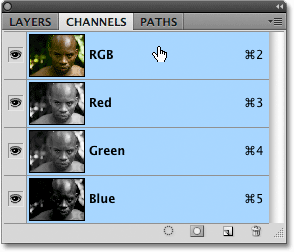
قم بالتبديل مرة أخرى إلى لوحة Layers أيضًا عن طريق النقر فوق علامة التبويب Layers name في أعلى مجموعة اللوحة. نحتاج إلى تحديد منطقة الصورة التي نريد تعيين النسيج إليها. نظرًا لأننا نريد تعيين النسيج على وجه الشخص فقط ، فسنحتاج أولاً إلى تحديده. استخدم أداة التحديد التي تختارها (Lasso Tool و Pen Too l وما إلى ذلك) لرسم تحديد حول المنطقة التي تريدها. في حالتي ، سأستخدم أداة Lasso Tool لرسم تحديد حول وجه الرجل وأعلى رأسه:
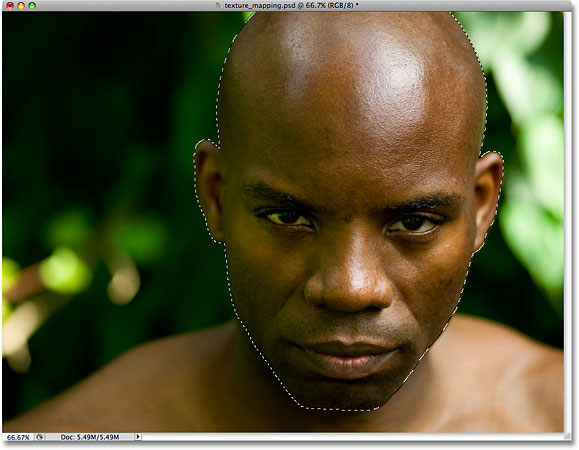
المشكلة الوحيدة هي ، إذا كنت سأقوم بتطبيق النسيج في الوقت الحالي ، فستتم تغطية عينيه بالنسيج نظرًا لوجودهما حاليًا داخل المنطقة المحددة. أحتاج إلى إزالة عينيه من التحديد ، وأسهل طريقة للقيام بذلك هي الضغط باستمرار على مفتاح Alt (Win) / Option (Mac) ، والذي يضع مؤقتًا أداة Lasso في وضع Subtract From Selection ، المشار إليه بواسطة رمز صغير علامة ناقص ("-") في الركن الأيمن السفلي من رمز lasso. اسحب تحديدًا حول كل عين لإزالتها من المنطقة المحددة. عند الانتهاء ، يجب أن ترى خطوط التحديد حول رأس الشخص وعينيه. تم الآن تحديد المنطقة الواقعة بين حدود التحديد فقط ، مما يعني أن العيون لن تتأثر بعد الآن:

الخطوة 8: احفظ التحديد
لا نحتاج إلى اختيارنا في هذه اللحظة بالذات ولكننا سنحتاجه قريبًا ، لذلك دعونا نحفظه. اصعد إلى قائمة Select في الجزء العلوي من الشاشة واختر Save Selection :
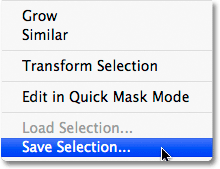
يؤدي هذا إلى إظهار مربع الحوار Save Selection. سأقوم بتسمية التحديد الخاص بي "الوجه" ، ثم انقر فوق "موافق" لحفظ التحديد لاستخدامه لاحقًا:
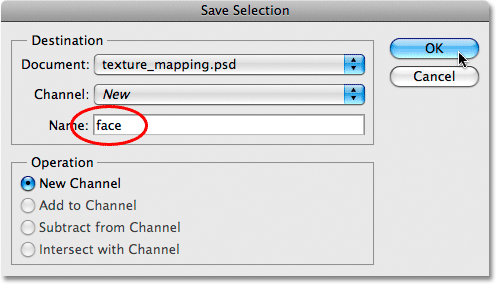
بمجرد حفظ التحديد ، اضغط على Ctrl + D (Win) / Command + D (Mac) لإلغاء التحديد بسرعة ، وإزالة الخطوط العريضة للتحديد من الصورة.
الخطوة 9: انسخ صورة الملمس إلى الصورة الأصلية
افتح الصورة التي ستستخدمها للنسيج الخاص بك. في حالتي ، أستخدم صورة نسيج الصخور التي رأيناها في بداية البرنامج التعليمي. يجب أن يكون لديك الآن صورتك الأصلية وصورة الزخرفة مفتوحة في نوافذ المستندات المنفصلة على شاشتك.
تأكد من تحديد صورة النسيج من خلال النقر عليها في أي مكان داخل نافذة المستند. ثم انتقل إلى قائمة Layer في الجزء العلوي من الشاشة واختر Duplicate Layer :
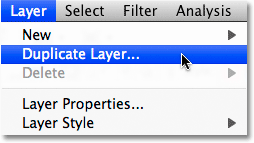
يؤدي هذا إلى إظهار مربع الحوار Duplicate Layer. سأقوم بتسمية الطبقة المنسوخة "نسيج" ، على الرغم من أن الاسم ليس بهذه الأهمية. ما هو مهم هو الذي تحدده الوثيقة الصورة الأصلية باعتبارها الوجهة للطبقة المنسوخة بحيث تظهر لنا الصورة الملمس داخل الوثيقة الصورة الأصلية ل. تم تسمية صورتي الأصلية باسم "fabric_mapping.psd" ، لذلك سأختارها كوجهة لي:
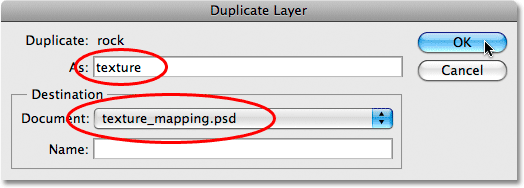
انقر فوق "موافق" عند الانتهاء للخروج من مربع الحوار ونسخ صورة النسيج إلى مستند الصورة الأصلية. يمكنك إغلاق نافذة مستند صورة النسيج في هذه المرحلة ، مما يترك لنا نافذة مستند واحدة مفتوحة تحتوي على كل من الصورة الأصلية وصورة النسيج ، حيث تحظر صورة النسيج الآن الصورة الأصلية من العرض. إذا نظرنا إلى لوحة Layers ، يمكننا أن نرى أن لدينا الآن طبقتين. الصورة الأصلية موجودة على طبقة الخلفية ، بينما صورة النسيج على طبقة جديدة فوقها:
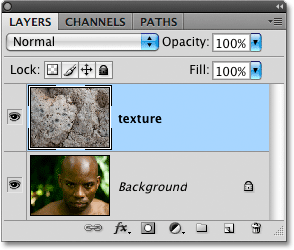
الخطوة 10: تحميل التحديد
هنا حيث نحتاج إلى هذا التحديد الذي أنشأناه وحفظناه مسبقًا. يقوم Photoshop بالفعل بحفظ التحديدات كقنوات ، وإذا عدنا مرة أخرى إلى لوحة Channels ، يمكننا أن نرى أن اختيارنا يظهر كقناة منفصلة أسفل قنوات RGB. أُطلق على قناتي اسم "الوجه" لأن هذا ما سميته عندما حفظت التحديد. لتحميل التحديد بسرعة ، اضغط مع الاستمرار على مفتاح Ctrl (Win) / Command (Mac) وانقر مباشرة على الصورة المصغرة للقناة:
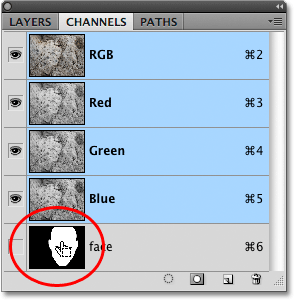
قم بالتبديل مرة أخرى إلى لوحة Layers عند الانتهاء. ستلاحظ ظهور مخططات التحديد مرة أخرى داخل المستند ، على الرغم من صعوبة رؤيتها على النسيج:
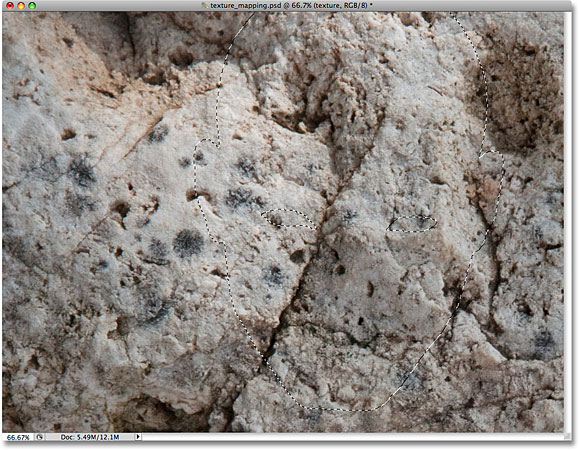
الخطوة 11: إضافة قناع طبقة
مع تحميل التحديد ، تأكد من تحديد طبقة النسيج في لوحة Layers (يتم تمييز الطبقات المحددة باللون الأزرق) ، ثم انقر فوق رمز Layer Mask في أسفل لوحة Layers:
يضيف هذا قناع طبقة إلى طبقة النسيج ، ولأننا حددنا رأس الشخص عندما أضفنا القناع ، تظل مساحة صورة النسيج التي تقع ضمن التحديد مرئية فقط. تم إخفاء بقية طبقة النسيج الآن عن العرض:

الخطوة 12: قم بتغيير وضع المزج لطبقة النسيج للتراكب
لمزج النسيج مع وجه الشخص ، انتقل إلى خيار Blend Mode في الجزء العلوي من لوحة Layers وقم بتغيير وضع المزج من Normal (الإعداد الافتراضي) إلى Overlay :
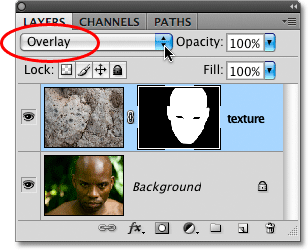
يمتزج الملمس الآن بشكل جيد مع وجه الرجل. لا تتردد في تجربة أوضاع المزج الأخرى أيضًا ، مثل Multiply أو Hard Light ، وقارن النتائج التي تحصل عليها ، ولكن غالبًا ما يكون وضع التراكب هو خيارك الأفضل لهذا التأثير:

الخطوة 13: حدد طبقة النسيج
تبدو الأمور جيدة بالفعل في هذه المرحلة ، ولكن لإضافة المزيد من الواقعية ، سنستخدم خريطة الإزاحة الخاصة بنا لتلائم النسيج المحيط بخطوط وجه الشخص. أولاً ، نحتاج إلى تحديد طبقة النسيج ، نظرًا لأن لدينا حاليًا قناع الطبقة ، وليس الطبقة نفسها ، المحددة. يمكننا معرفة أيهما تم تحديده من خلال النظر إلى الصور المصغرة في لوحة Layers. ستلاحظ أنه في الوقت الحالي ، تحتوي مصغر قناع الطبقة على طبقة النسيج على حدود تمييز بيضاء حولها. هذا يعني أن قناع الطبقة محدد حاليًا. لتحديد الطبقة نفسها ، انقر مباشرة على مصغر معاينة قناع الطبقة:
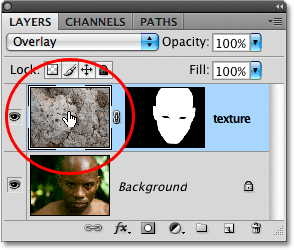
الخطوة 14: فك ارتباط الطبقة من Layer Mask
إذا طبقنا خريطة الإزاحة الخاصة بنا الآن ، فسيتم إعادة تشكيل كل من محتويات الطبقة (صورة النسيج) وقناع الطبقة بواسطة خريطة الإزاحة ، وذلك لأن محتويات الطبقة والطبقة المقنعة مرتبطة ببعضها البعض. يمكننا أن نقول أنهما مرتبطان معًا بواسطة رمز الارتباط الصغير بين الصورتين المصغرتين. لإلغاء ارتباط محتويات الطبقة من قناع الطبقة حتى لا يتأثر القناع بخريطة الإزاحة ، انقر فوق رمز الارتباط لإزالته:
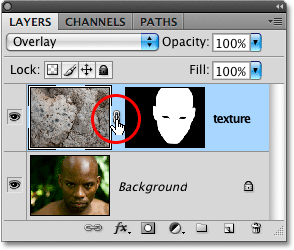
الخطوة 15: قم بتطبيق مرشح Displace
أخيرًا ، نحن جاهزون لتطبيق خريطة الإزاحة الخاصة بنا ، ونقوم بذلك باستخدام مرشح Displace في Photoshop. اصعد إلى قائمة Filter ، اختر Distort ، ثم اختر Displace :
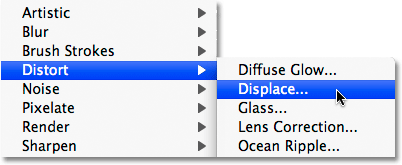
يتكون مرشح Displace فعليًا من مربعي حوار منفصلين. يطلب منا مربع الحوار الأول تعيين بعض الخيارات ، مع وجود الخيارين الأكثر أهمية في الأعلى. على مقياس أفقي و مقياس عموديتحدد الخيارات مدى تأثير خريطة الإزاحة على الصورة. بمعنى آخر ، يحددون إلى أي مدى ستتحول وحدات البكسل في الصورة أفقيًا وعموديًا. لسوء الحظ ، لا توجد معاينة متاحة ، لذا يتضمن عامل تصفية Displace عادةً بعض التجارب والخطأ حتى تحصل على الأشياء بشكل صحيح. تعتبر القيمة الافتراضية 10 لكل من خياري المقياس الأفقي والرأسي مكانًا جيدًا للبدء ، لكنني سأزيد من قيمتي إلى 15 لمزيد من التأثير. ستعتمد القيم التي ستستخدمها في النهاية على حجم صورتك وفكرتك الخاصة لما يبدو "صحيحًا" ، لذا كن مستعدًا للتراجع عن هذه الخطوة عدة مرات وحاول مرة أخرى. يمكنك ترك خياري Stretch To Fit و Repeat Edge Pixels في النصف السفلي من الشاشة محددين:
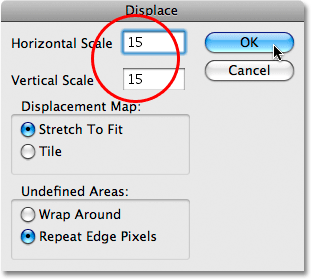
انقر فوق "موافق" عندما تنتهي من الخروج من مربع الحوار الأول هذا ، والذي سيظهر مربع الحوار الثاني الذي يطلب منك اختيار خريطة الإزاحة. انتقل إلى المكان الذي حفظت فيه خريطة الإزاحة التي أنشأناها مسبقًا. تم حفظ المنجم في مجلد "خرائط الإزاحة" على سطح المكتب ، لذلك سأنتقل إليه ، ثم انقر على خريطة الإزاحة لتحديده وانقر فوق فتح:
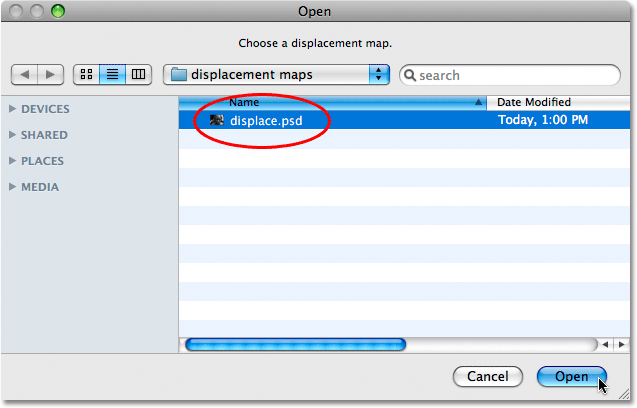
بمجرد أن تفتح خريطة الإزاحة ، يطبقها Photoshop على النسيج ويرسم النسيج لخطوط وجه الشخص ورأسه. إذا كنت تستخدم نسيجًا به الكثير من الخطوط المستقيمة ، مثل العلم الأمريكي ، على سبيل المثال ، فسترى اختلافًا ملحوظًا في كيفية التفاف النسيج حول شكل وجه الشخص. إذا كنت تستخدم نسيجًا مثل الذي أستخدمه مع الكثير من الخطوط والشقوق ذات الأشكال العشوائية ، فقد لا يكون الاختلاف ملحوظًا تمامًا ، على الرغم من أن الأشياء ستظل أكثر واقعية بعد تطبيق خريطة الإزاحة. أو على الأقل ، يمكن أن تبدو واقعية مثل نسيج الصخور المعين على وجه الشخص. ها هي نتيجتي النهائية:



تعليقات
إرسال تعليق