الصورة المستخدمة فى التصميم
كيفية تلوين صورة مع التدرج علي برنامج الفوتوشوب
الخطوة 1: إنشاء نسخة مخصصة بالأبيض والأسود للصورة
قبل أن نبدأ في تلوين الصورة بتدرج لوني ، دعنا أولاً نزيل الألوان الموجودة وننشئ نسخة مخصصة بالأبيض والأسود. سيساعدنا هذا في ضبط النتائج في النهاية. إذا كنت تستخدم Photoshop CS3 أو إصدارًا أعلى (أنا أستخدم CS4 في هذا البرنامج التعليمي) ، فإن أسهل طريقة لإنشاء نسخة مخصصة بالأبيض والأسود تبدو رائعة هي باستخدام طبقة ضبط بالأبيض والأسود ، وهو ما سأضيفه في لحظة. إذا كنت تستخدم Photoshop CS2 أو إصدارًا أقدم ، فاستخدم إما Channel Mixer أو طبقة ضبط Hue / Saturation لإنشاء نسختك بالأبيض والأسود. ستجد تفاصيل كاملة عن هذه الطرق وغيرها لتحويل الصور الملونة إلى أبيض وأسود في قسم تحرير الصور لدينا .
إذا نظرنا إلى لوحة الطبقات الخاصة بنا ، نرى أن لدينا حاليًا طبقة واحدة فقط ، طبقة الخلفية ، وهي الطبقة التي تحتوي على صورتنا. لإضافة طبقة ضبط أبيض وأسود ، انقر فوق أيقونة طبقة ضبط جديدة في أسفل لوحة الطبقات واختر أسود وأبيض من قائمة طبقات الضبط التي تظهر:
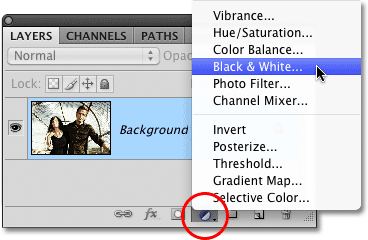
بمجرد تحديد طبقة ضبط Black & White ، سترى صورتك في نافذة المستند تظهر فجأة باللونين الأسود والأبيض ، بناءً على الإعدادات الافتراضية للتعديل. في Photoshop CS3 ، سيتم فتح عناصر التحكم في طبقة الضبط بالأبيض والأسود في مربع حوار على شاشتك. في CS4 ، ستظهر داخل لوحة التعديلات ، وهي جديدة على CS4. في كلتا الحالتين ، الطريقة التي تعمل بها هي نفسها. ما عليك سوى سحب أي من منزلقات الألوان (Reds و Yellows و Greens و Cyans و Blues و Magentas) إلى اليسار أو اليمين لتفتيح أو تغميق المساحات في الصورة التي كانت تحتوي في الأصل على هذا اللون المحدد. سيؤدي سحب شريط التمرير باتجاه اليسار إلى تغميق مناطق من ذلك اللون ، بينما يؤدي السحب إلى اليمين إلى تفتيحها.
على سبيل المثال ، تحتوي درجة لون البشرة دائمًا على الكثير من اللون الأحمر ، لذا لتفتيح بشرة شخص ما في النسخة بالأبيض والأسود من الصورة ، ما عليك سوى سحب شريط التمرير Reds باتجاه اليمين. عادةً ما تحتوي الأشجار والنباتات الأخرى على الكثير من اللون الأصفر (على الرغم من أنها تبدو خضراء بالنسبة لنا) ، لذلك لتفتيحها أو تغميقها ، ما عليك سوى سحب شريط تمرير Yellows. راقب دائمًا صورتك في نافذة المستند وأنت تسحب المنزلقات للحكم على النتائج:
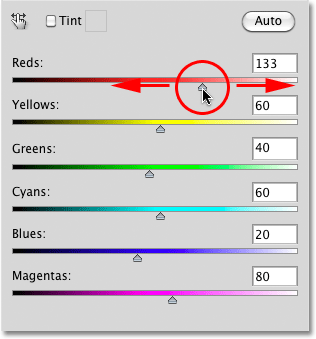
بمجرد رضاك عن النتائج ، انقر فوق "موافق" للخروج من مربع الحوار إذا كنت تستخدم Photoshop CS3. في CS4 ، يمكن أن تظل لوحة التعديلات مفتوحة. ها هي صورتي بعد تحويلها إلى أبيض وأسود:

إذا نظرنا إلى لوحة الطبقات الخاصة بنا مرة أخرى ، سنرى أن لدينا الآن طبقتين. الصورة الأصلية لا تزال جالسة على طبقة الخلفية ، وفوقها مباشرة توجد طبقة الضبط الخاصة بنا. يتم تضمين التحويل الأبيض والأسود الذي طبقناه للتو بالكامل داخل طبقة الضبط نفسها. تظل الصورة الأصلية أدناه بالألوان الكاملة وغير متأثرة بأي شيء فعلناه للتو ، ولهذا السبب يجب علينا دائمًا استخدام طبقات الضبط كلما أمكن ذلك:
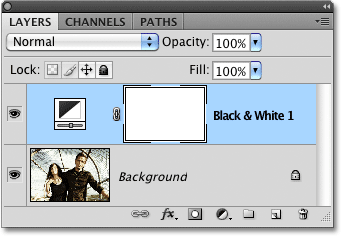
الخطوة 2: أضف طبقة ضبط خريطة التدرج
الآن بعد أن أصبح لدينا نسختنا بالأبيض والأسود ، يمكننا تلوين الصورة بتدرج لوني. لذلك ، سنستخدم طبقة ضبط أخرى ، وهذه المرة خريطة التدرج. انقر مرة أخرى على أيقونة New Adjustment Layer أسفل لوحة الطبقات واختر Gradient Map من القائمة:
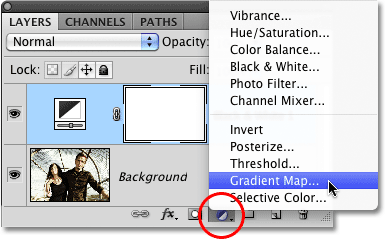
كما هو الحال مع طبقة الضبط السابقة ، إذا كنت تستخدم Photoshop CS3 (أو أقدم) ، فسيتم فتح عناصر التحكم في Gradient Map في مربع حوار على شاشتك. في CS4 ، تظهر في لوحة التعديلات.
الخطوة 3: إنشاء تدرج مخصص
بشكل افتراضي ، يستخدم Photoshop التدرج اللوني بناءً على ألوان المقدمة والخلفية الحالية ، والتي ، ما لم تقم بتغييرها ، ستكون سوداء (المقدمة) والأبيض (الخلفية) ، مما يمنحنا تدرجًا لونيًا من الأسود إلى الأبيض. يمكننا أن نرى كيف يبدو التدرج اللوني الحالي في منطقة معاينة التدرج اللوني :
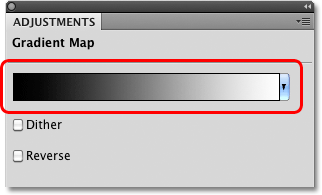
نظرًا لأننا نريد تلوين صورتنا ، فإن التدرج اللوني من الأسود إلى الأبيض لن يفيدنا كثيرًا ، لذلك دعونا نغير الألوان وننشئ التدرج اللوني المخصص الخاص بنا! انقر مباشرة على منطقة معاينة التدرج ، والتي تفتح محرر التدرج الأكبر . يوجد في الجزء العلوي من محرر التدرج سلسلة من الصور المصغرة ، كل منها يمثل تدرجًا مختلفًا مسبقًا (يُعرف باسم الإعداد المسبق للتدرج ) يمكننا اختياره ببساطة عن طريق النقر على الصورة المصغرة الخاصة به. لن نقوم بذلك بالرغم من ذلك (لذا لا تنقر فوق أي منهم) لأننا سنرى مدى سهولة إنشاء تدرج مخصص.
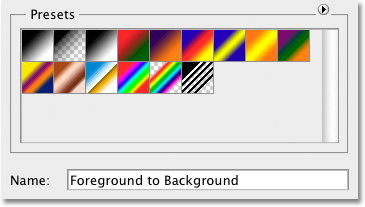
لن يطلق عليه محرر التدرج اللوني إذا كان كل ما يمكننا فعله هو الاختيار من التدرجات اللونية المعدة مسبقًا ، وفي الواقع ، من السهل جدًا إنشاء ألواننا الخاصة باستخدام أي ألوان نريدها. يوجد في النصف السفلي من مربع الحوار نسخة أكبر من منطقة معاينة التدرج الذي رأيناه منذ لحظة. أسفل منطقة المعاينة مباشرة على أي من الطرفين ، يوجد توقف لوني يعرض اللون الحالي المستخدم في ذلك الجزء من التدرج اللوني. توقف اللون على اليسار ممتلئ باللون الأسود ، بينما اللون الموجود على اليمين مليء باللون الأبيض. لتغيير أي من اللونين ، ما عليك سوى النقر فوق توقف اللون ، ثم النقر فوق حامل اللون المستطيل الموجود على يمين كلمة Color في أسفل مربع الحوار.
دعنا نغير اللون الأسود الموجود على يسار التدرج إلى شيء آخر. انقر فوق توقف اللون الأسود لتحديده ، ثم انقر فوق حامل اللون:
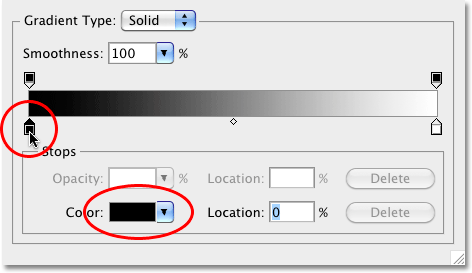
هذا يفتح Photoshop's Color Picker . للحصول على أفضل النتائج ، سترغب عادةً في إنشاء تدرجات تتقدم من الألوان الداكنة إلى الألوان الفاتحة ، لذلك سأختار اللون الأرجواني الداكن من Color Picker ، والذي سيحل محل اللون الأسود في التدرج اللوني:
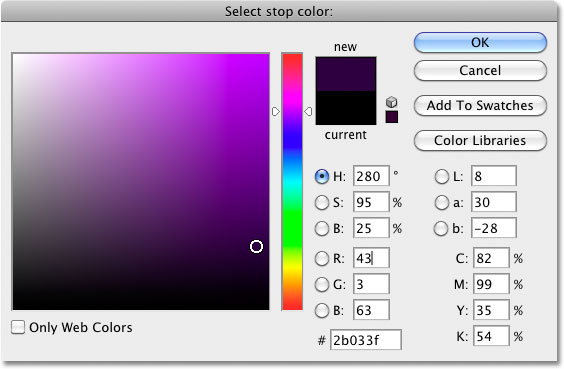
انقر فوق "موافق" عند الانتهاء للخروج من Color Picker. إذا نظرنا إلى صورتي في نافذة المستند ، فسنلاحظ أنه من خلال استبدال اللون الأسود في التدرج اللوني بالأرجواني ، تظهر جميع المناطق المظلمة في الصورة الآن أرجوانية بدلاً من سوداء:

لنفعل نفس الشيء مع توقف اللون الأبيض أسفل أقصى يمين منطقة معاينة التدرج. انقر فوق توقف اللون لتحديده ، ثم انقر فوق حامل اللون لتغيير لونه:
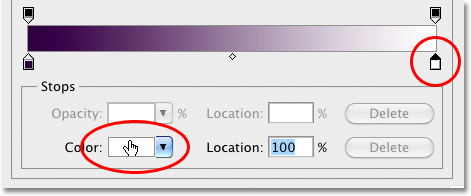
عندما يظهر Color Picker ، سأختار اللون الأصفر الفاتح ليحل محل اللون الأبيض:
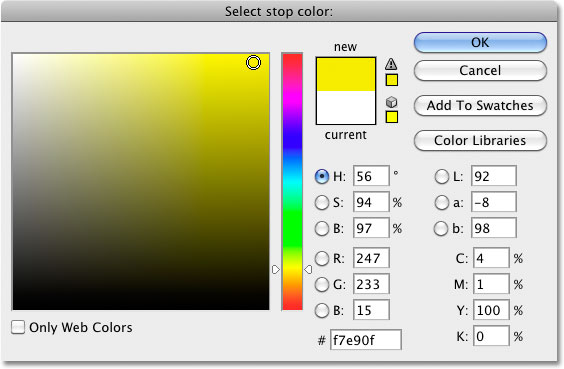
انقر فوق OK للخروج من Color Picker ، ويمكننا أن نرى أن المناطق في الصورة التي كانت بيضاء في الأصل (أو ظل رمادي فاتح) تظهر الآن باللون الأصفر:

إضافة المزيد من الألوان
في الوقت الحالي ، يتكون التدرج اللوني لدينا من لونين فقط ، ولكن يمكننا إضافة العديد من الألوان التي نحبها ببساطة عن طريق إضافة المزيد من التوقفات اللونية. لإضافة نقطة توقف لونية ، ما عليك سوى النقر أسفل منطقة معاينة التدرج في المكان الذي تريد ظهوره فيه. سأضيف نقطة توقف لونية ثالثة أسفل منتصف التدرج اللوني. بمجرد النقر ، تظهر نقطة توقف اللون الجديدة:
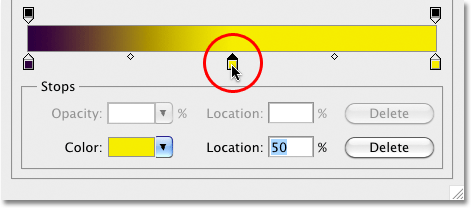
لتغيير لونه ، ما عليك سوى النقر فوق حامل اللون ، ثم تحديد لون جديد من Color Picker. سأختار البرتقال المتوسط. لاحظ أنني أقوم باختيار ألوان جديدة تتطابق ، أقرب ما يمكن على أي حال ، مع سطوع اللون الأصلي في التدرج اللوني. يمكنك إنشاء تأثيرات لونية جامحة ومجنونة عن طريق تحديد ألوان بمستويات سطوع مختلفة تمامًا عن النسخ الأصلية ، ولكن للحصول على تدرجات لونية أكثر سلاسة وطبيعية ، من الأفضل محاولة مطابقة مستويات السطوع بأكبر قدر ممكن:
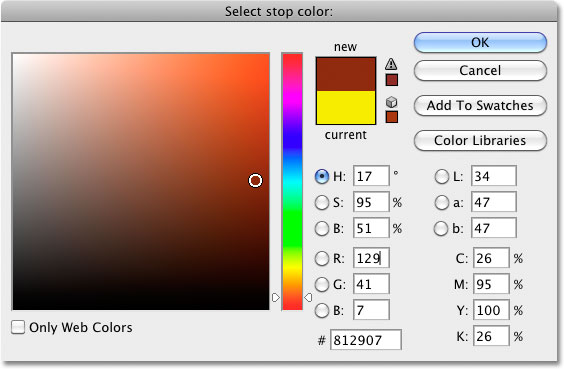
سأضغط على موافق للخروج مرة أخرى من Color Picker ، ويمكننا أن نرى في نافذة المستند أن الدرجات اللونية النصفية في صورتي تظهر الآن باللون البرتقالي. لا تزال المناطق الأغمق أرجوانية ، والمساحات الفاتحة لا تزال صفراء بفضل التدرج اللوني ثلاثي الألوان الذي أنشأته لتلوين الصورة باستخدام:

لا يمكننا فقط إضافة ألوان جديدة إلى التدرج ، بل يمكننا أيضًا تحريك الألوان الموجودة. لتحريك أي من الألوان وتغيير مظهر التدرج اللوني ، ما عليك سوى النقر فوق توقف اللون واسحبه إلى اليسار أو اليمين على طول الجزء السفلي من منطقة معاينة التدرج. يمكنك أيضًا النقر فوق الشكل الماسي الصغير الذي يظهر بين توقفين لونيين وسحبه لتغيير المسافة التي يستغرقها لون ما لدمج لون آخر. راقب الصورة في نافذة المستند للحكم على النتائج. أخيرًا ، لإزالة لون من التدرج اللوني ، ما عليك سوى النقر واسحب لونه بعيدًا عن منطقة معاينة التدرج اللوني حتى يختفي ، ثم حرر زر الماوس:
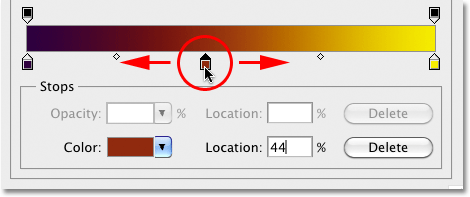
عندما تنتهي من إنشاء التدرج وتحريره ، انقر فوق "موافق" للخروج من محرر التدرج ، ثم انقر فوق "موافق" للخروج من مربع الحوار "خريطة التدرج" (Photoshop CS3 والإصدارات السابقة).
الخطوة 4: تغيير وضع المزج أو تقليل التعتيم
إذا وجدت أن تأثير التلوين الأولي شديد جدًا (كما هو لي) ، فهناك طريقتان سهلتان لمنحه مظهرًا أكثر دقة. الأول هو تغيير وضع المزج لطبقة ضبط خريطة التدرج. سأقوم بتغيير وضع المزج الخاص بي من عادي (وضع المزج الافتراضي) إلى Soft Light :
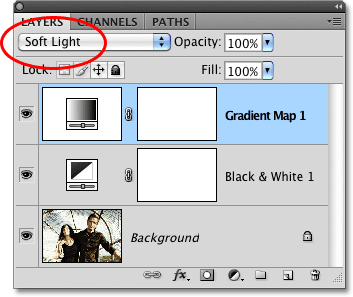
يمكنك أيضًا تجربة وضع المزج Overlay للحصول على مظهر تباين أعلى. في حالتي ، يعمل Soft Light بشكل أفضل ويمنحني تأثير تلوين أكثر هدوءًا:

هناك طريقة أخرى لتقليل شدة التأثير وهي تقليل عتامة طبقة ضبط خريطة التدرج. سأقوم بضبط وضع المزج مرة أخرى على عادي وهذه المرة ، سأقوم بتخفيض خيار التعتيم (مباشرة عبر خيار وضع المزج) وصولاً إلى 25٪:
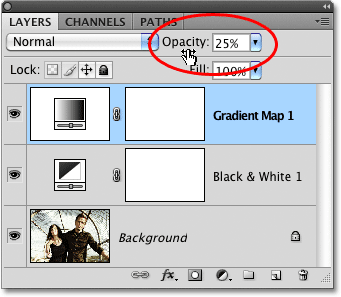
من خلال تقليل عتامة طبقة الضبط ، نحصل على مظهر أكثر نعومة مع تباين أقل مما قدمه لنا وضع مزيج Soft Light:


تعليقات
إرسال تعليق