الآن ، يبدو أنه ، حسنًا ، نص أمام جدار من الطوب. ولكن مع القليل من المساعدة من أشرطة التمرير "Blend If" ، يمكننا جعلها تبدو أكثر مثل هذا:

طريقة عمل مزج متقدم باستخدام الفوتوشوب
الخطوة 1: افتح صورتك في Photoshop وأضف بعض النصوص
انطلق وافتح صورتك في Photoshop ، ثم اضغط على الحرف T على لوحة المفاتيح للوصول بسرعة إلى أداة الكتابة ، واختر الخط وحجم الخط في شريط الخيارات أعلى الشاشة وأضف بعض النص فوق صورتك. لقد تقدمت بالفعل وقمت بذلك هنا ، كما نرى في لوحة الطبقات الخاصة بي:

لقد أضفت "PHOTOSHOP WUZ هنا!" (نعم أعلم ، لقد أخطأت عن قصد لأنني مجنون بهذا الشكل) ، كما نرى في الصورة أدناه:

الخطوة 2: الوصول إلى خيارات المزج في Photoshop
نحتاج إلى الوصول إلى خيارات المزج في Photoshop بعد ذلك ، وهناك طريقتان مختلفتان للقيام بذلك. يمكننا الانتقال إلى قائمة Layer في الجزء العلوي من الشاشة ، وتحديد Layer Style ثم تحديد Blending Options ، ولكن هناك طريقة أسرع. مع تحديد طبقة الكتابة في لوحة الطبقات ، انقر فوق أيقونة Add Layer Style في الجزء السفلي من لوحة الطبقات:
لن نحدد أيًا من أنماط الطبقة القياسية مثل Drop Shadow أو Stroke هنا. بدلاً من ذلك ، نريد الخيار في أعلى القائمة ، خيارات المزج . اضغط عليها لتحديدها:

يؤدي هذا إلى إظهار مربع الحوار Layer Style الذي تم تعيينه على Blending Options ، وتوجد أشرطة التمرير "Blend If" التي نبحث عنها في الأسفل:
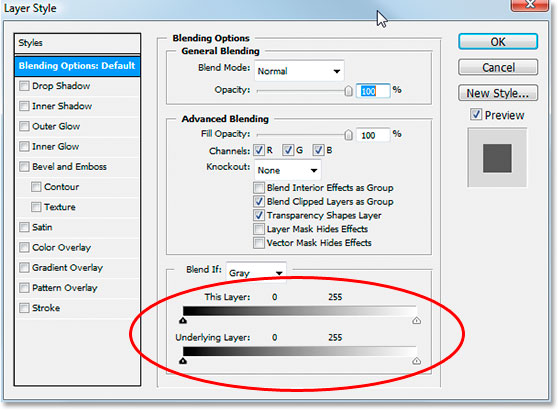
الخطوة 3: اسحب شريط التمرير بالأبيض والأسود باتجاه المركز لمزج الطبقات
دعنا نلقي نظرة فاحصة على أشرطة التمرير Blend If:

هناك نوعان من أشرطة التمرير Blend If ، وإذا لم تكن معتادًا عليها ، فمن المحتمل أنك تعتقد أنهما متطابقان ، وستكون على حق. كلاهما لهما تدرج بداخلهما يمتد من الأسود على اليسار إلى الأبيض على اليمين ، وكلاهما بهما منزلقات صغيرة بالأبيض والأسود على كلا الطرفين. لكن بينما يبدو كلاهما متشابهًا ، إلا أنهما يقومان بأشياء مختلفة قليلاً.
إذا نظرت عن كثب ، سترى "هذه الطبقة" مكتوبة أعلى شريط التمرير العلوي ، و "الطبقة السفلية" مكتوبة فوق الجزء السفلي. يؤثر الشريط الموجود في الأعلى على الطبقة التي حددتها حاليًا في لوحة الطبقات. الشريط السفلي مضلل بعض الشيء لأنه بينما يقول "الطبقة الأساسية" ، فإنه يؤثر حقًا على كل طبقة أسفل الطبقة المحددة حاليًا. في حالتي هنا ، لدي طبقة واحدة فقط ، طبقة الخلفية الخاصة بي ، أسفل طبقة الكتابة الخاصة بي ، ولكن إذا كان لدي أكثر من طبقة واحدة أسفل طبقة الكتابة الخاصة بي ، فسوف ننظر إليها جميعًا ، وليس فقط الطبقة.
كما ذكرت ، قد يبدو كلا الشريطين متشابهين ، ولكن هناك فرق بسيط بينهما. سيؤدي تحريك أشرطة التمرير بالأبيض والأسود للشريط الموجود في الأعلى إلى اختفاء مناطق من الطبقة المحددة حاليًا من العرض. سيؤدي تحريك أشرطة التمرير للشريط الموجود في الجزء السفلي إلى ظهور مناطق من الطبقة (الطبقات) الموجودة أسفل الطبقة المحددة حاليًا من خلال الطبقة المحددة ، كما لو كانت تثقب ثقوبًا في الطبقة. بعبارة أخرى ، نظرًا لأنني حددت طبقة الكتابة الخاصة بي ، إذا قمت بتحريك أشرطة التمرير الموجودة على الشريط العلوي باتجاه المركز ، فسوف أجعل مناطق من النوع الخاص بي تختفي. إذا قمت بتحريك منزلقات الشريط السفلي نحو المركز ، فسأقوم بإظهار مناطق من صور جدار الطوب من خلال النوع الخاص بي. يؤثر تحريك شريط التمرير الأبيض على المساحات الأفتح في الصورة ، ويؤثر تحريك شريط التمرير الأسود على المساحات الأغمق.
أريد أن أجعل نوعي يبدو كما لو كان مرسومًا على جدار من الطوب خلفه ، ولكي أفعل ذلك ، أحتاج إلى جزء من الجدار لأظهره من خلال النوع الخاص بي. نظرًا لأنني قمت بتحديد طبقة الكتابة الخاصة بي في لوحة الطبقات ، وكانت صورة جدار القرميد الخاصة بي على الطبقة الموجودة تحتها ، سأقوم بتحريك شريط التمرير في الجزء السفلي Blend If شريط باتجاه المركز لإجبار بعض الجدار على إظهار من خلال نوعي. سأبدأ بتحريك شريط التمرير الأسود باتجاه المركز:

عندما أسحب شريط التمرير الأسود إلى اليمين ، تبدأ المناطق الداكنة من جدار القرميد في الظهور من خلال النص الخاص بي:

هذا يبدو جيدًا بالفعل ، ولكن هناك مشكلة. المناطق التي يظهر فيها جدار القرميد من خلال النوع قاسية للغاية. إما أن يظهر النص 100٪ أو يظهر الجدار خلفه 100٪. أحتاج إلى مزيد من الانتقال الدقيق بين الاثنين لتيسير الأمور وجعلها تبدو أكثر واقعية ، وسأفعل ذلك بعد ذلك.
الخطوة 4: قم بسلاسة المزج عن طريق تقسيم القضبان المنزلقة إلى قسمين
لتنعيم المزج وإنشاء المزيد من الانتقال بين الطبقتين ، سأضغط باستمرار على مفتاح Alt (Win) / Option (Mac) واسحب شريط التمرير الأسود للخلف باتجاه اليسار. يؤدي الضغط باستمرار على مفتاح Alt / Option إلى انقسام شريط التمرير إلى نصفين ، كما نرى هنا:

مع تقسيم شريط التمرير الأسود الآن إلى قسمين ، يكون النصف الموجود على اليسار هو المكان الذي يبدأ فيه المزج ، والنصف الموجود على اليمين حيث يصل المزج إلى 100٪ ، والمنطقة الواقعة بينهما هي منطقة الانتقال. يمكنني الآن سحب كلا النصفين بشكل مستقل عن بعضهما البعض حتى أكون سعيدًا بالنتائج. ها هي صورتي بعد سحب شريط التمرير الأسود إلى اليمين لإجبار الأجزاء المظلمة من جدار القرميد على الظهور من خلال الكتابة ، ثم تقسيم شريط التمرير إلى قسمين وسحب النصف الأيسر من شريط التمرير للخلف باتجاه اليسار لتسهيل الانتقال:

سأفعل نفس الشيء مع شريط التمرير الأبيض السفلي لإظهار بعض المناطق الأخف من صورة جدار القرميد من خلال النص الخاص بي. أولاً ، سأقوم بسحب شريط التمرير الأبيض إلى اليسار حتى أكون سعيدًا بكمية ظهور الجدار من خلاله:

ثم سأضغط باستمرار على مفتاح Alt (Win) / Option (Mac) لتقسيم شريط التمرير الأبيض إلى النصف وسحب النصف الأيمن للخلف باتجاه اليمين لإنشاء انتقال لطيف آخر بين الطبقتين:

وها نحن ذا ، كل شيء انتهى. لقد قمت بتحريك كل من منزلقات التمرير بالأبيض والأسود نحو المركز لإجبار بعض جدار القرميد على الظهور من خلال الكتابة ، ثم قسمت المنزلقات إلى نصفين لتسهيل الانتقالات بين الطبقتين. ها هي الصورة الأصلية مرة أخرى بنوع فوقها قبل أن أستخدم منزلقات Blend If:

وهنا ، بفضل خيارات المزج المتقدمة في Photoshop وعدد قليل من الحركات البسيطة لأشرطة التمرير "Blend If" ، كانت النتيجة النهائية الأكثر واقعية بالنسبة لي:

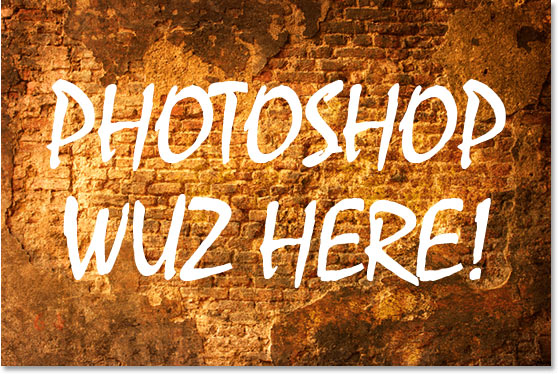
تعليقات
إرسال تعليق