الصورة السمتخدمة فى التصميم
كيفيه عمل خامة خلفية ورقة قديمة بالفوتوشوب
كيفية إنشاء خامة خلفية ورقية قديمة
الخطوة 1: قم بإنشاء مستند Photoshop جديد
لنبدأ بإنشاء مستند جديد لملمس الورق لدينا. اصعد إلى القائمة ملف في شريط القوائم على طول الجزء العلوي من الشاشة واختر جديد :
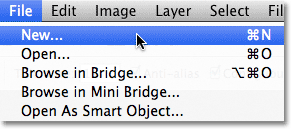
هذا يفتح مربع الحوار New Document. أدخل العرض والارتفاع والدقة التي تحتاجها. لهذا البرنامج التعليمي، وأنا أدخل 1000 بكسل لكل من العرض و الطول ، وسأترك بلدي قرار مجموعة إلى 72 بكسل / بوصة . إذا كنت تخطط لطباعة النتيجة النهائية ، فربما تريد إدخال قيم العرض والارتفاع بالبوصة ، وستحتاج إلى ضبط الدقة على 240 بكسل / بوصة أو أعلى. انقر فوق "موافق" عندما تنتهي من إغلاق مربع الحوار. سيظهر مستند Photoshop الجديد على الشاشة:
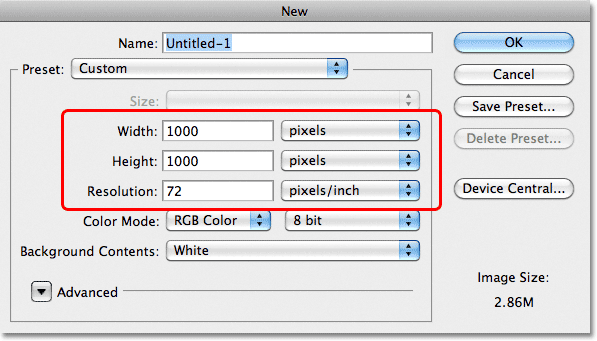
الخطوة 2: املأ المستند باللون البني الفاتح
في الوقت الحالي ، تمتلئ وثيقتنا الجديدة باللون الأبيض الخالص. دعونا نغير اللون. اصعد إلى قائمة التحرير في الجزء العلوي من الشاشة واختر تعبئة :
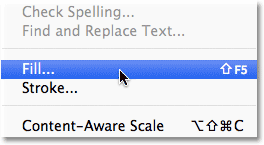
هذا يفتح مربع الحوار Fill. اضبط خيار Use في الجزء العلوي من مربع الحوار على Color :
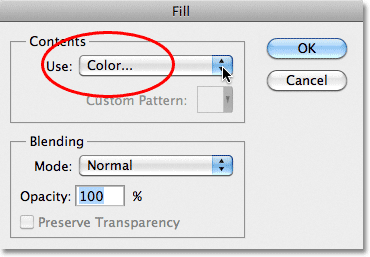
بمجرد تحديد اللون ، سيفتح Photoshop Color Picker حيث نختار اللون الذي نريد ملء الطبقة به. اختر البني الفاتح. إذا كنت تريد استخدام نفس اللون الذي أستخدمه ، فابحث عن خيارات R و G و B (التي تمثل الأحمر والأخضر والأزرق) بالقرب من منتصف الجزء السفلي من مربع الحوار ، ثم اضبط قيمة R على 211 ، G إلى 178 و B إلى 140 :
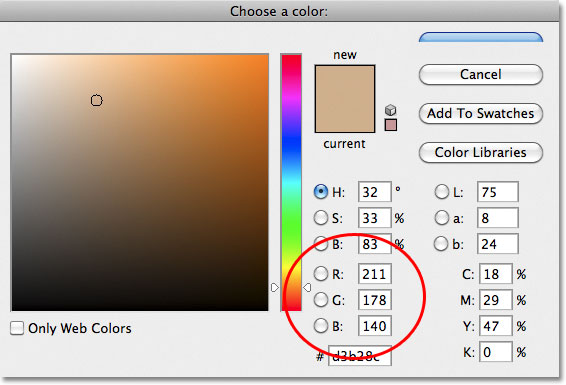
انقر فوق OK للإغلاق من Color Picker ، ثم انقر فوق OK للإغلاق خارج مربع حوار Fill. يملأ Photoshop المستند باللون البني الفاتح:
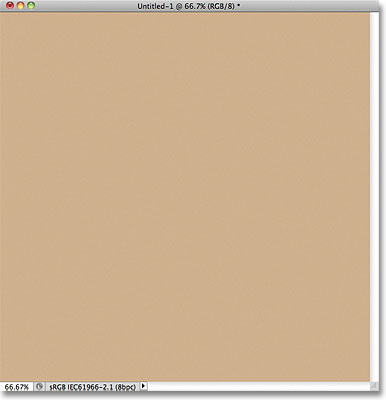
الخطوة 3: أضف طبقة جديدة
انقر على أيقونة طبقة جديدة في أسفل لوحة الطبقات:
لن يحدث شيء في نافذة المستند ، ولكن تظهر طبقة فارغة جديدة تسمى Layer 1 أعلى طبقة الخلفية في لوحة Layers:
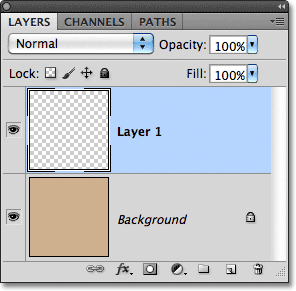
الخطوة 4: تطبيق مرشح السحب
سنستخدم هذه الطبقة لإضافة نسيج إلى الورقة. أولاً ، تأكد من ضبط ألوان المقدمة والخلفية على الإعدادات الافتراضية عن طريق الضغط على الحرف D على لوحة المفاتيح. يؤدي هذا إلى إعادة تعيين لون المقدمة إلى الأسود ولون الخلفية إلى الأبيض ، فقط في حالة تعيينهما على شيء مختلف. سبب قيامنا بذلك هو أن الفلتر الذي نحن بصدد تشغيله يستخدم ألوان المقدمة والخلفية. يمكنك رؤية الألوان التي تم تعيينها حاليًا من خلال النظر إلى حوامل ألوان المقدمة والخلفية بالقرب من أسفل لوحة الأدوات:
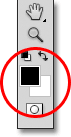
مع إعادة تعيين ألوان المقدمة والخلفية ، انتقل إلى قائمة Filter في الجزء العلوي من الشاشة ، واختر Render ، ثم اختر Clouds :
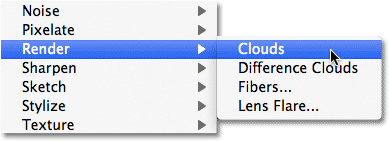
لا توجد خيارات إضافية لمرشح Clouds ، لذلك سيقوم Photoshop ببساطة بتشغيله ، مضيفًا "سحابات" عشوائية إلى الطبقة. سيبدو المستند الخاص بك كما يلي:
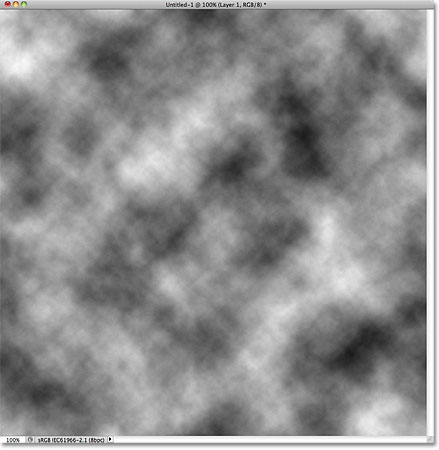
الخطوة 5: تطبيق مرشح الرذاذ
ارجع إلى قائمة التصفية واختر هذه المرة Brush Strokes ، ثم اختر Spatter :
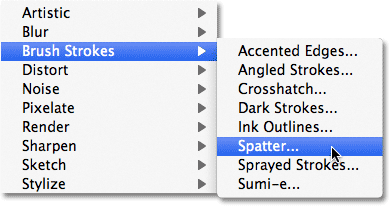
يؤدي هذا إلى فتح معرض المرشحات في Photoshop والذي يعرض معاينة كبيرة للتأثير على اليسار ، مع ظهور خيارات Spatter في الزاوية اليمنى العليا من الشاشة. اسحب المنزلق لكل من خياري Spray Radius و Smoothness على طول الطريق إلى اليمين حتى يصل كلاهما إلى الحد الأقصى:
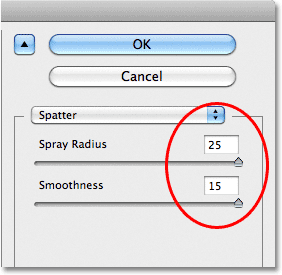
انقر فوق OK للإغلاق من Filter Gallery ، وعند هذه النقطة يطبق Photoshop مرشح Spatter على السحب ، مما يمنحها مظهرًا خشنًا وملمسًا أكثر:
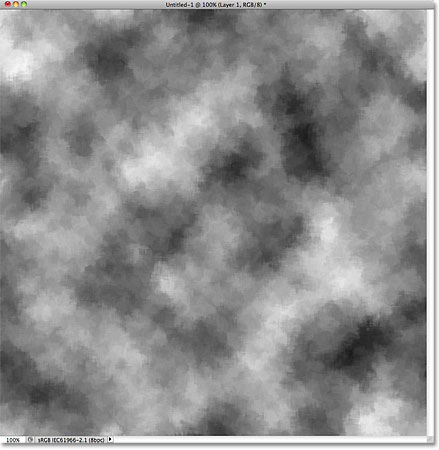
الخطوة 6: تغيير وضع المزج إلى التراكب وتقليل التعتيم
في الزاوية العلوية اليسرى من لوحة Layers ، ستجد خيار Blend Mode الذي يتم تعيينه افتراضيًا على Normal. قم بتغيير وضع المزج إلى Overlay . يمزج هذا نسيج الغيوم مع اللون البني الفاتح على الطبقة الموجودة أسفله. مباشرة عبر خيار Blend Mode هو خيار Opacity ، مضبوطًا على 100 ٪. هذا يتحكم في شفافية الطبقة. اخفض قيمة العتامة إلى حوالي 15٪ لمنح النسيج مظهرًا أكثر دقة في المستند:
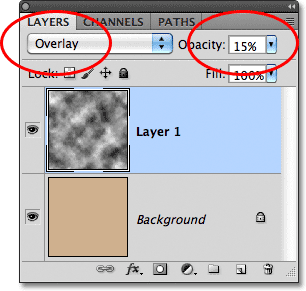
يجب أن تبدو صورتك الآن كما يلي:
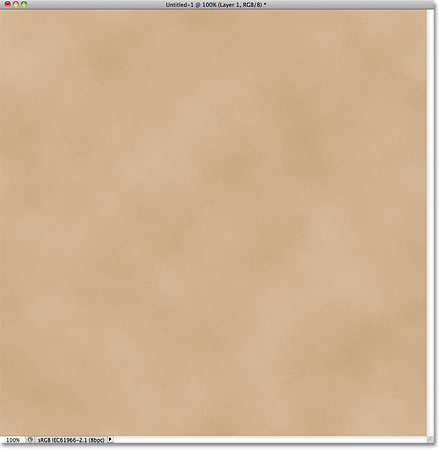
الخطوة 7: أضف طبقة جديدة أخرى
انقر مرة أخرى على أيقونة طبقة جديدة في أسفل لوحة الطبقات لإضافة طبقة فارغة أخرى إلى المستند. سيظهر في لوحة Layers كـ Layer 2:
الخطوة 8: تطبيق مرشح السحب مرة أخرى
تمامًا كما فعلنا في الخطوة 5 ، قم بتطبيق مرشح Clouds على الطبقة الجديدة بالانتقال إلى قائمة Filter أعلى الشاشة ، واختيار Render ، ثم اختيار Clouds . سيظهر نمط سحابة مختلف في المستند:
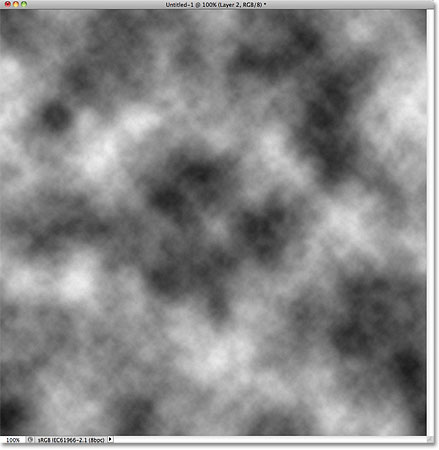
الخطوة 9: تطبيق مرشح القطع
سنستخدم نمط السحب الثاني هذا لإضافة بعض البقع إلى الورق. اصعد إلى قائمة Filter واختر Artistic ثم اختر Cutout :
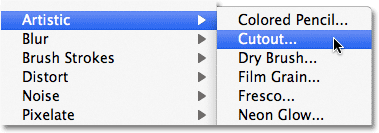
يؤدي هذا مرة أخرى إلى فتح معرض المرشحات في Photoshop ، ولكن هذه المرة مع خيارات مرشح Cutout في الزاوية اليمنى العليا. اضبط عدد المستويات على 4 ، و Edge Simplicity على 3 و Edge Fidelity أيضًا على 3 :
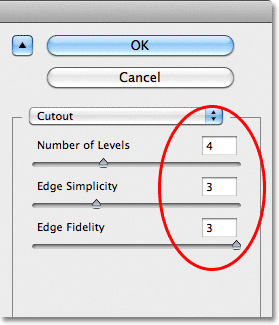
انقر فوق "موافق" للإغلاق من Filter Gallery. يقوم Photoshop بتطبيق مرشح Cutout على نمط السحب ، والذي يجب أن يبدو الآن مثل هذا في المستند الخاص بك:
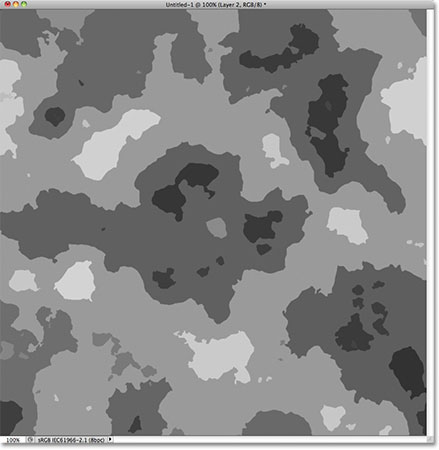
الخطوة 10: تغيير وضع المزج إلى التراكب وتقليل التعتيم
كما فعلنا في الخطوة 8 ، قم بتغيير وضع المزج للطبقة من عادي إلى تراكب ، ثم قلل عتامة الطبقة ، هذه المرة إلى ما بين 10-15٪ لتقليل كثافة البقع. سأقوم بتخفيض قيمة التعتيم إلى 13٪:
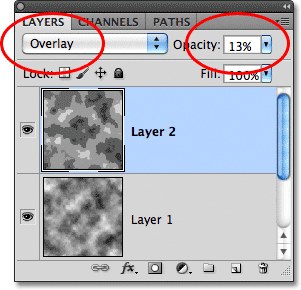
ها هو المستند بعد إضافة البقع:
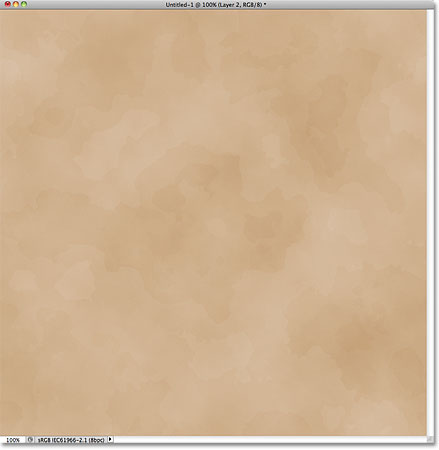
الخطوة 11: دمج الطبقات الموجودة في طبقة جديدة
اضغط مع الاستمرار على مفتاح Alt (Win) / Option (Mac) ، ثم مع استمرار الضغط على المفتاح ، انتقل إلى قائمة Layer في الجزء العلوي من الشاشة واختر Merge Visible :
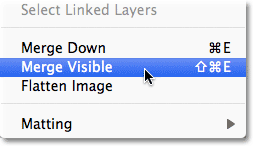
عادةً ما يكون أمر Merge Visible قد قام بتسوية كل طبقاتنا على طبقة الخلفية ، ولكن بالضغط باستمرار على مفتاح Alt (Win) / Option (Mac) أثناء تحديد الأمر ، أخبرنا Photoshop بدمج الطبقات في طبقة جديدة تمامًا فوقهم في لوحة الطبقات (الطبقة 3):
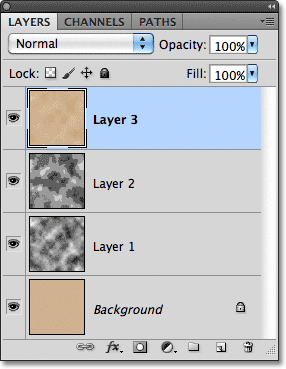
الخطوة 12: حدد أداة النسخ
حدد أداة النسخ في Photoshop من لوحة الأدوات ، والتي سنستخدمها لتغميق حواف الورق. بشكل افتراضي ، يتم تداخلها خلف أداة Dodge Tool ، لذا انقر فوق رمز أداة Dodge Tool واستمر في الضغط على زر الماوس لثانية أو ثانيتين حتى تظهر قائمة منبثقة تعرض الأدوات الأخرى المتوفرة في هذا المكان ، ثم حدد أداة النسخ من القائمة:
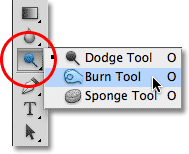
الخطوة 13: الطلاء باستخدام أداة الحرق لتغميق الحواف
اضغط على الحرف F على لوحة المفاتيح للتبديل إلى وضع ملء الشاشة الأول في Photoshop ، مما سيجعل هذه الخطوة التالية أسهل (الضغط على الحرف F عدة مرات سوف ينتقل عبر أوضاع الشاشة المختلفة ويعيدك إلى نافذة المستند لاحقًا) . مع تحديد أداة النسخ ، ابحث في شريط الخيارات أعلى الشاشة وتأكد من تعيين خيار النطاق على الدرجات اللونية النصفية وتعيين التعرض إلى 50٪ (هذه هي الإعدادات الافتراضية):
بعد ذلك ، باستخدام فرشاة كبيرة ناعمة الحواف (تعتبر أداة الحرق فرشاة) ، قم بالطلاء حول حواف الورق لتغميقها (أو "حرقها"). لتغيير حجم الفرشاة ، اضغط على مفتاح القوس الأيسر ( [ ) على لوحة المفاتيح لتصغير حجم الفرشاة ، أو مفتاح القوس الأيمن ( ] ) لتكبيرها. لتغيير صلابة حواف الفرشاة ، اضغط باستمرار على مفتاح Shift واضغط على مفتاح القوس الأيسر لتنعيمها. اضغط على المفتاح عدة مرات لضبط صلابة حافة الفرشاة على 0٪ ، مما يمنحك أنعم الحواف الممكنة.
للحصول على أفضل النتائج ، احتفظ بمركز مؤشر فرشاة أداة النسخ في منطقة لوحة اللصق الرمادية المحيطة بالورق واسمح فقط للحواف الخارجية للمؤشر بالمرور فوق الورقة. سيؤدي المرور فوق نفس المنطقة مرة أخرى إلى جعل هذه المنطقة أكثر قتامة. هنا ، أرسم فوق الزاوية لتعتيمها. لاحظ كيف يظل مركز المؤشر (رمز الهدف الصغير) في منطقة لوحة اللصق:
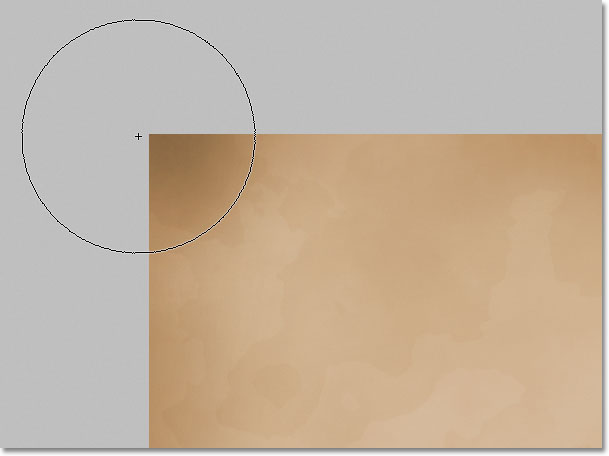
استخدم مفاتيح القوس الأيمن والأيسر على لوحة المفاتيح لتغيير حجم الفرشاة أثناء الرسم حول الحواف لإنشاء نتيجة أكثر عشوائية المظهر. إذا ارتكبت خطأ ولم تكن راضيًا عن شكل آخر ضربة فرشاة ، فاضغط على Ctrl + Z (Win) / Command + Z (Mac) للتراجع عنها ، أو اضغط على Ctrl + Alt + Z (Win) / Command + Option + Z (Mac) بشكل متكرر للتراجع عن ضربات متعددة.
سأضغط على الحرف F على لوحة المفاتيح بضع مرات للعودة إلى وضع شاشة نافذة المستند ، وإليك صورتي بعد تعتيم الحواف:
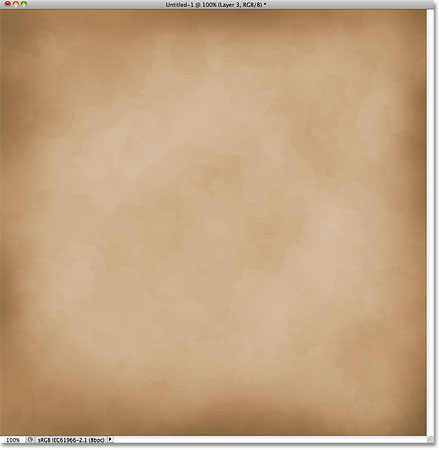
الخطوة 14: أضف طبقة جديدة أخرى
انقر مرة أخرى على أيقونة New Layer في أسفل لوحة Layers لإضافة طبقة جديدة أخرى ، والتي ستظهر أعلى Layer 3 في لوحة Layers. سيقوم Photoshop بتسميته ... لقد خمنته ... الطبقة 4:
الخطوة 15: املأ الطبقة الجديدة باللون الأبيض
اضغط على Ctrl + Backspace (Win) / Command + Delete (Mac) على لوحة المفاتيح. هذه طريقة سريعة لملء طبقة على الفور بلون الخلفية الحالي ، والذي يحدث في حالتنا أنه أبيض. سيظهر المستند مؤقتًا معبأ باللون الأبيض الخالص:
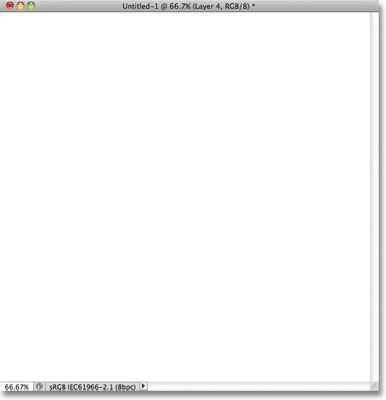
الخطوة 16: إضافة الضوضاء
اصعد إلى قائمة Filter ، اختر Noise ، ثم اختر Add Noise :
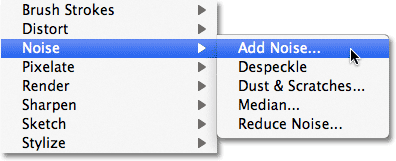
يؤدي ذلك إلى فتح مربع حوار إضافة مرشح الضوضاء. قم بزيادة قيمة Amount إلى حوالي 120٪ ، على الرغم من أن القيمة المحددة لا تهم حقًا طالما أنك تضيف الكثير من الضوضاء. تأكد من تحديد خياري Gaussian و Monochromatic في أسفل مربع الحوار:
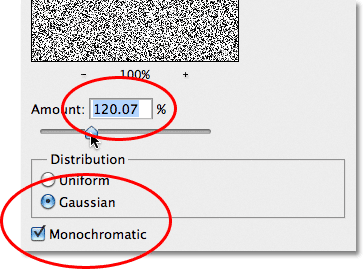
انقر فوق "موافق" للإغلاق خارج مربع الحوار. سيقوم Photoshop بملء الطبقة بالضوضاء:
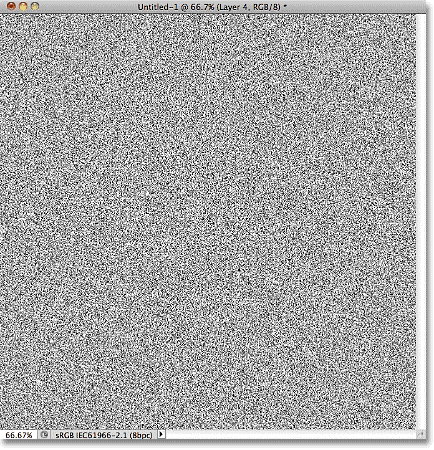
الخطوة 17: قم بتغيير وضع المزج لمضاعفة وتقليل التعتيم
أخيرًا ، لمزج الضوضاء مع نسيج الورق لمنحه مظهرًا محببًا ، قم بتغيير وضع المزج للطبقة 4 إلى Multiply وخفض التعتيم إلى حوالي 10٪ :
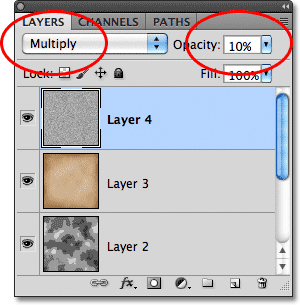
وبهذا ، اكتمل نسيجنا الورقي القديم! ها هي النتيجة مع الضوضاء الممزوجة الآن:
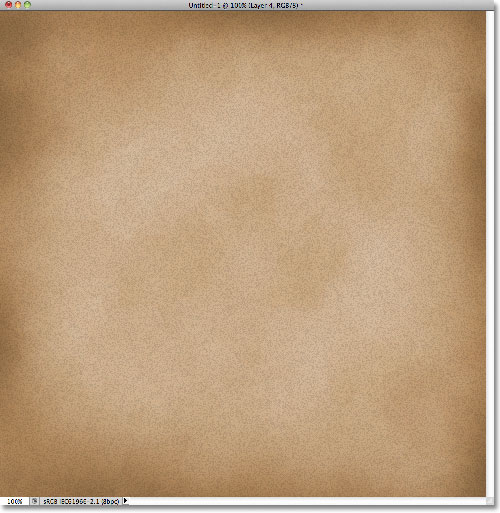
الخطوة 18: تسطيح الملمس وحفظه
نظرًا لأننا انتهينا من إنشاء النسيج ولا يوجد شيء يمكننا الرجوع إليه وتغييره في هذه المرحلة ، فلنبسط الأمور عن طريق تسوية الملف. اصعد إلى قائمة الطبقة واختر Flatten Image :
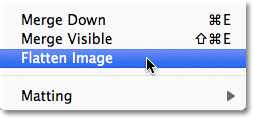
يؤدي هذا إلى تسوية كل الطبقات في طبقة الخلفية ، مما يسهل استخدام النسيج كخلفية متى احتجنا إليها:
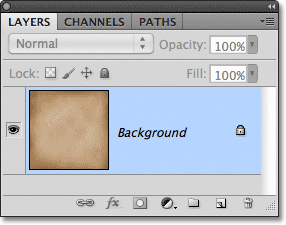

تعليقات
إرسال تعليق