الصورة المستخدمة فى التصميم
كيفية إنشاء تصميم شبكة ملونة
الخطوة 1: قم بإنشاء مستند Photoshop جديد
لنبدأ بإنشاء مستند جديد للشبكة. اصعد إلى القائمة ملف في شريط القوائم على طول الجزء العلوي من الشاشة واختر جديد :

يؤدي هذا إلى فتح مربع الحوار New Document في Photoshop . انا ذاهب الى إنشاء مستند مربعة الشكل عن طريق إدخال 1000 بكسل لكل من العرض و الطول . بالطبع ، يمكنك إدخال أي أبعاد تريدها ، لكن التأثير يميل إلى العمل بشكل أفضل إذا التزمت بشكل مربع. بالنسبة لهذا البرنامج التعليمي ، سأترك قيمة الدقة مضبوطة على 72 بكسل / بوصة ، وهو أمر جيد إذا كنت تقوم بإنشاء هذا التأثير للويب. إذا كنت تخطط لطباعة النتيجة النهائية ، فستحتاج إلى إنشاء مستند أكبر وتعيين الدقة على 240 بكسل / بوصة أو أعلى. انقر فوق "موافق" عندما تنتهي من إغلاق مربع الحوار. سيظهر المستند الجديد على شاشتك:
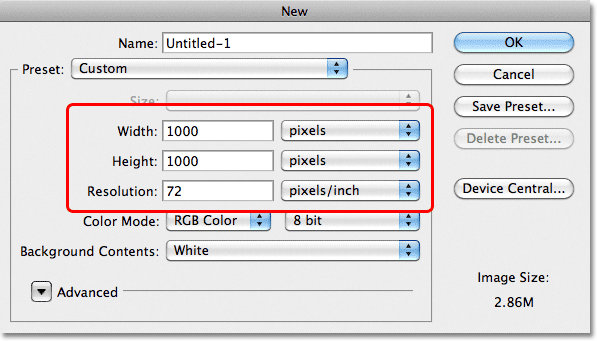
الخطوة 2: عرض المساطر
اصعد إلى عرض القائمة في الجزء العلوي من الشاشة واختيار الحكام ، أو اضغط على Ctrl + R (وين) / القيادة + R (Mac) لتتحول بسرعة الحكام على مع اختصار لوحة المفاتيح:
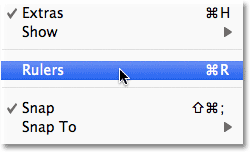
الخطوة 3: تغيير نوع قياس المسطرة إلى النسبة المئوية
يعرض هذا مساطر Photoshop على طول الجزء العلوي واليسار من المستند. اعتمادًا على نوع القياس الذي تم تعيين المساطر عليه في تفضيلات Photoshop ، فمن المحتمل أنهم يعرضون إما وحدات البكسل أو البوصة. حرك مؤشر الماوس إلى المساطر ، إما على طول الجزء العلوي أو الأيسر ، ثم انقر بزر الماوس الأيمن (Win) / انقر مع الضغط على Control (Mac) داخل المساطر واختر النسبة المئوية من القائمة. ستلاحظ تغيير المساطر إلى نسب زيادات:
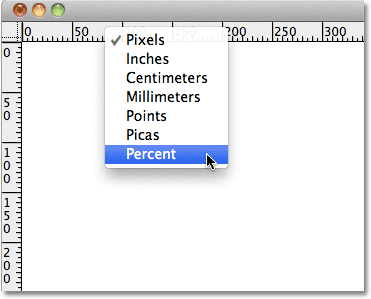
الخطوة 4: اسحب الموجهات الأفقية والعمودية بزيادات قدرها 10 بالمائة
كان السبب في أننا قمنا بتشغيل المساطر هو أنه يمكننا بسهولة إضافة أدلة متساوية التباعد إلى وثيقتنا ، والتي ستصبح بعد ذلك خطوط الشبكة الخاصة بنا. دعنا نضيف أدلة عمودية أولاً. انقر داخل المسطرة على يسار المستند ، وباستمرار الضغط على زر الماوس ، اسحب الدليل الأول للخارج. استخدم المسطرة العلوية لوضع الدليل عند علامة 10٪ (حرر زر الماوس لوضع الدليل):
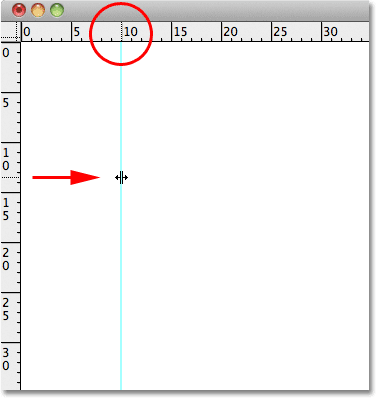
افعل نفس الشيء لإضافة دليل عند كل زيادة بنسبة 10٪ (20٪ ، 30٪ ، 40٪ ، وهكذا) ، حتى علامة 90٪. يجب أن يظهر المستند الآن مقسمًا إلى 10 أعمدة رأسية متساوية التباعد:
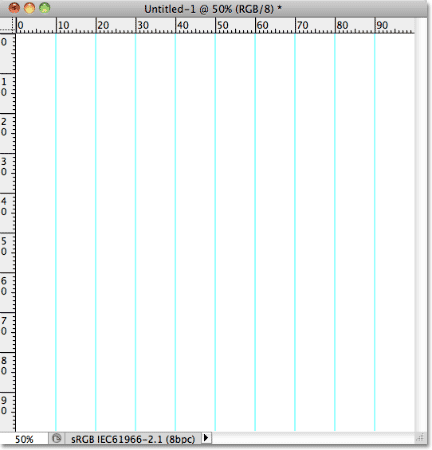
بعد ذلك ، استخدم نفس الخطوات لإضافة أدلة أفقية. انقر داخل المسطرة العلوية مع الضغط باستمرار على زر الماوس ، واسحب دليلًا أفقيًا. استخدم المسطرة اليسرى لوضع الدليل عند علامة 10٪. استمر في سحب الأدلة الأفقية بزيادات 10٪ (20٪ ، 30٪ ، 40٪ ، تمامًا كما في السابق) وصولاً إلى علامة 90٪. عند الانتهاء ، يجب أن يكون لديك نفس عدد الأدلة الأفقية والعمودية التي تقسم المستند إلى شبكة من المربعات:
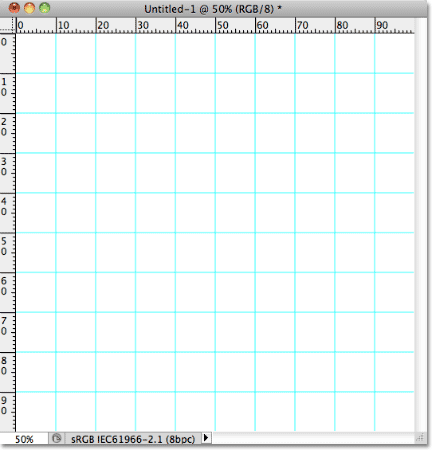
مع وجود الأدلة في مكانها ، اضغط على Ctrl + R (Win) / Command + R (Mac) على لوحة المفاتيح لإخفاء المساطر ، لأننا لم نعد بحاجة إليها.
الخطوة 5: إضافة طبقة فارغة جديدة وتسميتها "الشبكة"
اضغط مع الاستمرار على مفتاح Alt (Win) / Option (Mac) وانقر على أيقونة New Layer في الجزء السفلي من لوحة Layers:
عادةً ما يمضي Photoshop إلى الأمام ويضيف طبقة فارغة جديدة ، ولكن من خلال الضغط باستمرار على Alt (Win) / Option (Mac) عند النقر فوق أيقونة New Layer ، نطلب منه فتح مربع الحوار New Layer أولاً ، والذي يعطينا فرصة تسمية الطبقة الجديدة قبل إضافتها. قم بتسمية الطبقة "الشبكة" ، ثم انقر فوق "موافق":
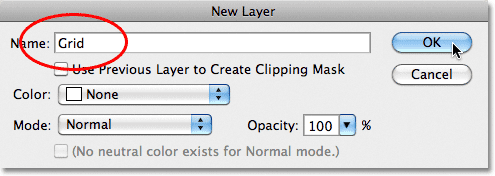
تظهر الطبقة الفارغة الجديدة في لوحة Layers أعلى طبقة الخلفية:
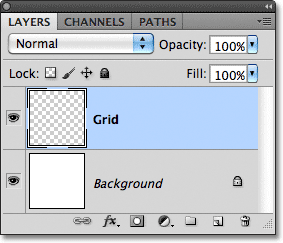
الخطوة 6: إنشاء تحديد من الأدلة
لقد قسمنا وثيقتنا إلى شبكة باستخدام أدلة Photoshop ، لكن الأدلة هي فقط للرجوع إليها بصريًا. لن تكون ذات فائدة حقيقية لنا إلا إذا قمنا بتحويلها بطريقة ما إلى شبكة فعلية قائمة على البكسل ، ويمكننا القيام بذلك بسهولة باستخدام اثنين من أدوات التحديد التي نادرًا ما تستخدم في Photoshop - The Single Row and Single Column Marquee Tools.
انقر فوق أداة Rectangular Marquee Tool بالقرب من الجزء العلوي من لوحة Tools واضغط باستمرار على زر الماوس لثانية أو ثانيتين حتى تظهر قائمة منبثقة تعرض لك الأدوات الأخرى المتداخلة في الخلف ، ثم اختر Single Row Marquee Tool من القائمة:
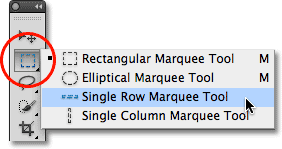
كما يوحي الاسم ، ستقوم أداة Single Row Marquee Tool بتحديد صف أفقي واحد من البكسلات في المستند. لاستخدام الأداة ، نحتاج فقط إلى النقر فوق أي مكان في المستند وسيقوم Photoshop تلقائيًا بتحديد البكسل الذي نقرنا عليه ، بالإضافة إلى كل بكسل آخر في هذا الصف من اليسار إلى اليمين. سنستخدم الأداة لتحويل خطوط الشبكة الأفقية إلى سلسلة من مخططات التحديد. أولاً ، حرك المؤشر مباشرةً فوق خط الشبكة الأفقي العلوي (الخط الذي وضعته عند علامة 10٪) وانقر. سترى مخطط تحديد سميكًا بمقدار 1 بكسل يظهر على طول الدليل:
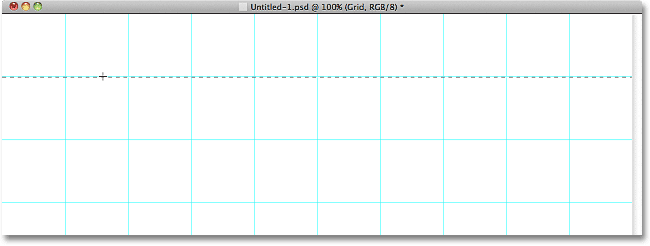
اضغط مع الاستمرار على مفتاح Shift وانقر على الدليل الأفقي التالي أدناه. سيؤدي هذا إلى إضافة مخطط تحديد ثانٍ إلى المستند. استمر في الضغط باستمرار على مفتاح Shift والنقر على جميع الأدلة الأفقية حتى يظهر مخطط التحديد على طول كل منها. يجب أن تشاهد 9 صفوف مخطط التحديد في المجموع. تأكد من استمرار الضغط على مفتاح Shift أثناء النقر فوق كل دليل جديد ، وإلا فإنك ستستبدل مخطط التحديد السابق بالمخطط الجديد:
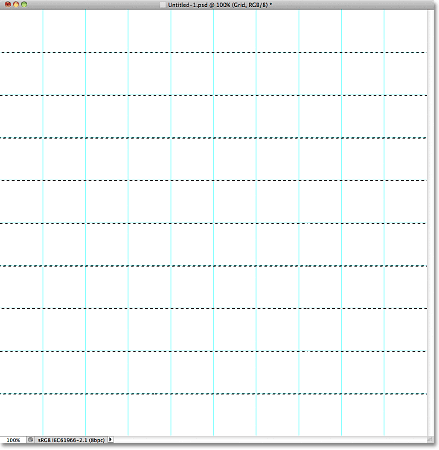
نحتاج إلى فعل الشيء نفسه الآن باستخدام الأدلة الرأسية ، مما يعني أننا بحاجة إلى التبديل إلى أداة الخيمة ذات العمود الواحد. انقر فوق أداة Single Row Marquee Tool في لوحة Tools (ستظهر في المكان الذي ظهر فيه رمز أداة Rectangular Marquee Tool مسبقًا) واضغط باستمرار على زر الماوس حتى تظهر القائمة المنبثقة ، ثم اختر أداة Single Column Marquee Tool من القائمة:
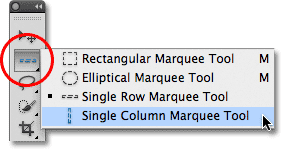
نريد إضافة مخططات التحديد العمودي الخاصة بنا إلى مخططات التحديد الأفقية التي لدينا بالفعل ، لذا اضغط باستمرار على مفتاح Shift ، ثم انقر فوق كل من الأدلة الرأسية في المستند حتى يتم تحديدها جميعًا. عند الانتهاء ، يجب أن يكون لديك مخططات تحديد على طول كل دليل ، أفقيًا وعموديًا:
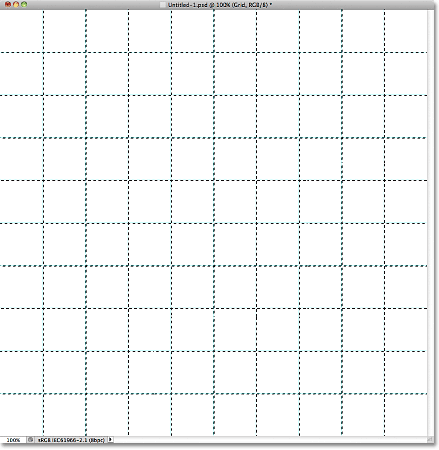
الخطوة 7: املأ التحديد باللون الأسود
اصعد إلى قائمة التحرير في الجزء العلوي من الشاشة واختر تعبئة :
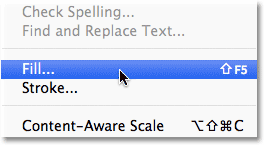
عندما يظهر مربع الحوار Fill ، اضبط خيار Use في الجزء العلوي على Black ، ثم انقر فوق OK للإغلاق خارج مربع الحوار:
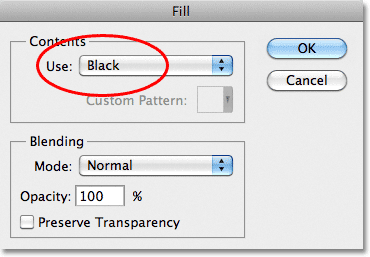
يملأ هذا التحديدات باللون الأسود ، على الرغم من أنه قد يكون من الصعب رؤيتها مع الأدلة ومخططات التحديد في الطريق ، لذا انتقل إلى قائمة التحديد في الجزء العلوي من الشاشة واختر إلغاء التحديد ، والذي سيزيل حدود التحديد:
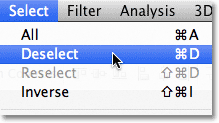
بعد ذلك ، لإيقاف تشغيل الأدلة ، انتقل إلى قائمة العرض ، واختر إظهار ، ثم اختر الأدلة . في البداية ، سترى علامة اختيار على يسار كلمة أدلة تخبرنا أن الأدلة مرئية حاليًا. سيؤدي النقر فوق الأدلة إلى إزالة علامة الاختيار وإيقاف تشغيل الأدلة:
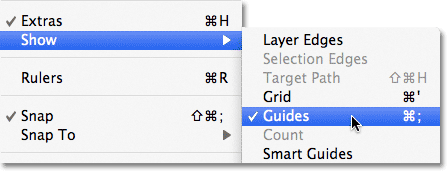
بعد إزالة مخططات التحديد والأدلة ، يمكننا رؤية شبكتنا السوداء على طبقة الشبكة:
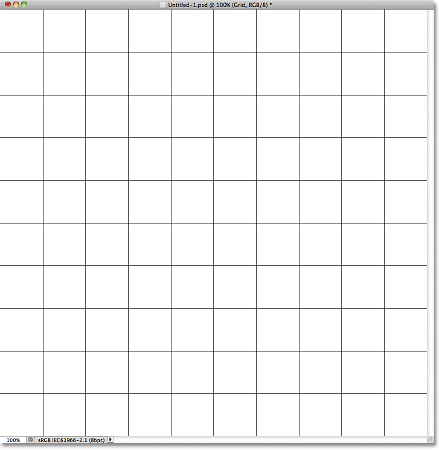
الخطوة 8: افتح الصورة التي تريد استخدامها مع التأثير
افتح الصورة التي ستستخدمها مع تأثير الشبكة. ها هي صورتي:

إذا كنت تستخدم Photoshop CS3 أو إصدارًا أقدم ، فستفتح الصورة تلقائيًا في نافذة المستند العائمة الخاصة بها. إذا كنت تستخدم Photoshop CS4 أو CS5 ، بناءً على كيفية إعدادك للأشياء في تفضيلات Photoshop ، فقد تفتح الصورة في مستند مبوب. إذا كان الأمر كذلك ، ولتسهيل الخطوة التالية ، انتقل إلى قائمة النافذة أعلى الشاشة ، واختر ترتيب ، ثم اختر Float All in Windows (CS4 و CS5 فقط):
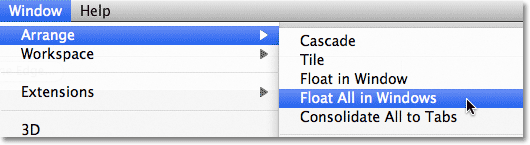
الخطوة 9: اسحب الصورة إلى مستند الشبكة
انقر في أي مكان داخل نافذة مستند الشبكة لتنشيطها ، ثم انقر فوق طبقة الخلفية في لوحة الطبقات لتحديدها. بهذه الطريقة ، عندما نسحب الصورة إلى المستند ، كما سنفعل بعد قليل ، ستظهر الصورة على طبقتها الخاصة بين طبقات الخلفية والشبكة:
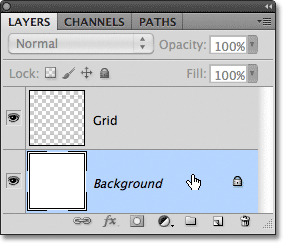
انقر الآن في أي مكان داخل نافذة مستند الصورة لتنشيطها وحدد أداة التحريك من لوحة الأدوات:
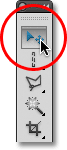
اضغط مع الاستمرار على مفتاح Shift ، ثم انقر باستخدام أداة التحريك داخل نافذة مستند الصورة واسحب الصورة إلى نافذة مستند الشبكة:

حرر زر الماوس ، ثم حرر مفتاح Shift ، وستظهر الصورة في المنتصف داخل نافذة مستند الشبكة. يمكنك إغلاق مستند الصورة في هذه المرحلة لأننا لم نعد بحاجة إليها:

لاحظ أن الشبكة تظهر أمام الصورة. هذا لأننا إذا نظرنا إلى لوحة Layers ، نرى أن الصورة قد تم وضعها على طبقتها الخاصة أسفل طبقة الشبكة ، تمامًا كما أردنا:
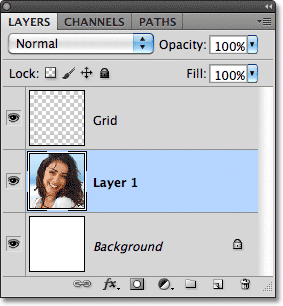
الخطوة 10: قم بتغيير حجم الصورة إذا لزم الأمر باستخدام تحويل مجاني
إذا كنت بحاجة إلى تغيير حجم صورتك داخل مستند الشبكة ، فانتقل إلى قائمة تحرير في الجزء العلوي من الشاشة واختر التحويل الحر :
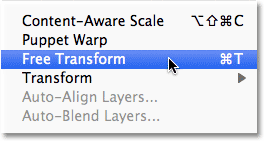
يؤدي هذا إلى وضع المربع المحيط للتحويل الحر والمقابض حول الصورة. إذا لم تتمكن من رؤية المقابض لأن حواف صورتك تمتد إلى ما وراء المنطقة القابلة للعرض في نافذة المستند ، فانتقل إلى قائمة العرض واختر Fit on Screen :
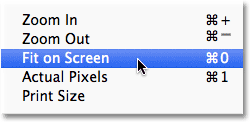
سيقوم Photoshop على الفور بتكبير الصورة بشكل كافٍ بحيث يتم احتواء كل شيء ، بما في ذلك مقابض التحويل الحر ، داخل نافذة المستند. لتغيير حجم الصورة ، اضغط مع الاستمرار على مفتاح Shift ، ثم انقر فوق أي من مقابض الزاوية الأربعة واسحبها. سيؤدي الضغط باستمرار على مفتاح Shift أثناء السحب إلى الحفاظ على نسبة العرض إلى الارتفاع الأصلية للصورة حتى لا تشوه مظهرها عن طريق الخطأ. إذا كنت تريد تغيير حجم الصورة من المركز بدلاً من الزاوية ، فاضغط مع الاستمرار على Shift + Alt (Win) / Shift + Option (Mac) أثناء سحب أي من مقابض الزاوية. إذا كنت بحاجة إلى تحريك الصورة داخل المستند ، فما عليك سوى النقر فوق أي مكان داخل المربع المحيط Free Transform واسحبه إلى مكانه. عند الانتهاء ، اضغط على Enter (Win) /Return (Mac) لقبول التغيير والخروج من أمر Free Transform:
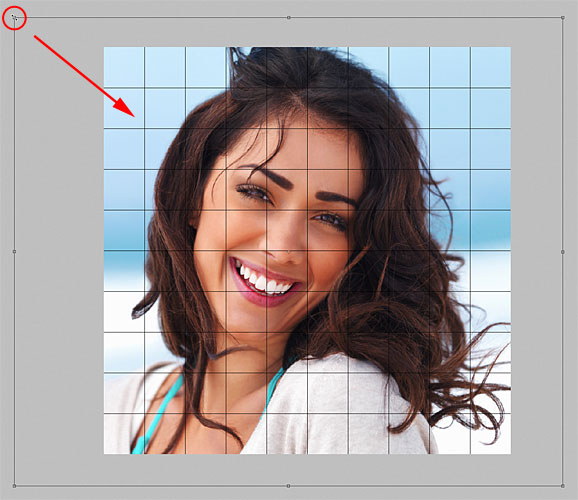
إذا قمت بتكبير الصورة قبل لحظة باستخدام أمر Fit on Screen وتريد التكبير مرة أخرى الآن بعد أن انتهيت من تغيير حجم الصورة ، فارجع إلى قائمة العرض واختر Actual Pixels
الخطوة 11: حدد طبقة الشبكة
في هذه المرحلة ، يتم الانتهاء من كل العمل الشاق الأولي. لقد أنشأنا شبكتنا ، وسحبنا صورتنا إلى مستند الشبكة ، وقمنا بتغيير حجم الصورة ونقلناها إلى موضعها. نحن على استعداد للحصول على بعض المرح تلوين الشبكة! أولاً ، نحتاج إلى تحديد طبقة الشبكة ، لذا انقر عليها في لوحة الطبقات لتحديدها:
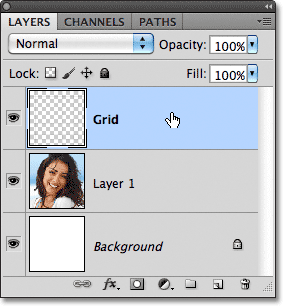
الخطوة 12: حدد أداة العصا السحرية
لتلوين الشبكة ، نحتاج إلى طريقة لتحديد المربعات الفردية ، ويمكننا القيام بذلك باستخدام أداة Magic Wand Tool في Photoshop . حدده من لوحة الأدوات. إذا كنت تستخدم Photoshop CS2 أو إصدارًا أقدم ، فيمكنك ببساطة النقر فوق أيقونة Magic Wand. بالنسبة إلى Photoshop CS3 والإصدارات الأحدث ، انقر فوق أداة التحديد السريع ، ثم اضغط باستمرار على زر الماوس حتى تظهر قائمة منبثقة واختر العصا السحرية من القائمة:
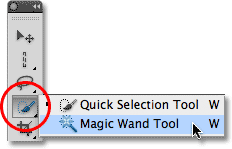
الخطوة 13: حدد مربعات الحافة الخارجية
لتحديد مربع في الشبكة ، تأكد من تحديد طبقة الشبكة في لوحة Layers ، ثم انقر داخل المربع باستخدام Magic Wand. سيظهر مخطط التحديد حول الحواف الخارجية للمربع. لإضافة مربعات إضافية بعد ذلك إلى التحديد ، اضغط باستمرار على مفتاح Shift وانقر داخل المربعات التي تريدها. سيتم تحديد كل مربع جديد تنقر بداخله وإضافته إلى المربعات المحددة مسبقًا. لنبدأ بتحديد جميع المربعات حول الحافة الخارجية للشبكة. أولاً ، انقر داخل المربع في الزاوية اليسرى العلوية من الشبكة. سيظهر مخطط التحديد حوله:
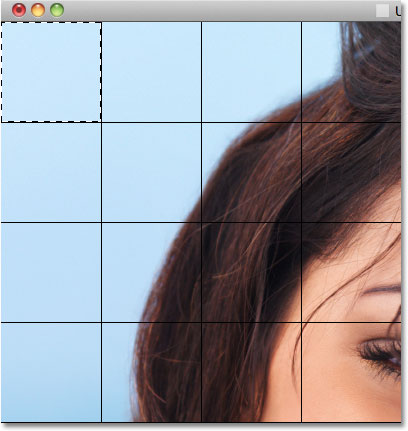
اضغط مع الاستمرار على مفتاح Shift واستمر في النقر داخل كل مربع من المربعات حول الحواف الخارجية للشبكة لإضافتها جميعًا إلى التحديد:
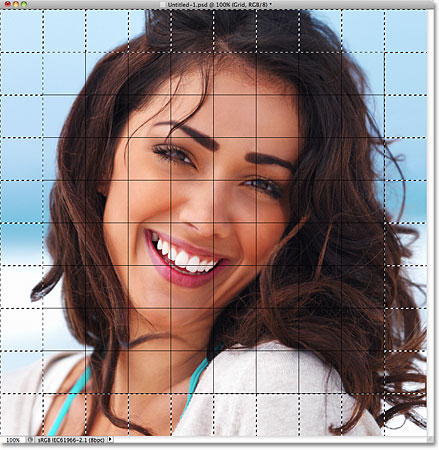
سأضيف بعض المربعات الأخرى إلى اختياراتي أيضًا عن طريق الضغط مرة أخرى على مفتاح Shift والنقر داخلها لإضافتها إلى المربعات المحددة مسبقًا. لتسهيل رؤية المربعات التي حددتها ، قمت بتلوينها باللون الأصفر (هذا ليس جزءًا من التأثير ، إنه فقط لتسهيل رؤية المربعات التي حددتها في لقطة الشاشة):

الخطوة 14: أضف طبقة جديدة أسفل طبقة الشبكة
سنملأ هذه المربعات الأولية باللون الأبيض ، مما سينشئ حدًا للتأثير. اضغط مع الاستمرار على مفتاح Ctrl (Win) / Command (Mac) وانقر على أيقونة New Layer أسفل لوحة Layers:
عادةً ما يضيف Photoshop طبقات جديدة مباشرةً فوق الطبقة المحددة حاليًا ، ولكن بالضغط على مفتاح Ctrl (Win) / Command (Mac) عند النقر فوق أيقونة New Layer ، تتم إضافة الطبقة أسفل الطبقة المحددة حاليًا. يمكننا أن نرى في لوحة Layers أن لدينا الآن طبقة فارغة جديدة بين الصورة في الطبقة 1 وطبقة الشبكة:
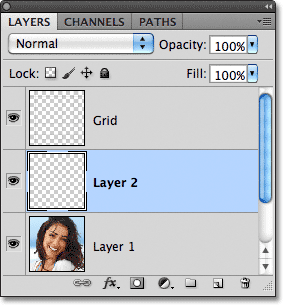
الخطوة 15: املأ المربعات المحددة باللون الأبيض
اصعد إلى قائمة التحرير في الجزء العلوي من الشاشة واختر أمر التعبئة مرة أخرى . هذه المرة ، عندما يظهر مربع الحوار Fill ، قم بتغيير خيار Use إلى White . انقر فوق "موافق" عند الانتهاء:
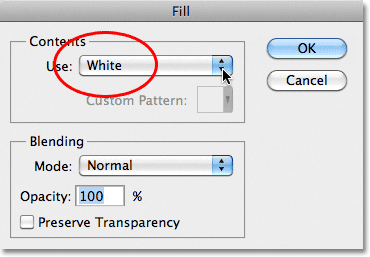
يملأ Photoshop المربعات المحددة باللون الأبيض. قم بإلغاء تحديد المربعات عن طريق الصعود إلى تحديد القائمة واختيار إلغاء التحديد ، أو ببساطة الصحافة السيطرة + D (وين) / القيادة + D (Mac) لإلغاء تحديدها مع اختصار لوحة المفاتيح:
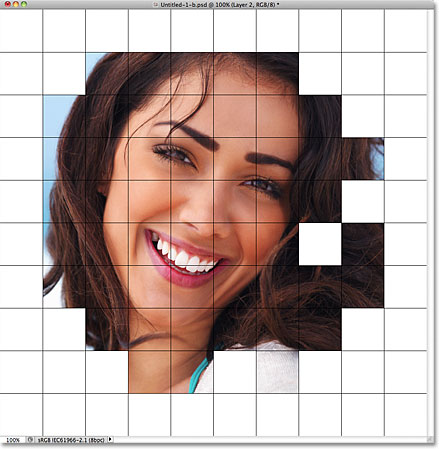
الخطوة 16: حدد طبقة الشبكة
دعنا نختار بعض المربعات المختلفة للتلوين. أولاً ، نحتاج إلى تنشيط طبقة الشبكة في لوحة الطبقات ، لذا انقر عليها لتحديدها. تذكر أنك تحتاج دائمًا إلى تحديد طبقة الشبكة قبل أن تتمكن من تحديد أي مربعات:
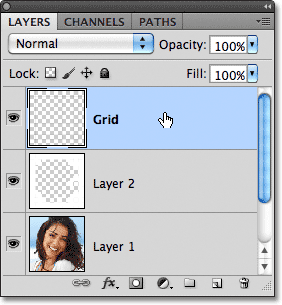
الخطوة 17: حدد مربعات مختلفة
مع تنشيط طبقة الشبكة الآن ، انقر داخل مربع أولي لتحديده ، ثم اضغط باستمرار على مفتاح Shift وانقر داخل المربعات الأخرى لإضافتها إلى المربع (المربعات) المحددة مسبقًا. إذا غيرت رأيك وأردت إزالة مربع من التحديد ، فاضغط مع الاستمرار على مفتاح Alt (Win) / Option (Mac) وانقر داخل المربع لإلغاء تحديده. هنا مرة أخرى ، قمت بتمييز المربعات التي حددتها باللون الأصفر فقط لتسهيل رؤيتها في لقطة الشاشة:
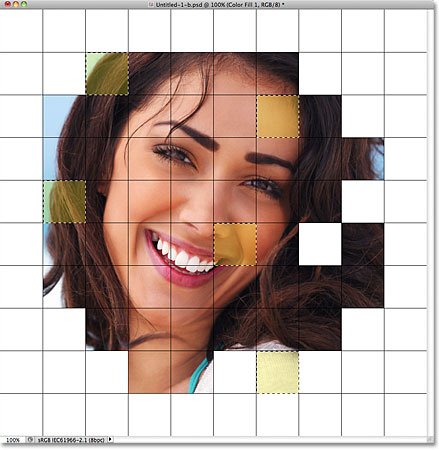
الخطوة 18: حدد طبقة الصورة
انقر فوق طبقة الصورة (الطبقة 1) في لوحة الطبقات لتحديدها:
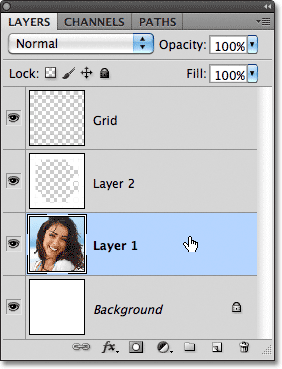
الخطوة 19: تلوين المربعات باستخدام طبقة ضبط تدرج اللون / التشبع
انقر على أيقونة طبقة ضبط جديدة في أسفل لوحة الطبقات:
اختر Hue / Saturation من قائمة طبقات الضبط التي تظهر:
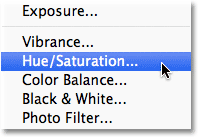
إذا كنت تستخدم Photoshop CS4 أو CS5 ، فستظهر عناصر التحكم والخيارات الخاصة بطبقة ضبط Hue / Saturation داخل لوحة Adjustments . في CS3 والإصدارات الأقدم ، سيتم فتح مربع حوار Hue / Saturation منفصل. أولاً ، حدد خيار Colorize بالنقر داخل مربع الاختيار الخاص به. ثم اختر اللون الذي تريد تلوين المربعات المحددة به عن طريق سحب شريط التمرير Hue . بالنسبة لهذه المربعات ، سأترك شريط تمرير Hue مضبوطًا على طول الطريق إلى اليسار (موضعه الافتراضي) الذي يحدد اللون الأحمر . بالطبع ، يمكنك اختيار اللون الذي تريده. لزيادة تشبع اللون ، اسحب منزلق Saturation باتجاه اليمين. سأقوم بتعيين قيمة التشبع الخاصة بي على 55. راقب المستند وأنت تسحب أشرطة التمرير لمعاينة النتائج. لمستخدمي Photoshop CS3 والإصدارات الأقدم ، انقر فوق "موافق" عند الانتهاء من إغلاق مربع الحوار:
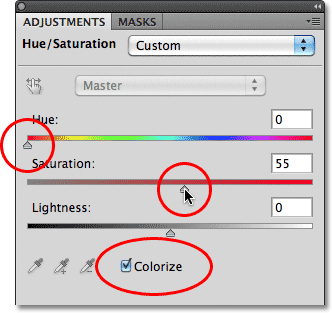
الخطوة 20: قم بتغيير وضع المزج لطبقة الضبط إلى اللون
إذا نظرنا إلى لوحة Layers ، فإننا نرى طبقة الضبط الموجودة مباشرة فوق طبقة الصورة. تأكد من تحديده (مظلل باللون الأزرق) ، ثم انتقل إلى خيار Blend Mode في أعلى لوحة Layers وقم بتغيير وضع المزج من Normal (الوضع الافتراضي) إلى Color . هذا يضمن أننا نغير الألوان في الصورة فقط ، وليس قيم السطوع:
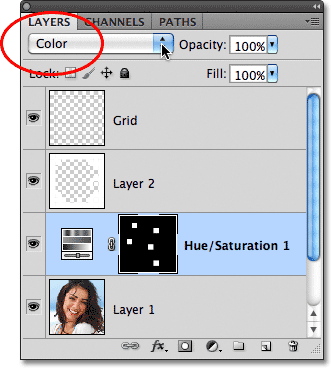
هذا هو المستند الخاص بي بعد تلوين بعض المربعات باللون الأحمر:
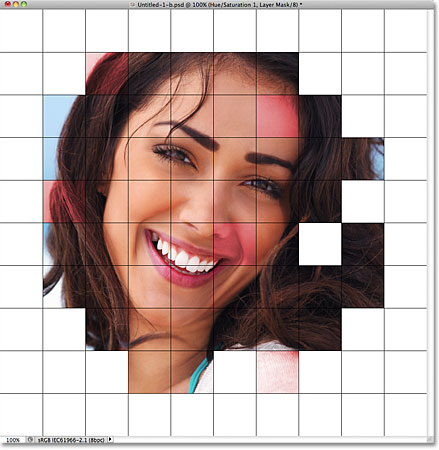
الخطوة 21: حدد ولون المزيد من المربعات
كرر الخطوات من 16 إلى 20 لتحديد وتلوين المزيد من المربعات. حدد أولاً طبقة الشبكة في لوحة Layers ، ثم انقر داخل مربع لتحديده باستخدام Magic Wand. اضغط مع الاستمرار على Shift وانقر داخل المزيد من المربعات لإضافتها إلى التحديد. انقر فوق طبقة الصورة في لوحة Layers لتحديدها ، ثم انقر فوق أيقونة New Adjustment Layer واختر Hue / Saturation . حدد خيار Colorize ، ثم اختر لونًا باستخدام منزلق Hue ومستوى تشبع باستخدام منزلق Saturation . انقر فوق "موافق" للإغلاق خارج مربع الحوار (CS3 والإصدارات السابقة). أخيرًا ، قم بتغيير وضع المزج لطبقة الضبط الجديدة إلىاللون .
يمكنك أيضًا استخدام طبقة ضبط Hue / Saturation لإلغاء تشبع بعض المربعات تمامًا ، وتركها بالأبيض والأسود. للقيام بذلك ، حدد بعض المربعات ، ثم أضف طبقة ضبط Hue / Saturation كما تفعل عادةً ، ولكن بدلاً من اختيار لون باستخدام منزلق Hue ، ما عليك سوى سحب شريط التمرير Saturation إلى اليسار ، مما يؤدي إلى إزالة كل الألوان (لا حاجة لتحديد خيار Colorize أيضًا):
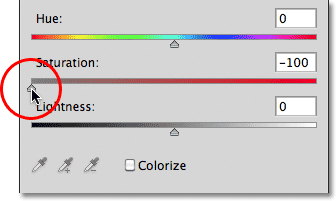
هذا هو التأثير الخاص بي حتى الآن بعد تلوين المزيد من المربعات مع طبقات ضبط Hue / Saturation إضافية. في حال كنت ترغب في استخدام نفس الألوان التي استخدمتها ، بالنسبة للأزرق ، قمت بتعيين Hue على 200 ، والتشبع على 30. بالنسبة للأخضر ، تم ضبط Hue على 120 ، والتشبع 25. بالنسبة للأرجواني ، كان Hue هو 289 ، والتشبع 35. وكما فعلت للتو المذكورة ، بالنسبة للمربعات السوداء والبيضاء ، تم ضبط التشبع على -100 عن طريق سحب شريط التمرير إلى اليسار:
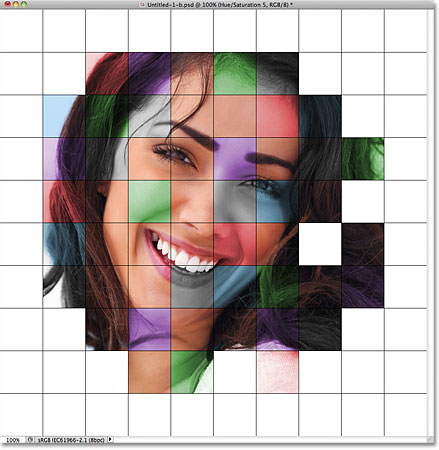
الخطوة 22: جرب وضع ألوان مختلف لبعض طبقات الضبط
المشكلة الوحيدة التي أواجهها مع نتيجتي حتى الآن هي أنها لا تبدو مشرقة وملونة كما كنت أتمنى. طريقة واحدة لتغيير ذلك هي تغيير وضع المزج لبعض طبقات الضبط. إذا نظرنا إلى لوحة Layers ، يمكننا رؤية جميع طبقات الضبط التي استخدمتها لتلوين المربعات. هناك خمسة في المجموع ، بما في ذلك الذي استخدمته للتأثير بالأبيض والأسود:
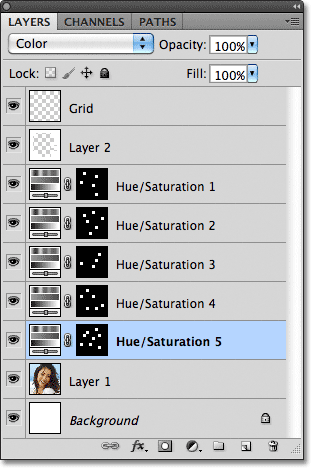
لإضافة المزيد من الاهتمام إلى الصورة ، حاول تغيير صيغة المزج لبعض طبقات الضبط إلى شيء آخر غير اللون. للقيام بذلك ، ما عليك سوى النقر فوق طبقة الضبط في لوحة Layers لتحديدها ، ثم تغيير وضع المزج أعلى لوحة Layers. على سبيل المثال ، أعتقد أن اللون الأحمر في صورتي يبدو باهتًا بعض الشيء ، لذلك سأضغط على أعلى طبقة ضبط Hue / Saturation في لوحة Layers لتحديده (نظرًا لأنه اللون الذي استخدمته لإضافة اللون الأحمر) ، ثم سأغير وضع المزج الخاص به من Color إلى Screen :
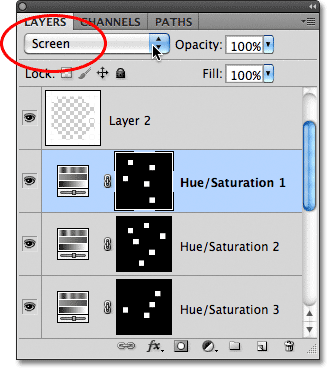
يجعل وضع مزج الشاشة الأشياء أكثر إشراقًا ولكنه يميل أيضًا إلى تقليل تشبع اللون ، لذلك للتعويض ، مع تحديد طبقة ضبط اللون الأحمر / التشبع ، سأعود إلى لوحة الضبط وأزيد من قيمة التشبع للأحمر إلى 70 (في Photoshop CS3 والمستخدمين الأقدم ، انقر فوق الصورة المصغرة لطبقة الضبط في لوحة Layers لإعادة فتح مربع حوار Hue / Saturation لإجراء أي تغييرات ، ثم انقر فوق OK للإغلاق خارج مربع الحوار):
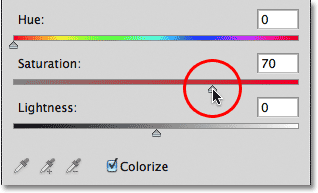
ها هي صورتي بعد تغيير وضع المزج للأحمر إلى الشاشة وزيادة تشبع اللون. لاحظ أن المربعات الحمراء تبدو الآن أكثر إشراقًا:
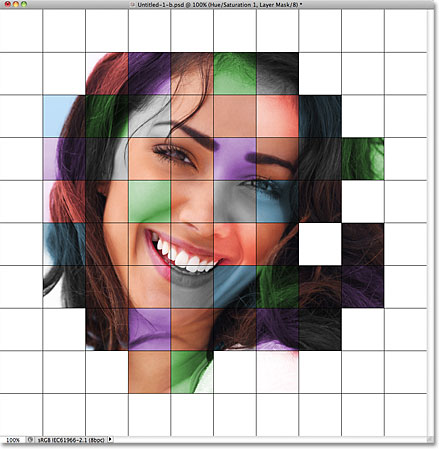
سأفعل نفس الشيء مع طبقة ضبط Hue / Saturation الأرجواني ، أولاً النقر عليها لتحديدها في لوحة Layers ، ثم تغيير وضع المزج إلى Screen وزيادة تشبع اللون إلى 55 في لوحة Adjustments (أو مربع الحوار) في CS3 والإصدارات السابقة). تتضمن أوضاع المزج الأخرى التي يمكن أن تمنحك نتائج جيدة ضرب Multiply (للون أغمق) ، بالإضافة إلى Overlay الذي يمنحك تأثير تباين أعلى ولكنه قد يغير أيضًا مظهر اللون نفسه. هذا هو التأثير الخاص بي الآن مع تعيين المربعات الحمراء والبنفسجية على وضع مزج الشاشة:
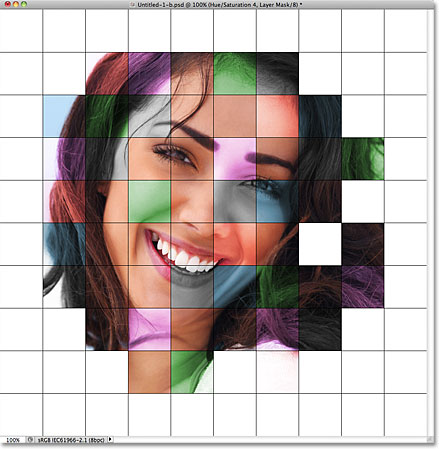
الخطوة 23: تغيير لون خطوط الشبكة إلى الأبيض
كخطوة أخيرة للتأثير ، يتيح تغيير مظهر خطوط الشبكة نفسها ، أولاً عن طريق تغيير لونها من الأسود إلى الأبيض. انقر فوق طبقة الشبكة في لوحة Layers لتحديدها ، ثم انقر فوق رمز Lock Transparent Pixels الموجود أسفل خيار وضع المزج مباشرةً (وهو الأول من بين أربعة رموز متتالية):
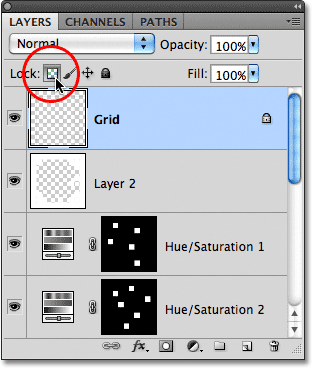
الخطوة 24: املأ خطوط الشبكة باللون الأبيض
مع تحديد خيار Lock Transparent Pixels على طبقة الشبكة ، فإن أي شيء نقوم به للطبقة سيؤثر فقط على وحدات البكسل نفسها. لن يكون لها أي تأثير على المناطق الشفافة. بهذه الطريقة ، إذا ملأنا الطبقة بالأبيض ، على سبيل المثال (كما نحن على وشك القيام بذلك) ، فإن خطوط الشبكة فقط ستُملأ باللون الأبيض. ستظل المساحات الشفافة على الطبقة شفافة.
اصعد إلى قائمة " تحرير " واختر " تعبئة" مرة أخرى . عندما يظهر مربع الحوار Fill ، يجب أن يكون خيار Use مضبوطًا بالفعل على White نظرًا لأن هذا هو ما قمنا بتعيينه على آخر مرة ، لذلك فقط انقر فوق OK لإغلاق مربع الحوار. سيقوم Photoshop بتعبئة خطوط الشبكة باللون الأبيض:
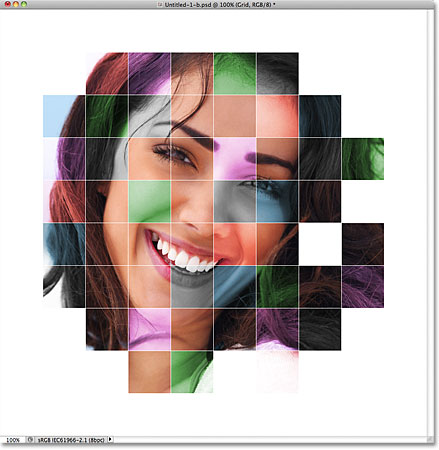
الخطوة 25: أضف نمط طبقة Stroke Layer
إذا كنت ترغب في زيادة سمك خطوط الشبكة ، فانقر فوق رمز Layer Styles في أسفل لوحة Layers:
اختر Stroke من قائمة أنماط الطبقة التي تظهر:
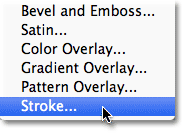
يؤدي هذا إلى فتح شاشة Photoshop Layer Style المعينة على خيارات Stroke في العمود الأوسط. انقر فوق عينة الألوان بجانب كلمة Color ، والتي تفتح Color Picker . اختر اللون الأبيض من Color Picker ، ثم انقر فوق OK لإغلاقه. مع الأبيض الآن كلون الحد ، اترك الموضع مضبوطًا على الخارج واضبط عرض الحد بسحب منزلق الحجم مع مراقبة المستند للحكم على النتيجة. سأقوم بتعيين حجم ضربةتي على 2 بكسل (بكسل):
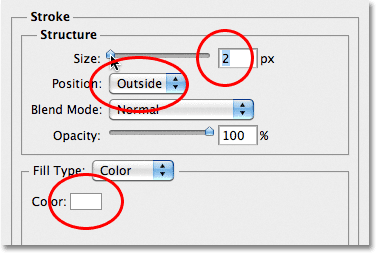
انقر فوق "موافق" للإغلاق من مربع الحوار Layer Style ، وقد انتهينا! ها هو تأثير شبكة اللون النهائي الخاص بي:


تعليقات
إرسال تعليق