كيف تصنع لكمة من خلال تأثير الصورة علي الفوتوشوب
الخطوة الأولى: إنشاء مستند جديد
ابدأ بإنشاء مستند Photoshop جديد. اصعد إلى القائمة ملف في شريط القوائم على طول الجزء العلوي من الشاشة واختر جديد :
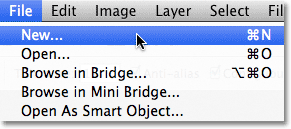
هذا يفتح مربع الحوار New Document. أدخل العرض والارتفاع والدقة التي تحتاجها للتأثير الخاص بك. لهذا البرنامج التعليمي، وسوف يدخل 1000 بكسل لل عرض ، 800 بكسل لل ارتفاع ، وسأترك بلدي قرار مجموعة إلى 72 بكسل / بوصة . قد يكون الحجم الذي تحتاجه للمستند مختلفًا. انقر فوق "موافق" عندما تنتهي من إغلاق مربع الحوار. سيظهر المستند الجديد على شاشتك:
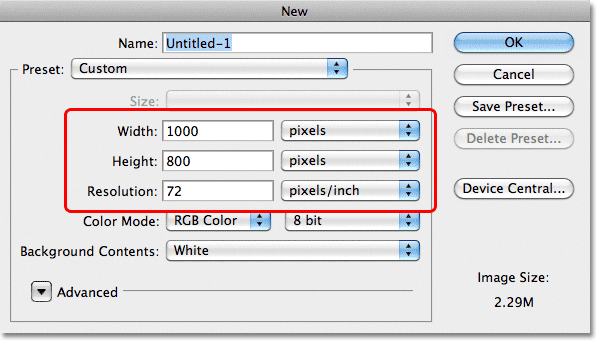
الخطوة الثانية: إضافة طبقة جديدة
انقر على أيقونة طبقة جديدة في أسفل لوحة الطبقات:
لن يحدث شيء في نافذة المستند ، ولكن تظهر طبقة فارغة جديدة تسمى Layer 1 أعلى طبقة الخلفية:
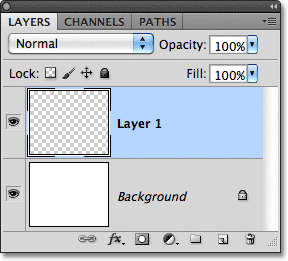
الخطوة 3: حدد أداة Polygonal Lasso
حدد أداة Polygonal Lasso من لوحة Tools. بشكل افتراضي ، يختبئ خلف أداة Lasso القياسية ، لذا انقر فوق أداة Lasso واستمر في الضغط على زر الماوس لثانية أو ثانيتين حتى تظهر قائمة منبثقة ، ثم حدد أداة Polygonal Lasso من القائمة:
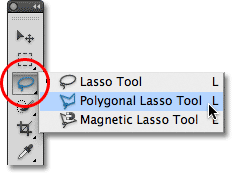
الخطوة 4: ارسم شكلًا مضلعًا في وسط المستند
استخدم أداة Polygonal Lasso لرسم تحديد على شكل مضلع في وسط المستند ، والذي سيصبح الفتحة التي يتم ثقبها في الصورة. ما عليك سوى النقر فوق النقاط التي تريد ظهور زوايا الشكل فيها وسيقوم Photoshop تلقائيًا بتوصيلها لإنشاء جوانب الشكل أثناء التنقل. ليست هناك حاجة لسحب الأداة داخل المستند (في الواقع ، لن تعمل إذا قمت بسحبها). ما عليك سوى النقر على نقطة الزاوية ، وتحرير زر الماوس ، والنقر عند نقطة زاوية أخرى ، ثم تحرير زر الماوس ، وما إلى ذلك وأنت تشق طريقك حول الشكل. انقر مرة أخرى على المكان الأصلي لإكمال الشكل. يجب أن يبدو مثل هذا عند الانتهاء:
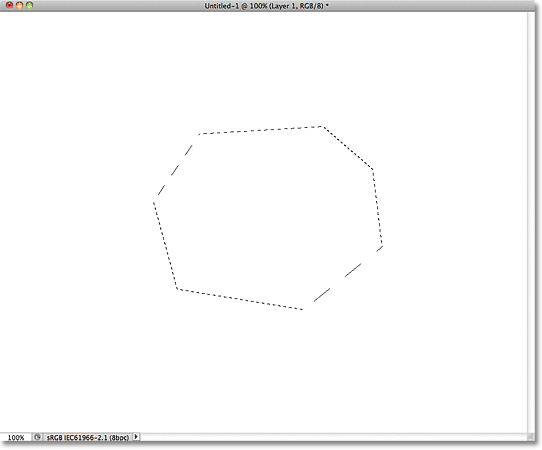
الخطوة 5: املأ التحديد باللون الأسود
اصعد إلى قائمة التحرير في الجزء العلوي من الشاشة واختر تعبئة :
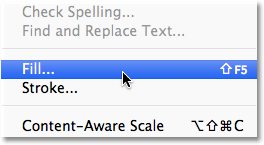
يؤدي هذا إلى فتح مربع حوار Fill في Photoshop والذي يمكننا استخدامه لملء التحديد بلون. اضبط خيار Use في الجزء العلوي من مربع الحوار على Black :
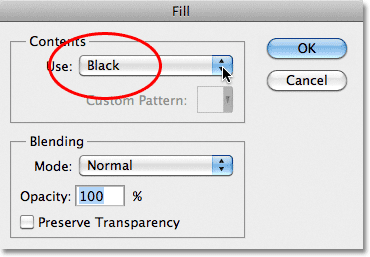
انقر فوق "موافق" للإغلاق خارج مربع الحوار. يملأ Photoshop التحديد باللون الأسود. اضغط على Ctrl + D (Win) / Command + D (Mac) لإزالة مخطط التحديد من حول الشكل:
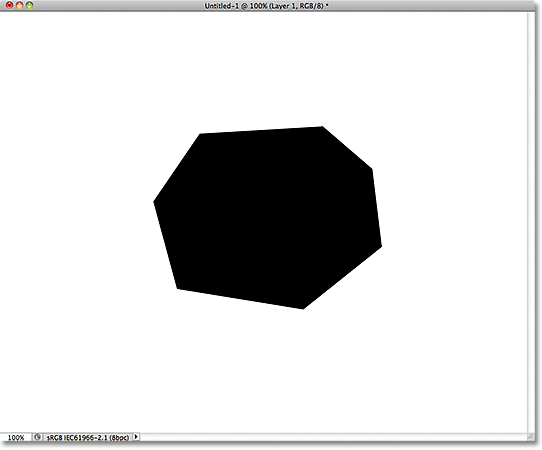
الخطوة 6: أضف طبقة جديدة أسفل الطبقة 1
اضغط مع الاستمرار على مفتاح Ctrl (Win) / Command (Mac) وانقر مرة أخرى على أيقونة New Layer أسفل لوحة Layers:
عادةً ما يضيف Photoshop طبقات جديدة مباشرةً فوق الطبقة المحددة حاليًا في لوحة Layers ، ولكن من خلال الضغط باستمرار على مفتاح Ctrl / Command أثناء النقر فوق أيقونة New Layer ، أخبرنا Photoshop بإضافة الطبقة الجديدة تحتها بدلاً من ذلك. تظهر الطبقة الجديدة ، Layer 2 ، بين الطبقة 1 وطبقة الخلفية:
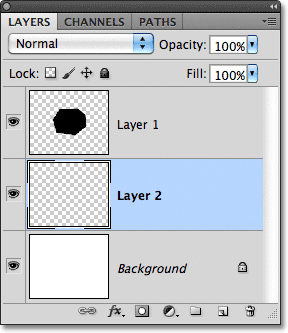
الخطوة 7: حدد أداة Lasso
حدد أداة Lasso من لوحة Tools. سيكون الآن مختبئًا خلف أداة Polygonal Lasso Tool ، لذا انقر مع الاستمرار فوق أداة Polygonal Lasso حتى تظهر القائمة المنبثقة ، ثم حدد أداة Lasso من القائمة:
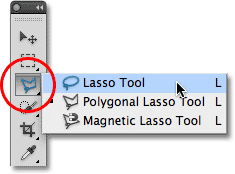
الخطوة 8: ارسم أشكال الورق الممزقة
استخدم أداة لاسو لرسم شكل أول قطعة من الورق الممزق. نظرًا لأن الشكل الأسود المضلع سيصبح الفتحة التي يتم ثقبها في الصورة ، سيحتاج كل جانب من جوانبها إلى قطعة ورق ممزقة منفصلة ، لكننا سنرسم واحدة فقط في الوقت الحالي. لا يهم الجانب الذي تبدأ به ، ولكن تأكد من أن الشكل الذي ترسمه يغطي كامل طول الجانب من زاوية إلى أخرى. هذا ما يبدو عليه أول شكل ورقي ممزق. لاحظ أنني قمت بتمديد التحديد إلى المنطقة المملوءة بالأسود ، مما جعل رسم الشكل أسهل. لا بأس بذلك لأن جزء التحديد الذي يمتد خارج الشكل المملوء بالأسود فقط سيكون مرئيًا لاحقًا:
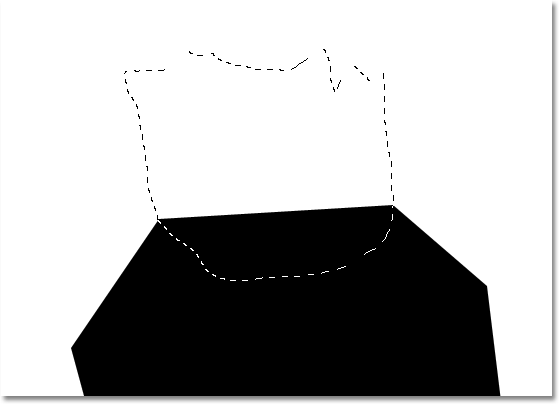
مع رسم الشكل الأول ، اضغط باستمرار على مفتاح Shift وارسم الشكل الثاني. سيؤدي الضغط على مفتاح Shift لأسفل إلى إضافة هذا التحديد الجديد إلى الاختيار السابق. مرة أخرى ، لا بأس بتوسيع التحديد إلى المنطقة المليئة بالأسود. فقط تأكد من أن عرض الشكل يمتد من أحد أركان الجانب إلى الجانب الآخر:
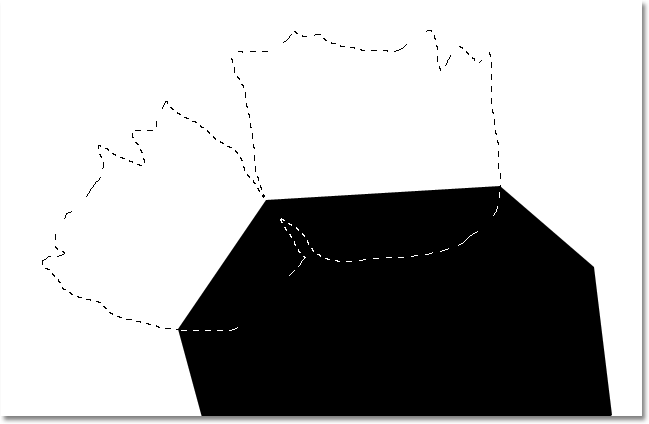
استمر في الضغط باستمرار على مفتاح Shift وارسم الأشكال الورقية الممزقة المتبقية. سيتم إضافة كل تحديد جديد إلى السابق. إذا لم تكن راضيًا عن شكل الشكل الخاص بك ، فاضغط على Ctrl + Z (Win) / Command + Z (Mac) للتراجع عن التحديد والمحاولة مرة أخرى. يمكنك أيضًا الضغط على Ctrl + Alt + Z (Win) / Command + Option + Z (Mac) بشكل متكرر للتراجع عن تحديدات متعددة. عند الانتهاء ، يجب أن يبدو الأمر كالتالي:
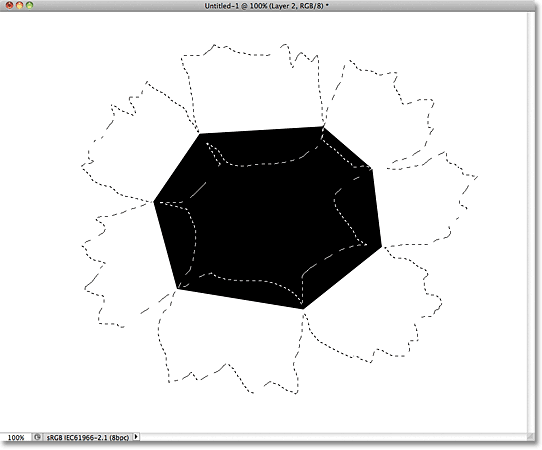
الخطوة 9: املأ التحديد باللون الرمادي الفاتح
اصعد إلى قائمة التحرير في الجزء العلوي من الشاشة واختر تعبئة مرة أخرى . هذه المرة ، عندما يظهر مربع الحوار Fill ، اضبط خيار Use على Color :
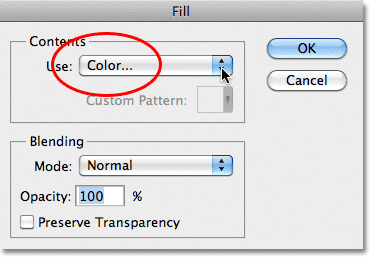
بمجرد تحديد اللون ، يقوم Photoshop بفتح Color Picker حتى نتمكن من اختيار اللون الذي نريد استخدامه. اختر اللون الرمادي الفاتح. إذا كنت ترغب في استخدام نفس اللون أنا باستخدام، أدخل 230 ل R ، G و B خيارات بالقرب من مركز السفلي من مربع الحوار:
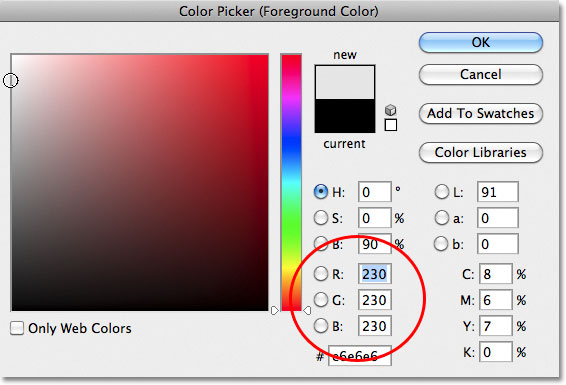
انقر فوق "موافق" عندما تنتهي من الإغلاق من Color Picker ، ثم انقر فوق OK للإغلاق من مربع الحوار Fill. يملأ Photoshop تحديد الورق الممزق باللون الرمادي. اضغط على Ctrl + D (Win) / Command + D (Mac) لإزالة مخطط التحديد. لاحظ أنه نظرًا لأن الشكل المملوء بالأسود في المنتصف على طبقة فوق قطع الورق الممزقة ، فإن الأجزاء التي تمتد خارج الشكل المملوء بالأسود هي فقط التي تظهر في المستند:
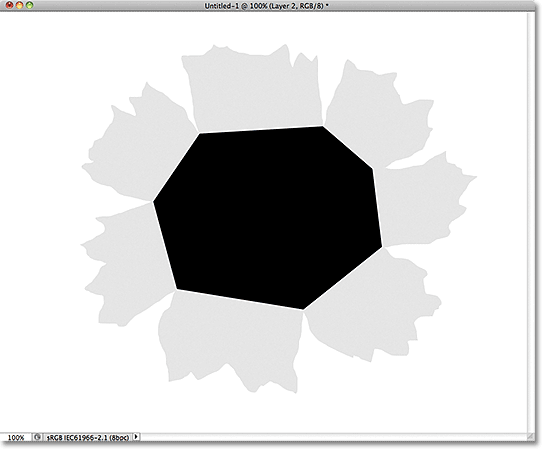
الخطوة 10: حدد الطبقة 1
لنبدأ الآن في إضافة بعض العمق إلى تأثيرنا. انقر فوق Layer 1 في لوحة Layers لجعلها الطبقة النشطة. يتم تمييز الطبقات النشطة باللون الأزرق:
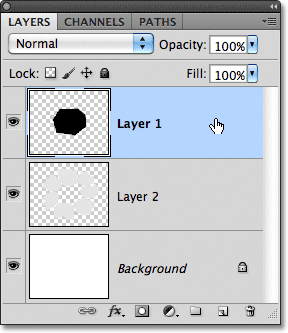
الخطوة 11: أضف نمط طبقة توهج خارجي
مع تحديد Layer 1 ، انقر فوق أيقونة Layer Styles في أسفل لوحة Layers:
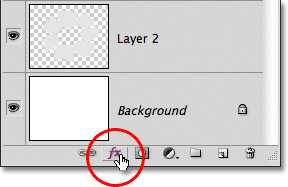
اختر Outer Glow من قائمة أنماط الطبقة التي تظهر:
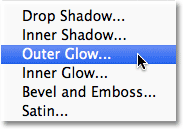
يؤدي هذا إلى فتح شاشة Photoshop Layer Style المعينة على خيارات Outer Glow في العمود الأوسط. المشكلة الوحيدة هي أننا لا نحتاج في الواقع إلى توهج خارجي. نحن بحاجة إلى ظل خارجي . لحسن الحظ ، يمكننا بسهولة تغيير تأثير التوهج إلى تأثير الظل ببساطة عن طريق تغيير خيارين. أولاً ، قم بتغيير وضع المزج من Screen إلى Multiply . ثم انقر فوق عينة الألوان الموجودة أسفل كلمة Noise مباشرةً ، والتي تفتح Color Picker ، واختر اللون الأسود كلون للظل. انقر فوق OK للإغلاق من Color Picker عند الانتهاء ، لكن لا تغلق من مربع الحوار Layer Style بعد:
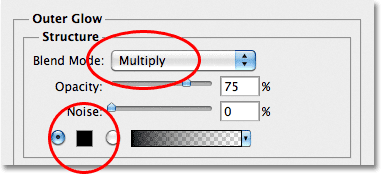
مع تغيير التوهج الآن إلى ظل ، راقب التأثير في نافذة المستند وأنت تسحب منزلق الحجم باتجاه اليمين ، مما سيزيد من حجم الظل (في حالة عدم تخمين ذلك بالفعل). ستعتمد القيمة التي تختارها في النهاية على حجم المستند الذي تعمل به. بالنسبة لي ، سأقوم بتعيين قيمة الحجم الخاصة بي على حوالي 70 بكسل (بكسل). أخيرًا ، إذا وجدت أن الظل داكن جدًا ، فقم بخفض قيمة العتامة ، مرة أخرى أثناء الحكم على النتيجة في نافذة المستند. سأقوم بتخفيض المنجم إلى 65٪ :
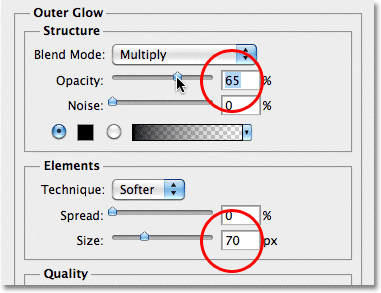
انقر فوق "موافق" عندما تنتهي من إغلاق مربع الحوار Layer Style. يجب أن يبدو الظل الآن على هذا النحو ، مما يعطي قطع الورق الممزقة مظهرًا ثلاثي الأبعاد لها:
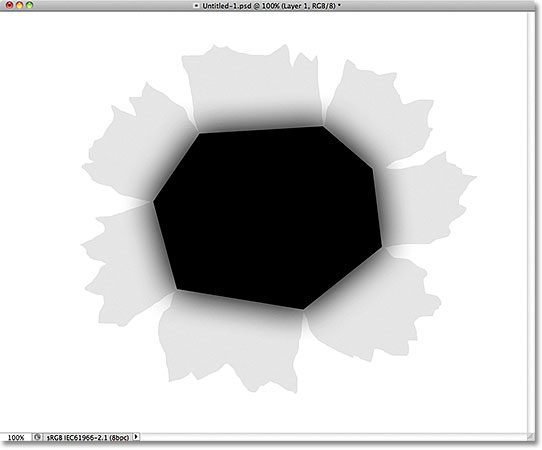
الخطوة 12: إنشاء طبقة من نمط الطبقة
إحدى المشاكل البسيطة في الظل الذي طبقناه هو أنه لا يظهر فقط على قطع الورق الممزقة ولكن أيضًا على الخلفية البيضاء خلفها. نحتاج إلى أن يظهر الظل فقط على القطع الورقية نفسها. لإصلاح المشكلة ، نحتاج أولاً إلى تحويل نمط الطبقة إلى طبقة منفصلة فعلية. قد يبدو هذا كشيء معقد ، لكنه سهل للغاية. ما عليك سوى النقر بزر الماوس الأيمن (Win) / النقر مع الضغط على Control (Mac) مباشرة على رمز تأثيرات الطبقة في أقصى يمين الطبقة 1 في لوحة Layers:
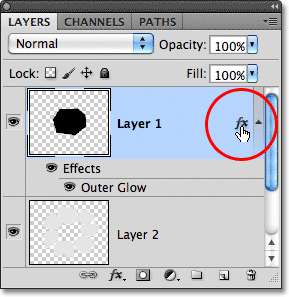
اختر إنشاء طبقة من أسفل بالقرب من أسفل القائمة التي تظهر:
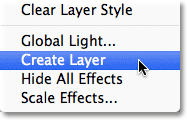
يحول Photoshop نمط الطبقة إلى طبقة عادية تسمى Layer 1's Outer Glow ، ويضعها مباشرة أسفل الطبقة 1. وهذا يعني أنه يمكننا الآن العمل معها بنفس الطريقة التي نعمل بها مع أي طبقة عادية أخرى:
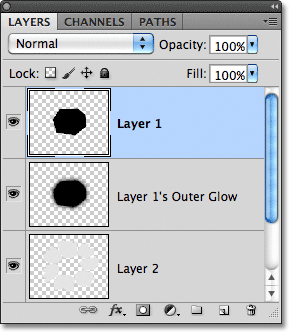
الخطوة 13: إنشاء قناع لقطة
الشيء التالي الذي يتعين علينا القيام به هو إخبار Photoshop بأننا نريد أن تؤثر طبقة التوهج الخارجية الجديدة الخاصة بنا على الطبقة الموجودة أسفلها مباشرة ، ويمكننا القيام بذلك باستخدام قناع القطع . اصعد إلى قائمة الطبقة في الجزء العلوي من الشاشة واختر إنشاء قناع القطع :
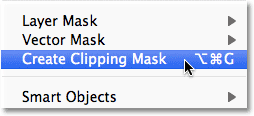
إذا نظرنا مرة أخرى في لوحة Layers ، فسنلاحظ أن طبقة التوهج الخارجية أصبحت الآن بمسافة بادئة إلى اليمين ، مما يخبرنا أن الطبقة "مقطوعة" إلى محتويات الطبقة الموجودة أسفلها مباشرة (الطبقة 2):
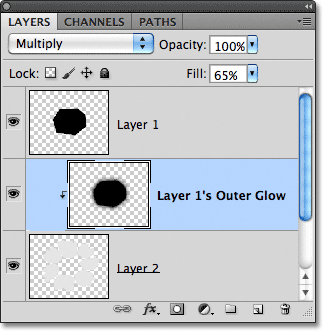
وفي نافذة المستند ، نرى أن الظل يظهر الآن فقط على قطع الورق الممزقة. لم يعد يظهر على الخلفية البيضاء:
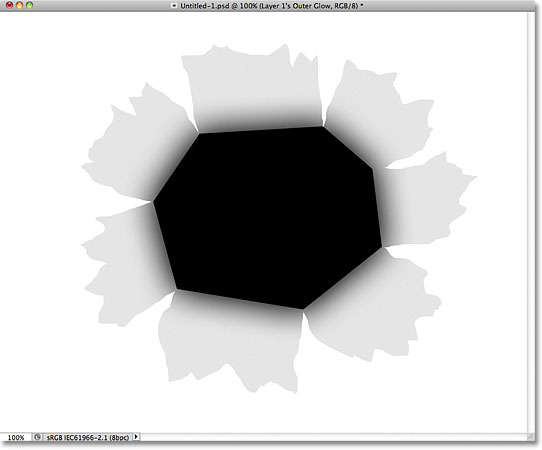
الخطوة 14: حدد الطبقة 2
انقر فوق Layer 2 في لوحة Layers لجعلها الطبقة النشطة:
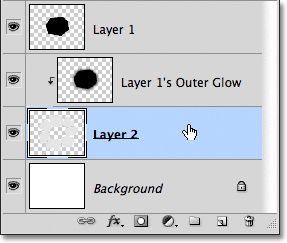
الخطوة 15: أضف Drop Shadow
مع تحديد Layer 2 ، انقر مرة أخرى على أيقونة Layer Styles في أسفل لوحة Layers وهذه المرة ، اختر Drop Shadow من أعلى القائمة:
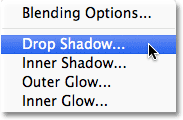
يؤدي هذا مرة أخرى إلى فتح مربع الحوار Layer Style ، وهذه المرة إلى خيارات Drop Shadow في العمود الأوسط. تعيين زاوية من شبح الهبوط إلى 120 درجة ، ثم إبقاء العين على التأثير في إطار المستند أثناء سحب القطر و الحجم المتزلجون. يتحكم شريط تمرير المسافة في موضع الظل ، بينما يتحكم منزلق الحجم في نعومة حوافه. ستعتمد القيم التي تختارها في النهاية على حجم الصورة التي تعمل بها. سأقوم بتعيين قيمة المسافة الخاصة بي على 35 بكسل وقيمة الحجم الخاصة بي على 20 بكسل:
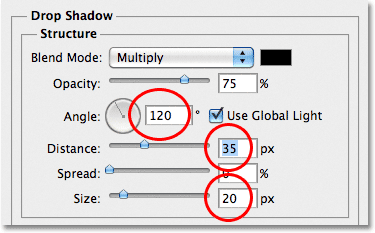
انقر فوق "موافق" عندما تنتهي من إغلاق مربع الحوار Layer Style. يبدو الظل خلف الورقة الممزقة شديدًا جدًا في الوقت الحالي ، لكننا سنصلح ذلك بعد ذلك:
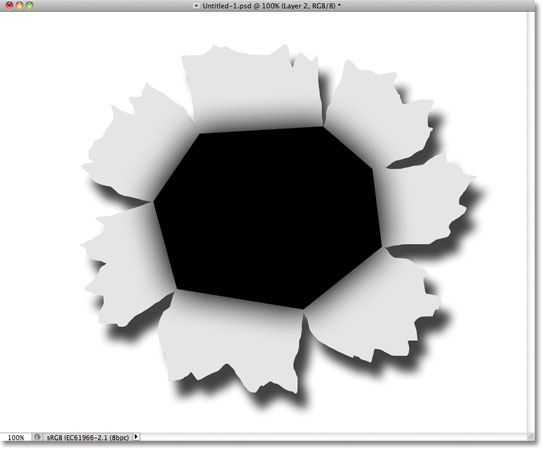
الخطوة 16: قم بإنشاء طبقة من Drop Shadow
تمامًا كما فعلنا مع نمط طبقة التوهج الخارجي ، فلنحول الظل المسقط إلى طبقة عادية. انقر بزر الماوس الأيمن (Win) / انقر مع الضغط على Control (Mac) على رمز تأثيرات الطبقة على يمين Layer 2 في لوحة Layers:
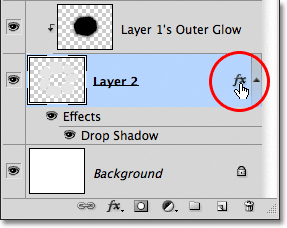
اختر إنشاء طبقة من القائمة التي تظهر. قد يفتح Photoshop مربع تحذير يخبرك أن بعض جوانب التأثير لا يمكن إعادة إنتاجها مع الطبقات. فقط انقر فوق "موافق" للإغلاق للخروج منه:
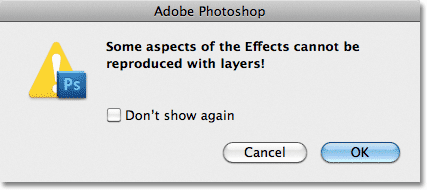
يظهر الظل المسقط الآن على الطبقة الخاصة به المسماة "الظل المسقط للطبقة 2" أسفل الطبقة 2 مباشرة:
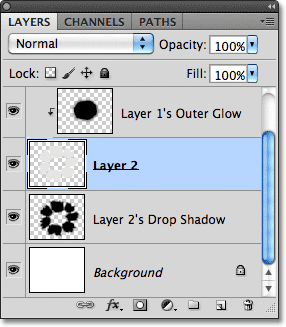
الخطوة 17: حدد Drop Shadow Layer
انقر فوق طبقة الظل المسقط لجعلها الطبقة النشطة:
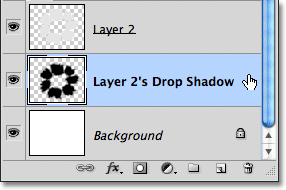
الخطوة 18: ارسم تحديدًا حول Drop Shadow
في غضون لحظة ، سنقوم بتشغيل مرشح على الظل المسقط لجعله يبدو أكثر واقعية ، ولكن دعنا نتأكد من أن المرشح يتركز على الظل المسقط نفسه ، وليس على أبعاد المستند بأكملها ، عن طريق رسم تحديد أولاً حول الظل المسقط. حدد أداة الخيمة المستطيلة من لوحة الأدوات:
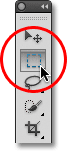
مع تحديد أداة Rectangular Marquee Tool ، انقر فوق وإلى يسار الظل المسقط ، ثم اسحب لأسفل إلى أسفل اليمين لرسم تحديد مستطيل حوله:
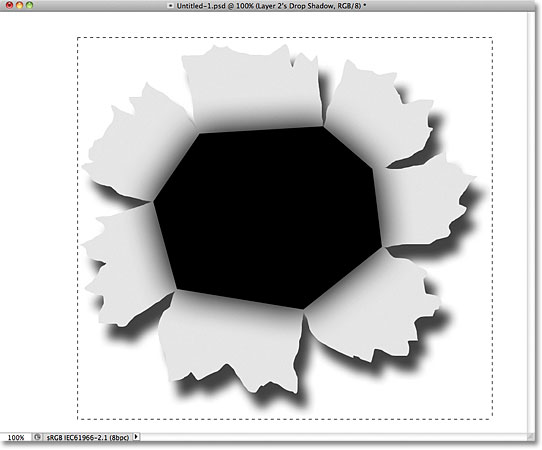
الخطوة 19: قم بتطبيق مرشح القرص
اصعد إلى قائمة Filter في الجزء العلوي من الشاشة ، واختر Distort ، ثم اختر Pinch :
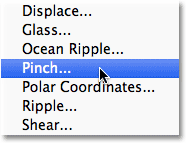
سيقوم مرشح القرص "بقرص" الظل المسقط للداخل باتجاه مركزه ، مما سيشوه شكله ويساعد في إنشاء تأثير ظل أكثر واقعية لقطع الورق الممزقة. يجب أن تعمل قيمة المبلغ الافتراضية البالغة 50٪ بشكل جيد:
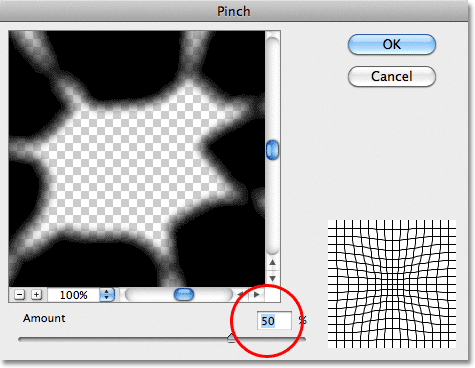
انقر فوق "موافق" لقبول الإعدادات الافتراضية والخروج من مربع الحوار. يساعد الظل المشوه في منح قطع الورق مظهرًا ثلاثي الأبعاد أكثر. اضغط على Ctrl + D (Win) / Command + D (Mac) لإزالة مخطط التحديد من حول الظل:
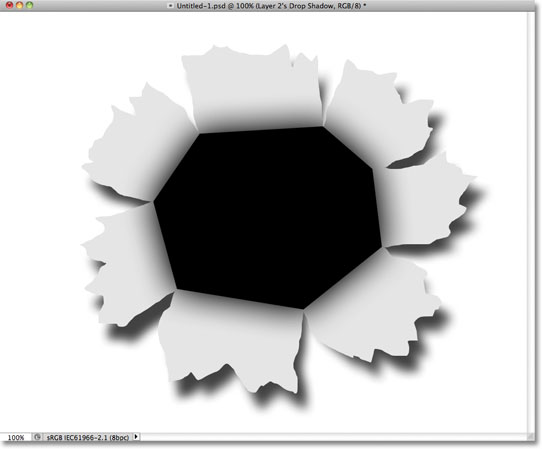
الخطوة 20: اخفض عتامة الظل
أخيرًا ، لتقليل كثافة الظل ، قم بتقليل عتامة الطبقة. ستجد خيار Opacity أعلى لوحة Layers. سأقوم بتخفيض المنجم إلى حوالي 82٪:
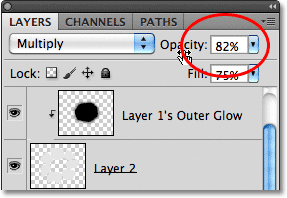
هذا هو الظل بعد خفض قيمة التعتيم:
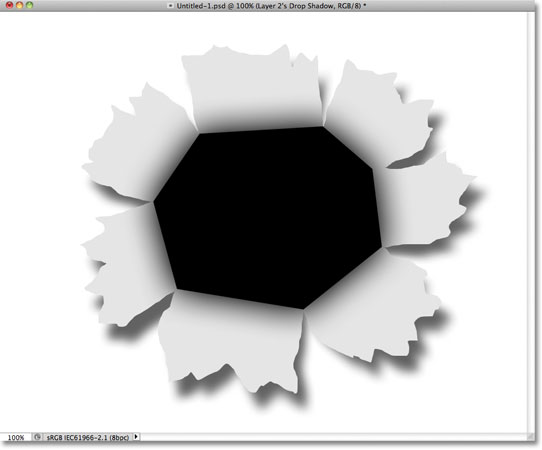
الخطوة 21: حدد الطبقة 2
انقر فوق Layer 2 لجعلها الطبقة النشطة:
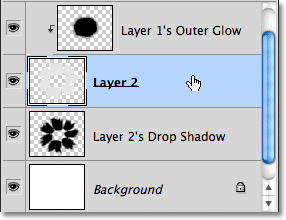
الخطوة 22: أضف طبقة جديدة
انقر على أيقونة طبقة جديدة لإضافة طبقة جديدة فوق الطبقة 2:
نظرًا لأنه تم قطع طبقة التوهج الخارجي إلى الطبقة 2 ، سيقوم Photoshop تلقائيًا بقص الطبقة الجديدة (الطبقة 3) إلى الطبقة 2 أيضًا ، مما يعني أن أي شيء نقوم به على هذه الطبقة الجديدة سيؤثر فقط على محتويات الطبقة الموجودة أسفلها:
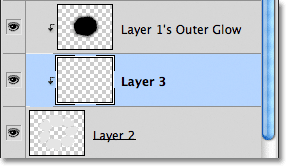
الخطوة 23: حدد أداة الفرشاة
حدد أداة الفرشاة من لوحة الأدوات:
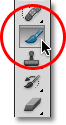
الخطوة 24: قم بالطلاء باللون الأسود حول الحواف الخارجية للورق الممزق
سنقوم بالطلاء باللون الأسود حول بعض الحواف الخارجية لقطع الورق الممزقة. يقوم Photoshop بالطلاء باللون الأمامي الحالي ، لذا اضغط على الحرف D على لوحة المفاتيح لإعادة تعيين ألوان المقدمة والخلفية بسرعة ، مما يؤدي إلى تعيين لون المقدمة إلى الأسود (ولون الخلفية إلى الأبيض). يمكنك رؤية ألوان المقدمة والخلفية الحالية في حوامل اللون بالقرب من أسفل لوحة Tools:
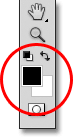
بعد ذلك ، مع تحديد Brush Tool والأسود كلون المقدمة ، استخدم فرشاة ذات حواف ناعمة صغيرة إلى متوسطة الحجم للطلاء على طول بعض الحواف الخارجية للورق الممزق ، مما سيساعد مرة أخرى في خلق وهم بالعمق. يمكنك الضغط على مفتاح القوس الأيسر ( [ ) على لوحة المفاتيح لجعل الفرشاة أصغر أو مفتاح القوس الأيمن ( ] ) لتكبيرها. اضغط مع الاستمرار على مفتاح Shift واضغط على مفتاح القوس الأيسر عدة مرات لجعل حواف الفرشاة أكثر نعومة ، أو اضغط مع الاستمرار على مفتاح Shift واضغط على مفتاح القوس الأيمن لجعلها أكثر صعوبة.
احتفظ بمركز مؤشر الفرشاة خارج الورقة الممزقة وأنت تشق طريقك حوله بحيث لا تمر سوى حافة الفرشاة فوق الورقة. لاحظ أنه نظرًا لأن الطبقة التي نرسم عليها مقطوعة إلى الطبقة الموجودة أسفلها ، فإن الورقة نفسها فقط هي التي تتأثر بالفرشاة أثناء الطلاء:
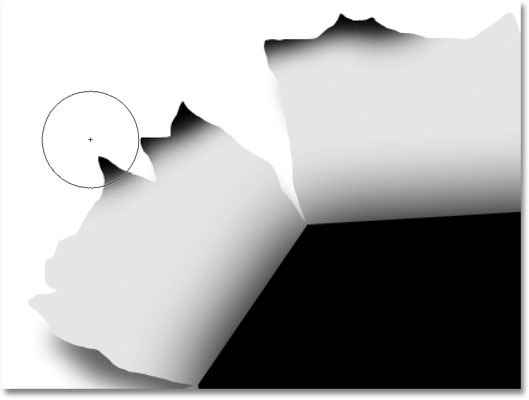
استمر في الرسم حول الحواف الخارجية للورقة. لا تقلق من أن الأسود يبدو غامقًا جدًا في الوقت الحالي. إليك ما يجب أن يبدو عليه الأمر عند الانتهاء:
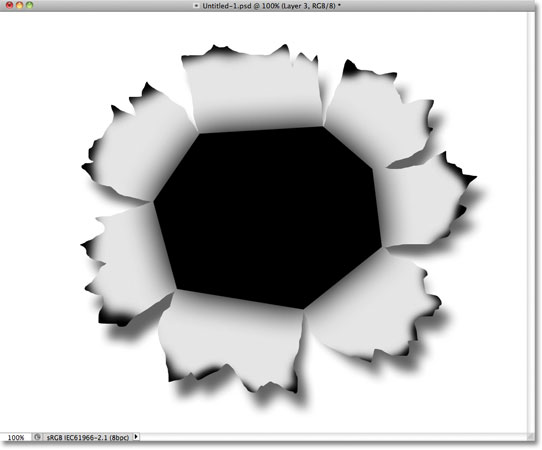
الخطوة 25: خفض عتامة الطبقة
تمامًا كما فعلنا مع الظل المسقط ، قلل عتامة الطبقة لتقليل كثافة اللون الأسود حول الحواف. سأقوم بتخفيض طريق التعتيم إلى حوالي 13٪:
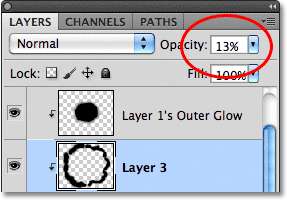
مع انخفاض العتامة ، يظهر اللون الأسود حول الحواف الآن كظل ناعم:
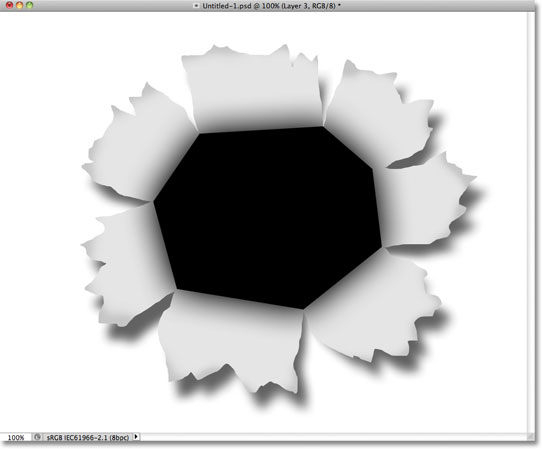
الخطوة 26: أضف طبقة جديدة أخرى
دعونا نضيف طبقة أخيرة لإكمال مظهر الورقة الممزقة. انقر مرة أخرى على أيقونة New Layer لإضافة طبقة جديدة ، Layer 4 ، فوق Layer 3. سيتم أيضًا قص الطبقة الجديدة إلى طبقة الورق الممزقة (Layer2) تحتها:
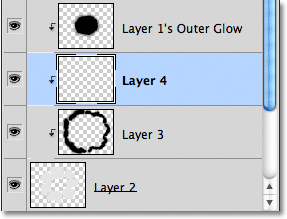
الخطوة 27: الطلاء باللون الأبيض لإضافة بعض الإضاءات
اضغط على الحرف X على لوحة المفاتيح لتبديل ألوان المقدمة والخلفية ، مما يؤدي إلى ضبط لون المقدمة على الأبيض. ثم ، مرة أخرى باستخدام فرشاة ذات حواف ناعمة صغيرة إلى متوسطة الحجم ، قم بالطلاء باللون الأبيض من خلال منتصف كل قطعة من الورق الممزق لإضافة تمييز. سيبدو ساطعًا جدًا في الوقت الحالي ولكننا سنصلح ذلك بعد ذلك:
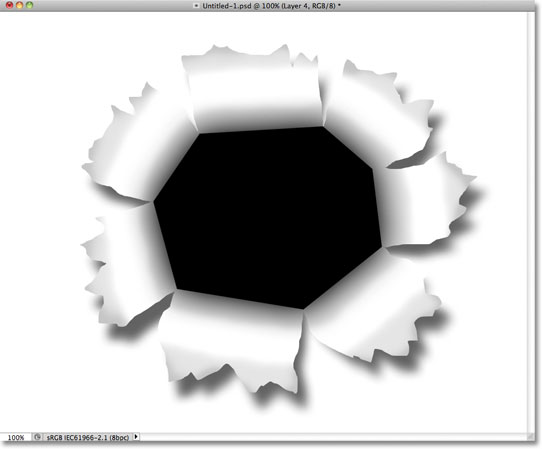
الخطوة 28: تقليل عتامة الطبقة
وأخيرًا ، قم بتقليل عتامة الطبقة بحيث تبدو حدود الفرشاة البيضاء أشبه بإبرازات دقيقة. سأخفض التعتيم إلى 50٪:
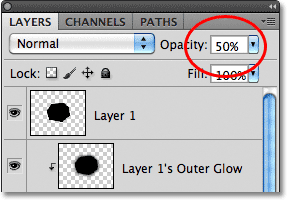
وبذلك يكتمل الجزء الرئيسي من تأثير "ثقب الصورة"! يجب أن يبدو تأثيرك الآن مشابهًا لهذا:
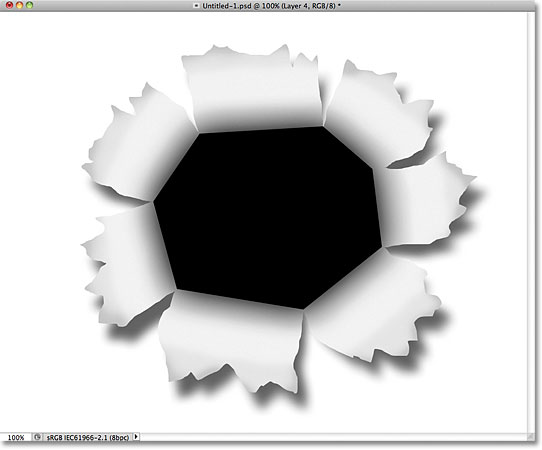
الخطوة 29: افتح الصورة
افتح الصورة التي تحتوي على الشخص أو الشيء الذي سيظهر وكأنه يثقب الصورة. سأستخدم صورة الملاكم هذه:

الخطوة 30: حدد الكائن
استخدام أداتك المفضلة لاختيار ( أداة لاسو ، خيارات أداة التحديد ، أداة القلم ، وما إلى ذلك) لتحديد الكائن الذي سيتم اللكم من خلال الصورة. سأختار قفاز الملاكمة:

الخطوة 31: انسخ التحديد والصقه في مستند "Punch Through"
مع تحديد الكائن ، اضغط على Ctrl + C (Win) / Command + C (Mac) لنسخه إلى الحافظة. قم بالتبديل مرة أخرى إلى المستند الأصلي "لكمة خلال" وحدد الطبقة العليا ، الطبقة 1 ، لجعلها الطبقة النشطة. ثم اضغط على Ctrl + V (Win) / Command + V (Mac) للصق الكائن في المستند. سيظهر على طبقته الخاصة أعلى الطبقة 1 في لوحة الطبقات:
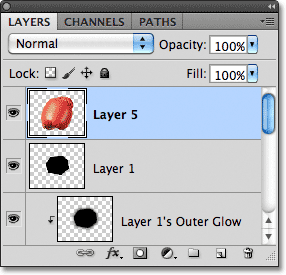
في نافذة المستند ، يظهر الكائن أمام تأثير الورق الممزق:
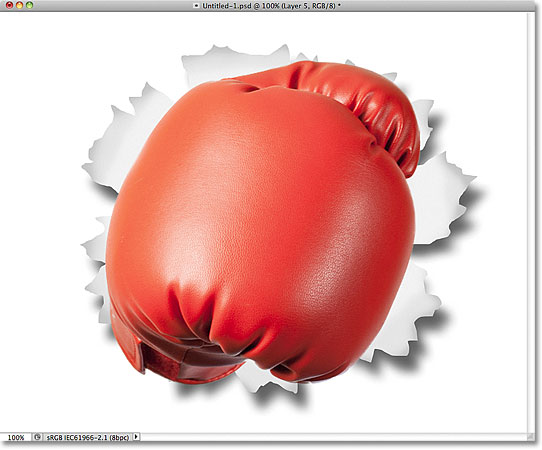
الخطوة 32: نقل الكائن وتغيير حجمه باستخدام التحويل الحر
اضغط على Ctrl + T (Win) / Command + T (Mac) لإظهار مربع التحويل المجاني في Photoshop والمقابض حول الكائن بسرعة . اضغط مع الاستمرار على مفتاح Shift واسحب ومقابض الزوايا الأربع لتغيير حجم الكائن حسب الحاجة. سيؤدي الضغط باستمرار على مفتاح Shift أثناء السحب إلى الحفاظ على نسبة العرض إلى الارتفاع للكائن كما هي أثناء تغيير حجمه ، مما يمنعك من تشويه شكله عن طريق الخطأ. لتحريك الكائن إلى موضعه ، ما عليك سوى النقر فوق أي مكان داخل المربع المحيط Free Transform واسحب الكائن حوله باستخدام الماوس. لتدويره ، حرك المؤشر خارج المربع المحيط ، ثم انقر واسحب. عند الانتهاء ، اضغط على Enter (Win) / Return (Mac) لقبول التحويل والخروج من التحويل الحر:
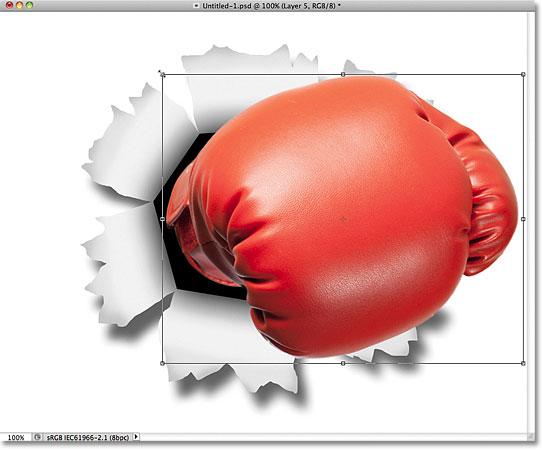
الخطوة 33: أضف الظل المسقط إلى الكائن
انقر فوق أيقونة Layer Styles في أسفل لوحة Layers وحدد Drop Shadow من القائمة ، تمامًا كما فعلنا في الخطوة 15. هذه المرة ، بدلاً من تعيين زاوية ومسافة الظل المسقط في مربع الحوار Layer Style ، ما عليك سوى النقر داخل نافذة المستند ، مع الضغط باستمرار على زر الماوس ، اسحب الظل المسقط يدويًا إلى المكان الذي تريده. لن يتحرك الظل في نافذة المستند أثناء السحب فحسب ، بل سترى قيم الزاوية والمسافة تتغير في مربع الحوار Layer Style:
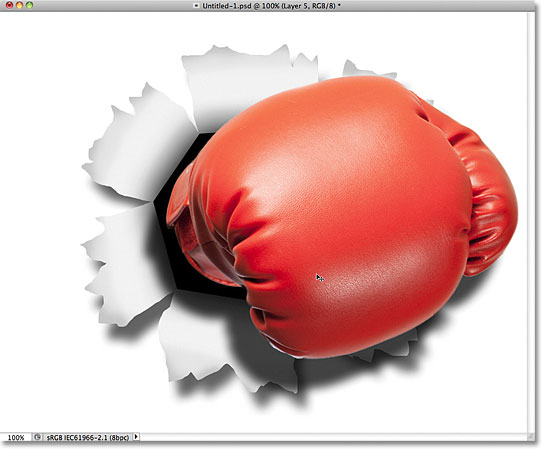
بمجرد أن يكون لديك الظل في المكان الذي تريده ، قم بتقليل التعتيم في مربع الحوار Layer Style. سوف أقوم بتخفيض المنجم إلى 60٪:
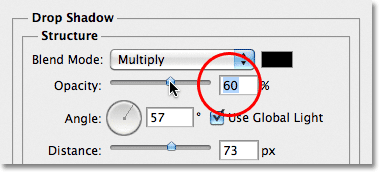
انقر فوق "موافق" عندما تنتهي من إغلاق مربع الحوار Layer Style. هذا هو ظل قفاز الملاكمة الخاص بي بعد خفض تعتيمه:
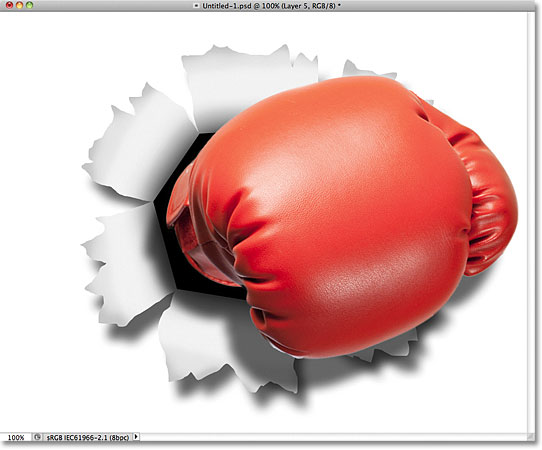
الخطوة 34: أضف قناع طبقة
كخطوة أخيرة ، دعنا ندمج بسرعة حافة الكائن مع شكل "الثقب" الأسود متعدد الأضلاع في المركز بحيث يبدو أكثر أن الجسم يخترق الفتحة ، وليس مجرد الجلوس أمامه. انقر فوق أيقونة Layer Mask في أسفل لوحة Layers:
A مصغر قناع الطبقة سوف تظهر على طبقة الكائن:
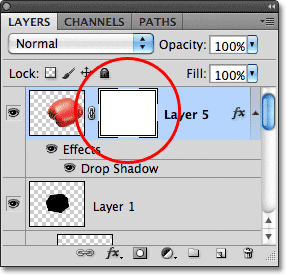
الخطوة 35: قم بالطلاء باللون الأسود على القناع لدمج الكائن في الشكل
مع تحديد أداة الفرشاة والأسود كلوني في المقدمة ، سأرسم بفرشاة صغيرة ناعمة الحافة على طول الحافة اليسرى لقفاز الملاكمة لدمجها مع الشكل الأسود خلفها:
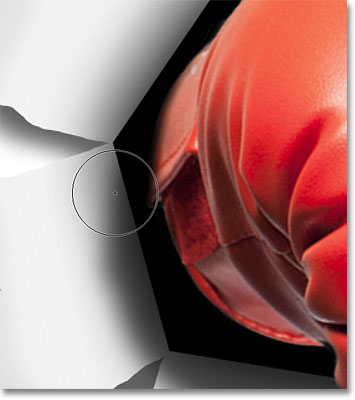
سأنهي الرسم على طول الحافة ، وبهذا يكون التأثير كاملاً! هذا هو التأثير النهائي "لكمة من خلال الصورة":
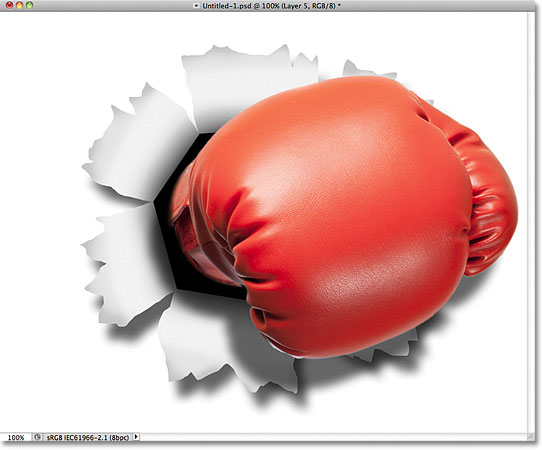
هذا الجزء الأخير اختياري تمامًا ، لذا لن أدرجه كخطوة فعلية ، ولكن إذا احتجت ، بعد إكمال التأثير ، إلى تغيير موضع التأثير داخل المستند ، مع تحديد الطبقة العليا في لوحة Layers ، فاضغط مع الاستمرار على مفتاح Shift مفتاح وانقر فوق الطبقة فوق طبقة الخلفية مباشرة (Layer 2's Drop Shadow) لتحديدها. سيؤدي هذا إلى تحديد كل طبقة في لوحة Layers باستثناء طبقة الخلفية. بمعنى آخر ، ستحدد أي طبقة لها أي علاقة بالتأثير الفعلي. سترى كل منهم مظللاً باللون الأزرق:
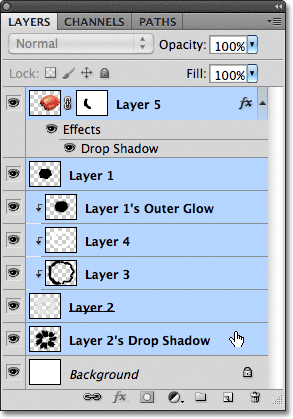
مع تحديد كل الطبقة ، انتقل إلى قائمة الطبقة في الجزء العلوي من الشاشة واختر مجموعة الطبقات :
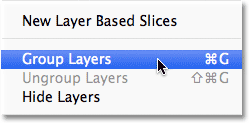
يؤدي هذا إلى وضع كل الطبقات داخل مجموعة طبقات ، والتي هي في الأساس مجلد في لوحة Layers:
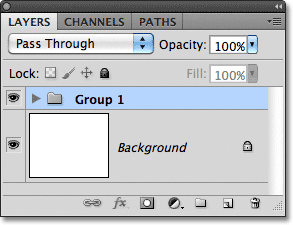
مع كون الطبقات الآن جزءًا من مجموعة واحدة ، اضغط على الحرف V على لوحة المفاتيح لتحديد أداة التحريك في Photoshop بسرعة ، ثم انقر في أي مكان على التأثير واسحبه داخل نافذة المستند لتغيير موضعه حسب الحاجة. سيتحرك التأثير بأكمله مرة واحدة أمام الخلفية. سأقوم بتحريك خاصتي قليلاً إلى اليسار حتى تظهر أكثر توسيطًا في المستند:
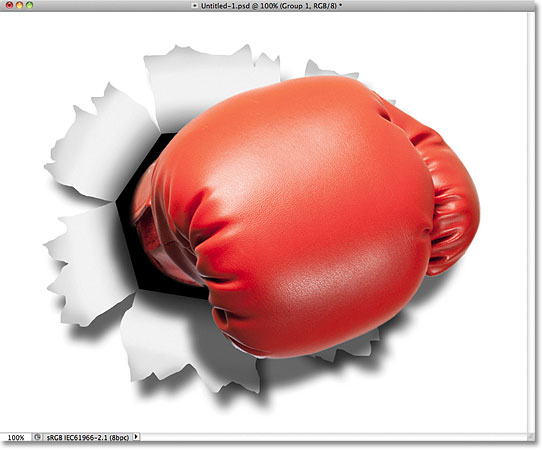

تعليقات
إرسال تعليق