وهذه هي الصورة التي أريد أن تظهر على التلفزيون:

إليك كيف سيبدو عندما ننتهي:

كيفية وضع صورة داخل صورة أخرى
الخطوة 1: حدد المنطقة التي تريد لصق الصورة الثانية فيها
أولاً ، افتح الصورة التي تريد وضع الصورة الثانية فيها وارسم تحديدًا حول المنطقة التي ستظهر فيها الصورة الثانية. تعتمد أداة التحديد التي تستخدمها بالطبع على شكل المنطقة التي تريد تحديدها. أريد أن تظهر صورتي الثانية داخل شاشة التلفزيون ، وهو شكل بسيط من أربعة جوانب ، لذلك سأستخدم أداة Polygonal Lasso في Photoshop ، والتي تختبئ افتراضيًا خلف أداة Lasso Tool القياسية في لوحة الأدوات. سأضغط على أيقونة أداة Lasso ، ثم سأضغط على زر الفأرة لثانية أو ثانيتين حتى تظهر قائمة fly-out ، ثم سأختار أداة Polygonal Lasso Tool من القائمة:
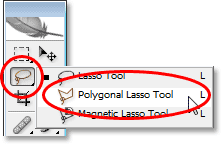
تسمح لك أداة Polygonal Lasso برسم تحديد بمجرد النقر في نقاط مختلفة حيث يحتاج اتجاه التحديد إلى التغيير. في كل مرة تنقر فيها على نقطة جديدة ، سيضيف Photoshop خطًا مستقيمًا بين النقطة الجديدة والنقطة الأخيرة التي نقرت عليها ، على غرار كيفية عمل أداة القلم عند رسم مقاطع المسار المستقيم. ما عليك سوى الاستمرار في النقر حول المنطقة التي يجب تحديدها حتى تحدد المنطقة بأكملها وتعود إلى البداية. عندما تنقر مرة أخرى على تلك النقطة الأولى ، سيقوم Photoshop بإنشاء التحديد.
يعد اختيار شاشة التلفزيون باستخدام أداة Polygonal Lasso أمرًا سهلاً. كل ما علي فعله هو النقر فوق كل زاوية من الزوايا الأربع. سأبدأ من الزاوية اليسرى العلوية ، ثم أشق طريقي إلى أسفل الزاوية اليسرى ، ثم إلى الركن الأيمن السفلي ، ثم إلى الزاوية اليمنى العليا. يمكننا رؤية الأسطر الثلاثة التي تم إنشاؤها حتى الآن:

لإكمال التحديد ، سوف أقوم بالنقر مرة أخرى في نفس المكان الذي بدأت به في الزاوية اليسرى العليا من شاشة التلفزيون ، وسيقوم Photoshop بإنشاء اختياري:

الخطوة 2: انسخ الصورة الثانية إلى الحافظة
افتح صورتك الثانية في Photoshop واضغط على Ctrl + A (Win) / Command + A (Mac) لوضع تحديد حول الصورة بأكملها:

ثم اضغط على Ctrl + C (Win) / Command + C (Mac) لنسخ الصورة إلى الحافظة.
الخطوة 3: الصق الصورة الثانية في التحديد
عد إلى صورتك الأصلية في Photoshop. لا يزال من المفترض أن ترى التحديد الذي قمت بإنشائه منذ لحظة. سنقوم بلصق الصورة الثانية مباشرة في هذا التحديد. للقيام بذلك ، انتقل إلى قائمة " تحرير " في الجزء العلوي من الشاشة واختر " لصق في" :
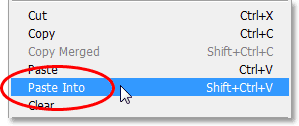
ستحدث ثلاثة أشياء للصورة الأصلية عندما تختار "لصق في". سيضيف Photoshop طبقة جديدة فوق طبقة الخلفية في لوحة الطبقات ، وسيضع الصورة الثانية على الطبقة الجديدة ، وسيستخدم التحديد الذي قمنا به لإنشاء قناع طبقة ، والذي سيخفي جميع مناطق الصورة الثانية التي تقع خارج التحديد ، تاركة فقط المنطقة داخل التحديد مرئية. بمعنى آخر ، الجزء الوحيد من صورة كرة القدم الخاصة بي الذي سيكون مرئيًا هو المنطقة التي تناسب التحديد الذي قمت به حول شاشة التلفزيون.
أولاً ، دعنا ننظر إلى لوحة الطبقات للصورة الأصلية لنرى ما حدث. يمكننا أن نرى الآن أن لدي طبقتين - طبقة الخلفية الأصلية في الأسفل والتي تحتوي على صورة التلفزيون الخاصة بي ، والطبقة الجديدة ، "الطبقة 1" ، فوقها والتي تحتوي على صورة كرة القدم. يمكننا أيضًا رؤية مصغر قناع الطبقة (محاط بدائرة باللون الأحمر) يظهر لنا قناع الطبقة الذي تم إنشاؤه. المنطقة البيضاء ذات الشكل المستطيل في وسط الصورة المصغرة هي المنطقة التي تم تحديدها (شاشة التلفزيون) ، وكل المنطقة السوداء المحيطة بها هي المنطقة التي لم يتم تحديدها:
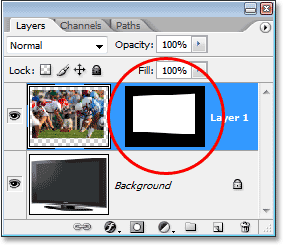
وإذا نظرنا إلى الصورة نفسها ، يمكننا الآن رؤية صورة كرة القدم تظهر على شاشة التلفزيون:

الخطوة 4: تغيير حجم الصورة الثانية باستخدام التحويل الحر
المشكلة الوحيدة في الوقت الحالي هي أن التلفزيون في زاوية والصورة التي قمت بلصقها ليست كذلك ، وبالتالي فإن المنظور بين الصورتين لا يتطابق. لإصلاح ذلك ، سأضغط على Ctrl + T (Win) / Command + T (Mac) لإظهار مربع التحويل الحر في Photoshop والتعامل مع الصورة الثانية. أول شيء سأفعله هو محاولة احتواء أكبر قدر ممكن من صورة كرة القدم على شاشة التلفزيون ، لذلك سأضغط باستمرار على Shift + Alt (Win) / Shift + Option(في نظام التشغيل Mac) واسحب أحد مقابض الزوايا الأربعة باتجاه المركز لتصغير الصورة. يؤدي الضغط على "Shift" إلى تقييد نسب الصورة أثناء السحب حتى لا أشوه مظهر الصورة عن طريق الخطأ ، ويؤدي الضغط باستمرار على "Alt / Option" إلى إخبار Photoshop بتغيير حجم الصورة من مركزها ، مما يجعل الأمور أسهل:

الآن بعد أن أصبحت سعيدًا بحجم صورتي الثانية ، سأقوم بإصلاح مشكلة المنظور. مع استمرار نشاط Free Transform ، سأضغط باستمرار على Shift + Ctrl + Alt (Win) / Shift + Command + Option (Mac) ، والتي تحول Free Transform مؤقتًا إلى وضع تحويل المنظور . يمكنك أيضًا الانتقال إلى قائمة التحرير واختيار التحويل ثم اختيار منظور ، لكن اختصار لوحة المفاتيح يكون أسهل إذا كان لديك بالفعل مقابض التحويل الحر النشطة.
في وضع تحويل المنظور ، سأقوم بالنقر مرة أخرى على المقبض الموجود في الزاوية اليسرى العلوية واسحبه لأسفل قليلاً. عندما أسحب مقبض الزاوية اليسرى العلوية لأسفل ، فإن المقبض الموجود في الزاوية اليسرى السفلية يتحرك لأعلى في نفس الوقت. سيسمح لي ذلك بتقليل ارتفاع الجانب الأيسر من صورة كرة القدم دون التأثير على ارتفاع الجانب الأيمن من الصورة ، مما يخلق الوهم بأن الصورة على نفس زاوية التلفزيون:

الآن بعد أن أصبحت سعيدًا بحجم وزاوية الصورة الثانية ، سأضغط على Enter (Win) / Return (Mac) لقبول التغييرات والخروج من أمر Free Transform.
الخطوة 5: أضف نمط طبقة الظل الداخلية
لإنهاء التأثير ، سأضيف ظلًا طفيفًا إلى حواف صورة كرة القدم ، لذا يبدو أنها تظهر بالفعل على شاشة التلفزيون وبدرجة أقل كأن شخصًا ما قام بلصقها هناك (على الرغم من أن هذا هو بالضبط ما نقوم به) فعل). مع تحديد "Layer 1" ، سأضغط على أيقونة Layer Styles في أسفل لوحة الطبقات وسأختار Inner Shadow من قائمة أنماط الطبقة:
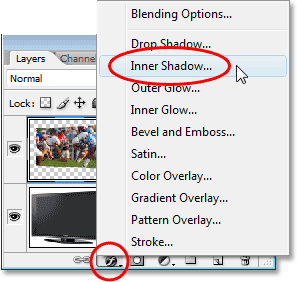
يؤدي هذا إلى إظهار مربع الحوار Layer Style في Photoshop المعين على خيارات Inner Shadow في العمود الأوسط. خفض التعتيم من الظل الداخلي إلى حوالي 60٪ حتى انها ليست تماما كما مكثفة، ثم خفض كل من الحجم و القطر وصولا الى 1 بكسل . قد تحتاج أيضًا إلى ضبط زاوية الظل اعتمادًا على صورتك. لقد ضبطت على 120 درجة:
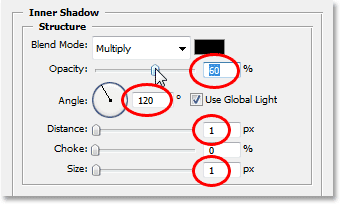
انقر فوق OK للخروج من مربع الحوار Layer Style وتطبيق الظل ، وتكون قد انتهيت! هنا ، بعد إضافة تأثير الظل حول حواف صورة كرة القدم بحيث تبدو أكثر طبيعية على شاشة التلفزيون ، هي النتيجة النهائية:


تعليقات
إرسال تعليق