الصورة المستخدمة فى التصميم
كيفية إنشاء خطوط ضبابية للمنطقة الميتة
الخطوة 1: تكرار طبقة الخلفية
افتح الصورة التي ستستخدمها للتأثير. ها هي الصورة التي سأعمل معها:
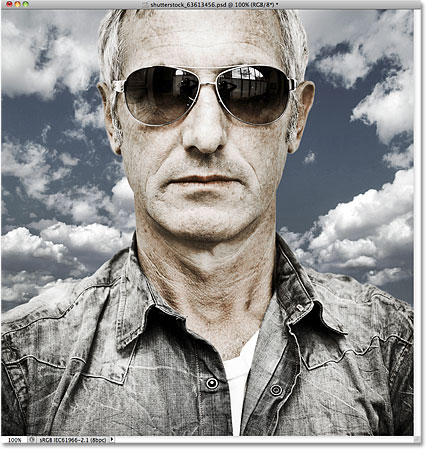
أول شيء نريد القيام به هو إنشاء نسخة من الصورة حتى لا نعمل مباشرة على الأصل (في حال احتجنا إليها مرة أخرى لاحقًا). الصورة الأصلية موجودة على طبقة الخلفية في لوحة الطبقات. لعمل نسخة منه ، انتقل إلى قائمة الطبقة في شريط القائمة على طول الجزء العلوي من الشاشة ، واختر جديد ، ثم اختر طبقة عبر نسخ . أو ، للحصول على طريقة أسرع لنسخ طبقة ، اضغط على Ctrl + J (Win) / Command + J (Mac) على لوحة المفاتيح:
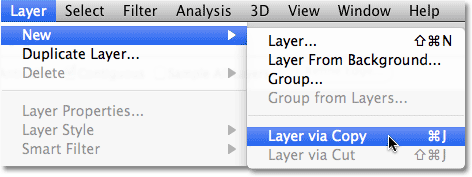
تظهر نسخة من الطبقة ، التي يطلق عليها Photoshop اسم "الطبقة 1" ، فوق طبقة الخلفية:
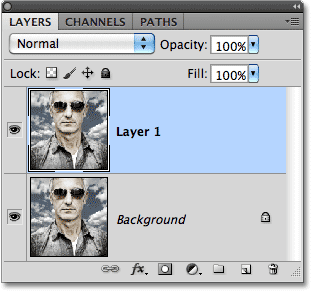
الخطوة 2: إزالة تشبع الصورة
بعد ذلك ، قبل أن نقوم بتلوين الصورة ، دعنا نزيل الألوان الأصلية بسرعة عن طريق إزالة تشبع الصورة. اصعد إلى قائمة الصور أعلى الشاشة ، واختر التعديلات ، ثم اختر Desaturate ، أو اضغط على Shift + Ctrl + U (Win) / Shift + Command + U (Mac) للوصول إلى أمر Desaturate باستخدام اختصار لوحة المفاتيح الأسرع :
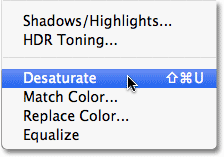
ستظهر الصورة الآن بالأبيض والأسود ، على الرغم من أنه في حالتي ، كانت الألوان الأصلية دقيقة جدًا لتبدأ بها:
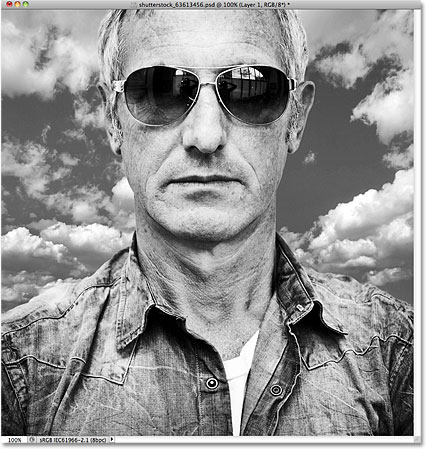
الخطوة 3: تلوين الصورة
مع اختفاء الألوان الأصلية ، دعنا نضيف ألواننا. انتقل إلى قائمة الصورة مرة أخرى ، واختر التعديلات ، ثم اختر توازن اللون :
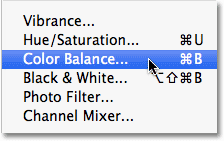
يسمح لنا أمر Color Balance في Photoshop باختيار ألوان مختلفة للظلال والإبرازات والدرجات اللونية النصفية للصورة. إذا كنت تريد استخدام نفس الألوان التي أستخدمها ، فحدد أولاً خيار Highlights في مربع الحوار ، ثم اسحب الجزء السفلي من منزلقات الألوان الثلاثة باتجاه اللون الأصفر حتى يظهر مربع إدخال Color Levels الأيمن قيمة - 40 . هذا يضيف اللون الأصفر إلى النقاط البارزة. تأكد من تحديد خيار Preserve Luminosity :
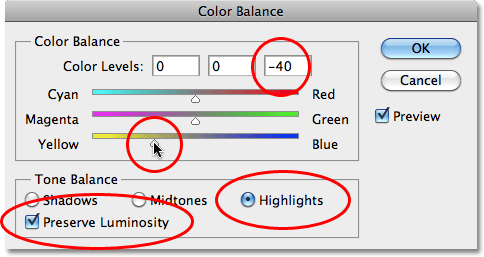
بعد ذلك ، حدد خيار Shadows ، ثم اسحب منزلق اللون العلوي باتجاه الأحمر حتى يظهر مربع الإدخال الأيسر لمستويات اللون قيمة +70 . اسحب منزلق اللون السفلي مرة أخرى نحو اللون الأصفر حتى يظهر مربع الإدخال الأيمن لمستويات اللون -60 . يضيف هذا لونًا برتقاليًا إلى الظلال:
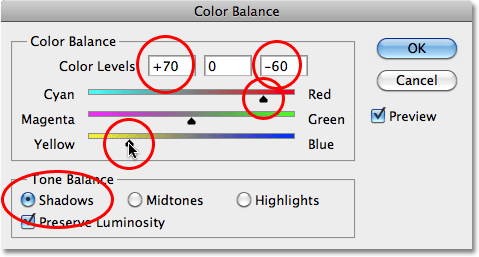
انقر فوق "موافق" عند الانتهاء من إغلاق مربع الحوار Color Balance. يجب أن تبدو الألوان في صورتك الآن مشابهة لهذا (على افتراض أنك استخدمت نفس الألوان التي استخدمتها):
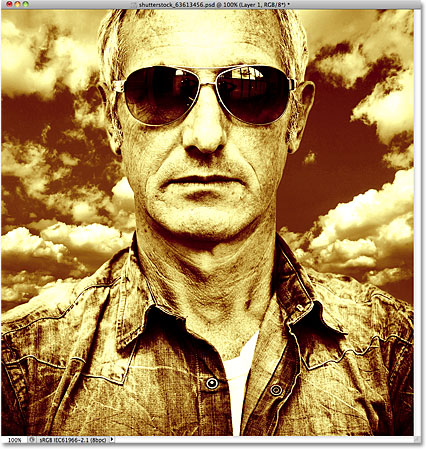
الخطوة 4: حدد عمودًا واحدًا من وحدات البكسل
احصل على أداة Single Column Marquee Tool من لوحة أدوات Photoshop. بشكل افتراضي ، يختبئ خلف أداة Rectangular Marquee Tool ، لذلك انقر فوق أداة Rectangular Marquee Tool واضغط على زر الماوس لأسفل لمدة ثانية أو ثانيتين حتى تظهر قائمة منبثقة ، ثم حدد أداة Single Column Marquee Tool من القائمة:
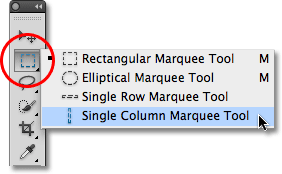
كما يوحي اسمها ، تحدد أداة Single Column Marquee Tool عمودًا واحدًا من وحدات البكسل في الصورة. سيؤدي النقر فوق أي مكان في الصورة إلى تحديد البكسل الذي نقرت عليه بالإضافة إلى كل بكسل أعلى وأسفل من أعلى إلى أسفل. لهذا التأثير ، نريد تحديد عمود من البكسل يقسم الموضوع إلى نصفين. سأقوم بالنقر في منتصف أنف الرجل. يظهر مخطط اختيار رفيع للغاية ، يقسم النصف الأيسر من يمينه (قد يكون من الصعب قليلاً رؤيته في لقطة الشاشة لأن التحديد بعرض 1 بكسل فقط):
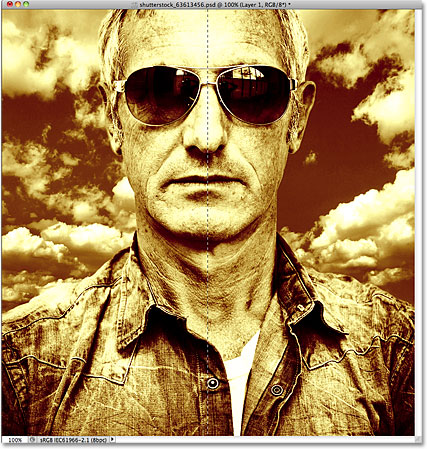
الخطوة 5: انسخ التحديد إلى طبقة جديدة
تمامًا كما فعلنا في الخطوة 1 ، انتقل إلى قائمة Layer ، واختر New ، ثم اختر Layer via Copy (أو اضغط على Ctrl + J (Win) / Command + J (Mac) على لوحة المفاتيح) لنسخ العمود المحدد من البكسل إلى طبقتها الخاصة. لن يبدو أن شيئًا قد حدث للصورة في نافذة المستند ، ولكن تظهر طبقة جديدة تحتوي على عمود البيكسلات فوق الطبقات الأخرى في لوحة Layers. يسمي Photoshop الطبقة "Layer 2" (عادةً ما يجب أن نعطي طبقاتنا أسماء وصفية أكثر ، مثل "ملون" و "عمود بكسل" ، ولكن مع وجود ثلاث طبقات فقط مطلوبة لهذا التأثير ، لا يوجد فائدة كبيرة في إعادة تسميتها):
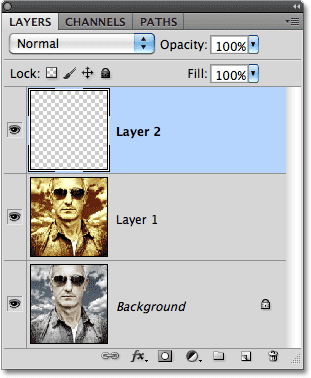
الخطوة 6: قم بتمديد العمود باستخدام التحويل الحر
انتقل إلى قائمة التحرير في الجزء العلوي من الشاشة واختر التحويل الحر ، أو اضغط على Ctrl + T (Win) / Command + T (Mac) للوصول إلى Free Transform باستخدام اختصار لوحة المفاتيح:
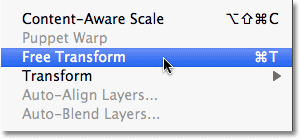
هذا يضع مربع التحويل الحر ويتعامل مع عمود البكسل. حرك المؤشر فوق العمود مباشرة. سترى أنه يتحول إلى سهمين صغيرين يشيران إلى اليسار واليمين. انقر فوق العمود ، مع استمرار الضغط على زر الماوس ، اسحب العمود باتجاه اليمين. أثناء السحب ، سترى وحدات البكسل تتمدد وتتكرر عبر الصورة:
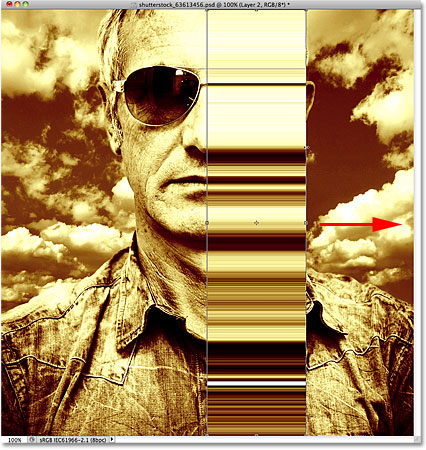
استمر في سحب العمود حتى الحافة اليمنى للصورة. اضغط على Enter (Win) / Return (Mac) عندما تنتهي من تطبيق التحويل والخروج من أمر Free Transform:
الخطوة 7: تطبيق مرشح Gaussian Blur
دعنا نطبق تمويهًا طفيفًا على خطوط الألوان حتى لا تظهر بشكل حاد وواضح. اصعد إلى قائمة التصفية في الجزء العلوي من الشاشة ، واختر Blur ، ثم اختر Gaussian Blur :
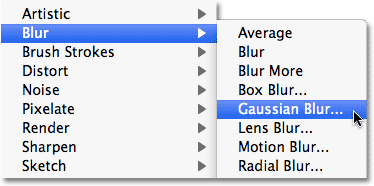
عندما يظهر مربع الحوار Gaussian Blur ، قم بزيادة قيمة Radius إلى حوالي 4 بكسل عن طريق سحب شريط التمرير قليلاً إلى اليمين. انقر فوق "موافق" عند الانتهاء للخروج من مربع الحوار وتطبيق التعتيم على الصورة:
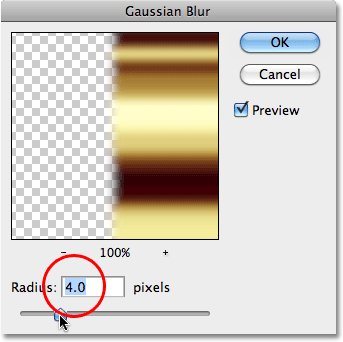
أصبحت التحولات بين الألوان أكثر نعومة الآن:
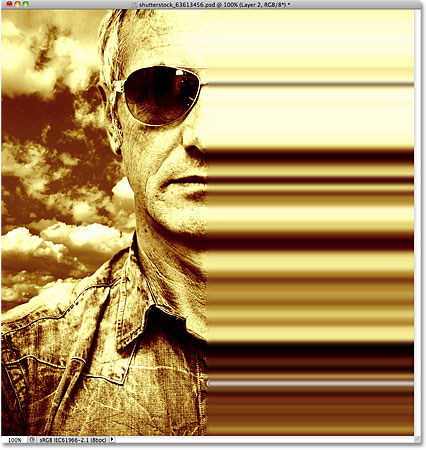
الخطوة 8: إضافة قناع طبقة
كل ما تبقى للقيام به في هذه المرحلة هو مزج خطوط التمويه مع الصورة ، ويمكننا القيام بذلك باستخدام قناع طبقة. انقر فوق أيقونة Layer Mask في أسفل لوحة Layers:
تظهر مصغر قناع طبقة ، مملوءة باللون الأبيض ، على الطبقة 2 في لوحة Layers ، لإعلامنا بأنه تمت إضافة القناع:
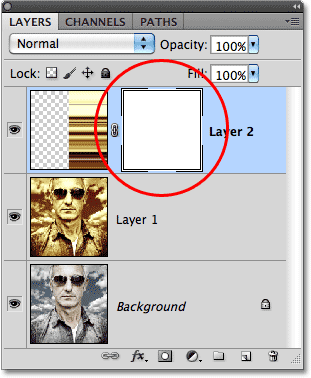
الخطوة 9: قم بالطلاء باللون الأسود على قناع الطبقة لإخفاء خطوط اللون
احصل على أداة الفرشاة من لوحة الأدوات:
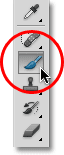
تأكد من تحديد مصغر قناع الطبقة في لوحة Layers (يجب أن ترى حدود تمييز بيضاء رفيعة حولها تخبرنا أنها محددة. انقر فوق الصورة المصغرة لتحديدها إذا لم يتم تمييزها). تعيين الخاص بك لون المقدمة إلى الأسود عن طريق الضغط على أول حرف D على لوحة المفاتيح، والذي يعيد لهم الألوان الافتراضية الخاصة بهم (البيضاء للالمقدمة والأسود للخلفية)، ثم اضغط على حرف X لمقايضتهم، مما يجعل الأسود لون المقدمة. يمكنك رؤية ألوان المقدمة والخلفية الحالية من خلال النظر إلى حوامل اللون بالقرب من الجزء السفلي من لوحة Tools:
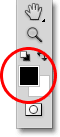
بعد ذلك ، باستخدام فرشاة متوسطة أو كبيرة ذات حواف ناعمة ، قم ببساطة بالطلاء فوق أقسام من خطوط الألوان لإخفائها وكشف الصورة الرئيسية تحتها. يمكنك تغيير حجم الفرشاة أثناء الطلاء بالضغط على مفتاح القوس الأيسر ( [ ) على لوحة المفاتيح لجعلها أصغر أو مفتاح القوس الأيمن ( ] ) لتكبيرها. سيؤدي الضغط باستمرار على مفتاح Shift أثناء الضغط على مفتاح القوس الأيسر إلى جعل حواف الفرشاة أكثر نعومة. يؤدي الضغط على مفتاح Shift والضغط على مفتاح القوس الأيمن إلى زيادة صعوبة الحواف ، على الرغم من أنك سترغب في استخدام فرشاة ناعمة الحواف لإنشاء انتقالات سلسة بين خطوط الألوان والصورة الرئيسية.
هنا ، أرسم بفرشاة كبيرة ناعمة الحواف للكشف عن جزء من وجه الرجل خلف الخطوط:
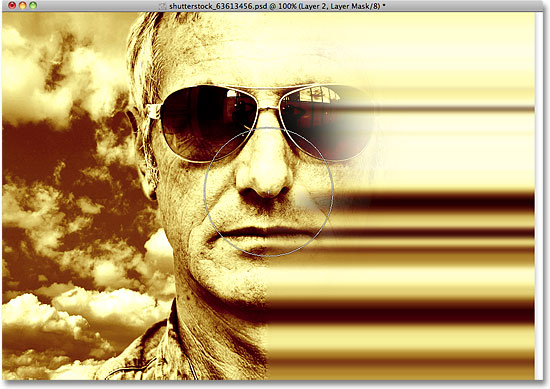
إذا ارتكبت خطأ وكشفت عن الكثير من الصورة الرئيسية ، فما عليك سوى الضغط على X على لوحة المفاتيح لتبديل ألوان المقدمة والخلفية ، مما يؤدي إلى ضبط لون المقدمة إلى الأبيض . قم بالطلاء فوق منطقة المشكلة باللون الأبيض لإعادة خطوط الألوان ، ثم اضغط على X لتبديل الألوان مرة أخرى واستمر في الطلاء باللون الأسود.
يمكنك أيضًا تغيير عتامة الفرشاة لإنشاء انتقالات أكثر دقة بين خطوط الألوان والصورة الرئيسية. ما عليك سوى الضغط على رقم على لوحة المفاتيح لتغيير عتامة الفرشاة. على سبيل المثال ، لضبط التعتيم على 50٪ ، اضغط على الرقم 5. للحصول على شيء مثل 25٪ ، اضغط 2 5 بسرعة. لضبط عتامة الفرشاة مرة أخرى إلى 100٪ بالكامل ، اضغط على 0 (تذكر إعادة تعيينها إلى 100٪ عند الانتهاء لتجنب أي ارتباك محتمل في المرة التالية التي تستخدم فيها أداة الفرشاة):

سأستمر في الرسم فوق خطوط الألوان باستخدام أحجام مختلفة للفرشاة وإعدادات التعتيم ، باستخدام مفتاح X على لوحة المفاتيح للتبديل بين الأسود والأبيض من أجل لون الفرشاة حسب الحاجة. ها هي نتيجتي النهائية:


تعليقات
إرسال تعليق