الصورة المستخدمة فى التصميم
كيفية إنشاء تأثير تموجات الماء
الخطوة 1: حدد أداة التحديد البيضاوي
أول شيء يتعين علينا القيام به هو رسم تحديد حول المنطقة التي سيظهر فيها تموج الماء. نظرًا لأن تموجات الماء بيضاوية الشكل ، سنستخدم أداة التحديد البيضاوية. حدد أداة Elliptical Marquee في Photoshop من لوحة Tools. بشكل افتراضي ، يتم تداخلها خلف أداة Rectangular Marquee Tool ، لذا انقر فوق رمز أداة Rectangular Marquee Tool مع الاستمرار في الضغط على زر الماوس لثانية أو ثانيتين حتى تظهر قائمة fly-out ، ثم حدد Elliptical Marquee Tool من القائمة:
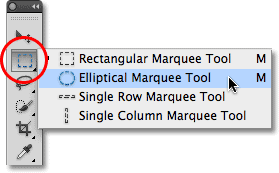
الخطوة 2: اسحب التحديد البيضاوي
مع تحديد أداة Elliptical Marquee Tool ، اسحب تحديدًا بيضاويًا حيث تريد ظهور تموج الماء الأول في الصورة. حاول مطابقة شكل التحديد مع منظور الصورة بحيث تظهر تموجات الماء الأقرب إليك بشكل دائري أكثر من التموجات البعيدة عن بُعد:

الخطوة 3: قم بعمل نسختين من المنطقة المحددة
مع وجود مخطط التحديد في مكانه ، اضغط على Ctrl + J (Win) / Command + J (Mac) على لوحة المفاتيح مرتين لعمل نسختين من المنطقة المحددة (يمكنك أيضًا الانتقال إلى قائمة Layer ، واختيار New ، ثم اختيار ضع طبقة عبر النسخ مرتين ، لكن اختصار لوحة المفاتيح أسرع بكثير). ستتم إضافة كل نسخة إلى طبقتها الخاصة في لوحة Layers. سيتم تحديد الطبقة العليا (مميزة باللون الأزرق):
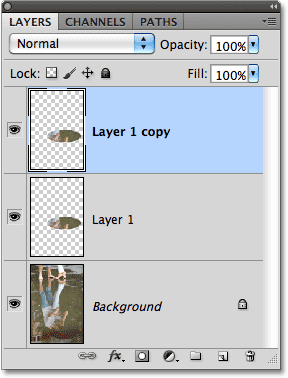
الخطوة 4: قم بإيقاف تشغيل الطبقة العليا مؤقتًا
نحتاج إلى إخفاء الطبقة العليا في الوقت الحالي ، لذا انقر فوق أيقونة رؤية الطبقة (مقلة العين) في أقصى يسار الطبقة في لوحة الطبقات ، والتي ستخفي الطبقة مؤقتًا من العرض في نافذة المستند:
الخطوة 5: حدد الطبقة الموجودة أسفلها
مع إخفاء الطبقة العليا الآن ، انقر فوق الطبقة الموجودة أسفلها في لوحة Layers لتحديدها:
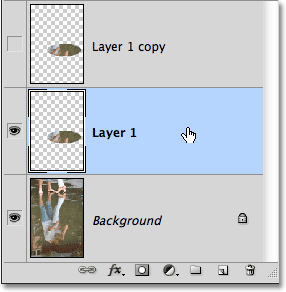
الخطوة 6: قم بتحميل تحديد حول محتويات الطبقة
اضغط باستمرار على مفتاح Ctrl (Win) / Command (Mac) وانقر مباشرة على مصغر معاينة الطبقة في لوحة Layers:
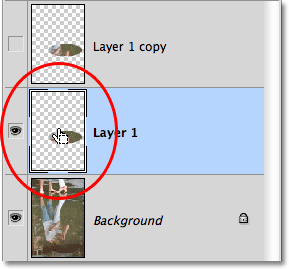
يؤدي هذا إلى وضع مخطط تحديد حول محتويات الطبقة في المستند ، مما يعني أن مخطط التحديد الذي رسمته منذ لحظة سوف يظهر مرة أخرى. السبب في قيامنا بتحميل مخطط التحديد قبل اختيار المرشح ، وهو ما سنفعله بعد ذلك ، هو قصر تأثير المرشح على المنطقة داخل التحديد ، وإلا فإن Photoshop سيطبقه على الصورة بأكملها:

الخطوة 7: تطبيق مرشح ZigZag
كما ذكرت في بداية البرنامج التعليمي ، يشحن Photoshop في الواقع بفلتر مصمم خصيصًا لإضافة تموجات الماء إلى صورة ما ، لكنك لن تخمن أبدًا أيها من خلال إلقاء نظرة خاطفة على أسماء المرشحات. الذي نريده ليس Ripple أو Ocean Ripple. إنه يسمى ZigZag (نعم ، هذا صحيح ، ZigZag). اصعد إلى قائمة التصفية في شريط القوائم على طول الجزء العلوي من الشاشة ، واختر Distort ، ثم اختر ZigZag لأسفل في أسفل القائمة:
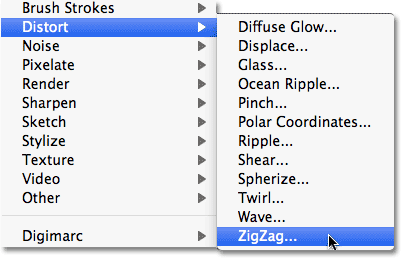
يعمل مرشح ZigZag عن طريق تشويه الصورة إلى شكل تموجات مائية. يوجد في الجزء السفلي من شاشة المرشح خيار نمط يتحكم في كيفية تشويه Photoshop للصورة. هناك ثلاثة خيارات - حول المركز ، وخارج المركز ، وتموجات البركة (الإعداد الافتراضي). كل واحد يعطينا تأثير تموج مائي مختلف قليلاً ، وعادة ما ينتج أحدهما نتائج أفضل من الاثنين الآخرين حسب مساحة الصورة التي حددتها. جرب كل منها واحكم على النتائج في نافذة المعاينة في الجزء العلوي الأيسر من مربع الحوار. سألتزم بتموجات البوند الافتراضية ، ولكن قد يكون هناك خيار آخر أفضل بالنسبة لك:
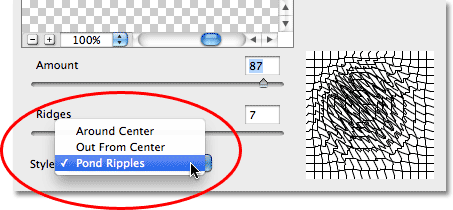
و المبلغ الضوابط المنزلق شدة تأثير تموج المياه، في حين أن مرتفعات يتغير المنزلق عدد من التلال. راقب نافذة المعاينة في مربع الحوار لمعاينة النتائج وأنت تسحب المنزلقات إلى اليسار واليمين (لا يتم تطبيق التأثير فعليًا على الصورة حتى تنقر على موافق). سنقوم بتشغيل مرشح ZigZag مرتين ، مرة واحدة على كل من الطبقتين اللتين أنشأناهما. لهذا التأثير التموج الأولي ، أضف الكثير من النتوءات. ستظهر هذه حول الحافة الخارجية للتموج عندما ننتهي. سأزيد قيمة Ridges الخاصة بي إلى حوالي 12 وسأزيد من شدة التأثير عن طريق تعيين قيمة Amount إلى حوالي 70 :
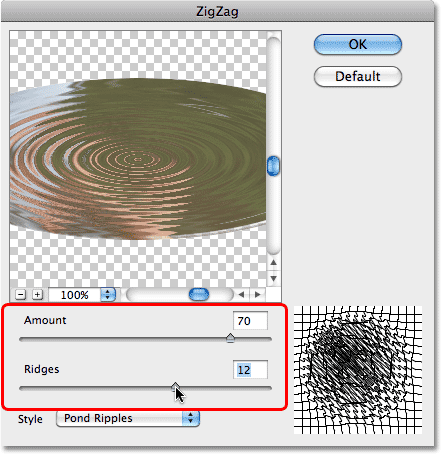
انقر فوق "موافق" عند الانتهاء للخروج من مربع الحوار وتطبيق المرشح على التحديد:

الخطوة 8: حدد الطبقة العليا وأعد تشغيلها
انقر فوق الطبقة العليا في لوحة Layers لتحديدها ، ثم انقر فوق أيقونة رؤية الطبقة الخاصة بها لإعادة تشغيل الطبقة مرة أخرى في المستند:
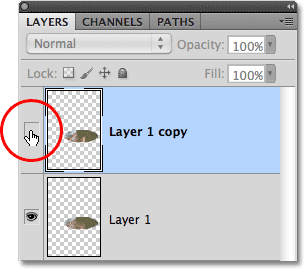
الخطوة 9: قم بتطبيق مرشح ZigZag مرة أخرى
نحتاج إلى تطبيق مرشح ZigZag مرة أخرى ، هذه المرة على الطبقة العليا. نظرًا لأنه كان آخر عامل تصفية استخدمناه ، يمكننا الوصول بسرعة إلى مربع الحوار الخاص به بالضغط على Ctrl + Alt + F (Win) / Command + Option + F (Mac). سيصبح التأثير الذي نطبقه على هذه الطبقة العليا هو المنطقة المركزية لتموج الماء ، وعادة ما يكون للمركز حواف أقل من الحافة الخارجية ، مما يعني أننا سنحتاج إلى تأثير أكثر دقة هذه المرة. انا ذاهب الى أغير نمط خيار خارج من مركز وسوف تقلل من مرتفعات القيمة إلى 4 . يميل نمط Out From Center إلى إعطاء نتيجة أقل كثافة من الأسلوبين الآخرين ، لذلك للتعويض ، سأزيد قيمة Amount إلى 100:
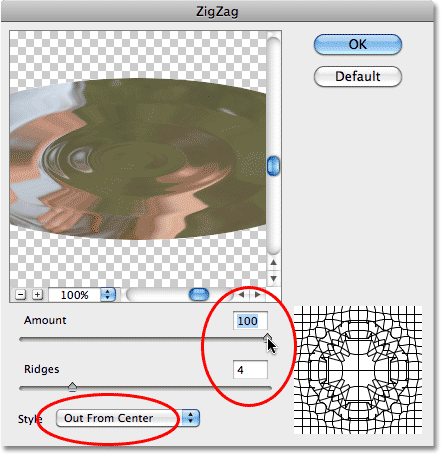
انقر فوق "موافق" عند الانتهاء للخروج مرة أخرى من مربع حوار عامل التصفية المتعرج. يظهر تموج الماء الثاني داخل التحديد في الطبقة العليا:
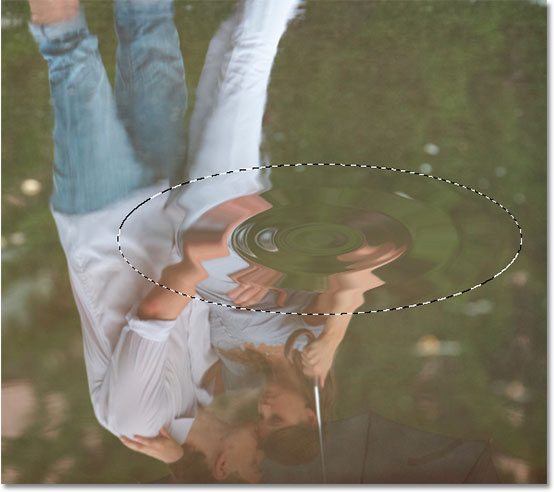
الخطوة 10: اجعل مخطط التحديد أصغر مع تحويل التحديد
اصعد إلى قائمة Select في الجزء العلوي من الشاشة واختر Transform Selection :
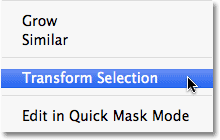
يعمل أمر Transform Selection بشكل مشابه جدًا لأمر Free Transform في Photoshop فيما عدا أنه يؤثر على مخطط التحديد نفسه ، وليس وحدات البكسل الموجودة داخل مخطط التحديد. اضغط باستمرار على Shift + Alt (Win) / Shift + Option (في نظام التشغيل Mac) ، وانقر فوق المقبض (المربع الصغير) في الزاوية العلوية اليسرى من مربع إحاطة Transform Selection ، ثم اسحب المقبض باتجاه منتصف التحديد حتى مخطط التحديد حوالي 50-60٪ من حجمه الأصلي. يؤدي الضغط على مفتاح Shift أثناء السحب إلى تقييد شكل مخطط التحديد ، بينما يسمح لنا مفتاح Alt / Option بتغيير حجم مخطط التحديد من مركزه. اضغط على Enter (Win) / Return (Mac) عند الانتهاء لقبول التحويل:
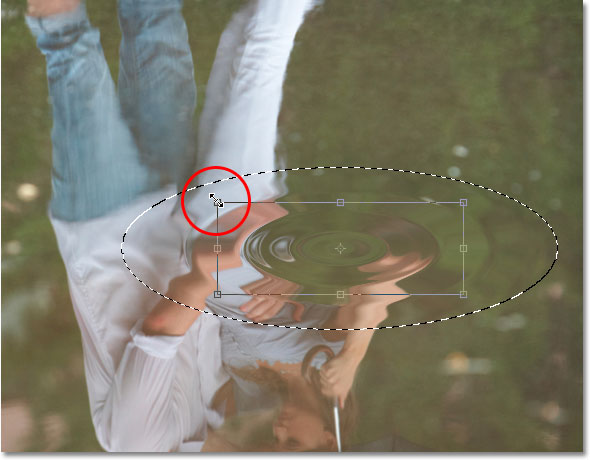
الخطوة 11: عكس وحذف التحديد
انتقل إلى قائمة التحديد في الجزء العلوي من الشاشة واختر معكوس ، أو اضغط على Shift + Ctrl + I (Win) / Shift + Command + I (Mac) للوصول إلى نفس الأمر باستخدام اختصار لوحة المفاتيح:
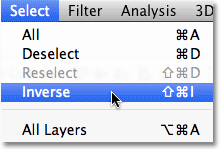
هذا يعكس اختيارنا بحيث يتم إلغاء تحديد منطقة في وسط تموج المياه الآن في حين أن كل شيء من حوله على طبقة و اختيار. اضغط على Backspace (Win) / Delete (Mac) على لوحة المفاتيح لحذف كل شيء حول مركز تموج الماء ، والذي يكشف عن الحواف الأكثر تكثفًا بالقرب من الحافة الخارجية للطبقة أدناه. اضغط على Ctrl + D (Win) / Command + D (Mac) لإزالة مخطط التحديد من المستند:

الخطوة 12: دمج الطبقتين معًا
مع تحديد الطبقة العليا في لوحة Layers ، انتقل إلى قائمة Layer في الجزء العلوي من الشاشة واختر Merge Down ، أو اضغط على Ctrl + E (Win) / Command + E (Mac) للوصول إلى نفس الأمر باستخدام أسرع اختصار لوحة المفاتيح:
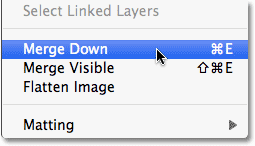
يؤدي هذا إلى دمج طبقتين من تموج الماء في طبقة واحدة:
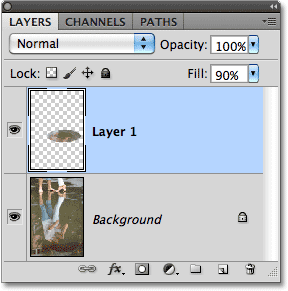
الخطوة 13: تطبيق مرشح Gaussian Blur
يمكن أن ينتج عن مرشح ZigZag أحيانًا مناطق خشنة وخشنة في تموج الماء ، لذلك دعونا نخففها قليلاً عن طريق تطبيق تأثير ضبابي خفيف. اصعد إلى قائمة Filter ، اختر Blur ، ثم اختر Gaussian Blur :
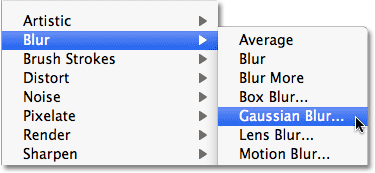
يُظهر هذا مربع حوار Gaussian Blur في Photoshop. نحتاج فقط إلى قدر ضئيل من التشويش لتنعيم الحواف. A الشعاع قيمتها حوالي 0.4 بكسل هي عادة كل ما يلزم:
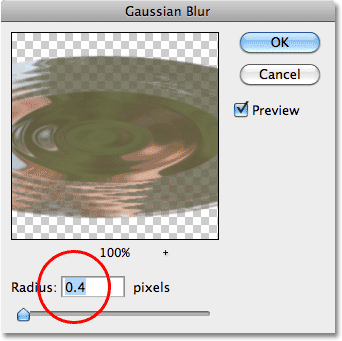
انقر فوق "موافق" للخروج من مربع الحوار Gaussian Blur ، وتمت إضافة تموج الماء الأول إلى الصورة:
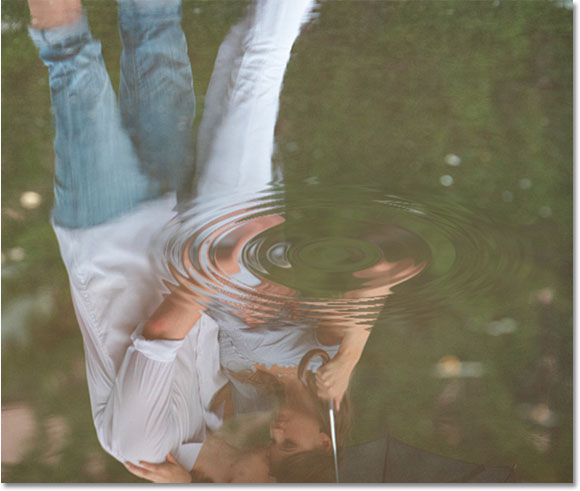
الخطوة 14: كرر الخطوات لإضافة المزيد من تموجات الماء حسب الحاجة
لإضافة المزيد من تموجات الماء إلى الصورة ، ابدأ بالنقر فوق طبقة الخلفية في لوحة الطبقات لتحديد الصورة الأصلية ، ثم كرر الخطوات من 2 إلى 13 لكل تموج مائي تريد إضافته. بعد إنشاء اثنين منهم وتصبح الخطوات مألوفة لك بشكل أكبر ، لن يستغرق الأمر وقتًا على الإطلاق لإضافة المزيد. تأكد من تجربة خيارات Style المختلفة في مربع الحوار ZigZag لمعرفة أي منها يمنحك أفضل النتائج في كل مرة.
هنا ، بعد نثر القليل من التموجات حول سطح الماء ، تكون النتيجة النهائية لي:
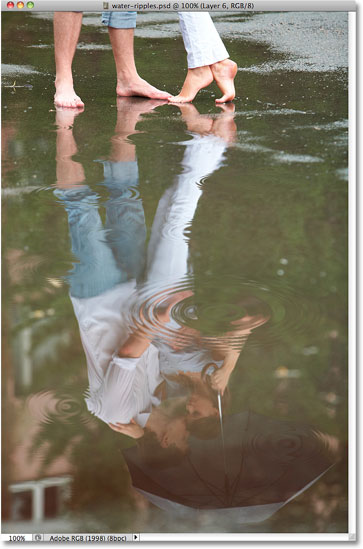

تعليقات
إرسال تعليق