وإليك تأثير "الحواف المرسومة على القماش" الذي نسعى إليه:

الخطوة 1: أضف طبقة جديدة
مع فتح صورتي في Photoshop ، تُظهر لي لوحة Layers أن لدي طبقة واحدة ، وهي طبقة الخلفية التي يضيفها Photoshop افتراضيًا وتحتوي على صورتي الأصلية:
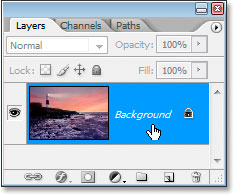
أول شيء أريد القيام به لهذا التأثير هو إضافة طبقة فارغة جديدة فوق طبقة الخلفية الخاصة بي ، لذلك سأضغط على أيقونة طبقة جديدة في الجزء السفلي من لوحة الطبقات:
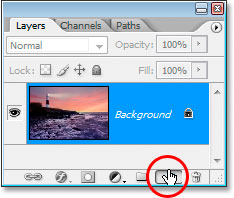
يعطيني هذا طبقة جديدة فوق طبقة الخلفية ، والتي يسميها Photoshop تلقائيًا "الطبقة 1":
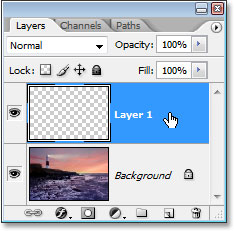
سأقوم بالنقر المزدوج مباشرة على اسم الطبقة وإعادة تسميتها من "الطبقة 1" إلى شيء أكثر وصفيًا ، مثل "الخلفية البيضاء" ، حيث سنملأها باللون الأبيض في الخطوة التالية وسوف يبدو أخيرًا أنه الخلفية التي توجد عليها الصورة:
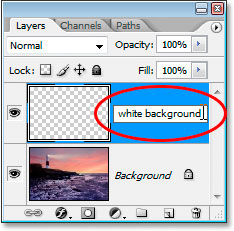
الخطوة 2: املأ الطبقة الجديدة باللون الأبيض
بعد ذلك ، لأنني أريد أن تبدو صورتي كما لو كانت مرسومة على خلفية بيضاء ، أحتاج إلى ملء هذه الطبقة الجديدة باللون الأبيض. يمكنني استخدام أمر Fill في Photoshop لهذا ، ولكن هناك طريقة أسهل. أولاً ، اضغط على الحرف D على لوحة المفاتيح لإعادة تعيين ألوان المقدمة والخلفية إلى إعداداتها الافتراضية باللونين الأبيض والأسود ، على التوالي ، إذا لم يتم ضبطهما على ذلك بالفعل. ستراهم يتحولون مرة أخرى إلى الأسود والأبيض في لوحة أدوات Photoshop:

باستخدام الأبيض الآن كلون للخلفية وتحديد طبقة "الخلفية البيضاء" في لوحة Layers ، استخدم اختصار لوحة المفاتيح Ctrl + Backspace (Win) / Command + Delete (Mac) لملء الطبقة باللون الأبيض. سيتم الآن إخفاء الصورة عن العرض مؤقتًا بواسطة طبقة بيضاء صلبة فوقها:
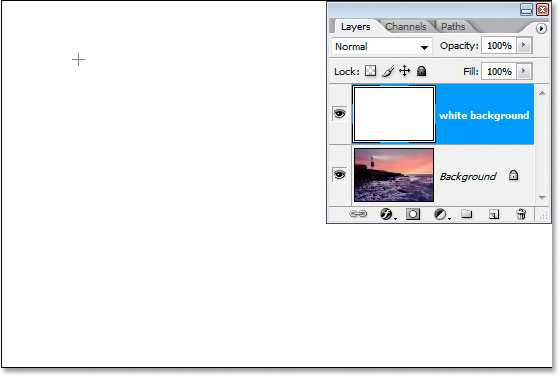
الخطوة 3: قم بتحميل مجموعة الفرشاة "كثيفة الفرشاة"
لإنشاء تأثير الحواف المطلية ، نحتاج إلى اثنين من فرش Photoshop التي يتم تثبيتها مع Photoshop ولكن لا يتم تحميلها افتراضيًا ، لذلك نحتاج إلى تحميلها بأنفسنا ، وهو أمر سهل للغاية. أولاً ، حدد أداة الفرشاة عن طريق سحبها من لوحة الأدوات أو بالضغط على الحرف B على لوحة المفاتيح:
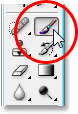
مع تحديد أداة Brush ، انقر بزر الماوس الأيمن (Win) / انقر مع الضغط على Command (Mac) في أي مكان داخل نافذة المستند لإظهار مربع الحوار Brush tool ، ثم انقر فوق السهم الصغير الذي يشير إلى اليمين في الزاوية اليمنى العليا من هي:
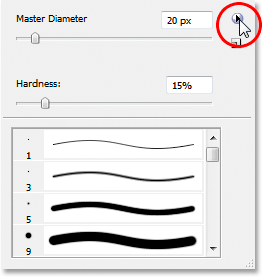
ثم حدد مجموعة الفرشاة السميكة الثقيلة من القائمة التي تظهر:
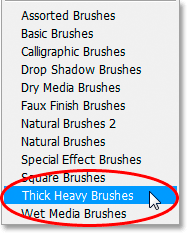
سيظهر مربع حوار يسألك عما إذا كنت تريد استبدال مجموعة الفرشاة الحالية بهذه المجموعة الجديدة. اختر Append بدلاً من OK ، بحيث يتم إضافة مجموعة الفرشاة الجديدة بالفرش الافتراضية ولا تحل محلها تمامًا:
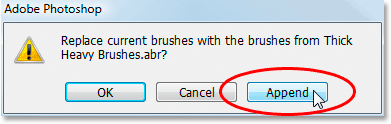
الخطوة 4: اختر الفرشاة "Flat Bristle" 111-Pixel Brush
مع تحميل مجموعة الفرشاة السميكة الثقيلة ، قم بالتمرير لأسفل في قائمة الفرش المتاحة لديك حتى تقترب من أسفل القائمة ، وهنا ستجد فرشاة Flat Bristle 111 بكسل . إذا تم إعداد تفضيلات Photoshop لإظهار تلميحات الأدوات ، فسيظهر اسم الفرشاة عند تحريك الماوس فوق الفرشاة:
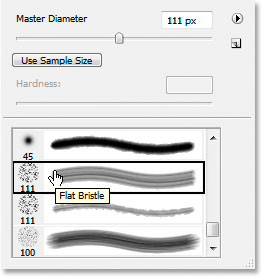
ستجد فرشتين بحجم 111 بكسل لأسفل بالقرب من الجزء السفلي. الشخص الذي نريده أولاً هو الموجود في الأعلى ، لكننا سنستخدم أيضًا الموجود أدناه في بضع لحظات. الآن بعد أن تم تحميل الفرشاة واختيارها ، حان الوقت لبدء إنشاء تأثير الحواف المطلية. أولاً ، سنحتاج إلى قناع طبقة ، وسنضيفه بعد ذلك.
الخطوة 5: أضف قناع طبقة إلى طبقة "الخلفية البيضاء"
سنبدأ الرسم بفرشاةنا لإنشاء تأثير الحواف المطلية ، لكننا لن نرسم مباشرة على الصورة نفسها. سنقوم بالرسم على قناع طبقة ، وقبل أن نتمكن من الرسم عليه ، نحتاج إلى إنشائه ، لذلك دعونا نفعل ذلك. تأكد من تحديد طبقة "الخلفية البيضاء" في لوحة Layers ، ثم انقر فوق رمز Add Layer Mask في أسفل اللوحة:
سيؤدي هذا إلى إضافة قناع طبقة إلى طبقة "الخلفية البيضاء". يمكنك رؤيته في لوحة Layers مباشرة على يمين منطقة معاينة الصورة المصغرة للطبقة:
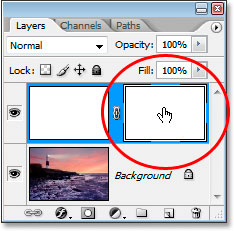
باستخدام الفرشاة ذات الشعر المسطح 111 بكسل التي اخترناها بالفعل ، وباللون الأسود الذي تم تعيينه بالفعل كلون المقدمة لدينا من وقت إعادة تعيين ألوان المقدمة والخلفية إلى إعداداتها الافتراضية منذ لحظة ، سنقوم بالطلاء باللون الأسود على هذا قناع الطبقة ، وبينما نرسم ، ستبدأ الصورة الموجودة على طبقة الخلفية في الظهور من خلال هذه الطبقة البيضاء الصلبة.
الخطوة 6: ابدأ الرسم من جانب إلى آخر على قناع الطبقة
تأكد من تحديد قناع الطبقة وليس الطبقة نفسها. يمكنك رؤية مربع التمييز حول مصغر قناع الطبقة في لقطة الشاشة أعلاه ، مما يعني أنه تم تحديده. انقر فوقه لتحديده إذا لم يتم تحديده لسبب ما. ثم ، مع تحديد القناع ، ابدأ في رسم الحدود من اليسار إلى اليمين داخل نافذة المستند. نظرًا لأننا نرسم على قناع الطبقة باللون الأسود ، فإن أي مناطق نرسمها ستصبح شفافة ، لتكشف عن الطبقة أدناه ، والتي في هذه الحالة هي طبقة الخلفية التي تحتوي على صورتنا. يمكنك أن ترى تأثير الحواف المطلية يبدأ في التبلور أثناء الطلاء بالفرشاة:

تقوم الفرشاة المسطحة التي نستخدمها بعمل رائع لإعطائنا مظهرًا وملمسًا مرسومين ، ليس فقط حول الحواف ولكن أيضًا داخل المنطقة التي نرسمها ، لأنها تترك فجوات بيضاء عرضية في جرة الفرشاة مما يضيف إلى وهم أننا بالفعل نرسم هذه الصورة بفرشاة جافة.
يمكنك أن ترى في لوحة Layers أن المساحات التي نرسم عليها في نافذة المستند تظهر باللون الأسود في منطقة معاينة مصغر قناع الطبقة:
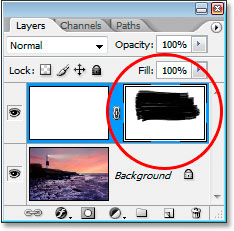
استمر في الرسم بالفرشاة حتى تشعر بالرضا عن شكلها. إذا كنت ترسم حدًا ولا يبدو مناسبًا لك ، فقم ببساطة بالتراجع عنه باستخدام Ctrl + Z (Win) / Command + Z (Mac) ثم أعد طلاء الحد. ها هي نتيجتي:

سننتقل إلى فرشاة 111 بكسل أخرى قمنا بتحميلها ولمس الحواف بعد ذلك.
الخطوة 7: حدد الفرشاة ذات الشعر المسطح الخشنة التي تبلغ مساحتها 111 بكسل
سنقوم بتبديل الفرشاة الآن ولمس الحواف لتحسين المظهر المطلي. مرة أخرى ، انقر بزر الماوس الأيمن (Win) / Command-click (Mac) في أي مكان داخل الصورة لإظهار مربع حوار Brush options ، ثم قم بالتمرير لأسفل بالقرب من أسفل قائمة الفرش المتاحة ، وهذه المرة ، انقر فوق 111 - فرشاة بكسل أسفل الفرشاة التي استخدمناها للتو ، فرشاة Rough Flat Bristle :
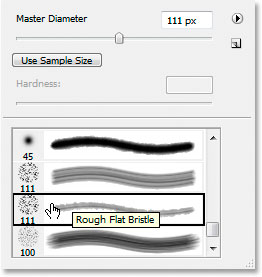
الخطوة 8: ارسم حدودًا صغيرة حول الحواف لتعزيز التأثير
مع تحديد الفرشاة الجديدة ، والتأكد من أن قناع الطبقة ، وليس الطبقة نفسها ، لا يزال محددًا في لوحة Layers ، انتقل حول الحواف وقم برسم حدود صغيرة لإضافة بعض البقع وبقع الطلاء ، مما يعزز التأثير. الحيلة هنا هي الاحتفاظ بمعظم الفرشاة داخل المنطقة المطلية بالفعل بحيث تمتد نسبة صغيرة منها إلى ما وراء الحواف. أنت لا تريد المبالغة هنا. اسمح فقط لجزء صغير من الفرشاة بالتمدد إلى المنطقة البيضاء والطلاء بضربات قصيرة جدًا. حتى مجرد النقر فوق منطقة مرة واحدة بالفرشاة يمكن أن يكون كافيًا. مرة أخرى ، إذا شعرت أنك ارتكبت خطأ ، فاضغط على Ctrl + Z (Win) / Command + Z (Mac) للتراجع والمحاولة مرة أخرى. لا يوجد ضغط للقيام بذلك بشكل صحيح في المرة الأولى ، لذلك لا تتردد في التجربة:

اكتمل تأثير الحواف المطلية لدينا! يمكنك التوقف هنا إذا أردت ، لكنني سأأخذ الأمور إلى أبعد من ذلك وأجعلها تبدو كما لو كانت الصورة مطبوعة على قماش ، وسنفعل ذلك بطريقة تسمح لنا بإعادة استخدام برنامج Photoshop هذا ملف كقالب للصور الأخرى دون تكرار الخطوات. سنفعل ذلك بعد ذلك.
الخطوة 9: أضف طبقة جديدة فوق طبقة "الخلفية البيضاء"
مع تحديد طبقة "الخلفية البيضاء" (لا يهم هنا إذا تم تحديد الطبقة أو قناع الطبقة ، أيهما سيفعل ذلك) ، أضف طبقة جديدة. هذه المرة ، دعنا نستخدم اختصار لوحة المفاتيح ، Shift + Ctrl + N (Win) / Shift + Command + N (Mac) ، والذي يعرض مربع الحوار New Layer في Photoshop :
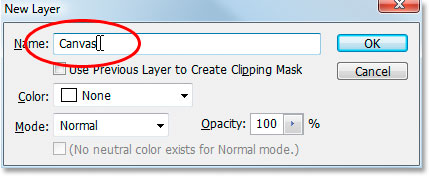
داخل مربع الحوار ، قم بإعادة تسمية الطبقة الجديدة التي نقوم بإنشائها إلى "Canvas" ، كما قمت بدائرة باللون الأحمر أعلاه. لا يلزم تغيير أي شيء آخر ، ثم انقر فوق "موافق" وسيضيف Photoshop الطبقة الجديدة فوق طبقة "الخلفية البيضاء" وسيطلق عليها اسم "Canvas":
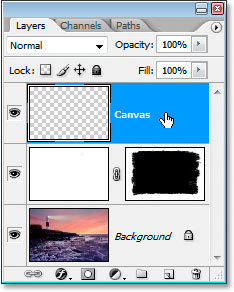
أطلقنا عليها اسم "Canvas" لأن هذه الطبقة ستحتوي على تأثير اللوحة القماشية ، كما سنرى بعد قليل.
الخطوة 10: املأ طبقة "Canvas" باللون الأبيض
تمامًا كما فعلنا مع طبقة "الخلفية البيضاء" ، استخدم اختصار لوحة المفاتيح Ctrl + Backspace (Win) / Command + Delete (Mac) لملء هذه الطبقة باللون الأبيض ، حيث لا يزال اللون الأبيض هو لون الخلفية لدينا:
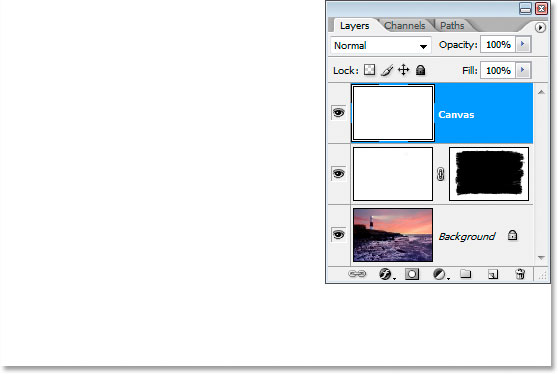
تم إخفاء صورتنا مرة أخرى عن الأنظار ، لكن هذا جيد في الوقت الحالي.
الخطوة 11: قم بتطبيق نسيج قماش على الطبقة باستخدام مرشح Texturizer
سنقوم الآن بتطبيق نسيج قماش على هذه الطبقة. انتقل إلى قائمة التصفية في الجزء العلوي من الشاشة ، وحدد Texture ، ثم حدد Texturizer ، والذي يظهر لنا مربع حوار Filter Gallery الضخم الذي يعرض لنا خيارات مرشح Texturizer في أقصى اليمين:
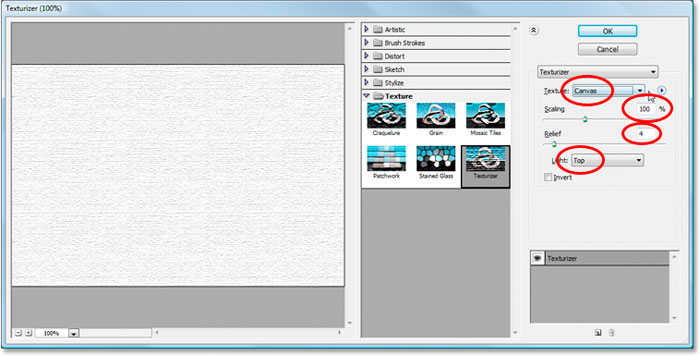
لقد قمت بتدوير الخيارات التي نهتم بها باللون الأحمر أعلاه. تأكد من تعيين Texture على Canvas ، وتعيين Scaling على 100٪ ، وضبط Relief على 4 ، وتعيين اتجاه Light إلى Top . انقر فوق "موافق" وسيقوم Photoshop بتطبيق النسيج على طبقة "Canvas":
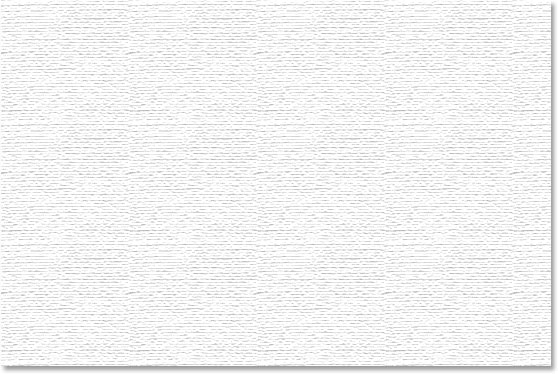
يمكننا أن نرى نسيج القماش لكن لا يمكننا رؤية صورتنا. سنقوم بإصلاح ذلك بعد ذلك.
الخطوة 12: تغيير وضع المزج لطبقة "Canvas" إلى "ضرب"
نحن على وشك الانتهاء. فقط بضع خطوات سريعة للذهاب. من أجل رؤية صورتنا من خلال نسيج القماش ، سنقوم بتغيير وضع المزج لطبقة "Canvas". انتقل إلى خيارات وضع الدمج أعلى لوحة Layers ، وانقر فوق السهم الذي يشير لأسفل على يمين كلمة "عادي" ، وحدد Multiply من القائمة:
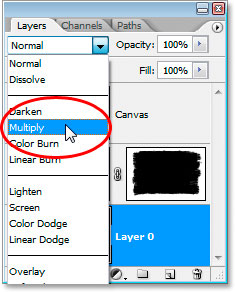
بمجرد القيام بذلك ، تصبح صورتنا مرئية خلف النسيج:

الخطوة 13: تقليل عتامة طبقة "Canvas"
على الرغم من أن تأثير النسيج شديد جدًا ، فلنقلله ، ويمكننا القيام بذلك عن طريق خفض قيمة عتامة الطبقة. انتقل إلى قيمة Opacity في الزاوية اليمنى العليا من لوحة Layers ، وانقر بالماوس مباشرةً على كلمة "Opacity" لإظهار "أشرطة التمرير الصغيرة" في Photoshop ، ثم اسحب الماوس إلى اليسار لتقليل التعتيم. سأقوم بتخفيض المنجم قليلاً ، إلى 30٪ :
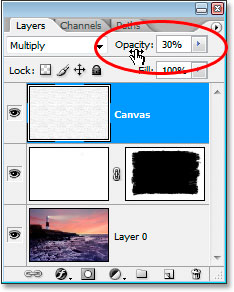
وها نحن ذا ، ها هي نتيجتي النهائية بتأثير الحواف المطلية ونسيج القماش الذي تم تخفيضه إلى قيمة عتامة بنسبة 30٪:

التأثير كامل. احفظ ملف Photoshop .PSD الخاص بك في هذه المرحلة ، حيث يمكننا الآن استخدامه كقالب لإضافة هذا التأثير نفسه بسرعة إلى الصور الأخرى ، كما سنرى في القسم الأخير من هذا البرنامج التعليمي.
تم إنجاز تأثير "Painted Edges On Canvas" ، وتم حفظ مستند Photoshop .PSD الخاص بنا. إذن ماذا لو كان لدينا صورة أخرى نريد تطبيق نفس التأثير عليها؟ هل علينا أن نمر بكل هذه الخطوات مرة أخرى؟ كلا ، نحن بالتأكيد لا.
دعنا نلقي نظرة على ما لدينا في لوحة الطبقات لدينا الآن بعد أن مررنا بجميع الخطوات لإنشاء التأثير:
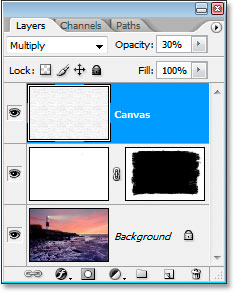
لدينا ثلاث طبقات في المجموع. أولاً ، يوجد في الجزء السفلي طبقة الخلفية الأصلية التي تحتوي على الصورة. وفوق ذلك توجد طبقة "الخلفية البيضاء" التي تحتوي على تأثير الحواف المطلية. أخيرًا ، في الجزء العلوي توجد طبقة نسيج القماش. لنفترض الآن أن لدي صورة مختلفة أريد استخدام هذا التأثير معها. سأستخدم هذه الصورة أدناه:

أريد تطبيق نفس التأثير بالضبط على هذه الصورة دون الحاجة إلى تكرار أي من الخطوات. كيف فعلتها؟ سهل.
الخطوة 1: حدد طبقة الخلفية في ملف Photoshop Painted Edges
بالعودة إلى ملف "Painted Edges On Canvas" .PSD الخاص بي ، سأقوم بالنقر فوق طبقة الخلفية الخاصة بي في لوحة Layers لتحديدها:
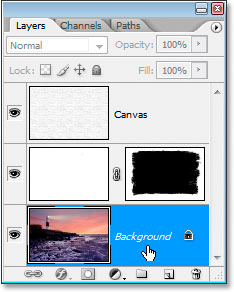
الخطوة 2: حدد أداة التحريك
احصل على أداة التحريك من لوحة الأدوات ، أو اضغط على الحرف م :
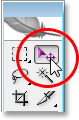
الخطوة 3: اسحب الصورة الجديدة إلى مستند تأثير الحواف المرسومة
مع تحديد أداة التحريك وتحديد طبقة الخلفية في لوحة الطبقات "الحواف المطلية" ، انقر في أي مكان داخل نافذة مستند الصورة الجديدة واسحبها إلى نافذة مستند تأثير "الحواف المطلية":
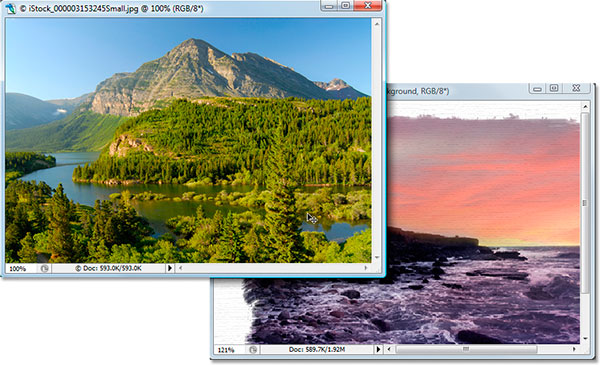
اضغط مع الاستمرار على مفتاح Shift قبل تحرير الماوس بعد سحب الصورة الجديدة إلى مستند التأثيرات ، وسيؤدي ذلك تلقائيًا إلى توسيطها في المستند.
لنلقِ نظرة على لوحة Layers في مستند "Painted Edges On Canvas" بعد أن سحبت صورتي الجديدة:
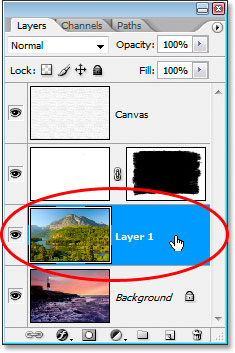
نظرًا لأنني حددت طبقة الخلفية هنا قبل سحب الصورة الجديدة إلى المستند ، فقد وضع Photoshop تلقائيًا الصورة الجديدة على طبقة جديدة مباشرة فوق طبقة الخلفية ، مما أدى إلى حظر الصورة الأصلية بشكل فعال من العرض ، مع الاحتفاظ بطبقتين من المؤثرات فوقها بحيث تظل مرئية ، وقد حلت الصورة الجديدة الآن محل الصورة الأصلية في التأثير ، دون الحاجة إلى إعادة أي من الخطوات:

يعمل بشكل رائع مع اللقطات الشخصية أيضًا:


تعليقات
إرسال تعليق