الصورة المستخدمة فى التصميم
كيفية تحديد العمل علي برنامج الفوتوشوب
الخطوة 1: تكرار طبقة الخلفية
مع فتح صورتنا حديثًا في Photoshop ، فإن أول شيء يتعين علينا القيام به هو تكرار طبقة الخلفية. هذا لتجنب إلحاق أي ضرر بصورتنا الأصلية. إذا نظرنا إلى لوحة الطبقات ، يمكننا أن نرى أن صورتنا موضوعة بمفردها على طبقة الخلفية:
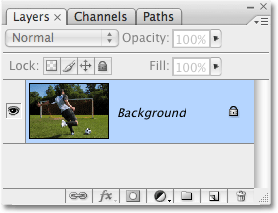
دعنا نكرر هذه الطبقة بالانتقال إلى قائمة الطبقة في الجزء العلوي من الشاشة ، واختيار جديد ، ثم اختيار الطبقة عبر النسخ . أو ، لطريقة أسرع ، استخدم اختصار لوحة المفاتيح Ctrl + J (Win) / Command + J (Mac):
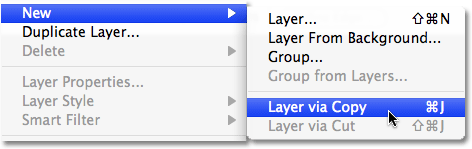
في كلتا الحالتين ، يخبر Photoshop أن ينشئ نسخة من طبقة الخلفية لنا ، وإذا نظرنا مرة أخرى في لوحة الطبقات ، يمكننا أن نرى أن لدينا الآن نسخة من الطبقة ، والتي أطلق عليها Photoshop اسم "الطبقة 1" ، الموجودة أعلاه الأصلي:
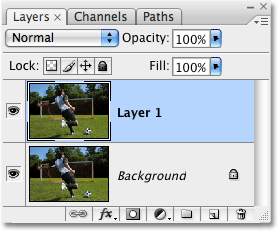
الخطوة 2: حدد الموضوع الرئيسي لصورتك
استخدم أداة التحديد التي تختارها (أداة Lasso ، أداة Pen ، إلخ) لرسم تحديد حول الموضوع الرئيسي لصورتك. للحصول على تحديدات ذات مظهر احترافي ونظيف ، فإن أداة القلم هي أفضل رهان لك (إذا لم تكن متأكدًا من كيفية استخدام أداة القلم ، فستجد كل ما تحتاج إلى معرفته للاستعداد والتشغيل معها في إجراء التحديدات باستخدام تعليمي Pen Tool ) ، ولكن أداة Lasso ستعمل أيضًا. في حالتي ، أريد اختيار لاعب كرة القدم (أو لاعب كرة القدم ، حسب المكان الذي تعيش فيه) ، وكذلك الكرة التي هو على وشك ركلها ، لذلك سأختار كلاهما. عند الانتهاء ، يجب أن يكون لديك مخطط تحديد مرئي حول موضوعك (مواضيعك) الرئيسية:

الخطوة 3: انسخ التحديد إلى طبقة جديدة
نحتاج إلى نسخ المنطقة المحددة إلى طبقتها الخاصة حتى نتمكن من العمل عليها بشكل منفصل عن بقية الصورة. يمكننا القيام بذلك باستخدام نفس الطريقة التي استخدمناها لتكرار طبقة الخلفية منذ لحظة ما عدا أنه هذه المرة ، سيتم تكرار المنطقة الموجودة داخل تحديدنا فقط ، وليس الصورة بأكملها. عد إلى قائمة Layer أعلى الشاشة ، واختر New ثم اختر Layer عبر Copy ، أو اضغط على اختصار لوحة المفاتيح Ctrl + J (Win) / Command + J (Mac). لا يبدو أن شيئًا قد حدث للصورة في نافذة المستند ، ولكن إذا نظرنا إلى لوحة الطبقات ، يمكننا أن نرى أن لدينا الآن طبقة جديدة تسمى "الطبقة 2" فوق "الطبقة 1" ، وإذا نظرنا إلى و المعاينة المصغرة بالنسبة لـ "Layer 2" ، يمكننا أن نرى أن الطبقة تحتوي على نسخة من الموضوع الرئيسي ، بينما باقي الطبقة فارغة ، يشار إليها بنمط رقعة الشطرنج الرمادي:
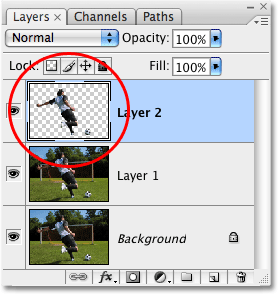
الخطوة 4: تطبيق نمط طبقة ضربة
لوضع مخطط تفصيلي حول موضوعنا (الموضوعات) الرئيسية ، يمكننا استخدام أنماط طبقات Photoshop. انقر فوق أيقونة Layer Styles في الجزء السفلي من لوحة الطبقات ، والتي ستظهر قائمة بجميع أنماط الطبقة المتاحة التي يتعين علينا الاختيار من بينها. حدد نمط طبقة Stroke من أسفل القائمة:
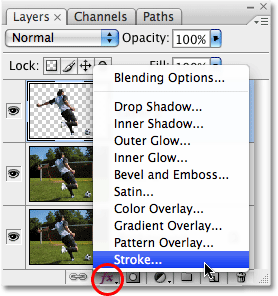
يؤدي هذا إلى إظهار مربع الحوار Layer Style المعين على خيارات Stroke في العمود الأوسط. بشكل افتراضي ، يتم تعيين لون الحد إلى اللون الأحمر. دعنا نغيره إلى الأبيض. انقر على عينة الألوان على يمين كلمة "Color":
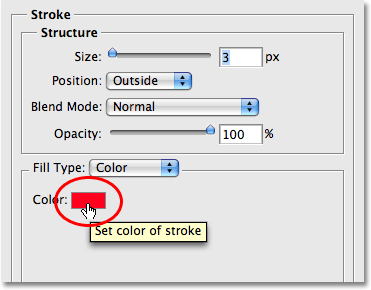
يُظهر هذا منتقي الألوان في Photoshop . حدد الأبيض من Color Picker. طريقة سهلة لتحديد اللون الأبيض هي ببساطة إدخال قيمة 255 في خيارات R و G و B بالقرب من المركز السفلي لمربع الحوار. انقر فوق "موافق" عند الانتهاء للخروج من Color Picker:
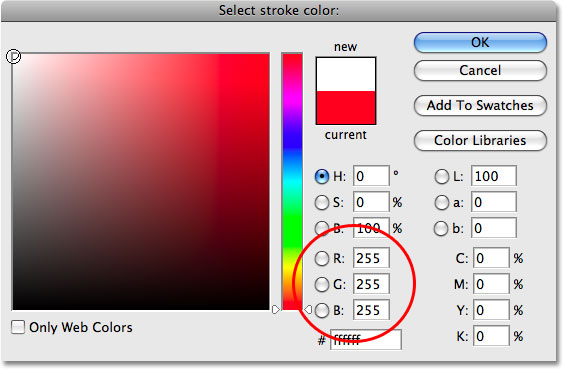
مع ضبط لون الحد الآن على الأبيض ، دعنا نضبط عرض الحد. يمكننا القيام بذلك باستخدام شريط تمرير الحجم الموجود أعلى خيارات الحد. سيعتمد الحجم الفعلي الذي تختاره على حجم الصورة التي تعمل بها ومدى الحجم الذي تريد أن تظهر فيه حدودك ، لذلك راقب صورتك في نافذة المستند وأنت تسحب منزلق الحجم لزيادة أو تقليل عرض السكتة الدماغية. يؤدي سحب شريط التمرير إلى اليمين إلى زيادة عرض الحد ، بينما يؤدي السحب إلى اليسار إلى تقليله. بالنسبة لصورتي ، سأذهب بحجم 4 بكسل (بكسل):
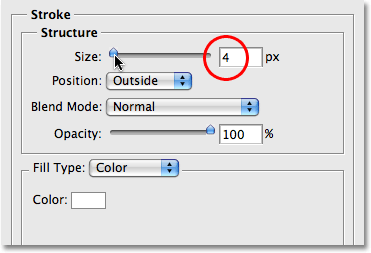
لا تنقر خارج مربع الحوار الآن. لا يزال لدينا نمط طبقة آخر لإضافته. يجب أن يكون لديك الآن خط أبيض حول الموضوع (العناصر) الرئيسية في صورتك:

الخطوة 5: أضف نمط طبقة توهج خارجي
دعنا نضيف المزيد من الاهتمام إلى تأثير المخطط التفصيلي لدينا من خلال تطبيق نمط طبقة التوهج الخارجي أيضًا. مع استمرار فتح مربع الحوار Layer Style ، انقر مباشرةً على الكلمات Outer Glow على يسار مربع الحوار. تأكد من النقر مباشرة على الكلمات نفسها ، وليس فقط داخل مربع الاختيار على يسار الكلمات. نريد أن نكون قادرين على تغيير بعض الخيارات لنمط الطبقة ، والطريقة الوحيدة للوصول إلى الخيارات هي من خلال النقر مباشرة على اسم نمط الطبقة:
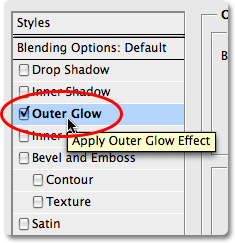
هذا يغير العمود الأوسط من شاشة Layer Style إلى خيارات Outer Glow. بشكل افتراضي ، يتم تعيين لون التوهج إلى اللون الأصفر ، والذي أعتقد أنه يعمل بشكل جيد مع هذا التأثير ، لذلك سأتركه بمفرده. زيادة عتامة التوهج الخارجي إلى 100٪ . ثم، بانخفاض في القسم عناصر من الخيارات، وزيادة انتشار إلى حوالي 6٪ و الحجم إلى حوالي 30 بكسل :
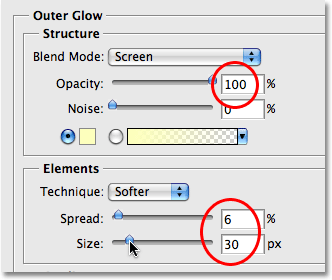
قد تحتاج إلى تجربة بعض الشيء بنفسك مع هذه الإعدادات اعتمادًا على حجم صورتك ، ولكن عند الانتهاء ، يجب أن يبدو تأثير المخطط التفصيلي كما يلي:

انقر فوق OK للخروج من مربع حوار Layer Style في هذه المرحلة. لقد انتهينا من تطبيق أنماط الطبقات الخاصة بنا.
الخطوة 6: عزز لون الموضوع الرئيسي بطبقة ضبط "Hue / Saturation"
اكتمل الآن تأثير المخطط التفصيلي الرئيسي ، لكن دعنا نحسن صورتنا أكثر من خلال بعض عمليات ضبط الألوان وبعض التعتيم. أولاً ، سنعمل على تعزيز تشبع لون موضوعنا الرئيسي. لذلك ، يمكننا استخدام طبقة ضبط Hue / Saturation . على الرغم من ذلك ، نريد التأكد من أن طبقة الضبط لدينا تؤثر فقط على الموضوع الرئيسي ، وليس الصورة بأكملها ، لذلك سنقوم بقص طبقة الضبط إلى "Layer 2" ، وهي الطبقة التي تحتوي على موضوعنا الرئيسي. اضغط باستمرار على مفتاح Alt (Win) / Option (Mac) وانقر على أيقونة New Adjustment Layer أسفل لوحة الطبقات. حدد Hue / Saturation من قائمة طبقات الضبط التي تظهر:
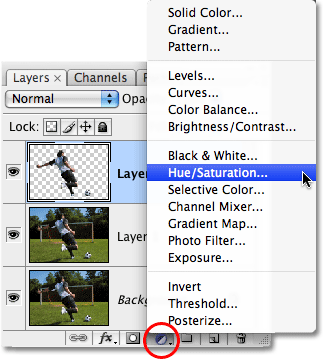
من خلال الضغط باستمرار على مفتاح Alt / Option أثناء النقر على أيقونة New Adjustment Layer ، نطلب من Photoshop أن يفتح مربع الحوار New Layer الذي يسمح لنا بتعيين بعض الخيارات قبل إضافة طبقة الضبط. يوجد أسفل خيار الاسم مباشرة خيار يسمى استخدام الطبقة السابقة لإنشاء قناع القطع . هذا الخيار ، إذا تم تحديده ، سيقطع طبقة الضبط إلى الطبقة الموجودة أسفلها مباشرةً ، مما يعني ، في حالتنا ، أن كل ما نفعله بطبقة الضبط الخاصة بنا سيؤثر فقط على موضوعنا الرئيسي في "الطبقة 2". انقر داخل مربع الاختيار لتحديد هذا الخيار ، ثم انقر فوق موافق للخروج من مربع الحوار طبقة جديدة:
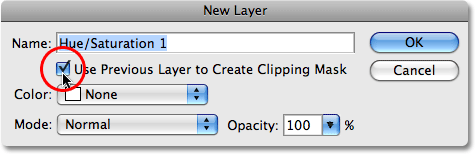
بمجرد الخروج من مربع الحوار ، يظهر مربع الحوار Hue / Saturation. نريد استخدامه لزيادة تشبع اللون لموضوعنا الرئيسي ، لذا انقر فوق شريط التمرير Saturation في منتصف مربع الحوار واسحبه نحو اليمين. كلما قمت بالسحب إلى اليمين ، زادت تشبع اللون ، لذا راقب صورتك في نافذة المستند وأنت تسحب شريط التمرير للتأكد من عدم المبالغة فيه. سأقوم بسحب منزلق Saturation إلى قيمة حوالي +35 ، مما يمنح موضوعي الرئيسي دفعة لطيفة في اللون:
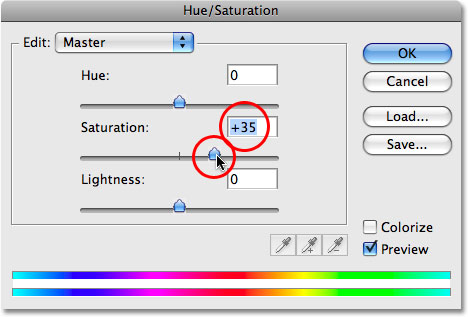
انقر فوق "موافق" للخروج من مربع الحوار عند الانتهاء. إذا نظرنا إلى لوحة الطبقات للحظة ، يمكننا رؤية طبقة ضبط Hue / Saturation فوق "الطبقة 2". لاحظ كيف تنحرف طبقة الضبط إلى اليمين. يخبرنا هذا أن الطبقة مقطوعة إلى الطبقة الموجودة أسفلها:
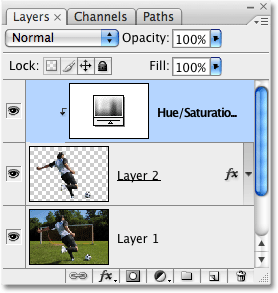
ها هي صورتي بعد تعزيز تشبع لون موضوعي الرئيسي:

الخطوة 7: تطبيق مرشح "Gaussian Blur" على "الطبقة 1"
لقد انتهينا من العمل على موضوعنا الرئيسي. دعنا ننهي الأمور بتقليل أهمية بقية الصورة. انقر فوق "الطبقة 1" في لوحة الطبقات لتحديدها. تظهر الطبقة المحددة حاليًا مميزة دائمًا باللون الأزرق في لوحة الطبقات. سنقوم بتشويش بقية الصورة ، وللقيام بذلك ، سنستخدم مرشح Gaussian Blur من Photoshop . اصعد إلى قائمة التصفية في الجزء العلوي من الشاشة ، واختر Blur ، ثم اختر Gaussian Blur :
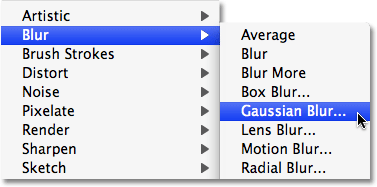
يؤدي هذا إلى إظهار مربع حوار مرشح Gaussian Blur. اضبط نصف قطر التمويه على حوالي 10 بكسل . مرة أخرى ، قد تحتاج إلى زيادة أو تقليل هذا المقدار اعتمادًا على حجم الصورة التي تعمل عليها ، ولكن 10 بكسل تعمل بشكل جيد بشكل عام:
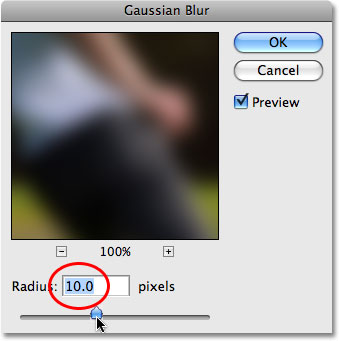
انقر فوق "موافق" للخروج من مربع الحوار Gaussian Blur ، وإذا نظرنا إلى صورتنا في نافذة المستند ، يمكننا أن نرى أن الخلفية غير واضحة بشكل جيد بينما يظل موضوعنا الرئيسي حادًا:
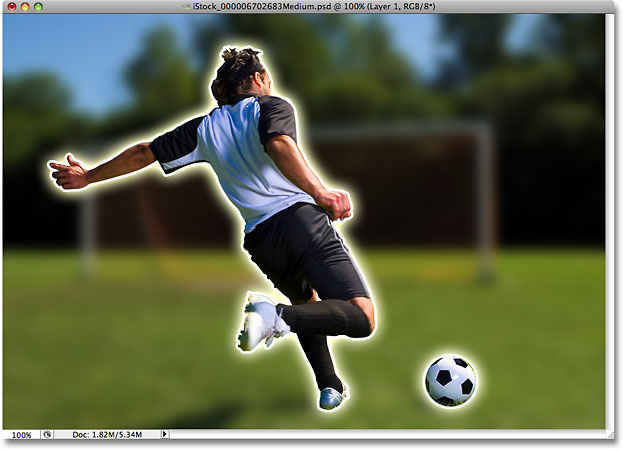
الخطوة 8: تقليل تشبع لون الخلفية باستخدام "تدرج اللون / التشبع"
كخطوة أخيرة ، دعنا نخفض تشبع لون الخلفية ، مما سيساعد على إبراز الموضوع الرئيسي بشكل أكبر. مع استمرار تحديد "Layer 1" ، انقر مرة أخرى على أيقونة New Adjustment Layer في الجزء السفلي من لوحة الطبقات واختر Hue / Saturation من القائمة. ليست هناك حاجة للضغط باستمرار على زر Alt / Option هذه المرة:
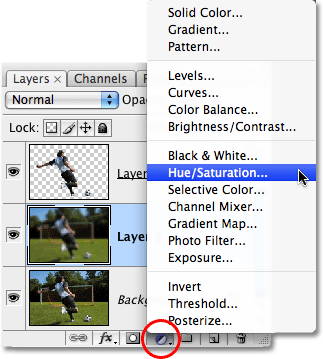
عندما يظهر مربع حوار Hue / Saturation ، اسحب منزلق Saturation نحو اليسار لتقليل تشبع لون الخلفية. كلما قمت بالسحب إلى اليسار ، كلما قللت التشبع. سأقوم بسحب شريط التمرير الخاص بي إلى قيمة حوالي -25 :
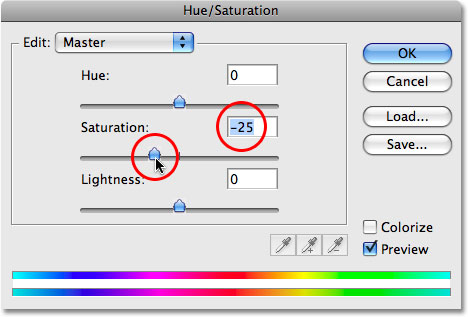
انقر فوق "موافق" عند الانتهاء للخروج من مربع الحوار ، وقد انتهينا! هنا ، بعد تقليل تشبع لون الخلفية هي النتيجة النهائية:
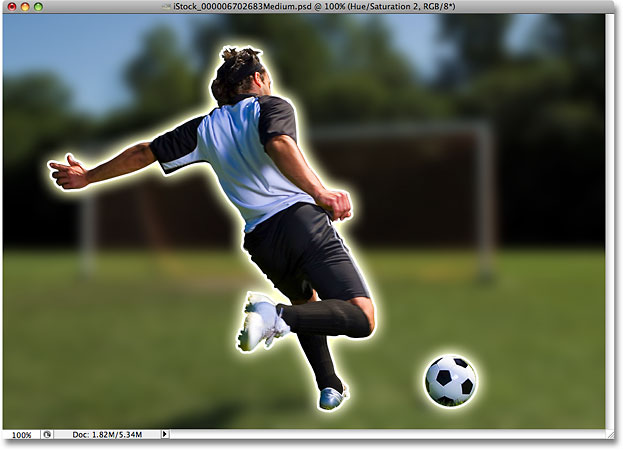

تعليقات
إرسال تعليق