الصورة المستخدمة فى التصميم
كيفية إنشاء تأثيرات الصور باستخدام وضع التذويب المزج
الخطوة 1: تكرار طبقة الخلفية
كالعادة ، تتمثل الخطوة الأولى في إنشاء تأثير الصورة لدينا في تكرار طبقة الخلفية حتى لا نتلف صورتنا الأصلية. للقيام بذلك ، انتقل إلى قائمة Layer أعلى الشاشة ، واختر New ، ثم اختر Layer via Copy . أو ، للحصول على طريقة أسرع لتكرار طبقة ، ما عليك سوى الضغط على اختصار لوحة المفاتيح Ctrl + J (Win) / Command + J (Mac):
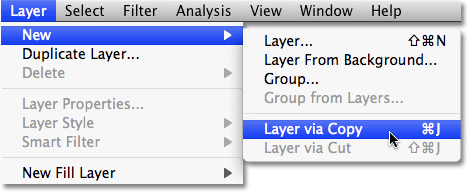
في كلتا الحالتين ، يخبر Photoshop أن ينشئ نسخة من طبقة الخلفية ، وإذا نظرنا إلى لوحة الطبقات ، يمكننا أن نرى أن لدينا الآن طبقتين. الصورة الأصلية موضوعة بأمان على طبقة الخلفية في الأسفل ، بينما توجد نسخة من الصورة فوقها مباشرة. قام Photoshop تلقائيًا بتسمية الطبقة الجديدة باسم "Layer 1":
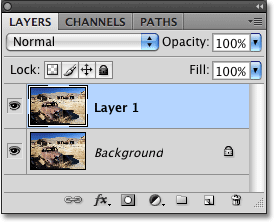
الخطوة 2: أضف طبقة ضبط Hue / Saturation
قبل أن ننتقل إلى استخدام وضع المزج Dissolve ، دعنا أولاً نحول صورتنا الملونة إلى نغمة بني داكن. يمكننا القيام بذلك بسرعة وسهولة باستخدام طبقة ضبط Hue / Saturation . انقر على أيقونة New Fill Or Adjustment Layer في أسفل لوحة الطبقات. إنها الدائرة المنقسمة قطريًا بين الأسود والأبيض. ثم اختر Hue / Saturation من قائمة طبقات الضبط التي تظهر:
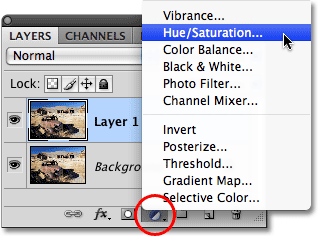
إذا كنت تستخدم Photoshop CS3 أو إصدارًا أقدم ، فسيظهر هذا مربع حوار Hue / Saturation. إذا كنت تستخدم Photoshop CS4 كما أنا هنا ، فستظهر خيارات Hue / Saturation في لوحة Adjustments ، وهي جديدة في Photoshop CS4. إذا أردنا ببساطة تحويل الصورة إلى أبيض وأسود ، فيمكننا القيام بذلك عن طريق سحب شريط التمرير Saturation إلى اليسار ، مما يؤدي إلى إزالة كل الألوان ، مما يترك لنا صورة بالأبيض والأسود. أفضل أن أجعل الأشياء أكثر إثارة من خلال إضافة تأثير لهجة البني الداكن. للقيام بذلك ، حدد خيار Colorize في أسفل مربع الحوار أو Adjustments Panel ، والذي سيقوم بتلوين الصورة بأكملها باستخدام لون واحد. ثم اضبط قيمة Hue على حوالي 40، إما عن طريق سحب منزلق Hue أو بكتابة القيمة مباشرة في مربع الإدخال:
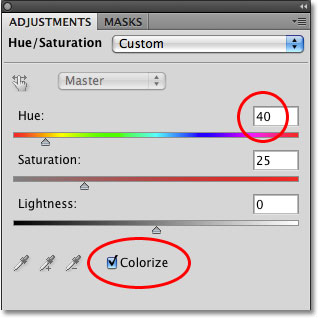
الخطوة 3: تغيير وضع المزج لطبقة الضبط إلى "اللون"
يجب أن تكون صورتك الآن ملونة بلون بني داكن. دعنا نتأكد من أننا نؤثر فقط على الألوان في الصورة ، ونتجنب أي تغييرات في قيم السطوع ، عن طريق تغيير وضع المزج لطبقة الضبط. ستجد خيار Blend Mode في الزاوية العلوية اليسرى من لوحة الطبقات. بشكل افتراضي ، يتم تعيينه على عادي. انقر فوق كلمة "عادي" أو على الأسهم الصغيرة الموجودة على يمين الكلمة لإظهار قائمة بجميع أوضاع المزج المتاحة واختيار وضع مزج اللون من أسفل بالقرب من أسفل القائمة:
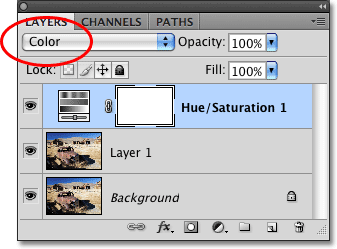
نظرًا لأننا نظرنا إلى مزيد من التفاصيل في ، فإن وضع مزج الألوان يمزج فقط الألوان من الطبقة المحددة مع الطبقة أو الطبقات الموجودة أسفلها. يتم ترك قيم السطوع أو "اللمعان" دون تغيير. ها هي صورتي بعد إضافة نغمة البني الداكن وتغيير وضع المزج:
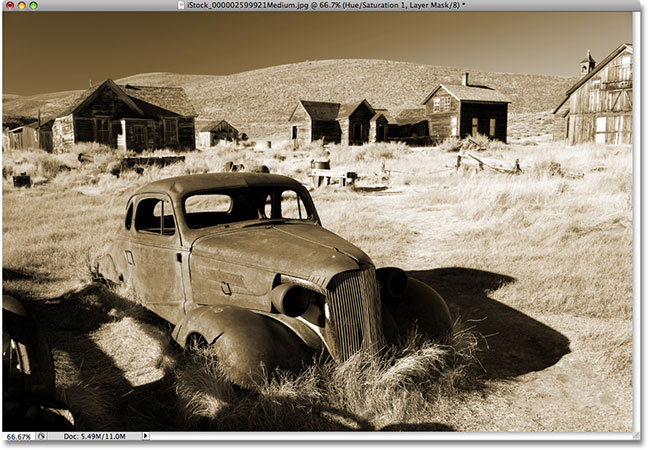
الآن بعد أن أضفنا تأثير البني الداكن ، دعنا نضيف المزيد من الإحساس الفني من خلال الجمع بين وضع المزج Dissolve مع أحد مرشحات Photoshop. سنفعل ذلك بعد ذلك!
الخطوة 4: حدد "الطبقة 1"
حاليًا ، يتم تحديد طبقة ضبط Hue / Saturation في لوحة الطبقات. نحن نعلم ذلك لأنه مظلل باللون الأزرق. سنقوم بتطبيق أحد مرشحات Photoshop على نسخة صورتنا على "الطبقة 1" ، ولكن قبل أن نتمكن من القيام بذلك ، نحتاج إلى إنشاء "الطبقة 1" الطبقة المحددة. انقر عليها في لوحة الطبقات لتحديدها:
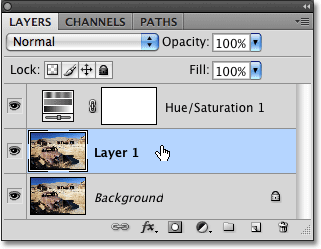
الخطوة 5: تطبيق مرشح "Angled Strokes"
مع تحديد "Layer 1" الآن ، انتقل إلى قائمة Filter في الجزء العلوي من الشاشة ، واختر Brush Strokes ، ثم اختر Angled Strokes :
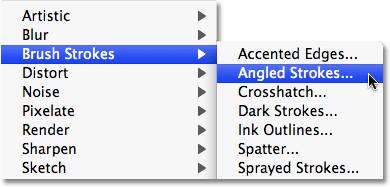
يؤدي ذلك إلى إحضار معرض المرشحات الكبير في Photoshop المعين على خيارات Angled Strokes على طول العمود الأيمن. عيّن Direction Balance ، الذي يتحكم في اتجاه ضربات الفرشاة ، إلى 50 ، و Stroke Length على 15 و Sharpness إلى 3 (هذه هي الإعدادات الافتراضية ، لذا قد لا تضطر إلى تغييرها على الإطلاق):
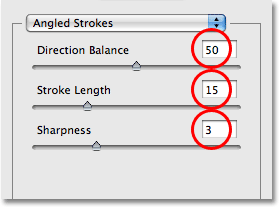
انقر فوق OK للخروج من Filter Gallery وتطبيق مرشح Angled Strokes على الصورة. تبدو الصورة الآن أشبه بلوحة تم إنشاؤها بواسطة سلسلة من ضربات الفرشاة القطرية:
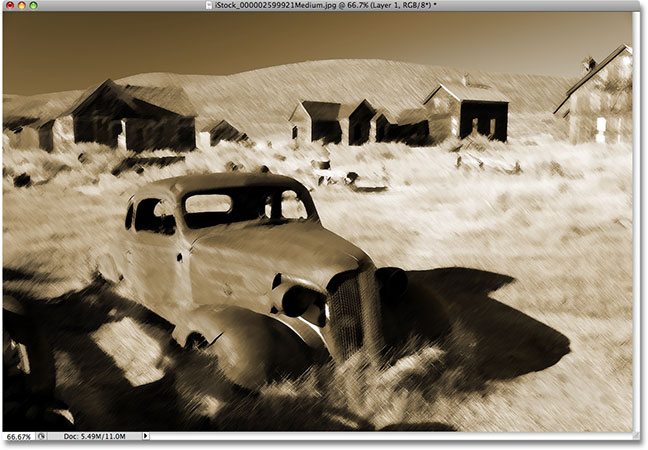
الخطوة 6: تقليل عتامة "الطبقة 1"
مع استمرار تحديد "Layer 1" ، انتقل إلى خيار Opacity أعلى لوحة Layers وخفض عتامة الطبقة إلى 50٪ . سيؤدي هذا إلى مزج ضربات الفرشاة مع الصورة الأصلية على طبقة الخلفية:
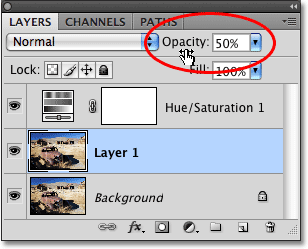
الخطوة 7: تغيير وضع المزج إلى "Dissolve"
أخيرًا ، عد إلى خيار Blend Mode في الجزء العلوي من لوحة الطبقات وقم بتغيير وضع المزج لـ "Layer 1" من Normal إلى Dissolve :
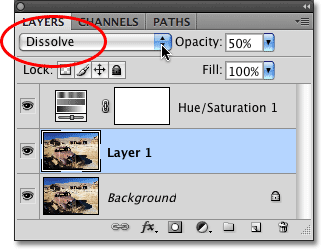
مع ضبط وضع المزج على Dissolve ، أصبح تأثير ضربات الفرشاة الآن ذو مظهر مرقط ، مما يضيف إلى المظهر القديم للصورة (سيكون من السهل رؤية البقع مع فتح صورتك في Photoshop أكثر مما هي عليه في لقطة الشاشة الصغيرة) :
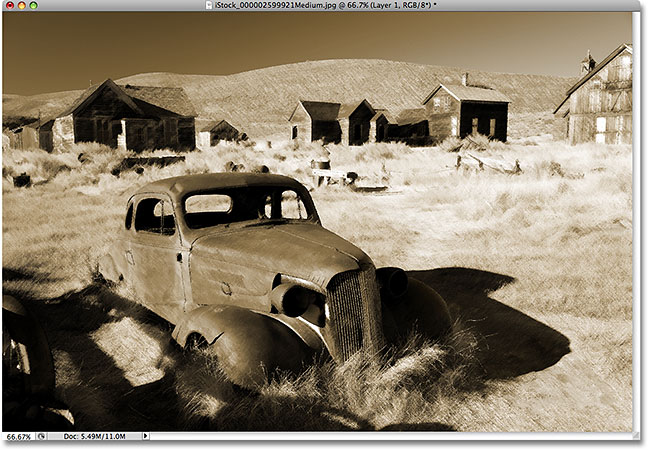
الخطوة 8: حدد طبقة ضبط Hue / Saturation
لإنشاء حدود صورتنا المرقطة ، سنضيف طبقة تعبئة بلون خالص والتي ستكون بمثابة لون الحدود. نحتاج إلى وضع طبقة التعبئة فوق كل الطبقات الأخرى في الصورة. بشكل افتراضي ، يضيف Photoshop طبقات جديدة مباشرةً فوق الطبقة المحددة حاليًا ، وفي الوقت الحالي ، يتم تحديد "الطبقة 1" حاليًا ، مما يعني أنه إذا أردنا إضافة طبقة جديدة الآن ، فسيضعها Photoshop بين "الطبقة 1" وطبقة ضبط Hue / Saturation. هذا ليس ما نريده. نريد أن يتم وضع الطبقة الجديدة فوق طبقة الضبط ، مما يعني أننا نحتاج أولاً إلى تحديد طبقة الضبط بالنقر فوقها في لوحة الطبقات:
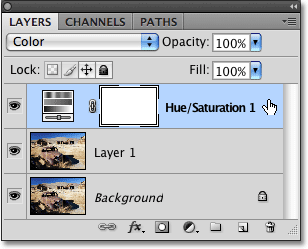
الخطوة 9: اسحب التحديد المستطيل
قبل أن نضيف طبقة تعبئة بلون خالص ، دعنا نحدد المنطقة التي نريد استخدامها كحدود للصورة. أولاً ، سنقوم بسحب تحديد مستطيل حول منطقة الصورة التي نريد أن تظهر داخل الحد. للقيام بذلك ، احصل على أداة Rectangular Marquee Tool من لوحة الأدوات ، أو ببساطة اضغط على الحرف M على لوحة المفاتيح لتحديده بالاختصار:
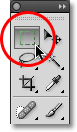
بعد ذلك ، مع تحديد أداة Rectangular Marquee Tool ، انقر داخل الصورة واسحب تحديدًا حول المنطقة التي تريد أن تظل مرئيًا داخل الحدود. ستصبح المنطقة خارج التحديد هي الحد. حاول الاحتفاظ بنفس القدر من المساحة حول الجوانب الأربعة أثناء سحب التحديد. إذا كنت بحاجة إلى تغيير موضع التحديد أثناء سحبه للخارج ، فاضغط مع الاستمرار على مفتاح المسافة ، واسحب التحديد بالماوس لتغيير موضعه ، ثم حرر مفتاح المسافة واستمر في السحب:
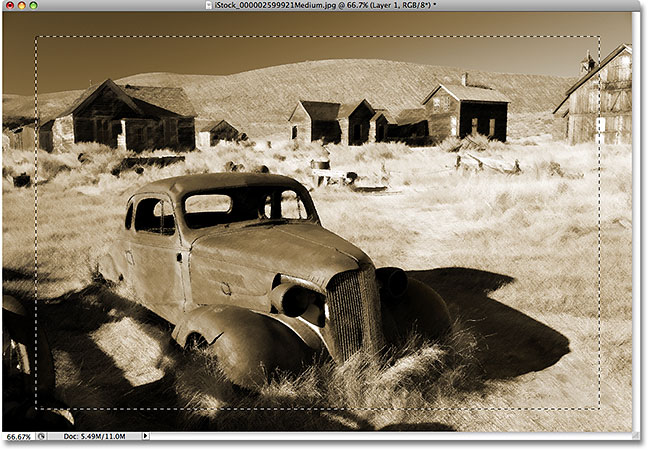
الخطوة 10: اقلب التحديد
لدينا الآن المنطقة التي نريد أن تظهر داخل الحدود المحددة. المشكلة هي أن ما نحتاجه حقًا هو اختيار المنطقة الحدودية نفسها. لحسن الحظ ، كل ما نحتاج إلى القيام به هو عكس التحديد ، والذي سيؤدي إلى إلغاء تحديد كل ما تم تحديده حاليًا (المنطقة داخل الحد) وتحديد كل شيء لم يتم تحديده حاليًا (منطقة الحدود). انتقل إلى قائمة التحديد أعلى الشاشة واختر معكوسًا ، أو استخدم اختصار لوحة المفاتيح سهل الاستخدام لعكس التحديد ، Shift + Ctrl + I (Win) / Shift + Command + I (Mac):
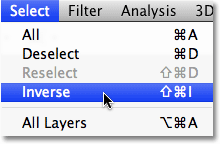
قد لا يبدو للوهلة الأولى أن أي شيء قد حدث لأن مخطط التحديد الأصلي لا يزال قائمًا ، ولكن إذا نظرت عن كثب ، سترى أن مخطط التحديد الثاني قد ظهر الآن حول حواف الصورة. تم الآن تحديد المنطقة الواقعة بين مخططي التحديد وجاهزة لتصبح حدود صورتنا ، بينما تم الآن إلغاء تحديد المنطقة التي ستظهر داخل الحد:
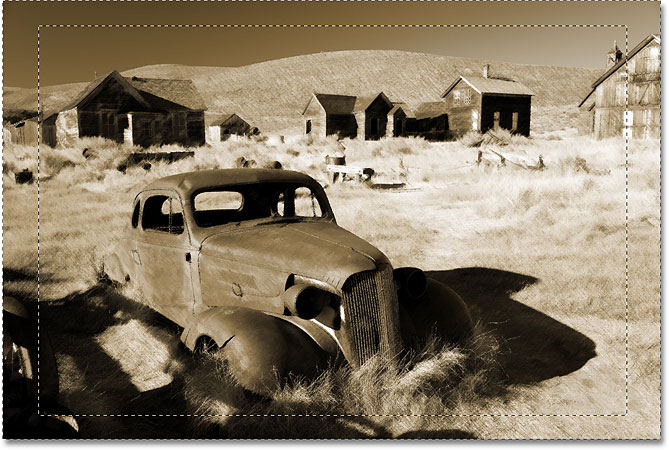
الخطوة 11: أضف طبقة تعبئة بلون خالص
انقر مرة أخرى على أيقونة New Fill Or Adjustment Layer في الجزء السفلي من لوحة الطبقات وهذه المرة ، اختر طبقة تعبئة بلون خالص من أعلى القائمة:
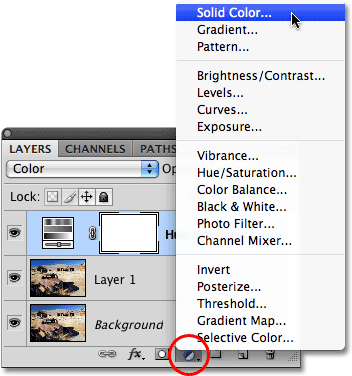
يؤدي ذلك إلى إحضار Color Picker في Photoshop ، مما يسمح لنا بتحديد اللون الذي نريد ملء الطبقة به. سألتزم باللون الافتراضي للون الأسود ، لذلك سأقوم فقط بالنقر فوق موافق لقبول اللون الأسود كلون التعبئة الخاص بي والخروج من مربع الحوار:
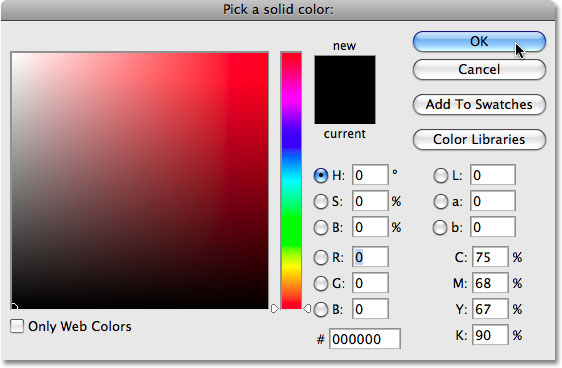
عادةً ما تملأ طبقة تعبئة بلون خالص الصورة بأكملها باللون الذي اخترناه ، ولكن نظرًا لأننا حددنا منطقة الحدود حول صورتنا عندما أضفنا طبقة التعبئة ، تم ملء منطقة الحدود باللون الأسود فقط:
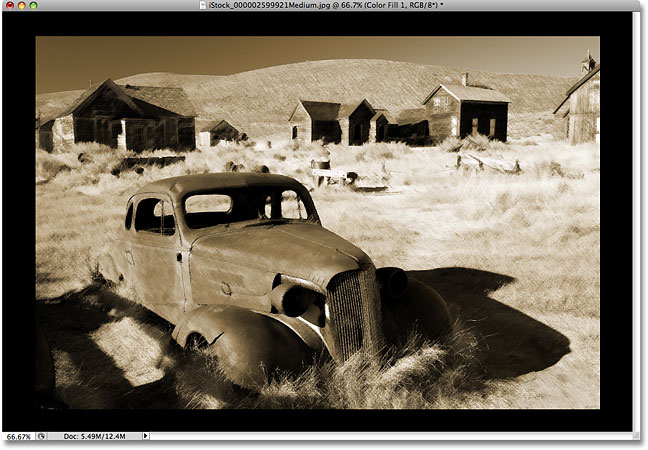
الخطوة 12: حدد قناع الطبقة
أحد الأشياء الرائعة حول طبقات التعبئة والضبط في Photoshop هو أنها تأتي مع قناع طبقة مضمن . في الواقع ، إن قناع الطبقة لطبقة تعبئة اللون الصلب هو الذي يتسبب في ظهور اللون الأسود الخالص فقط في منطقة حدود الصورة. إذا نظرنا إلى لوحة الطبقات ، يمكننا أن نرى أن طبقة تعبئة اللون الصلب (التي أطلق عليها Photoshop اسم "Color Fill 1") تحتوي على مصغر لمعاينة قناع الطبقة . لاحظ كيف تمتلئ المنطقة المستطيلة الكبيرة في وسط الصورة المصغرة باللون الأسود بينما تمتلئ المنطقة المحيطة بها باللون الأبيض. يمثل اللون الأبيض المنطقة في نافذة المستند حيث تكون طبقة التعبئة مرئية (حدود الصورة). يمثل اللون الأسود المنطقة التي تكون فيها طبقة التعبئة غير مرئية (المنطقة داخل حدود الصورة).
لإنشاء تأثير الحدود المرقط ، سنحتاج إلى تعتيم حواف حدود الصورة ، مما يعني أننا سنحتاج إلى طمس قناع الطبقة. للقيام بذلك ، سنحتاج إلى تحديد قناع الطبقة ، لذا انقر مباشرةً على مصغر معاينة قناع الطبقة في لوحة الطبقات لتحديده. ستعرف أنه تم تحديده لأنه سيظهر حد تمييز أبيض حول الصورة المصغرة:
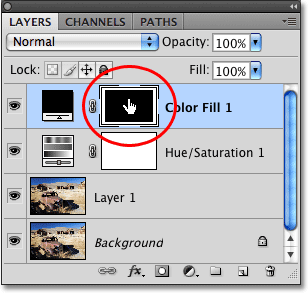
الخطوة 13: تغيير وضع مزج الطبقة إلى "Dissolve"
ارجع إلى خيار Blend Mode في الجزء العلوي من لوحة Layers وقم بتغيير وضع المزج لطبقة تعبئة Solid Color من Normal إلى Dissolve :
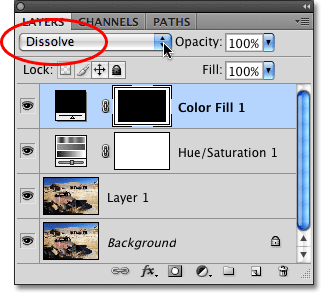
الخطوة 14: تطبيق مرشح "Gaussian Blur"
مع تحديد قناع الطبقة الآن ووضع المزج للطبقة المضبوطة على Dissolve ، انتقل إلى قائمة Filter مرة أخرى ، واختر Blur ، ثم اختر Gaussian Blur :
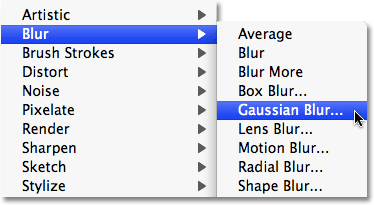
يُظهر هذا مربع حوار Gaussian Blur في Photoshop. انقر فوق شريط التمرير Radius في أسفل مربع الحوار واسحبه نحو اليمين لزيادة مقدار التمويه المطبق على قناع الطبقة ، أو اسحبه باتجاه اليسار لتقليل مقدار التمويه. ما نقوم به هنا هو طمس حواف حدود الصورة ، ولأننا قمنا بتعيين وضع مزج الطبقة على Dissolve ، ستظهر الحواف غير الواضحة كنمط عشوائي مرقط. راقب صورتك في نافذة المستند وأنت تسحب شريط التمرير للحكم على النتائج. كلما زاد التعتيم الذي تقوم بتطبيقه ، ستظهر الحدود المرقطة على نطاق أوسع. يعتمد المبلغ الذي تستخدمه في نهاية المطاف كليًا على تفضيلاتك الشخصية. سأقوم بتعيين قيمة Radius الخاصة بي على حوالي 16 بكسل ، ولكن مرة أخرى ، قد تكون القيمة مختلفة:
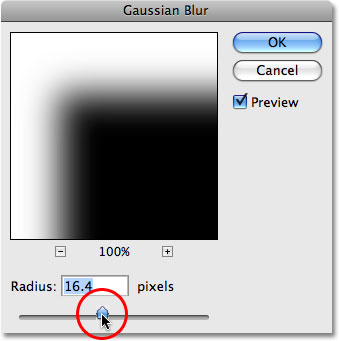
انقر فوق OK للخروج من مربع الحوار وتطبيق التعتيم على قناع الطبقة. وبهذا تكون قد انتهيت! ها هي النتيجة النهائية بعد إضافة تأثير حدود الصورة المرقطة:
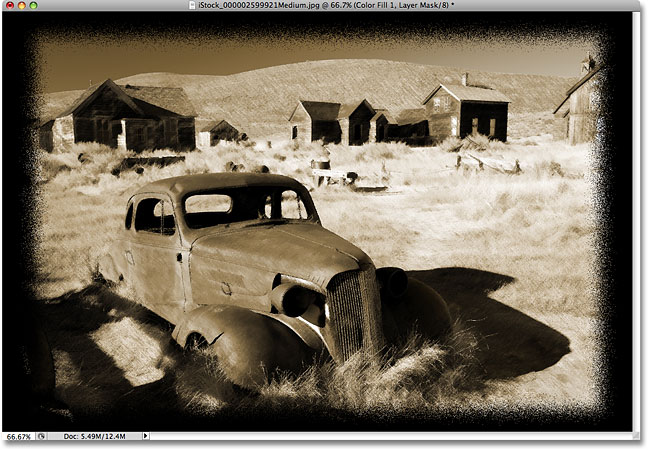
قد لا يكون وضع المزج Dissolve في Photoshop هو الطفل الأكثر شيوعًا في المجموعة ، خاصةً عندما يتعلق الأمر بالتحرير الجاد للصور ، ولكن كما رأينا مع بعض الأمثلة في هذا البرنامج التعليمي ، فإنه يتمتع بإمكانية عند إنشاء تأثيرات خاصة. في المرة القادمة التي تبحث فيها عن طريقة ممتعة لمزج الطبقات معًا ، جرب وضع المزج Dissolve وشاهد ما توصلت إليه! فقط تذكر أن Dissolve يعمل فقط مع وحدات البكسل شبه الشفافة ، لذلك ستحتاج إما إلى العمل باستخدام قناع طبقة كما فعلنا هنا عندما أنشأنا حدود صورتنا أو ستحتاج إلى تقليل عتامة الطبقة أمامك. سترى أي نتائج باستخدام وضع المزج Dissolve.

تعليقات
إرسال تعليق