كيفية إنشاء تأثير توهج عالي المفتاح في Photoshop
الخطوة 1: حدد الإبرازات باستخدام أمر نطاق اللون
مع فتح صورتنا حديثًا في Photoshop ، فإن خطوتنا الأولى هي تحديد النقاط البارزة فقط (المناطق الأكثر سطوعًا) في الصورة. يمنحنا Photoshop طريقة سهلة لتحديد الإبرازات باستخدام أمر Color Range ، والذي ، مثل أداة Magic Wand ، يسمح لنا بتحديد مجموعة من الألوان أو قيم السطوع في صورة ، على الرغم من أن أمر Color Range أكثر قوة. اصعد إلى قائمة التحديد في شريط القوائم أعلى الشاشة واختر Color Range :
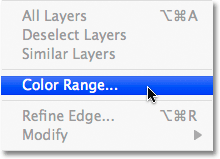
عندما يظهر مربع الحوار Color Range ، ما عليك سوى تحديد Highlights من القائمة المنسدلة Select في أعلى مربع الحوار:
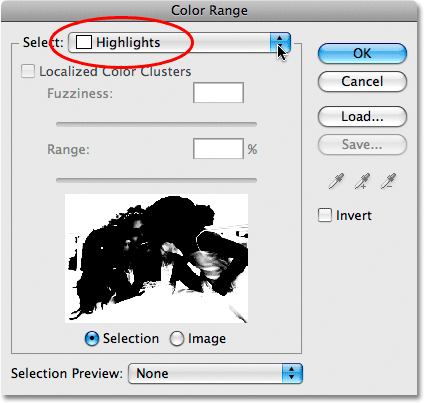
انقر فوق "موافق" للخروج من مربع الحوار ، وإذا نظرنا إلى الصورة في نافذة المستند ، يمكننا الآن رؤية مخططات التحديد التي تظهر حول جميع مناطق التمييز:

الخطوة 2: انسخ النقاط البارزة إلى طبقة جديدة
مع تحديد الإبرازات ، انتقل إلى قائمة Layer في شريط القوائم ، واختر New ، ثم اختر Layer via Copy :
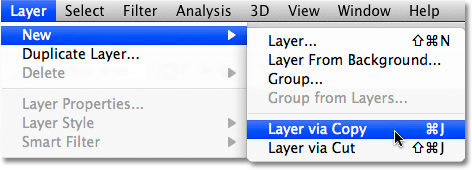
You can also press the keyboard shortcut Ctrl+J (Win) / Command+J (Mac) which is a much faster way to copy a layer. Normally, this would create a copy of the entire layer, but any time we have something on the layer selected, only the area inside the selection is copied. In this case, we have the highlights selected, so only the highlights are copied to the new layer.
لن يبدو أن أي شيء قد حدث حتى الآن في نافذة المستند ، ولكن إذا نظرنا في لوحة Layers (تسمى اللوحات "لوحات" في الإصدارات السابقة من Photoshop) ، يمكننا أن نرى أن لدينا الآن طبقة جديدة باسم "Layer 1 "فوق طبقة الخلفية ، وهي الطبقة التي تحتوي على صورتنا الأصلية. وإذا نظرنا إلى الصورة المصغرة للمعاينة على يسار اسم الطبقة ، يمكننا أن نرى أن الطبقة تحتوي فقط على الإبرازات من الصورة. يشير نموذج رقعة الداما باللونين الرمادي والأبيض الذي يملأ بقية الصورة المصغرة إلى الشفافية ، مما يعني أن تلك المساحات على الطبقة فارغة:
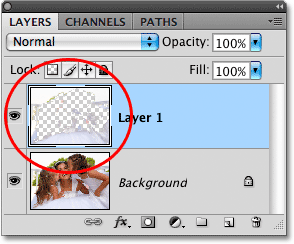
إذا كنت تريد عرضًا أفضل لما هو موجود بالضبط في "الطبقة 1" ، فانقر على أيقونة رؤية الطبقة (مقلة العين) على يسار طبقة الخلفية في لوحة الطبقات:
سيؤدي هذا إلى إخفاء الصورة الأصلية على طبقة الخلفية مؤقتًا من العرض ، مما يسمح لنا برؤية النقاط البارزة فقط على "الطبقة 1" ، جنبًا إلى جنب مع نمط رقعة الشطرنج الذي يوضح لنا المناطق الفارغة على الطبقة:
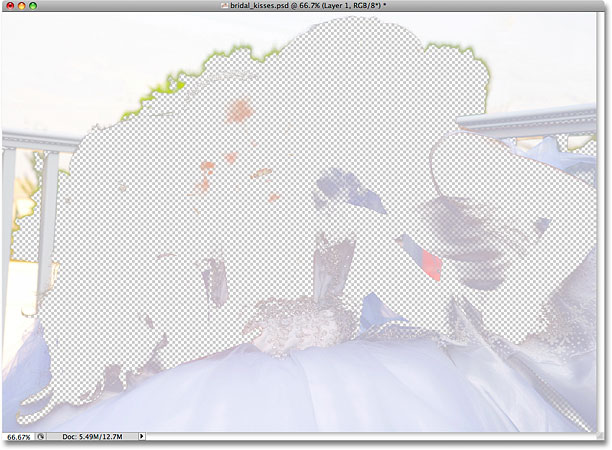
انقر مرة أخرى على أيقونة رؤية الطبقة لطبقة الخلفية لإعادة تشغيلها. سنستخدم الآن النقاط البارزة لإنشاء تأثير التوهج الخاص بنا!
الخطوة 3: قم بتغيير وضع المزج "Layer 1" إلى الشاشة
يجب أن تشاهد الآن الصورة بأكملها مرة أخرى في نافذة المستند. تأكد من تحديد "Layer 1" في لوحة Layers. دائمًا ما يتم تمييز الطبقة المحددة حاليًا باللون الأزرق ، لذلك إذا لم يتم تمييز "الطبقة 1" باللون الأزرق ، فانقر عليها في لوحة الطبقات لتحديدها. سنجعل الإبرازات تبدو أكثر إشراقًا في الصورة ، وسنفعل ذلك عن طريق تغيير وضع مزج الطبقة . ستجد خيارات وضع الدمج أعلى لوحة Layers. بشكل افتراضي ، يتم تعيين الطبقات على وضع المزج العادي ، والذي يعني أساسًا "مملة". انقر فوق كلمة "عادي" ، ثم حدد شاشة من قائمة أوضاع الدمج التي تظهر:
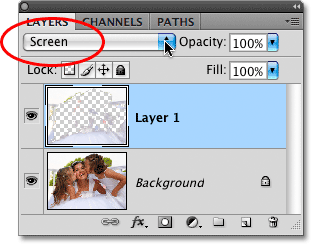
يعد وضع Screen blend أحد مجموعة من أوضاع المزج في Photoshop التي تعمل على تفتيح الصورة ، ويمكننا أن نرى في نافذة المستند أن مناطق التظليل تظهر الآن أكثر إشراقًا ، على الرغم من أنها تبدو أيضًا قاسية ومبهمة في الوقت الحالي ، لكننا سنصلح ذلك في الخطوة التالية:

الخطوة 4: تطبيق مرشح Gaussian Blur
لإنشاء تأثير التوهج ، نحتاج إلى تخفيف الإضاءات ، وسنفعل ذلك عن طريق تطبيق قدر ضئيل من التعتيم عليها. انتقل إلى قائمة التصفية في شريط القوائم ، واختر Blur ، ثم اختر Gaussian Blur :
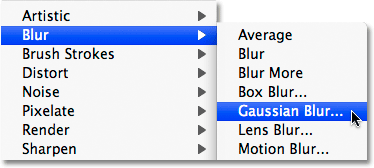
يُظهر هذا مربع حوار Gaussian Blur في Photoshop. اضبط مقدار التمويه الذي يتم تطبيقه على الإبرازات عن طريق النقر على شريط التمرير Radius في أسفل مربع الحوار وسحبه . اسحب شريط التمرير نحو اليمين لتطبيق المزيد من التمويه ، أو نحو اليسار لتقليل مقدار التمويه. سترغب في مراقبة صورتك في نافذة المستند أثناء قيامك بسحب شريط التمرير لأن المقدار الذي تختاره سيعتمد على ذوقك الشخصي وحجم صورتك ، ولكن احتفظ بالمقدار منخفضًا إلى حد ما ، وإلا فإنك سوف تغسل الضوء تماما. سأقوم بتعيين قيمة نصف القطر الخاصة بي على حوالي 8 بكسل:
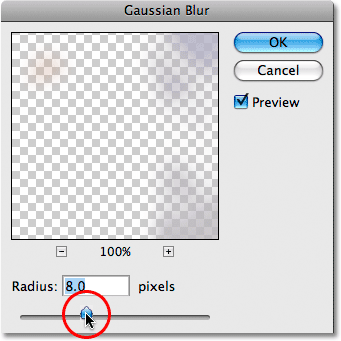
انقر فوق "موافق" عندما تنتهي من الخروج من مربع الحوار ، وعند هذه النقطة يطبق Photoshop التعتيم على الطبقة. تبدو النقاط البارزة الآن أكثر نعومة:

الخطوة 5: تكرار "الطبقة 1"
لجعل تأثير التوهج أكثر كثافة ، دعنا نكرر "الطبقة 1". مرة أخرى ، إما أن تنتقل إلى قائمة Layer ، اختر New ، ثم اختر Layer via Copy ، أو ببساطة اضغط على اختصار لوحة المفاتيح Ctrl + J (Win) / Command + J (Mac). يمكننا أن نرى في لوحة Layers أن لدينا الآن نسخة من "Layer 1 ، والتي أطلق عليها Photoshop اسم" Layer 1 copy "، وتقع مباشرة فوق النسخة الأصلية. لاحظ أنه تم أيضًا نسخ وضع مزج الطبقة الجديدة وتم تعيينه بالفعل لفحص لنا:
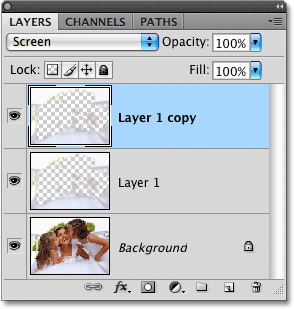
وإذا نظرنا في نافذة المستند ، يمكننا أن نرى أن التوهج الآن يبدو أكثر إشراقًا ، على الرغم من أنه في حالتي على الأقل ، أصبح ساطعًا جدًا في بعض المناطق:

الخطوة 6: اجمع بين طبقتين مميزتين في مجموعة طبقة
للتحكم بالضبط في أي أجزاء من الصورة تتأثر بتأثير التوهج ، بالإضافة إلى شدة التأثير في مناطق مختلفة ، يمكننا استخدام قناع طبقة . نظرًا لأن المستند الخاص بي يحتوي على طبقتين منفصلتين للتمييزات ("الطبقة 1" و "نسخة الطبقة الأولى") ، سأقوم بالتحكم في كلتيهما مرة واحدة عن طريق دمج الطبقتين في مجموعة طبقات ثم إضافة قناع طبقة مباشرة للمجموعة.
أولاً ، نحتاج إلى تحديد الطبقات التي نريد تجميعها معًا. في الوقت الحالي ، تم تحديد الطبقة العليا ، "نسخة الطبقة الأولى". لتحديد "Layer 1" أدناه أيضًا ، سأضغط باستمرار على مفتاح Shift وانقر على "Layer 1" في لوحة Layers. سيؤدي هذا إلى تحديد كلا الطبقتين في وقت واحد. يمكننا أن نرى في لوحة Layers أن كلا الطبقتين تم تمييزهما الآن باللون الأزرق ، مما يعني أنهما محددان:
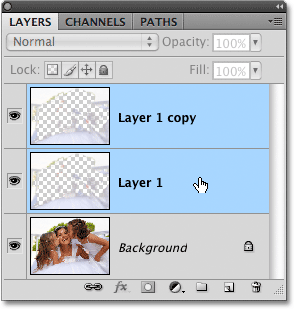
لتجميعهم معًا ، انتقل إلى قائمة Layer في شريط القوائم واختر Group Layers :
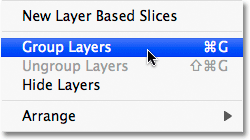
يمكنك أيضًا استخدام اختصار لوحة المفاتيح الأسرع لتجميع الطبقات ، Ctrl + G (Win) / Command + G (Mac). في كلتا الحالتين ، يخبر Photoshop أن يجمع الطبقتين في مجموعة طبقات ، ويمكننا أن نرى في لوحة Layers ظهور مجموعة طبقات تسمى "Group 1". كلا الطبقتين المميزتين موجودتان الآن داخل المجموعة:
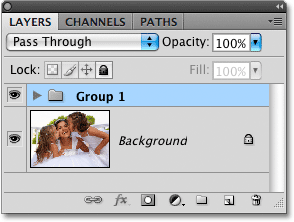
الخطوة 7: أضف قناع طبقة إلى مجموعة الطبقات
الآن بعد أن أصبحت كلتا الطبقتين داخل مجموعة الطبقات ، دعنا نضيف قناع طبقة إلى المجموعة من خلال النقر على أيقونة Layer Mask في أسفل لوحة Layers. سترى مصغر قناع طبقة مملوء باللون الأبيض يظهر على يسار اسم المجموعة:
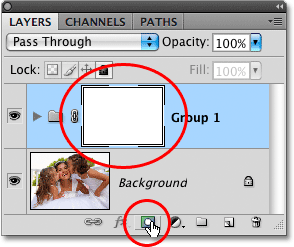
الخطوة 8: حدد أداة الفرشاة
سنقوم بالطلاء باللون الأسود على قناع الطبقة لإخفاء تأثير التوهج من مناطق معينة من الصورة ، مما يعني أننا سنحتاج إلى أداة الفرشاة في Photoshop للرسم بها. حدد أداة الفرشاة Brush Tool من لوحة Tools ، أو اضغط على الحرف B في لوحة المفاتيح لتحديده بالاختصار:
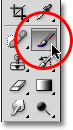
الخطوة 9: اضبط لون المقدمة على الأسود
يرسم Photoshop باستخدام أي لون قمت بتحديده حاليًا كلون للواجهة. يمكنك رؤية لون المقدمة الحالي الخاص بك من خلال النظر إلى حامل اللون الأمامي بالقرب من أسفل لوحة الأدوات. نريد أن نرسم باللون الأسود ، لذلك إذا تم تعيين حامل اللون الخاص بك على أي شيء آخر غير الأسود ، فاضغط على الحرف D على لوحة المفاتيح ، والذي سيعمل على تعيين لون المقدمة إلى الأبيض (لون المقدمة الافتراضي كلما تم تحديد قناع طبقة) ، ثم اضغط على الحرف X لتحويله إلى اللون الأسود:
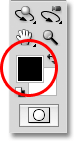
الخطوة 10: قم بالطلاء فوق المناطق لإخفاء تأثير التوهج
مع تحديد أداة الفرشاة وضبط اللون الأسود كلون المقدمة ، قم بالطلاء فوق أي مناطق في الصورة حيث تريد إخفاء تأثير التوهج. نظرًا لأننا نرسم على قناع الطبقة ، وليس الصورة نفسها ، فلن ترى أي أسود يظهر أثناء الطلاء. بدلاً من ذلك ، سترى تأثير التوهج يختفي عن الأنظار في تلك المناطق.
يمكنك التحكم في حجم الفرشاة أثناء الرسم باستخدام اختصارات لوحة المفاتيح سهلة الاستخدام. اضغط على مفتاح القوس الأيسر ([) لجعل الفرشاة أصغر ، أو مفتاح القوس الأيمن (]) لتكبيرها. سترغب في استخدام فرشاة حواف ناعمة أثناء الطلاء ، ويمكنك التحكم في صلابة حواف الفرشاة عن طريق إضافة مفتاح Shift إلى الاختصارات التي ذكرتها للتو. اضغط على Shift + القوس الأيسر ([) لجعل حواف الفرشاة أكثر نعومة ، أو Shift + القوس الأيمن (]) لجعلها أكثر صعوبة.
سأقوم بالرسم على طول الجزء العلوي والجوانب من صورتي لإخفاء تأثير التوهج من تلك المناطق وإعادة التفاصيل في الخلفية:

إذا نظرنا إلى مصغر قناع الطبقة في لوحة Layers ، يمكننا أن نرى بالضبط المكان الذي رسمناه باللون الأسود:
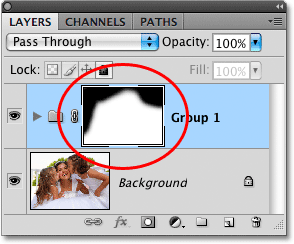
بالنسبة للمناطق التي تريد فيها تقليل شدة التوهج ، وليس إزالته تمامًا ، قم بالطلاء بفرشاة مضبوطة على عتامة أقل. ستجد خيار التعتيم في شريط الخيارات أعلى الشاشة. سأقوم بتخفيض عتامة الفرشاة إلى 50٪:

أريد أن أعيد قدرًا خفيًا من التفاصيل في فستان العروس على طول الجزء السفلي من الصورة ، لذلك سأرسم عليه بفرشاة مضبوطة على عتامة بنسبة 50٪. يمزج هذا التأثير مع الصورة الأصلية بدلاً من إزالتها بالكامل:

أرغب أيضًا في تقليل تأثير التوهج في أحزمة فستان العروس ، وأعتقد أن أسنانها بدأت تشبه إلى حد كبير إعلانًا لمعجون الأسنان ، لذلك سأرسم فوق تلك المناطق بفرشاة التعتيم بنسبة 50٪ أيضًا. إذا كنت تريد عرضًا أفضل للمكان الذي رسمته بالضبط على قناع الطبقة ، فاضغط مع الاستمرار على مفتاح Alt (Win) / Option (Mac) وانقر مباشرةً على مصغر قناع الطبقة في لوحة Layers. سيتيح لك ذلك عرض قناع الطبقة نفسه في نافذة المستند. هنا ، يمكننا أن نرى المناطق الموجودة أعلى الصورة حيث رسمت باللون الأسود. المساحات الرمادية الفاتحة هي المكان الذي قمت برسمه مع ضبط عتامة الفرشاة على 50٪:
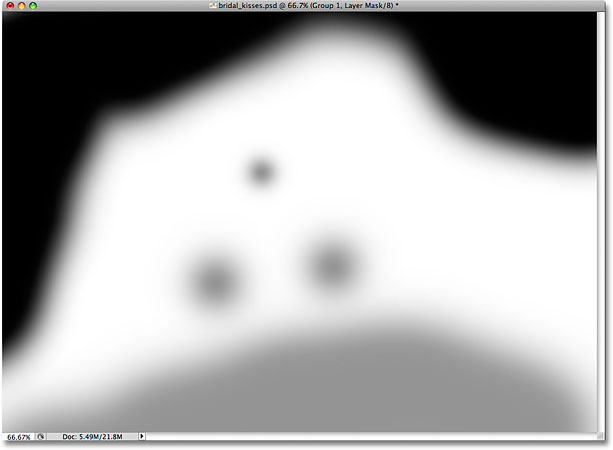
عد إلى وضع عرض المستند العادي مرة أخرى بالضغط باستمرار على Alt (Win) / Option (في Mac) والنقر على مصغر قناع الطبقة في لوحة Layers. وبهذا ، انتهينا! ها هي النتيجة النهائية "تأثير التوهج العالي":


تعليقات
إرسال تعليق