الصورة المستخدمة فى التصميم
كيفية إنشاء صورة من النص
الخطوة 1: قص الصورة حول وجه الشخص
قبل أن نبدأ ، يجب أن أذكر أنك ربما ترغب في العمل على نسخة من صورتك لهذا التأثير بدلاً من الصورة الأصلية ، لأن أول شيء سنفعله هو اقتصاص جزء منها بعيدًا. لحفظ نسخة من الصورة ، انتقل إلى قائمة " ملف " في الجزء العلوي من الشاشة واختر " حفظ باسم" . امنح المستند اسمًا مختلفًا ، مثل "تأثير النص الرأسي" أو أي شيء منطقي بالنسبة لك ، واحفظه كملف Photoshop .PSD. بهذه الطريقة ، يمكنك أن تفعل ما تريد للصورة ولا تقلق بشأن إتلاف الصورة الأصلية.
لنبدأ باقتصاص الصورة حتى نحصل على منظر جميل عن قرب لوجه الشخص. أداة Photoshop الرسمية لاقتصاص الصور هي أداة Crop Tool ، ولكن بالنسبة للمحاصيل البسيطة مثل هذه ، ستجد غالبًا أن أداة Rectangular Marquee Tool هي كل ما تحتاجه حقًا. سألتقط أداة Rectangular Marquee Tool من أعلى لوحة Tools (تسمى اللوحات "لوحات" في الإصدارات السابقة من Photoshop). يمكنني أيضًا الضغط على الحرف M على لوحة المفاتيح لتحديده بالاختصار:
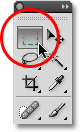
بعد ذلك ، مع تحديد أداة Rectangular Marquee Tool ، سأضغط واسحب تحديدًا حول وجه الرجل ، بدءًا من أعلى اليسار وسحب باتجاه أسفل اليمين. إذا كنت بحاجة إلى تغيير موضع التحديد أثناء سحبه ، فاضغط مع الاستمرار على مفتاح المسافة ، واسحب التحديد إلى موقع جديد بالماوس ، ثم حرر مفتاح المسافة واستمر في سحب التحديد. أريد أن يكون التحديد الخاص بي مربعًا مثاليًا ، لذلك سأضغط باستمرار على مفتاح Shift أثناء السحب ، مما سيجبر شكل التحديد على مربع. عند الانتهاء ، يجب أن يكون لديك تحديد يبدو كالتالي:
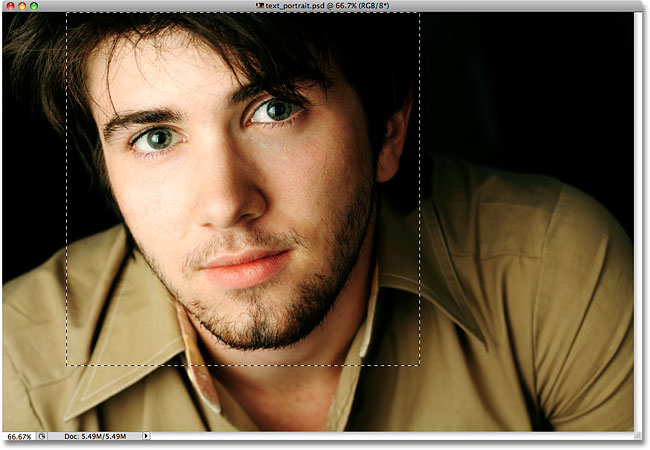
مع التحديد في مكانه ، انتقل إلى قائمة الصورة في شريط القوائم في الجزء العلوي من الشاشة وحدد أمر اقتصاص :
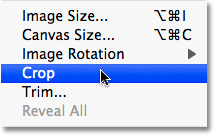
بمجرد تحديد أمر Crop ، يقوم Photoshop بإزالة كل شيء خارج مخطط التحديد ، مما يترك لنا صورة عن قرب:
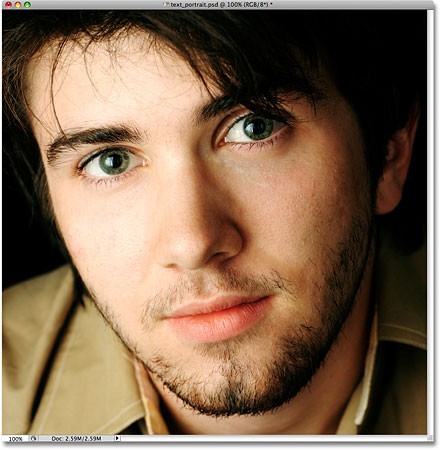
الخطوة 2: أضف طبقة فارغة جديدة
إذا نظرنا إلى لوحة الطبقات (لوحة) الخاصة بنا ، نرى أن لدينا حاليًا طبقة واحدة فقط في مستند Photoshop الخاص بنا. هذه الطبقة ، المسماة الخلفية ، هي الطبقة التي تحتوي على صورتنا. نحتاج إلى إضافة طبقة فارغة جديدة فوق طبقة الخلفية ، ويمكننا القيام بذلك عن طريق النقر على أيقونة طبقة جديدة في الجزء السفلي من لوحة الطبقات:
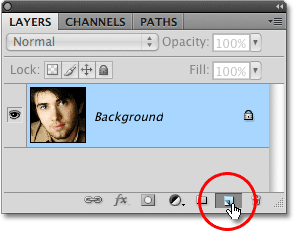
لن يبدو أن شيئًا قد حدث في نافذة المستند ، لكن لوحة Layers تعرض الآن طبقة جديدة فوق طبقة الخلفية. يقوم Photoshop تلقائيًا بتسمية الطبقة الجديدة "Layer 1". إذا نظرنا إلى الصورة المصغرة لمعاينة الطبقة على يسار اسم الطبقة ، فإننا نرى نمط رقعة الشطرنج باللونين الرمادي والأبيض. هذه هي الطريقة التي يمثل بها Photoshop الشفافية ، وبما أن نافذة المعاينة لا تمتلئ إلا بنمط رقعة الشطرنج هذا ، فنحن نعلم أن الطبقة فارغة حاليًا (شفافة):
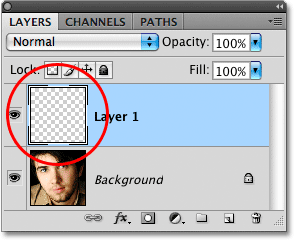
الخطوة 3: املأ الطبقة الجديدة باللون الأسود
بعد ذلك ، نحتاج إلى ملء الطبقة الجديدة باللون الأسود. اصعد إلى قائمة التحرير في الجزء العلوي من الشاشة وحدد أمر التعبئة :
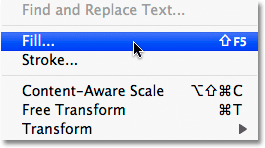
يؤدي هذا إلى إظهار مربع حوار Fill في Photoshop ، مما يمنحنا طريقة سهلة لملء طبقة أو تحديد بلون خالص أو نقش. نظرًا لأنه لم يعد لدينا تحديد نشط على الطبقة ، فسيتم ملء الطبقة بأكملها بأي لون نختاره. حدد أسود من القائمة الموجودة على يمين الكلمة استخدام في قسم المحتويات في أعلى مربع الحوار:
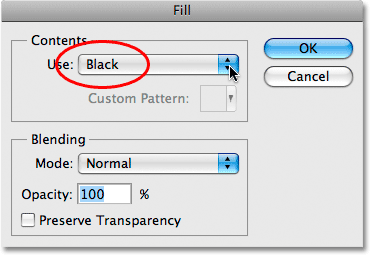
انقر فوق "موافق" للخروج من مربع الحوار وسيقوم Photoshop بتعبئة "الطبقة 1" باللون الأسود. نظرًا لوجود "الطبقة 1" فوق طبقة الخلفية ، يتم الآن حظر صورتنا من العرض في نافذة المستند بواسطة لون التعبئة:
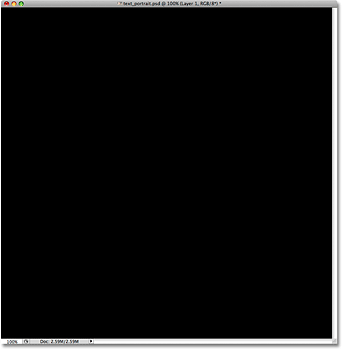
الخطوة 4: حدد أداة الكتابة
نحن جاهزون لإضافة نصنا. سنحتاج إلى أداة الكتابة في Photoshop لذلك ، لذا حددها من لوحة الأدوات ، أو اضغط على الحرف T على لوحة المفاتيح لتحديده سريعًا بالاختصار:
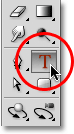
يمنحنا Photoshop خيار إضافة نوع النقطة أو نوع المنطقة إلى مستنداتنا. نوع النقطة هو سطر النص الفردي الأساسي ، وعادة ما يكون إما عنوانًا أو تسمية توضيحية قصيرة. تعد إضافة نوع النقطة أمرًا سهلاً مثل النقر باستخدام أداة الكتابة عند النقطة في المستند حيث تريد ظهور سطر النص ثم إضافة النص. طالما أن النص الذي تضيفه قصير بدرجة كافية بحيث لا تقلق بشأن امتداده إلى ما بعد حافة المستند ، فعادة ما تكون كتابة النقطة هي السبيل للذهاب.
من ناحية أخرى ، يتم استخدام نوع المنطقة عندما يكون لديك كميات كبيرة من النص ، على سبيل المثال فقرة واحدة أو أكثر ، وتحتاج إلى التأكد من بقاء النص بأكمله داخل حدود المستند أو داخل منطقة معينة من المستند . نظرًا لأننا نحتاج إلى ملء المستند بأكمله بالنص ، فسنحتاج إلى استخدام نوع المنطقة.
لإضافة نوع المنطقة ، نحتاج أولاً إلى تحديد حدود النص ، ونقوم بذلك عن طريق سحب إطار نص ، والذي يبدو مشابهًا جدًا لنفس نوع التحديد الأساسي الذي قمنا بسحبه للخارج سابقًا باستخدام أداة Rectangular Marquee Tool. بمجرد وضع إطار النص في مكانه ، سيقتصر أي نص نضيفه داخل الإطار.
مع تحديد أداة الكتابة ، انقر في الزاوية اليسرى العلوية من المستند ، ثم اسحب لأسفل إلى الركن الأيمن السفلي جدًا من المستند بحيث يغطي إطار النص منطقة المستند بأكملها عند الانتهاء. أثناء السحب ، سترى مخطط إطار النص الخاص بك يظهر. تمامًا كما هو الحال عند سحب تحديد باستخدام أداة Rectangular Marquee Tool ، يمكنك إعادة وضع إطار النص أثناء سحبه للخارج إذا لزم الأمر عن طريق الضغط باستمرار على مفتاح المسافة ، وسحب الإطار إلى موقع جديد ، ثم تحرير شريط المسافة والاستمرار في السحب . عند الانتهاء ، حرر زر الماوس وسترى إطار النص الخاص بك يحيط بالمستند بأكمله ، على الرغم من أنه قد يكون من الصعب بعض الشيء رؤيته في لقطة الشاشة الصغيرة:
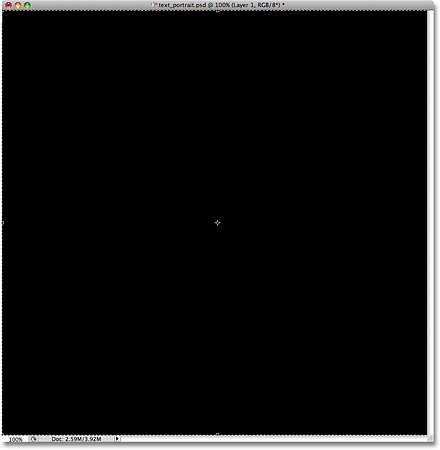
الخطوة 5: حدد خيارات الخط في شريط الخيارات
الآن بعد أن أصبح لدينا إطار النص في مكانه ، يمكننا إضافة نصنا. قبل أن نفعل ذلك ، سنحتاج إلى اختيار الخط الذي نريد استخدامه. في أي وقت يتم تحديد أداة الكتابة ، يكون شريط الخياراتفي الجزء العلوي من الشاشة ، ستظهر خيارات متنوعة للعمل مع النص في Photoshop ، بما في ذلك خيارات اختيار الخط ونمط الخط وحجم الخط ولون النص وما إلى ذلك. ستعتمد الخطوط الدقيقة التي يتعين عليك الاختيار من بينها على تلك التي قمت بتثبيتها حاليًا على جهاز الكمبيوتر الخاص بك. ربما ستحتاج إلى تجربة هذا عدة مرات لأن الخط الذي تختاره ، وخاصة حجم الخط ، سيكون له تأثير كبير على المظهر العام للتأثير. للحفاظ على أكبر قدر ممكن من التفاصيل في الصورة ، ستحتاج إلى استخدام حجم خط صغير. بالطبع ، كلما كان الخط أصغر ، زاد النص الذي ستحتاج إلى إضافته لملء منطقة المستند بأكملها.
سألتزم بشيء بسيط ، مثل Arial Black ، وسأختار 12 نقطة لحجم الخط الخاص بي لإبقائه صغيرًا بما يكفي للحفاظ على الكثير من التفاصيل في الصورة:
سنحتاج إلى أن يكون لون النص لدينا أبيض ، لذلك إذا كان لونك مضبوطًا حاليًا على لون آخر ، فانقر فوق حامل اللون في شريط الخيارات ، والذي سيظهر منتقي الألوان في Photoshop ، واختر اللون الأبيض. انقر فوق "موافق" عند الانتهاء للخروج من Color Picker. يجب الآن تعبئة عينة اللون في شريط الخيارات باللون الأبيض:

الخطوة 6: أضف النص الخاص بك إلى المستند
كل ما علينا فعله الآن هو إضافة النص. كما ذكرت في بداية البرنامج التعليمي ، يمكنك تخصيص تأثير صورة النص عن طريق كتابة شيء محدد عن الشخص الموجود في الصورة ، أو يمكنك ببساطة نسخ ولصق نص كافٍ من مكان ما لملء المستند. نظرًا لأنني أستخدم صورة مخزنة في هذا البرنامج التعليمي ولا أعرف بالفعل الشخص الموجود في الصورة (على الرغم من أنني متأكد من أنه رجل لطيف ولديه الكثير من القصص الجيدة لمشاركتها) ، سأضيف ببساطة بعض المعايير " lorem ipsum "نص حشو الصفحة. عند الانتهاء ، يجب ملء المستند بأكمله بنص أبيض:
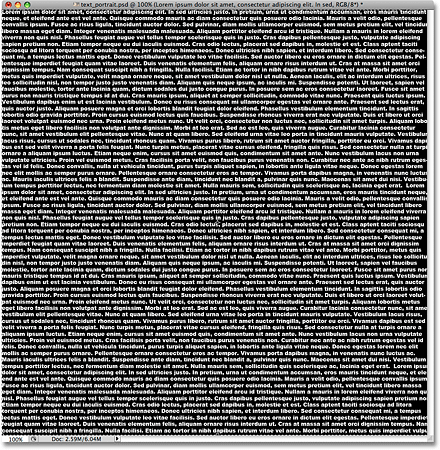
لقبول النص والخروج من وضع تحرير النص ، انقر فوق علامة الاختيار الصغيرة في شريط الخيارات:

الخطوة 7: أضف قناع طبقة إلى طبقة النوع
لتحويل مستند Photoshop المليء بالنص إلى تأثير صورة النص ، سنحتاج إلى إضافة قناع طبقة إلى طبقة النص. إذا نظرنا إلى لوحة Layers ، نرى أن لدينا الآن ثلاث طبقات ، مع طبقة النص الخاصة بنا فوق الطبقتين الأخريين. نعلم أنها طبقة نص لأن الصورة المصغرة لمعاينة الطبقة تُظهر حرف T كبير في وسطها. لإضافة قناع طبقة إلى الطبقة ، انقر فوق أيقونة Layer Mask في أسفل لوحة Layers:
لن يحدث شيء بعد في نافذة المستند ، ولكن ستظهر مصغر قناع طبقة على يمين مصغر معاينة الطبقة:
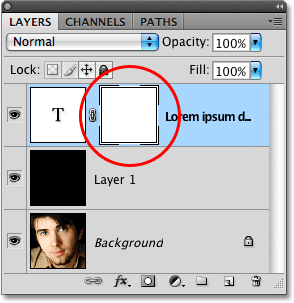
الخطوة 8: انسخ الصورة الأصلية على طبقة الخلفية
سنقوم الآن بإنشاء تأثيرنا عن طريق نسخ الصورة الشخصية ولصقها مباشرةً في قناع الطبقة الذي أضفناه للتو. انقر فوق طبقة الخلفية في لوحة الطبقات لتحديدها. سترى أنه تم تمييزه باللون الأزرق ، لإخبارنا أنه الآن الطبقة المحددة حاليًا:
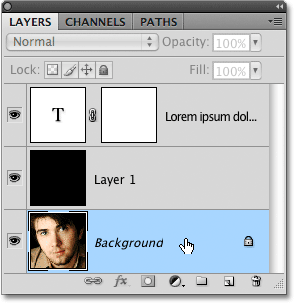
اضغط على Ctrl + A (Win) / Command + A (Mac) لتحديد الطبقة بأكملها بسرعة. سترى مخطط تحديد يظهر حول حواف المستند ، مما يشير إلى أن الطبقة بأكملها محددة الآن. على الرغم من أنه لا يزال بإمكاننا رؤية نصنا الأبيض مقابل لون التعبئة الأسود الخالص في نافذة المستند ، فإننا في الواقع نختار محتويات طبقة الخلفية لأن هذه هي الطبقة التي حددناها حاليًا في لوحة Layers. ثم اضغط على Ctrl + C (Win) / Command + C (Mac) لنسخ محتويات الطبقة (الصورة الشخصية) مؤقتًا في ذاكرة الكمبيوتر.
الخطوة 9: الصق الصورة مباشرة في قناع الطبقة
اضغط باستمرار على مفتاح Alt (Win) / Option (Mac) وانقر على مصغر قناع الطبقة في طبقة النص في لوحة Layers:
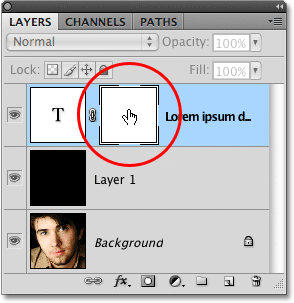
من خلال الضغط باستمرار على Alt / Option أثناء النقر على الصورة المصغرة لقناع الطبقة ، لا نختار قناع الطبقة فحسب ، بل نجعله مرئيًا داخل نافذة المستند ، مما يسمح لنا بلصق صورتنا مباشرة فيه. نظرًا لأن القناع ممتلئ حاليًا باللون الأبيض ، ستظهر نافذة المستند ممتلئة باللون الأبيض. اضغط على Ctrl + V (Win) / Command + V (Mac) للصق الصورة الشخصية مباشرة في قناع الطبقة. نظرًا لأن أقنعة الطبقة تتعامل فقط مع الأسود والأبيض وظلال الرمادي ، ستظهر الصورة كصورة بالأبيض والأسود في نافذة المستند:
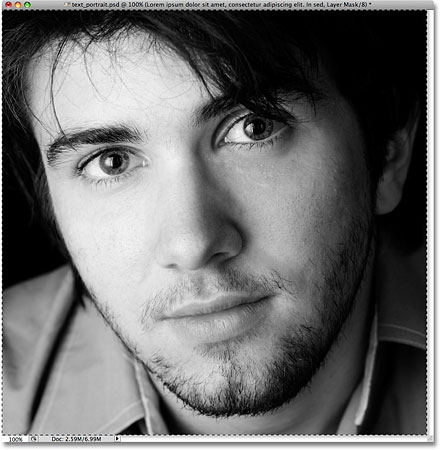
للخروج من قناع الطبقة وتبديل طريقة العرض إلى الوضع الطبيعي في نافذة المستند ، ما عليك سوى الضغط باستمرار على Alt (Win) / Option (Mac) مرة أخرى والنقر على الصورة المصغرة لقناع الطبقة ، تمامًا كما فعلنا منذ لحظة. لاحظ أن الصورة الشخصية أصبحت مرئية الآن داخل مصغر قناع الطبقة:
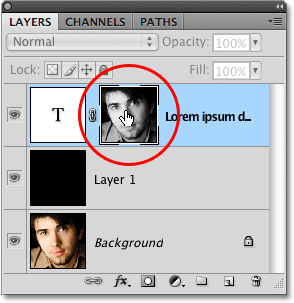
اضغط على Ctrl + D (Win) / Command + D (Mac) لإزالة مخطط التحديد من حول حواف نافذة المستند. لقد عدنا الآن إلى وضع العرض العادي داخل المستند ، ويتم الآن إخفاء النص من خلال الصورة التي تم لصقها مباشرةً في قناع الطبقة ، مما أدى إلى إنشاء تأثير "صورة النص":
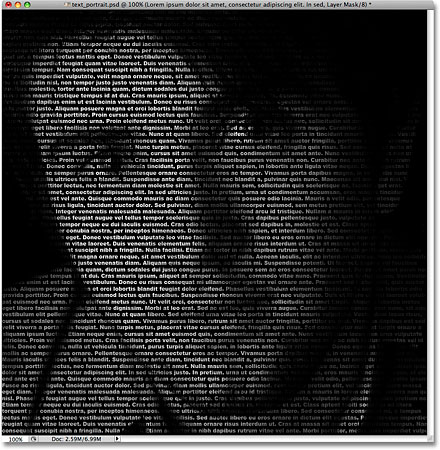
الخطوة 10: تكرار طبقة النوع
إذا كنت راضيًا عن النتائج في هذه المرحلة ، فيمكنك تخطي هاتين الخطوتين الأخيرتين ، ولكن إذا وجدت أن التأثير يبدو مظلمًا بعض الشيء ، فتأكد من تحديد طبقة النص في لوحة Layers ، ثم اضغط على Ctrl + J (Win) / Command + J (Mac) لتكرار الطبقة بسرعة. ستظهر نسخة من طبقة النص فوق النسخة الأصلية:
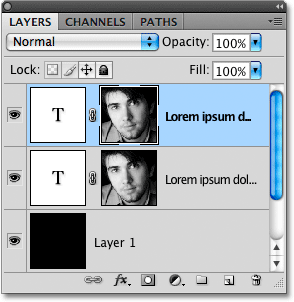
ستظهر الصورة الآن أكثر إشراقًا:
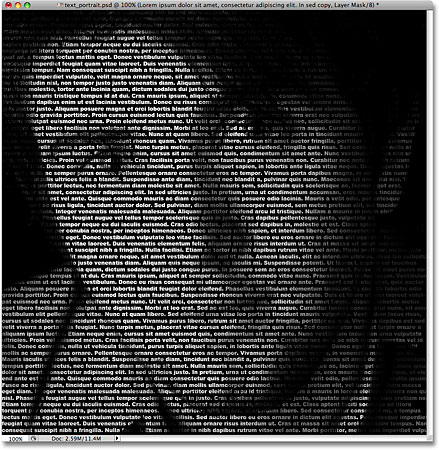
الخطوة 11: ضبط عتامة الطبقة لضبط السطوع بدقة
إذا وجدت أن التأثير لا يزال غامقًا جدًا ، فقم ببساطة بتكرار طبقة النص مرة أخرى. أو ، إذا وجدت أنها الآن ساطعة للغاية ، يمكنك ضبط النتائج عن طريق تقليل عتامة الطبقة. ستجد خيار Opacity أعلى لوحة Layers. كلما قمت بضبط عتامة الطبقة العليا بشكل أقل ، كلما سمحت للطبقات الموجودة أسفلها بالظهور من خلالها ، والذي سيكون له في هذه الحالة تأثير تعتيم الصورة. سأقوم بتخفيض عتامة طبقة النص المنسوخة إلى حوالي 65٪ فقط لتغميق التأثير قليلاً:
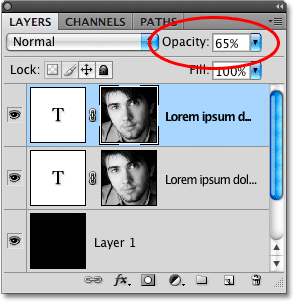
وبهذا ، انتهينا! هنا ، بعد ضبط السطوع باستخدام خيار التعتيم ، يظهر تأثير فوتوشوب "صورة النص" النهائي:
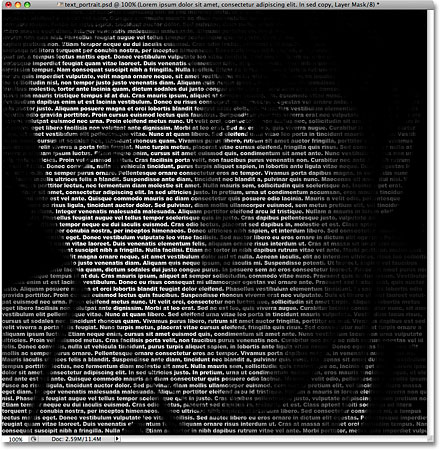
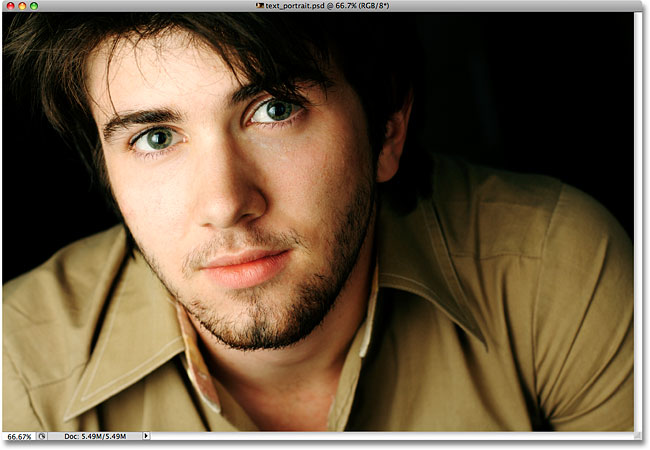
تعليقات
إرسال تعليق