كيفية إنشاء حدود للصور بالفرش في برنامج فوتوشوب
الخطوة 1: تكرار طبقة الخلفية
أول شيء يتعين علينا القيام به هو إنشاء نسخة من صورتنا الأصلية. مع فتح صورتي حديثًا في Photoshop ، يحتوي وثيقي حاليًا على طبقة واحدة فقط ، طبقة الخلفية ، وهي الطبقة التي تحتوي على صورتي:
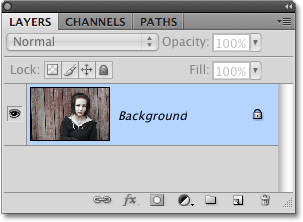
لعمل نسخة من هذه الطبقة ، انتقل إلى قائمة الطبقة في الجزء العلوي من الشاشة ، واختر جديد ، ثم اختر الطبقة عبر النسخ . أو ، لطريقة أسرع ، استخدم اختصار لوحة المفاتيح Ctrl + J (Win) / Command + J (Mac):
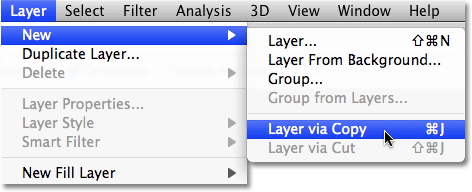
إذا نظرنا مرة أخرى في لوحة Layers ، يجب أن ترى الآن طبقتين - طبقة الخلفية الأصلية في الأسفل ونسخة من الطبقة ، والتي أطلق عليها Photoshop تلقائيًا اسم "Layer 1" ، فوقها:
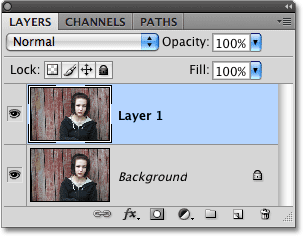
الخطوة 2: أضف مساحة قماشية إضافية حول الصورة
قبل أن نضيف تأثير حدود الصورة ، دعنا نضيف مساحة قماشية إضافية حول حواف الصورة. للقيام بذلك ، انتقل إلى قائمة الصورة في الجزء العلوي من الشاشة واختر حجم القماش :
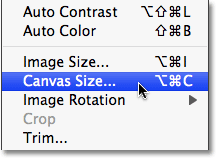
يُظهر هذا مربع حوار حجم قماش Photoshop. انا ذاهب لإضافة نصف بوصة من الفضاء قماش حول صورة بلدي عن طريق إدخال قيمة 0.5 بوصة لكل من العرض و الطول الخيارات. تأكد من ضبط نوع القياس على البوصة وليس البكسل أو أي نوع آخر. تأكد أيضًا من تحديد الخيار النسبي الموجود أسفل خيارات العرض والارتفاع.
في النصف السفلي من مربع الحوار، تأكد من أن مربع مركز في مرساة يتم تحديد الشبكة. سيؤدي هذا إلى وضع مساحة قماشية إضافية حول الصورة بأكملها. أخيرًا ، اختر Black للون في أسفل مربع الحوار:
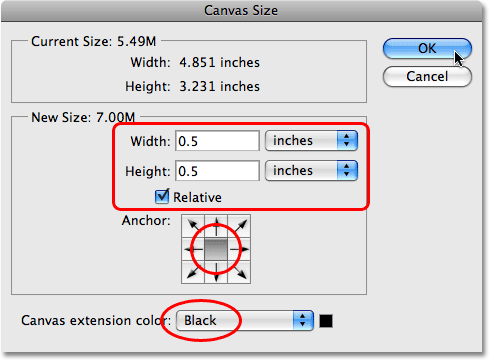
انقر فوق "موافق" في الركن الأيمن العلوي من مربع الحوار عند الانتهاء للخروج منه. إذا نظرنا إلى نافذة المستند ، يمكننا أن نرى أن لدينا الآن قماشًا إضافيًا حول الصورة ، وأن المساحة الإضافية مليئة باللون الأسود:
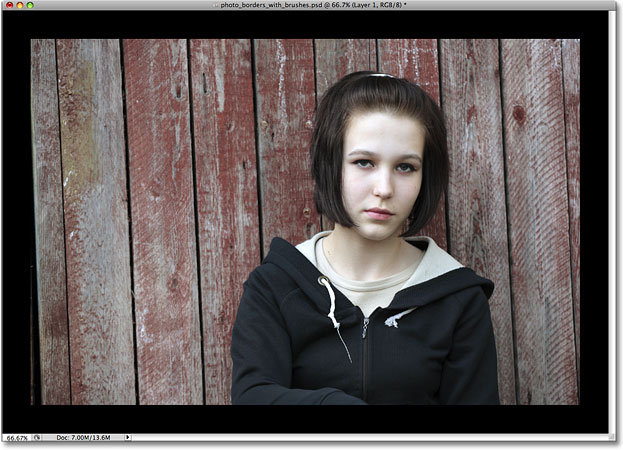
الخطوة 3: إضافة طبقة فارغة جديدة فوق "الطبقة 1"
مرة أخرى في لوحة Layers ، سترى "Layer 1" مميزة باللون الأزرق. هذا يعني أن الطبقة محددة حاليًا. إذا لم يتم تمييزه باللون الأزرق ، فانقر فوقه لتحديده. سنضع حدود الصورة الخاصة بنا على طبقتها الخاصة فوق الصورة ، مما يعني أننا بحاجة إلى إضافة طبقة فارغة جديدة. للقيام بذلك ، انقر على أيقونة طبقة جديدة في الجزء السفلي من لوحة الطبقات. ستجدها مباشرة على يسار سلة المهملات في أقصى يمين صف الرموز:
لن يبدو أن شيئًا قد حدث في نافذة المستند نظرًا لأن الطبقة الجديدة فارغة ، ولكن يمكننا أن نرى في لوحة Layers أنه تمت إضافة طبقة جديدة فوق "Layer 1" ، والتي أطلق عليها Photoshop اسم "Layer 2":
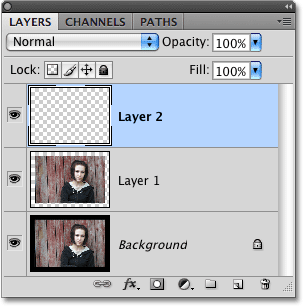
الخطوة 4: أضف مخطط تحديد حول الصورة الأصلية
بعد ذلك ، نحتاج إلى وضع مخطط تحديد حول صورتنا الأصلية (كما في الصورة قبل أن نضيف مساحة قماشية إضافية). صورتنا الأصلية ، بدون مساحة قماشية إضافية ، موجودة على "الطبقة 1". لوضع مخطط تحديد سريع حوله ، اضغط باستمرار على مفتاح Ctrl (Win) / Command (Mac) وانقر على الصورة المصغرة للمعاينة لـ "Layer 1" في لوحة Layers. ليست هناك حاجة لتحديد الطبقة أولاً. ما عليك سوى الضغط باستمرار على Ctrl / Command والنقر على الصورة المصغرة للمعاينة:
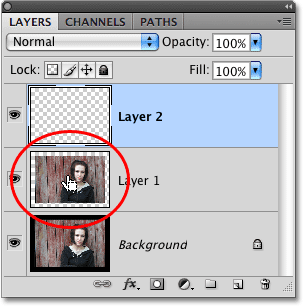
يؤدي هذا إلى وضع مخطط تحديد ، يُعرف أيضًا باسم "مسيرة النمل" ، حول الصورة في نافذة المستند:
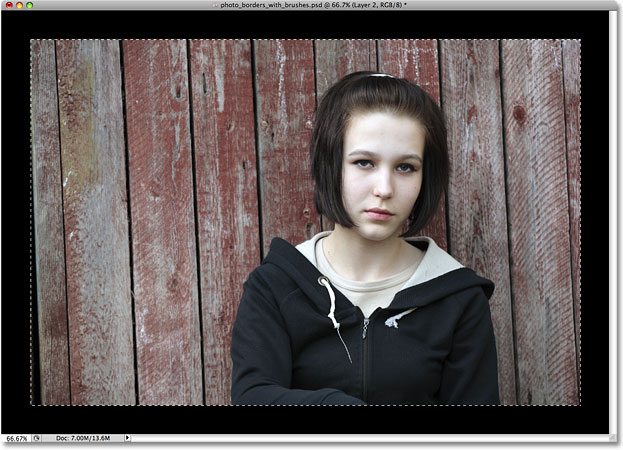
الخطوة 5: تحويل مخطط التحديد إلى مسار
نحتاج إلى تحويل مخطط التحديد إلى مسار . بمجرد أن نحصل على مسارنا ، سننشئ تأثير حدود الصورة من خلال تطبيق بعض ضربات الفرشاة عليه. لتحويل مخطط التحديد إلى مسار ، قم بالتبديل إلى لوحة المسارات . ستجدها مجمعة في لوحة Layers. انقر فوق علامة تبويب الاسم في الجزء العلوي للتبديل من لوحة الطبقات إلى لوحة المسارات:
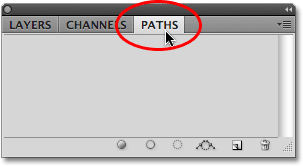
مع فتح لوحة المسارات الآن ، انقر فوق رمز عمل مسار العمل من التحديد في أسفل لوحة المسارات (الرمز الثالث من اليمين):
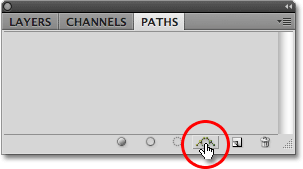
سترى مسارًا جديدًا يسمى "مسار العمل" يظهر في لوحة المسارات. يعني مصطلح "مسار العمل" ببساطة أن المسار مؤقت. يمكننا أن نجعل المسار دائمًا إذا أردنا ذلك عن طريق سحبه لأسفل إلى أيقونة مسار جديد في أسفل لوحة المسارات (الرمز مباشرة على يسار سلة المهملات) ، ولكن ليست هناك حاجة للقيام بذلك من أجل التأثير نحن نصنع:
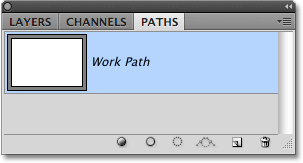
إذا نظرنا إلى صورتنا في نافذة المستند ، نلاحظ أن مخطط التحديد الخاص بنا قد تم استبداله بخط رفيع. الخط هو طريقنا ، وفي لحظة ، سنستخدمه لإنشاء حدود صورتنا:
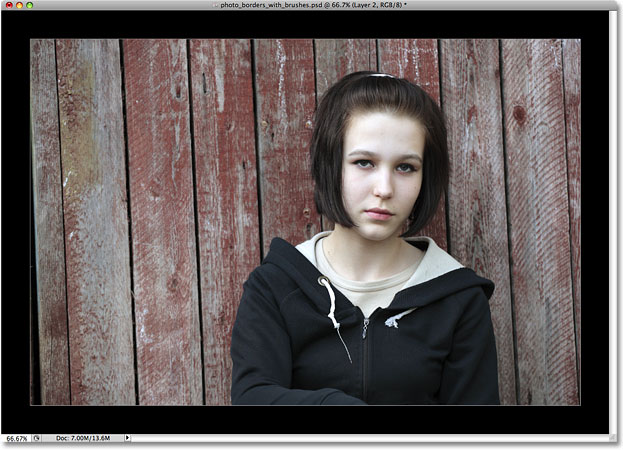
الخطوة 6: حدد أداة الفرشاة
نظرًا لأننا سنقوم بتطبيق حدود الفرشاة على المسار الذي تم إنشاؤه حديثًا ، فسنحتاج أولاً إلى تحديد أداة الفرشاة . انقر فوق أداة Brush Tool في لوحة Tools لتحديدها ، أو اضغط على الحرف B على لوحة المفاتيح لتحديده بالاختصار:
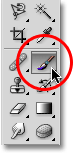
الخطوة 7: اضبط لون المقدمة على الأبيض
يقوم Photoshop بالطلاء باستخدام أداة الفرشاة باستخدام لون المقدمة الحالي ، لذا قبل أن نختار الفرشاة ، دعنا نضبط لون المقدمة على الأبيض. سنبدأ في استخدام اللون الأبيض كلون لحدودنا ، لكننا سنرى كيفية تغيير اللون بسهولة في نهاية البرنامج التعليمي.
أسهل طريقة لتعيين لون المقدمة إلى الأبيض هي الضغط أولاً على الحرف D على لوحة المفاتيح. سيؤدي هذا إلى إعادة تعيين ألوان المقدمة والخلفية إلى إعداداتها الافتراضية ، بحيث يكون اللون الأسود هو لون المقدمة والأبيض كلون للخلفية. بعد ذلك ، لتبديلها بحيث يصبح اللون الأبيض هو لون المقدمة ، اضغط على الحرف X على لوحة المفاتيح. ستجد حوامل لون المقدمة والخلفية بالقرب من أسفل لوحة الأدوات. يجب أن يكون المربع اللوني في أعلى اليسار (لون المقدمة) أبيض الآن:
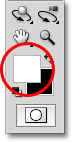
الخطوة 8: افتح لوحة Brushes
مع تحديد أداة الفرشاة الآن والأبيض كلون المقدمة ، انقر فوق رمز تبديل لوحة الفرش في شريط الخيارات في الجزء العلوي من الشاشة. كما يوحي اسمها ، تقوم هذه الأيقونة بتبديل لوحة Brushes لفتحها وإغلاقها:
الخطوة 9: اختر فرشاة مسبقا
يؤدي هذا إلى فتح لوحة Brushes في Photoshop ، حيث يمكننا الاختيار من بين أي من الفرش المعدة مسبقًا والتي تم تثبيتها مع Photoshop. تأكد من تحديد خيار Brush Presets أعلى العمود الأيسر حتى نتمكن من رؤية معاينة على يمين جميع الفرش المتاحة لنا. لاختيار أي من الفرش ، ما عليك سوى النقر على أيقونة المعاينة الخاصة بها. إذا كان لديك خيار إظهار تلميحات الأداة ممكّنًا في تفضيلات Photoshop ، فسترى اسم الفرشاة يظهر أثناء تحريك مؤشر الماوس فوق كل رمز.
ليس من السهل دائمًا معرفة الشكل الذي ستبدو عليه الفرشاة ببساطة من رمزها الصغير ، ولكن عندما ترى فرشاة تبدو وكأنها قد تكون مثيرة للاهتمام ، انقر عليها لتحديدها وستظهر معاينة في أسفل اللوحة التي تمنحك فكرة أفضل بكثير عن شكل ضربة الفرشاة. على سبيل المثال ، قمت هنا بالنقر فوق فرشاة Dry Brush 39 px ، واستناداً إلى المعاينة الموجودة أسفل اللوحة ، يمكن أن تشكل حدودًا مثيرة للاهتمام للصورة:
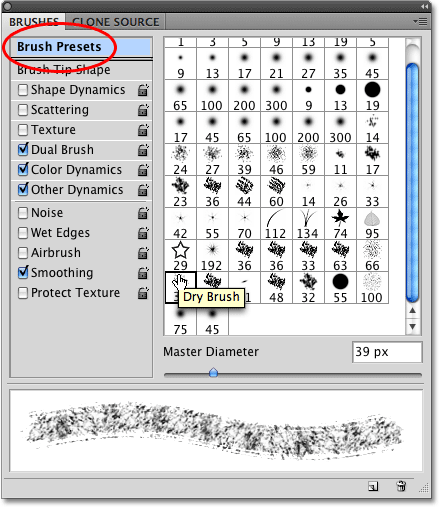
الخطوة 10: ارسم المسار بالفرشاة
دعونا نرى كيف تبدو هذه الفرشاة كحدود للصورة. لإخفاء لوحة Brushes من العرض حتى تتمكن من رؤية نافذة المستند بسهولة أكبر ، انقر مرة أخرى على رمز التبديل في شريط الخيارات. أو للحصول على طريقة أسرع لفتح وإغلاق لوحة Brushes ، اضغط على مفتاح F5 بلوحة المفاتيح.
لضرب المسار بالفرشاة ، تأكد من تحديد مسار العمل وتمييزه باللون الأزرق في لوحة المسارات ، حيث يجب أن يكون المسار نشطًا حتى يعمل هذا ، وإلا ستظهر الرموز الموجودة في أسفل اللوحة باللون الرمادي وستظهر غير متوفره. ثم انقر على أيقونة Stroke Path With Brush في أسفل لوحة المسارات (الرمز الثاني من اليسار):
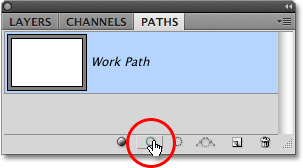
بمجرد النقر فوق الرمز ، يقوم Photoshop بتطبيق ضربة الفرشاة حول حافة الصورة على طول المسار. للحصول على فكرة أفضل عن شكل الحد ، قم بإخفاء المسار مؤقتًا بالنقر في لوحة المسارات على أي منطقة رمادية فارغة أسفل مسار العمل. إليك ما تبدو عليه محاولتي الأولى لوضع حدود الصورة:
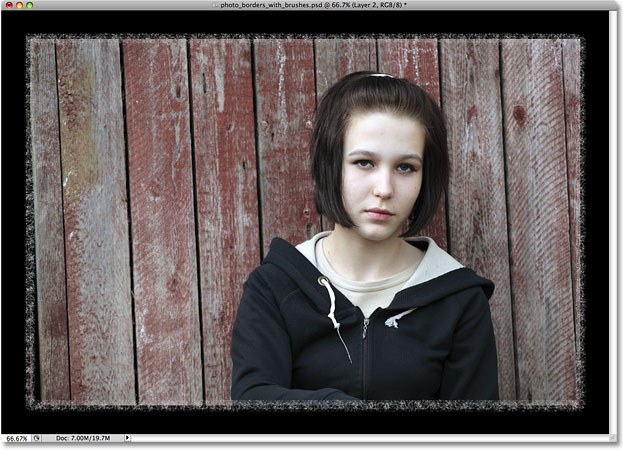
ليس سيئًا ، لكن دعنا نرى ما الذي يمكننا التوصل إليه أيضًا. تتضمن معظم عملية إنشاء حدود للصور بالفرش التجريب ، لذلك إذا لم تكن راضيًا عن النتيجة وتريد المحاولة مرة أخرى ، فما عليك سوى الضغط على Ctrl + Z (Win) / Command + Z (Mac) للتراجع عن ضربة الفرشاة ، ثم افتح لوحة Brushes مرة أخرى إما بالنقر فوق رمز التبديل في شريط الخيارات أو بالضغط على مفتاح F5 بلوحة المفاتيح. هذه المرة ، سأحاول استخدام فرشاة Rough Round Bristle 100 بكسل بالنقر عليها لتحديدها:
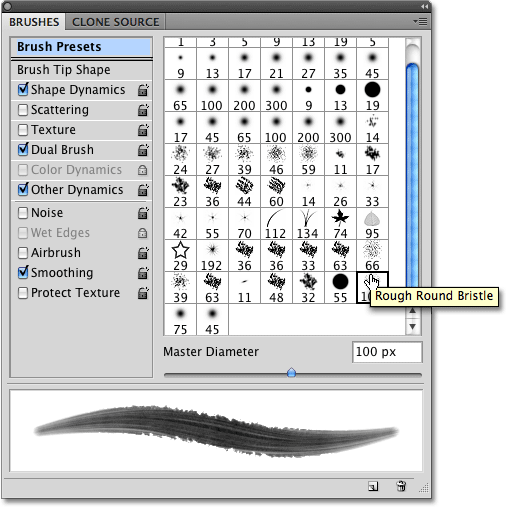
للمحاولة مرة أخرى باستخدام الفرشاة الجديدة ، انقر أولاً على مسار العمل في لوحة المسارات لتحديده وتنشيطه. ثم انقر مرة أخرى على أيقونة Stroke Path With Brush . انقر في أي مكان على منطقة رمادية فارغة أسفل مسار العمل في لوحة المسارات لإخفاء المسار مؤقتًا من العرض ، ثم حكم على النتائج في نافذة المستند. هذه المرة ، أحصل على حد صور مختلف تمامًا:

إذا وجدت أن جرة الفرشاة إما سميكة جدًا أو ضيقة جدًا ، فقم بفك ضغط الفرشاة باستخدام Ctrl + Z (Win) / Command + Z (Mac) ، ثم قم بتغيير حجم الفرشاة باستخدام مفتاحي القوس الأيمن والأيسر على لوحة المفاتيح. اضغط على مفتاح القوس الأيسر ([) بشكل متكرر لتصغير الفرشاة ، أو اضغط على مفتاح القوس الأيمن (]) لتكبيرها ، ثم انقر على أيقونة Stroke Path With Brush للمحاولة مرة أخرى. تذكر أنك ستحتاج إلى النقر فوق Work Path في لوحة Paths أولاً لتنشيط المسار قبل أن تتمكن من النقر فوق الرمز.
الخطوة 11: قم بتحميل مجموعات فرشاة إضافية لمزيد من التنوع
يأتي Photoshop مع الكثير من الفرش التي يمكننا استخدامها ، ولكن افتراضيًا ، يتم تحميل عدد قليل منها فقط ومتاح. لتحميل أي من مجموعات الفرشاة الإضافية ، انقر فوق رمز القائمة في الزاوية اليمنى العليا من لوحة Brushes. اعتمادًا على إصدار Photoshop الذي تستخدمه ، قد تظهر أيقونة القائمة كما تظهر في لقطة الشاشة أدناه (Photoshop CS4) أو قد تظهر كسهم صغير:
يفتح هذا قائمة تعرض خيارات متنوعة للوحة Brushes ، بالإضافة إلى قائمة بمجموعات الفرشاة الأخرى الجاهزة وتنتظر التحميل. لتحميل مجموعة فرشاة مختلفة ، ما عليك سوى النقر فوق اسم المجموعة في القائمة. سأقوم بتحميل مجموعة فرش الوسائط الجافة :
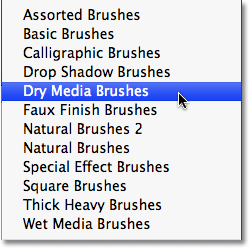
سيظهر Photoshop مربع حوار يسألك عما إذا كنت تريد استبدال المجموعة الحالية من الفرش بالمجموعة الجديدة أو إذا كنت تريد إلحاق المجموعة الجديدة بنهاية المجموعة التي تم تحميلها حاليًا. انقر فوق الزر إلحاق :
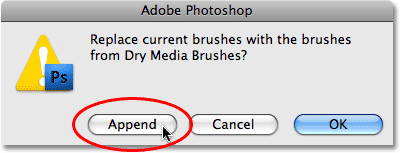
ستظهر الفرش الجديدة أسفل الفرش الأصلية في لوحة Brushes. ربما ستحتاج إلى التمرير لأسفل في القائمة لعرضها. اختر أيًا من الفرش المضافة حديثًا من خلال النقر على أيقوناتها. تظهر معاينة لضربة الفرشاة في أسفل اللوحة تمامًا كما في الفرش الأصلية. سأقوم بالنقر فوق فرشاة Heavy Smear Wax Crayon 20 بكسل من مجموعة فرش الوسائط الجافة لتحديدها:
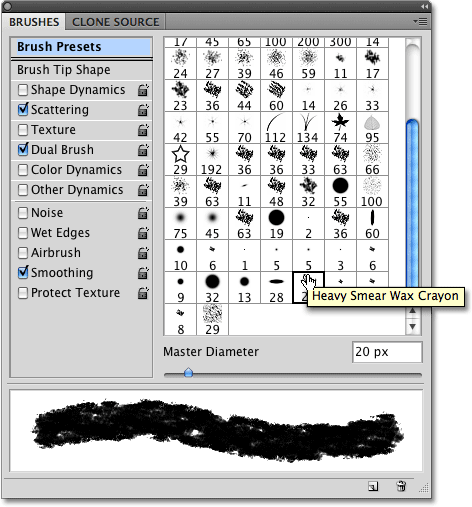
مرة أخرى ، سأضغط على أيقونة Stroke Path With Brush في أسفل لوحة المسارات ، وإليك نتيجة حدود الصورة الخاصة بي:

يمكن العثور على الكثير من الفرش الرائعة في مجموعات الفرشاة الإضافية ، لذا تأكد من تحميلها جميعًا وتجربتها!
الخطوة 12: حدد أداة الممحاة
أحد الجوانب الأكثر إثارة للاهتمام في فرش Photoshop هو أنها تعمل مع أي أداة فرشاة ، وليس فقط أداة الفرشاة الرسمية. على سبيل المثال ، قد لا تفكر في أداة الممحاة على أنها فرشاة ، ولكنها كذلك ، ويمكن استخدام جميع الفرش التي كنا نستخدمها مع أداة الفرشاة مع أداة الممحاة. الاختلاف الوحيد هو أنه بدلاً من رسم ضربة فرشاة جديدة ، يمكن استخدام أداة Eraser Tool لمسح جزء من ضربة موجودة ، وإضافة المزيد من الإمكانات الإبداعية إلى حدود صورتك!
سأترك حدود الصورة الحالية في مكانها ، وسأختار أداة الممحاة من لوحة الأدوات. يمكنك أيضًا تحديده بالضغط على الحرف E على لوحة المفاتيح:
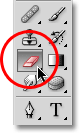
الخطوة 13: ارسم المسار باستخدام أداة الممحاة لمسح جزء من الحدود
مع تحديد أداة Eraser Tool ، يمكنك الآن الاختيار من بين أي من الفرش في لوحة Brushes تمامًا كما فعلنا مع أداة Brush Tool. على سبيل المثال ، سأختار نفس الفرشاة التي اخترتها في البداية ، فرشاة Dry Brush 39 px. هذه المرة ، على الرغم من ذلك ، سأستخدمها مع أداة الممحاة ، وليس أداة الفرشاة ، مما يعني أنني سأستخدمها لمسح جزء من حدود الصورة الحالية:
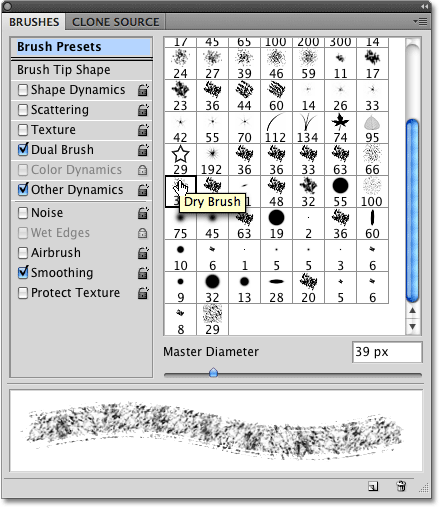
الخطوة 14: ارسم المسار باستخدام أداة الممحاة لمسح جزء من الحدود
سأجعل الفرشاة أصغر قليلاً من حجمها الافتراضي بالضغط على مفتاح القوس الأيسر على لوحة المفاتيح عدة مرات. بعد ذلك ، سأقوم بضرب المسار باستخدام أداة Eraser Tool من خلال النقر على أيقونة Stroke Path With Brush في أسفل لوحة المسارات. هذه المرة ، بدلاً من رسم حد جديد تمامًا ، قمت بمسح جزء من الحد الموجود على طول المسار ، مما أعطى حدود الصورة مظهرًا جديدًا تمامًا:

يمكنك قضاء الكثير من الوقت في التجول والتجريب مع الفرش المختلفة وأداة الفرشاة وأداة الممحاة ، وأنا أشجعك بشدة على القيام بذلك لأنه لا يوجد حد لحدود الصورة التي يمكنك إنشاؤها. لإنهاء الأمور ، دعنا نرى كيفية تغيير لون حدود الصورة. سنفعل ذلك بعد ذلك!
الخطوة 15: إضافة نمط طبقة تراكب اللون إلى "الطبقة 2"
لتغيير لون حدود صورتك إلى شيء آخر غير الأبيض ، قم أولاً بالتبديل مرة أخرى إلى لوحة الطبقات. تأكد من تحديد "Layer 2" وتمييزه باللون الأزرق ، ثم انقر على أيقونة Layer Styles في أسفل لوحة Layers وحدد Color Overlay من القائمة التي تظهر:
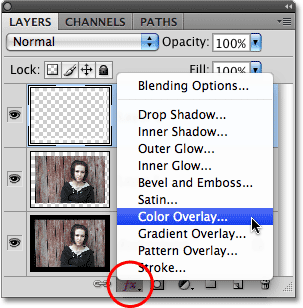
يؤدي هذا إلى إظهار مربع الحوار Layer Style في Photoshop المعين على خيارات Color Overlay في العمود الأوسط. لتغيير اللون ، انقر فوق حامل اللون :
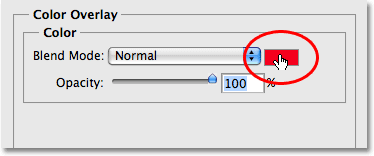
يُظهر هذا منتقي الألوان في Photoshop :
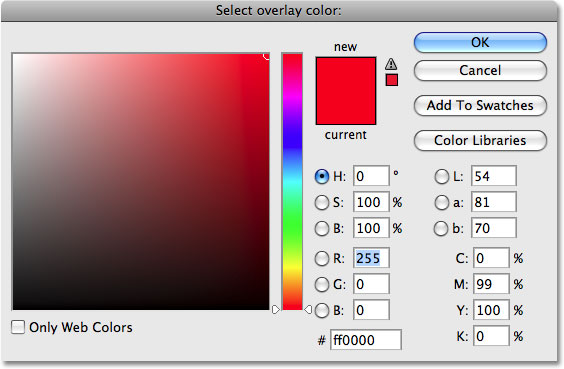
يمكنك اختيار لون من Color Picker ، لكن ما أفضل فعله مع حدود الصورة هو أخذ عينة من اللون مباشرة من الصورة نفسها ، مما يسمح للحد من الاندماج بشكل طبيعي. لأخذ عينة من لون من الصورة ، اترك Color Picker مفتوحًا وحرك مؤشر الماوس فوق الصورة. سترى المؤشر يتغير إلى أيقونة القطارة. انقر فوق اللون الذي تريد أخذ عينة منه وسترى لون حدود الصورة يتغير على الفور إلى هذا اللون. سأقوم بأخذ عينات من اللون الأحمر المائل للرمادي من السياج:
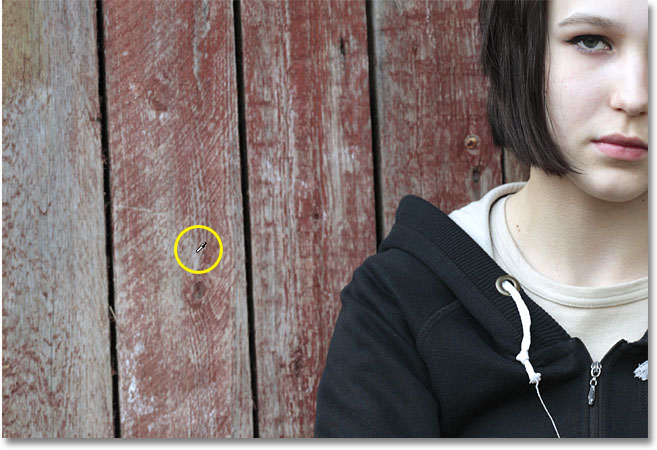
بمجرد اختيار لونك ، انقر فوق "موافق" للخروج من Color Picker ، ثم انقر فوق "موافق" للخروج من مربع الحوار Layer Style ، وتكون قد انتهيت! إليك حدود الصورة الخاصة بي بعد الضغط على المسار في البداية باستخدام أداة الفرشاة ، ومسح جزء منه باستخدام أداة الممحاة ، وأخيراً ، تغيير لون الحدود بنمط طبقة تراكب اللون:


تعليقات
إرسال تعليق