مزج الصور مثل ملصق فيلم هوليوود باستخدام برنامج فوتوشوب
الخطوة 1: اسحب صورة واحدة إلى نافذة المستند للصورة الأخرى
أول شيء نحتاجه لدمج الصورتين معًا هو أن يكونا في نفس المستند. للقيام بذلك ، مع فتح كلتا الصورتين على الشاشة في نوافذ المستندات المنفصلة الخاصة بهما ، سألتقط أداة Move الخاصة بي من لوحة الأدوات ، أو يمكنني الضغط على الحرف V على لوحة المفاتيح لتحديده بسرعة:
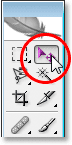
بعد ذلك ، مع تحديد أداة Move الخاصة بي ، سأقوم بالنقر فوق أي مكان داخل صورة الزوجين اللذين يمشيان على الشاطئ لتنشيط نافذة المستند هذه ، وسأقوم ببساطة بسحب الصورة إلى نافذة المستند الأخرى:
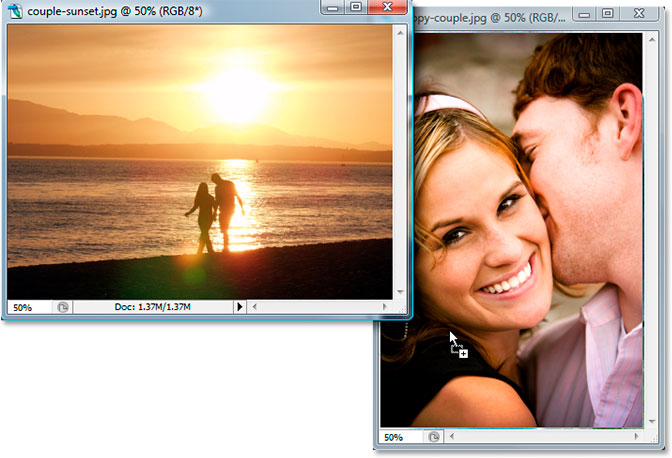
عندما أترك زر الماوس ، تظهر كلتا الصورتين داخل نفس المستند ، واحدة فوق الأخرى:
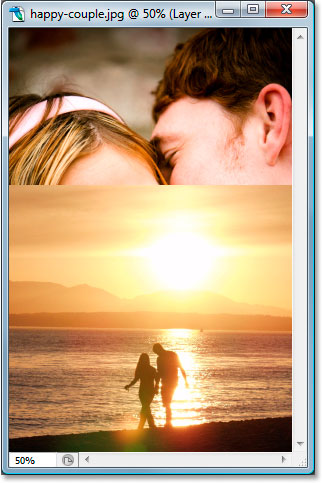
يمكنني أيضًا رؤية كلتا الصورتين الآن على طبقات منفصلة خاصة بهما في لوحة الطبقات:
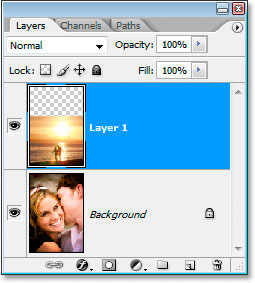
الخطوة 2: تغيير حجم الصور و / أو وضعها حسب الحاجة
الآن بعد أن قمت بسحب صورة الشاطئ إلى المستند الآخر ، أحتاج إلى تغيير حجمها ، ويمكنني القيام بذلك بسهولة باستخدام أمر التحويل المجاني في Photoshop . مع تحديد طبقة صور الشاطئ في لوحة الطبقات ، سأستخدم اختصار لوحة المفاتيح Ctrl + T (Win) / Command + T (Mac) لإحضار مربع التحويل المجاني والمقابض حول الصورة.
المشكلة هي أن هذه الصورة في الوضع "الأفقي" ، مما يعني أن عرضها أطول من ارتفاعها ، وقد قمت بسحبها إلى مستند يحتوي على صورة في وضع "عمودي" (ارتفاعها أطول من عرضها) ، لذلك على الرغم من أن Photoshop قد وضع مربع التحويل الحر والمقابض حول صورتي ، لا يمكنني رؤية أي من مقابض الزوايا لأن جوانب الصورة تمتد خارج المنطقة القابلة للعرض من المستند.
لإصلاح ذلك ، كل ما علي فعله هو الضغط على Ctrl + 0 (Win) / Command + 0 (Mac) لتناسب كل شيء على الشاشة:
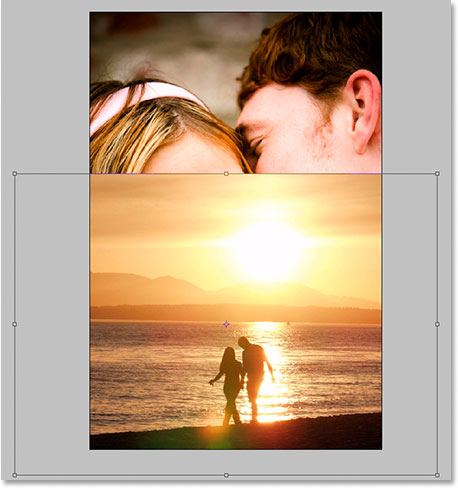
الآن بعد أن تمكنت من رؤية مقابض الزاوية الخاصة بي ، يمكنني تغيير حجم صورتي عن طريق سحب أي من مقابض الزاوية إلى الداخل لتناسب المزيد من الصورة في منطقة المستند القابلة للعرض. نظرًا لأنني لا أرغب في تشويه الصورة ، فسوف أضغط باستمرار على مفتاح Shift أثناء سحب المقابض لتقييد نسب العرض والارتفاع:
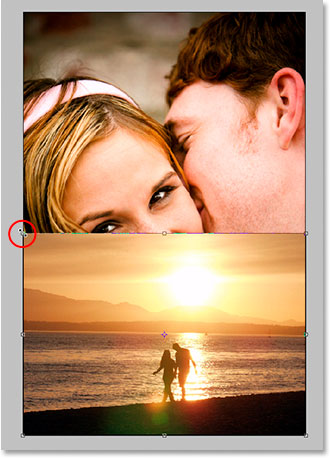
عندما أكون سعيدًا بالحجم الجديد لصورتي ، سأضغط على Enter (Win) / Return (Mac) لقبول التحويل.
تبدو صورة الشاطئ جيدة ، لكن يجب رفع صورة الزوجين خلفها لأعلى. مرة أخرى ، هناك مشكلة بسيطة. الصورة على طبقة الخلفية:
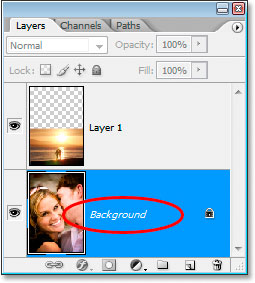
إذا قمت بتحديد الطبقة في لوحة الطبقات ثم نقرت داخل المستند وحاولت سحب الصورة لأعلى باستخدام أداة التحريك الخاصة بي ، فسوف يشكو Photoshop ويعطيني هذه الرسالة المنبثقة:
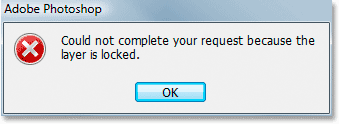
تخبرني رسالة التحذير أن Photoshop لا يمكنه نقل الصورة لأن الطبقة مؤمنة ، والسبب في قفلها هو أنها طبقة الخلفية. يتعامل Photoshop مع طبقات الخلفية بشكل مختلف عن الطبقات العادية ، ومن الأشياء التي لا يمكنك فعلها بالصور الموجودة في طبقة الخلفية نقلها. للتغلب على هذه المشكلة ، كل ما نحتاج إلى القيام به هو إعادة تسمية طبقة الخلفية ، وأسرع طريقة للقيام بذلك هي الضغط باستمرار على Alt (Win) / Option (Mac) والنقر نقرًا مزدوجًا مباشرةً على كلمة "Background". سيقوم Photoshop تلقائيًا بإعادة تسمية الطبقة "Layer 0":
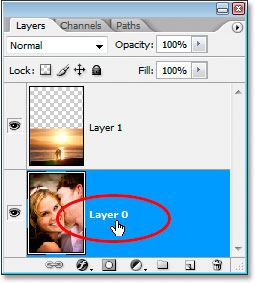
تمامًا مثل ذلك ، لم تعد الطبقة طبقة خلفية خاصة ، ونحن الآن أحرار في تحريك الصورة على الطبقة. مع استمرار تحديد أداة Move الخاصة بي ، سأقوم بالنقر داخل المستند وسحب صورة الزوجين لأعلى. نظرًا لأنني أريد التأكد من أنني أسحب بشكل مستقيم لأعلى ولا أقوم بسحب الصورة عن طريق الخطأ إلى أي جانب ، فسوف أضغط مرة أخرى على مفتاح Shift أثناء السحب:
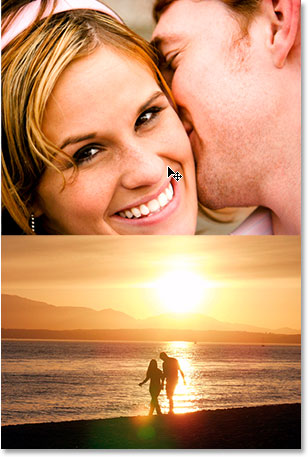
الخطوة 3: إضافة قناع طبقة
بمجرد تغيير حجم صورك و / أو تغيير موضعها في المستند بالطريقة التي تريدها ، يمكننا البدء في دمجها معًا. أول شيء نحتاجه هو قناع طبقة ، وسنضيفه إلى الطبقة في الأعلى ("الطبقة 1") ، وهي حالتي هي الطبقة التي تحتوي على صورة الشاطئ ، لذلك سأضغط على تلك الطبقة في لوحة الطبقات لتحديدها. بعد ذلك ، انقر فوق أيقونة Add A Layer Mask أسفل لوحة الطبقات:
يمكننا الآن رؤية مصغر قناع الطبقة المضافة إلى الطبقة العليا:
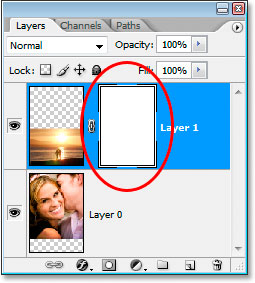
لاحظ أن مصغر قناع الطبقة له حدود تمييز بيضاء حوله. هذا يخبرنا أن قناع الطبقة ، وليس الطبقة نفسها ، محدد حاليًا ، وهذا ما نريده.
الخطوة 4: اسحب التدرج اللوني من الأسود إلى الأبيض على القناع لمزج الصورتين
حدد أداة التدرج من لوحة الأدوات ، أو اضغط على G للوصول إليها بسرعة باستخدام اختصار لوحة المفاتيح:
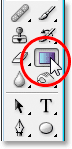
بعد ذلك ، في شريط الخيارات أعلى الشاشة ، انقر فوق السهم الذي يشير لأسفل على يمين منطقة معاينة التدرج ، والذي سيظهر منتقي التدرج . انقر فوق التدرج اللوني من الأسود إلى الأبيض في الصف العلوي ، والثالث من اليسار لتحديده:
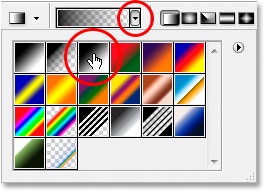
انقر في أي مكان آخر على الشاشة لإغلاق منتقي التدرج بمجرد تحديد التدرج اللوني. بعد ذلك ، مرة أخرى في المستند الخاص بك ، اضغط باستمرار على مفتاح Shift واسحب تدرجًا من الأسود إلى الأبيض لمزج الصورتين معًا. نظرًا لأنك تقوم بسحب التدرج اللوني على قناع الطبقة ، وليس الطبقة نفسها ، فلن ترى التدرج اللوني الخاص بك. بدلاً من ذلك ، سترى الصورتين تمتزج معًا. ابدأ من الجزء العلوي حيث تريد أن يبدأ الانتقال من صورة إلى أخرى ، والذي يكون في حالتي أعلى صورة الشاطئ ، واسحب لأسفل إلى النقطة التي تريد أن ينتهي فيها الانتقال. أريد أن ينتهي انتقالي حيث يلتقي الماء والأرض ، لذلك سأقوم بالنقر أسفل الجزء العلوي من صورتي على الشاطئ وسحب مباشرة إلى أسفل خط الماء مباشرة:
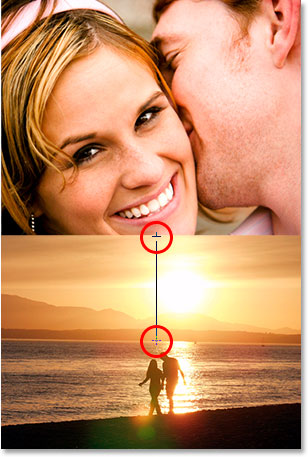
حرر زر الماوس ، وستندمج الصورتان معًا في المكان الذي سحبت فيه التدرج اللوني:
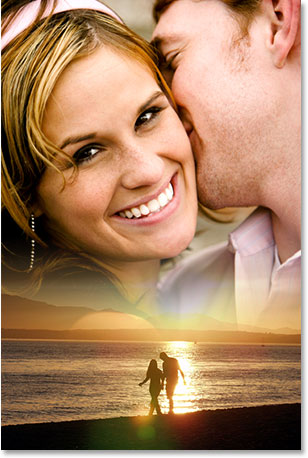
إذا لم تكن راضيًا عن كيفية دمج الصورتين معًا ، فما عليك سوى الضغط على Ctrl + Z (Win) / Command + Z Mac للتراجع ومحاولة سحب التدرج مرة أخرى.
البرنامج التعليمي ذو الصلة: 3 طرق لدمج الصور معًا في Photoshop
الخطوة 5: دمج كلتا الطبقتين في طبقة جديدة
مع استمرار تحديد "Layer 1" في لوحة الطبقات ، اضغط على Shift + Ctrl + Alt + E (Win) / Shift + Command + Option + E (في نظام التشغيل Mac) لدمج كلتا الطبقتين في طبقة جديدة فوقه ، والتي سيطلقها Photoshop " الطبقة 2 ":
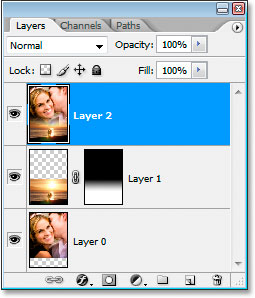
الخطوة 6: قم بإزالة تشبع الطبقة
سنقوم بإزالة كل الألوان من الصورة في هذه المرحلة حتى نتمكن من إضافة لوننا الخاص ، وهو ما سنفعله بعد قليل. لإزالة الألوان ، اضغط على Shift + Ctrl + U (Win) / Shift + Command + U (في Mac) لإلغاء تشبع الطبقة:
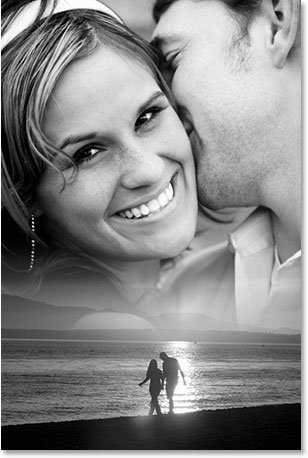
الخطوة 7: إضافة الضوضاء
دعنا نضيف القليل من الضوضاء إلى الصورة لمساعدة الصورتين على الاندماج معًا بسلاسة أكبر. اصعد إلى قائمة التصفية في الجزء العلوي من الشاشة ، واختر الضوضاء ، ثم اختر إضافة الضوضاء . يؤدي هذا إلى إظهار مربع الحوار Add Noise. اضبط المبلغ على ما بين 2-6٪ اعتمادًا على أبعاد البكسل لصورتك. أنا أعمل على صورة منخفضة الدقة لهذا البرنامج التعليمي ، لذلك سأقوم بتعيين 2 ٪ فقط لإضافة تلميح من الضوضاء. تأكد من تعيين التوزيع على Gaussian ، وتأكد أيضًا من تحديد الخيار Monochromatic في الجزء السفلي:
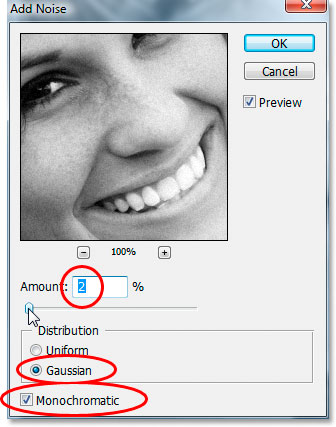
الخطوة 8: أضف طبقة ضبط لون خالص
كل ما تبقى هو إضافة لوننا الخاص إلى الصورة. لذلك ، سنستخدم طبقة تعبئة بلون خالص. انقر على أيقونة New Fill Or Adjustment Layer أسفل لوحة الطبقات:
ثم حدد Solid Color من أعلى القائمة التي تظهر:
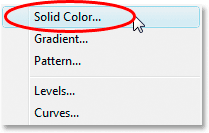
سيظهر Color Picker في Photoshop . اختر اللون الذي تريد استخدامه لصورتك. سأقوم باختيار اللون البرتقالي الفاتح لوني:
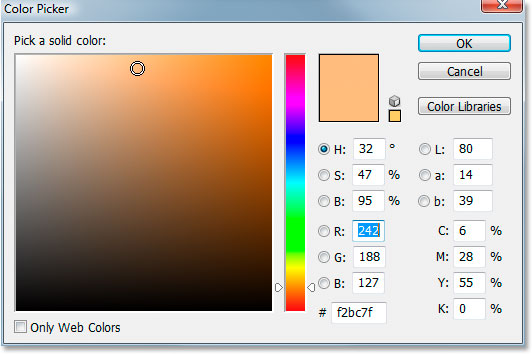
انقر فوق "موافق" بمجرد اختيار لون للخروج من Color Picker. لا تقلق بشأن اختيار اللون "المناسب" في الوقت الحالي لأنه يمكنك دائمًا تغييره لاحقًا.
الخطوة 9: ضبط وضع مزج الطبقة على "اللون"
بعد النقر فوق Color Picker ، ستتم تعبئة صورتك الآن بالكامل باللون الذي اخترته ، وهو ليس بالضبط ما أردناه. لإصلاح ذلك ، مع تحديد طبقة تعبئة الألوان الصلبة الجديدة في لوحة الطبقات ، انتقل لأعلى إلى خيار Blend Mode في الزاوية اليسرى العلوية من لوحة الطبقات ، وانقر على السهم الذي يشير لأسفل على يمين كلمة "عادي" ، وحدد اللون من القائمة:
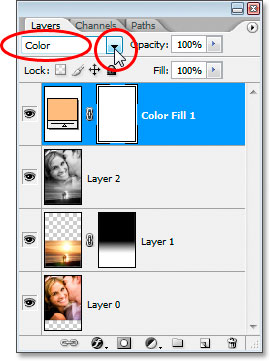
سيتم الآن تلوين صورتك باللون الذي اخترته بدلاً من حظرها من العرض. إذا قررت أنك لست راضيًا عن اللون الذي اخترته ، فما عليك سوى النقر نقرًا مزدوجًا فوق رمز حامل لون طبقة ملء اللون الصلب في لوحة الطبقات. عندما تفعل ذلك ، سينبثق Color Picker ويمكنك اختيار لون مختلف. نظرًا لأن طبقة تعبئة اللون الصلب قد تم تعيينها بالفعل على وضع المزج "اللون" ، فستتمكن من رؤية معاينة حية لكيفية ظهور اختيارك اللوني الحالي مع صورتك.
سألتزم باختياري للون الأولي ، وهنا ، بعد تغيير وضع المزج إلى "اللون" ، تكون النتيجة النهائية:


تعليقات
إرسال تعليق