الصورة المستخدمة فى التصميم
كيفية تداخل النص مع صورة علي الفوتوشوب
الخطوة 1: أضف النص الخاص بك
حدد أداة الكتابة الأفقية من لوحة الأدوات ، أو اضغط على الحرف T على لوحة المفاتيح لتحديده بسرعة باستخدام الاختصار:
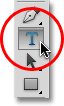
مع تحديد أداة الكتابة ، اختر نوع الخط والنمط والحجم واللون من شريط الخيارات على طول الجزء العلوي من الشاشة ، ثم انقر داخل نافذة المستند وأضف النص. سأقوم بكتابة كلمة "بيسبول". لقد أضفت عددًا قليلاً من أنماط الطبقات فقط لمنح نصي تصميمًا أكثر قليلاً ، ولكن بالطبع يعود مظهر النص إليك تمامًا:

لاحظ كيف يحظر النص حاليًا عرض الصورة ، وذلك لأننا إذا نظرنا إلى لوحة Layers ، فإننا نرى طبقة النص فوق الصورة في طبقة الخلفية. تظهر طبقة فوق طبقة أخرى في لوحة Layers أمام الطبقة في نافذة المستند:
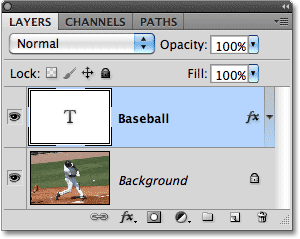
الخطوة 2: حدد طبقة الخلفية
انقر فوق طبقة الخلفية في لوحة الطبقات لتحديدها. سيظهر مميزًا باللون الأزرق ، لإعلامنا بأنه الآن الطبقة النشطة:
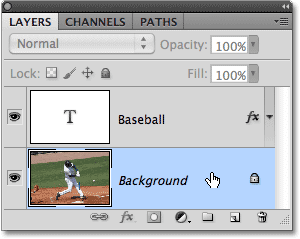
الخطوة 3: حدد المنطقة التي ستتداخل مع النص
لهذا الغرض ، أريد أن يظهر لاعب البيسبول أمام كلمة "بيسبول" ، مما يعني أنني سأحتاج إلى اختياره. نظرًا لأن النص سيجعل من الصعب تحديد المنطقة التي نحتاجها ، فلنقم بإيقاف تشغيله مؤقتًا بالنقر فوق أيقونة رؤية الطبقة (مقلة العين) على الجانب الأيسر من طبقة النص في لوحة الطبقات. سيختفي النص ، تاركًا الصورة الأصلية فقط في نافذة المستند:
كما ذكرت ، أريد أن يظهر لاعب البيسبول أمام النص ، ولكن نظرًا لأن النص كان يمنع عرض النصف العلوي منه فقط ، فلا داعي لاختياره جميعًا. نحتاج فقط إلى تحديد المنطقة التي ستتداخل بالفعل مع النص. استخدام أداة التحديد من اختيارك ( أداة لاسو ، أداة لاسو المغناطيسي ، أداة القلم ، وما إلى ذلك) لرسم الخطوط العريضة التحديد حول المنطقة التي تحتاج إليها. هنا ، اخترت المنطقة من أعلى خوذته إلى خصره. يمكنني تجاهل البقية منه لأنه يقع أدناه حيث سيظهر النص:

الخطوة 4: انسخ المنطقة المحددة إلى طبقة جديدة
مع التحديد في مكانه ، انتقل إلى قائمة Layer أعلى الشاشة ، واختر New ، ثم اختر Layer via Copy . أو ، اضغط على Ctrl + J (Win) / Command + J (Mac) على لوحة المفاتيح للاختصار:
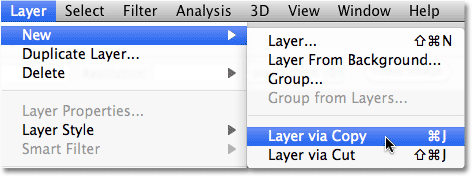
لن يبدو أن شيئًا قد حدث في نافذة المستند ، ولكن إذا نظرنا مرة أخرى في لوحة Layers ، فإننا نرى أن المنطقة المحددة قد تم نسخها إلى طبقة جديدة ("الطبقة 1") بين طبقة النص وطبقة الخلفية. يمكننا رؤية المنطقة التي تم نسخها من خلال النظر في الصورة المصغرة لمعاينة الطبقة الجديدة على يسار اسم الطبقة:
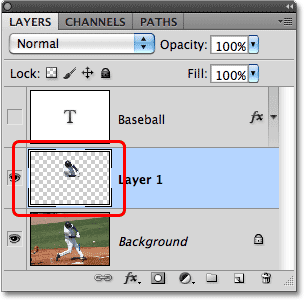
للحصول على عرض أفضل لما تم نسخه بالضبط إلى الطبقة الجديدة ، اضغط مع الاستمرار على مفتاح Alt (Win) / Option (Mac) وانقر فوق أيقونة رؤية الطبقة للطبقة 1. سيؤدي هذا إلى إخفاء جميع الطبقات مؤقتًا باستثناء الطبقة 1 في نافذة الوثيقة ، تبين لنا ما هو على الطبقة. في حالتي ، يظهر فقط النصف العلوي من لاعب البيسبول. نمط رقعة الشطرنج المحيط به هو طريقة فوتوشوب لتمثيل الشفافية ، مما يعني أنه لا يوجد شيء آخر على الطبقة. عند الانتهاء ، اضغط باستمرار على Alt (Win) / Option (Mac) وانقر مرة أخرى على أيقونة رؤية الطبقة للطبقة 1 للعودة إلى العرض العادي:
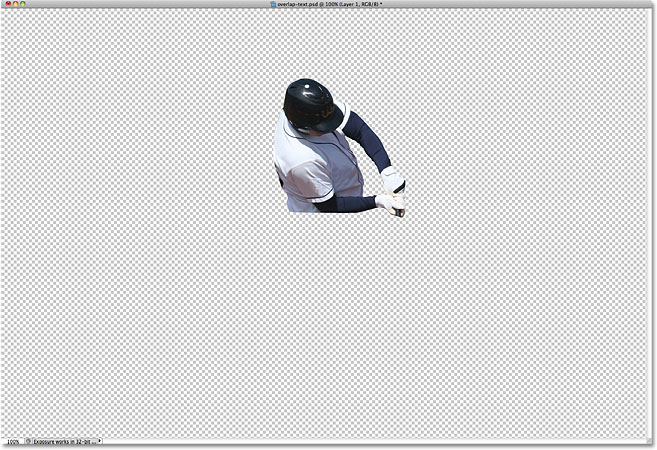
الخطوة 5: أعد تشغيل طبقة النص
انقر فوق أيقونة رؤية طبقة النص في لوحة Layers ، والتي ستعيد تشغيل النص في نافذة المستند. في الوقت الحالي ، سيظل يظهر أمام الصورة ، لكننا سنصلح ذلك بعد ذلك:
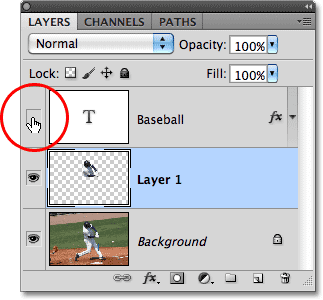
الخطوة 6: اسحب الطبقة 1 فوق طبقة النص
نظرًا لأن طبقة فوق طبقة أخرى في لوحة Layers تظهر أمام الطبقة في نافذة المستند ، فكل ما نحتاج إلى فعله الآن هو نقل الطبقة 1 فوق طبقة النص. انقر فوق Layer 1 في لوحة Layers واسحبه لأعلى فوق طبقة النص ، ثم حرر زر الماوس لإفلاته في مكانه. يجب أن تظهر طبقة النص الآن محصورة بين الطبقة 1 وطبقة الخلفية:
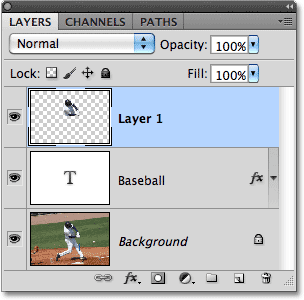
مع تحريك النصف العلوي من لاعب البيسبول الآن فوق طبقة النص ، يظهر أمام النص في نافذة المستند:


تعليقات
إرسال تعليق