الصورة بعد الانتهاء من التصميم
كيفية إنشاء تأثير القفز على الشاشة
الخطوة 1: حدد الشاشة
افتح صورتك للتلفزيون أو أي جهاز عرض مشابه. هذه هي الصورة التي سأستخدمها:

نحتاج إلى تحديد الشاشة نفسها ، نظرًا لأن هذه هي المنطقة التي سنضع فيها الصورة الثانية. لا تتكون شاشة التلفزيون من أكثر من أربعة جوانب مستقيمة ، لذا ستجعل أداة Polygonal Lasso من Photoshop الأمور سهلة. سأختاره من لوحة الأدوات. بشكل افتراضي ، يختبئ خلف أداة Lasso القياسية ، لذلك سأضغط على أداة Lasso مع الاستمرار في الضغط على زر الماوس حتى تظهر قائمة منبثقة ، ثم سأختار أداة Polygonal Lasso من القائمة:
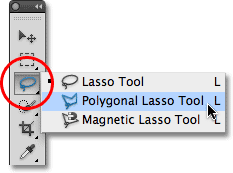
بعد ذلك ، مع تحديد الأداة ، كل ما علي فعله لتحديد شاشة التلفزيون هو النقر مرة واحدة في كل زاوية. سأضغط أولاً في الزاوية العلوية اليسرى من الشاشة ، ثم أعلى اليمين ، ثم أسفل اليمين ، ثم انقر فوق الزر السفلي الأيسر. أخيرًا ، لإغلاق التحديد ، سأضغط مرة أخرى في الزاوية اليسرى العليا حيث بدأت. عند الانتهاء ، يظهر مخطط التحديد حول حواف الشاشة:

الخطوة 2: افتح الصورة التي ستظهر داخل الشاشة
الآن بعد أن حددنا شاشتنا ، افتح الصورة التي ستظهر بداخلها. ستفتح الصورة في نافذة وثيقة منفصلة. ها هي الصورة التي سأستخدمها:

الخطوة 3: انسخ الصورة إلى الحافظة
اضغط على Ctrl + A (Win) / Command + A (Mac) على لوحة المفاتيح لتحديد الصورة بأكملها بسرعة. سيظهر مخطط التحديد حوله. ثم اضغط على Ctrl + C (Win) / Command + C (Mac) لنسخ الصورة إلى الحافظة.
الخطوة 4: الصق الصورة في الشاشة
قم بالتبديل مرة أخرى إلى نافذة المستند التي تحتوي على شاشة التلفزيون (أو أي شاشة تستخدمها). سنقوم بلصق الصورة الثانية في التحديد الذي أنشأناه. إذا كنت تستخدم Photoshop CS5 كما أنا ، فانتقل إلى قائمة التحرير في شريط القوائم على طول الجزء العلوي من الشاشة ، واختر لصق خاص ، ثم اختر لصق في :
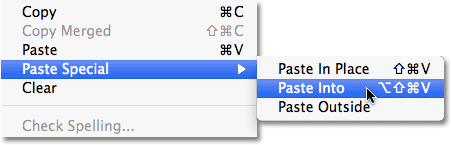
إذا كنت تستخدم Photoshop CS4 أو إصدارًا أقدم ، فما عليك سوى الانتقال إلى قائمة " تحرير " واختيار " لصق في" . يلصق Photoshop الصورة الثانية مباشرة على الشاشة:

إذا نظرنا إلى لوحة Layers ، نرى أن Photoshop قد أضاف الصورة الثانية على طبقة جديدة فوق صورة التلفزيون على طبقة الخلفية. نرى أيضًا أن Photoshop استخدم مخطط التحديد الخاص بنا لتحديد قناع طبقة للصورة ، وهذا هو السبب في أنه مرئي فقط داخل شاشة التلفزيون على الرغم من أن الحجم الفعلي للصورة أكبر من مساحة الشاشة. تمثل المساحة البيضاء في مصغر معاينة قناع الطبقة المساحة داخل نافذة المستند حيث تكون الصورة مرئية ، بينما تكون المنطقة السوداء المحيطة بها حيث يتم إخفاء الصورة عن العرض:
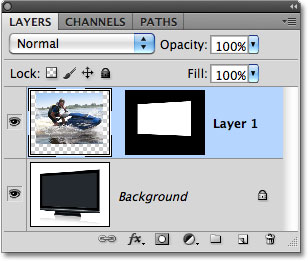
الخطوة 5: قم بإيقاف تشغيل قناع الطبقة
اضغط مع الاستمرار على مفتاح Shift وانقر مباشرة على مصغر معاينة قناع الطبقة في لوحة Layers:
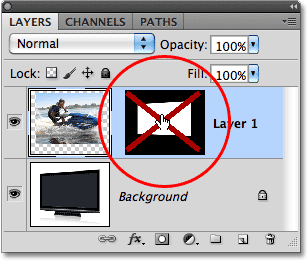
سيؤدي هذا إلى إيقاف تشغيل قناع الطبقة مؤقتًا ، مما يسمح لنا برؤية الصورة بأكملها في نافذة المستند. التلفاز يختبئ خلف الصورة:
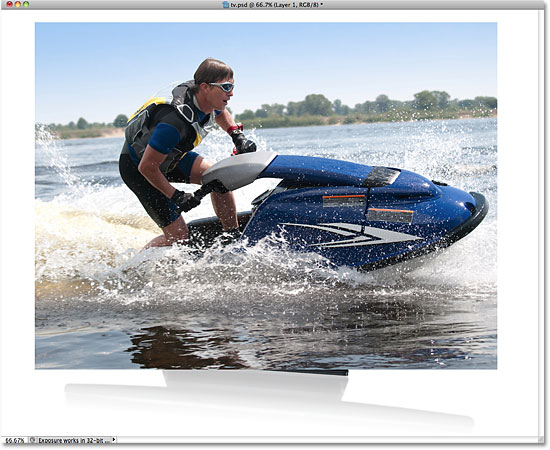
الخطوة 6: تقليل عتامة الطبقة
بعد قليل ، سنقوم بتغيير موضع الصورة بالضبط حيث نحتاجها أمام التلفزيون. بالطبع ، سيكون من المفيد أن نرى التلفزيون فعلاً أثناء قيامنا بذلك ، لذلك دعونا نخفض عتامة الطبقة. ستجد خيار Opacity أعلى لوحة Layers. بشكل افتراضي ، يتم تعيينه على 100٪. اخفضه إلى حوالي 60٪:
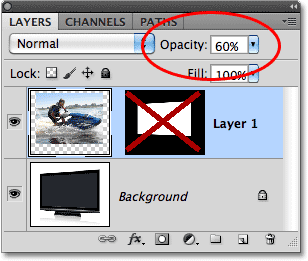
مع انخفاض التعتيم ، يصبح التلفزيون مرئيًا من خلال الصورة الموجودة أمامه:
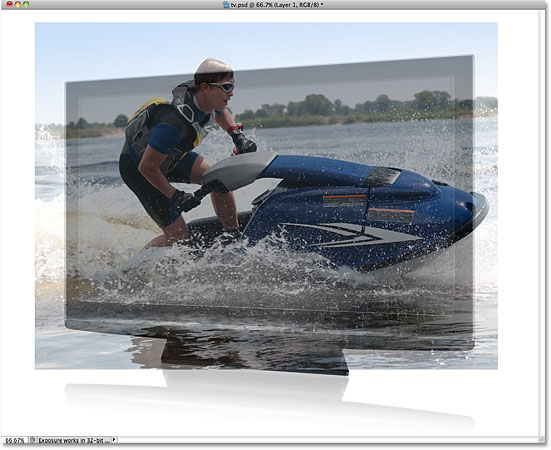
الخطوة 7: تغيير حجم الصورة وإعادة وضعها باستخدام التحويل الحر
اضغط على Ctrl + T (Win) / Command + T (Mac) على لوحة المفاتيح لإظهار مربع التحويل المجاني في Photoshop بسرعة والتعامل مع الصورة ، ثم حركه و / أو قم بتغيير حجمه حسب الحاجة حتى يظهر في المكان الذي تريده أمام الشاشة. لتحريك الصورة ، انقر في أي مكان داخل حدود مربع التحويل الحر ، ومع استمرار الضغط على زر الماوس ، اسحب الصورة داخل المستند. لا تنقر على رمز الهدف الصغير في المنتصف ، وإلا ستحرك رمز الهدف ، وليس الصورة. لتغيير حجم الصورة ، اضغط باستمرار على مفتاح Shift واسحب أيًا من مقابض الزاوية(المربعات الصغيرة). سيؤدي الضغط على مفتاح Shift أثناء السحب إلى تقييد شكل الصورة حتى لا تمددها وتشوهها أثناء تغيير حجمها.
في حالتي ، سأجعل صورتي أكبر قليلاً بحيث يتم وضع المزيد من رأس المتزلج النفاث فوق شاشة التلفزيون ويمتد الجزء الأمامي من الجت سكي نفسه إلى الجانب الأيمن من الشاشة. هذان هما المجالان اللذان سأستخدمهما بعد قليل لخلق الوهم بأن الجيت سكي يقفز من التلفاز. عند الانتهاء ، اضغط على Enter (Win) / Return (Mac) لقبول التغييرات والخروج من أمر Free Transform:

الخطوة 8: حدد المناطق التي ستمتد خارج الشاشة
استخدم أداة التحديد المفضلة لديك ( أداة Lasso ، أداة Pen ، إلخ) لتحديد منطقة (مناطق) الصورة التي ستمتد خارج حدود الشاشة. كما ذكرت ، أريد أن يظهر الجزء العلوي من المتزلج على الماء والجزء الأمامي من الجت سكي كما لو أنهما يخرجان من التلفزيون ، لذلك أحتاج إلى تحديد هاتين المنطقتين. ليست هناك حاجة لتحديد أي شيء يناسب الشاشة بالفعل لأن قناع الطبقة يتضمن بالفعل تلك المناطق. كل ما نحتاج إلى تحديده هو المناطق التي ستتجاوزها. عند الانتهاء ، من المفترض أن ترى مخططات التحديد حول المناطق:

الخطوة 9: أعد تشغيل قناع الطبقة وأعد التعتيم إلى 100٪
اضغط باستمرار على مفتاح Shift مرة أخرى وانقر على مصغر معاينة قناع الطبقة في لوحة Layers لإعادة تشغيل قناع الطبقة مرة أخرى. ثم قم بتغيير عتامة الطبقة مرة أخرى إلى 100٪ :
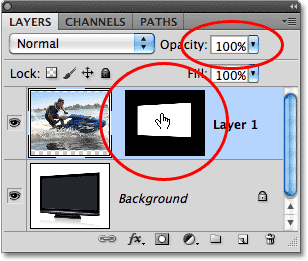
ستظهر الصورة مرة أخرى داخل حدود الشاشة وسيبقى مخطط المنطقة (المناطق) الذي حددناه للتو:

الخطوة 10: حدد قناع الطبقة
سنقوم بإضافة تحديداتنا إلى قناع الطبقة. للقيام بذلك ، سنحتاج أولاً إلى تحديد قناع الطبقة ، لذا انقر فوق الصورة المصغرة للمعاينة في لوحة Layers لتحديده (لا داعي للضغط باستمرار على مفتاح Shift هذه المرة). سيظهر حد تمييز أبيض حول الصورة المصغرة لإعلامك بتحديد القناع:
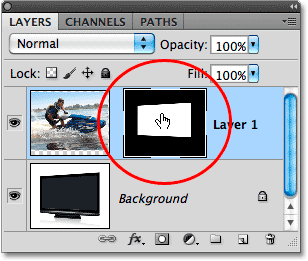
الخطوة 11: املأ التحديدات باللون الأبيض
اصعد إلى قائمة التحرير في الجزء العلوي من الشاشة واختر أمر التعبئة :
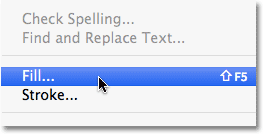
عندما يظهر مربع الحوار Fill ، اضبط الخيار Use في النصف العلوي من الشاشة على White :
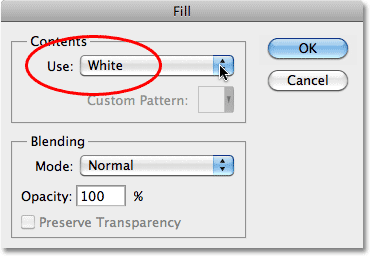
انقر فوق OK للخروج من شاشة Fill ، ويقوم Photoshop بتعبئة المساحات المحددة من قناع الطبقة باللون الأبيض. اضغط على Ctrl + D (Win) / Command + D (Mac) لإزالة الخطوط العريضة للتحديد لأننا نعلم منذ فترة طويلة في حاجة إليها. إذا نظرنا إلى الصورة المصغرة لمعاينة قناع الطبقة مرة أخرى ، يمكننا رؤية المناطق الجديدة التي ملأناها باللون الأبيض الممتد من شكل الشاشة الأصلي:
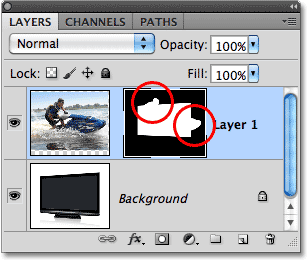
مع المساحات البيضاء الآن على قناع الطبقة ، تظهر تلك المساحات من الصورة مرئية في المستند ، مما يمنحنا تأثير "قفزة الشاشة":


تعليقات
إرسال تعليق