كيفية إنشاء مسار عالي السرعة بالفوتوشوب
الخطوة 1: حدد الكائن الذي تريد تطبيق Motion Blur عليه
في العديد من البرامج التعليمية الخاصة بتأثيرات الصور ، تتمثل الخطوة الأولى في حماية صورتنا الأصلية من الضرر عن طريق إنشاء نسخة مكررة من طبقة الخلفية ثم العمل عليها. مع ذلك ، بالنسبة لتأثير ضبابية الحركة ، ليست هناك حاجة للقيام بذلك لأننا لن نعمل على الصورة بأكملها. بدلاً من ذلك ، سنقوم بتطبيق ضبابية الحركة فقط على الموضوع الرئيسي في الصورة. للقيام بذلك ، سنحتاج إلى فصل الموضوع الرئيسي عن باقي الصورة ووضعه على طبقته الخاصة. في حالتي ، أرغب في تطبيق ضبابية الحركة على سيارة السباق ، لذا فإن أول شيء علي فعله هو رسم مجموعة مختارة حول سيارة السباق.
استخدم أداة التحديد التي تختارها (Lasso Tool و Pen Too l وما إلى ذلك) لرسم تحديد حول موضوعك الرئيسي. عند الانتهاء ، يجب أن ترى مخطط تحديد (يسمى أحيانًا "مسيرة النمل") حول الكائن بأكمله (أو الشخص ، مهما كانت الحالة). حاول أن تجعل التحديد دقيقًا قدر الإمكان. للحصول على أفضل النتائج ،

الخطوة 2: انسخ المنطقة المحددة إلى طبقة جديدة
مع تحديد الموضوع الآن ، نحتاج إلى نسخه إلى طبقته الخاصة. يتم نسخ التحديد إلى طبقة جديدة بنفس طريقة نسخ الطبقة بأكملها. الاختلاف الوحيد هو أنه يتم نسخ المنطقة الموجودة داخل التحديد فقط. اصعد إلى قائمة Layer في الجزء العلوي من الشاشة ، واختر New ، ثم اختر Layer via Copy :
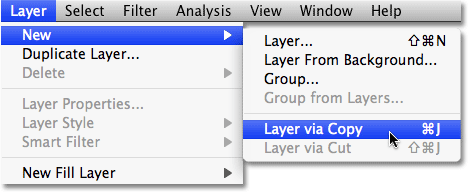
للحصول على طريقة أسرع لنسخ طبقة أو تحديد ، ما عليك سوى الضغط على اختصار لوحة المفاتيح Ctrl + J (Win) / Command + J (Mac). لن يبدو أن شيئًا قد حدث للصورة في نافذة المستند ، ولكن إذا نظرنا إلى لوحة الطبقات ، يمكننا أن نرى أن لدينا الآن طبقة جديدة ، أطلق عليها Photoshop تلقائيًا اسم "الطبقة 1" ، وإذا نظرنا في الصورة المصغرة لمعاينة الطبقة الجديدة على يسار اسم الطبقة ، يمكننا أن نرى أن الطبقة تحتوي فقط على جزء من الصورة التي حددناها (في حالتي ، تحتوي على سيارة السباق). باقي الطبقة شفافة ، والتي يتم تمثيلها في Photoshop بنمط شبكة رمادي وأبيض:
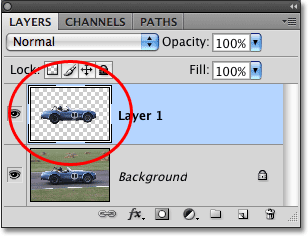
الخطوة 3: تطبيق مرشح Motion Blur
مع موضوعنا الآن على طبقته الخاصة ومنفصل عن بقية الصورة ، يمكننا تطبيق تأثير ضبابية الحركة عليه. اصعد إلى قائمة التصفية ، واختر Blur ، ثم اختر Motion Blur :
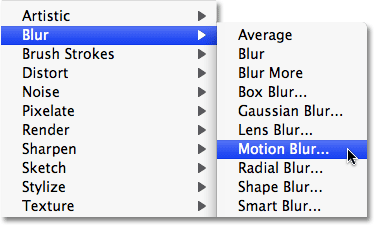
يُظهر هذا مربع حوار مرشح Motion Blur في Photoshop. أولاً ، اضبط زاوية خطوط ضبابية الحركة بحيث تتطابق مع الاتجاه الذي يتحرك فيه هدفك. في كثير من الحالات ، ستكون حركة الاتجاه أفقية ، إما من اليسار إلى اليمين أو من اليمين إلى اليسار ، لذا ستعمل الزاوية 0 ° تماما. في حالتي ، يبدو أن سيارة السباق تتحرك صعودًا قليلاً ، لذا أحتاج إلى ضبط زاويتي على حوالي 2 درجة. يمكنك استخدام عجلة التحكم في الزاوية الموجودة على يمين مربع الإدخال للمساعدة في ضبط الزاوية عن طريق النقر بداخلها وسحب الماوس لتدويرها ، مع مراقبة صورتك في نافذة المستند لمعاينة الزاوية كما تفعل إعادة تدوير العجلة. يمكنك أيضًا كتابة قيمة للزاوية مباشرة في مربع الإدخال ثم استخدام مفتاحي السهمين لأعلى ولأسفلعلى لوحة المفاتيح لزيادة أو تقليل الزاوية. اضغط مع الاستمرار على مفتاح Shift أثناء الضغط على السهمين لأعلى أو لأسفل لزيادة الزاوية أو إنقاصها بزيادات قدرها 10 درجات.
بعد ذلك ، اسحب منزلق المسافة في أسفل مربع الحوار لتعيين طول خطوط تمويه الحركة. يمنحك سحب شريط التمرير إلى اليمين أطول الخطوط وعادة ما يكون ما تريده لهذا التأثير ، ولكن مرة أخرى ، راقب صورتك وأنت تسحب شريط التمرير لمعاينة النتائج:
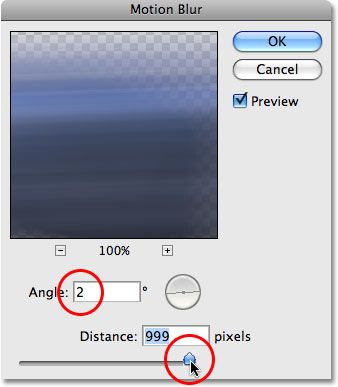
انقر فوق "موافق" عند الانتهاء للخروج من مربع حوار Motion Blur وتطبيق التعتيم على الصورة. يجب أن تبدو صورتك الآن كما يلي:

الخطوة 4: كرر طبقة Motion Blur عدة مرات
لدينا الآن بدايات تأثير ضبابية الحركة ، لكن في الوقت الحالي ، خطوط التمويه باهتة جدًا. نحن بحاجة إلى تكثيفها ، والطريقة السهلة للقيام بذلك هي ببساطة تكرار الطبقة التي توجد عليها ("الطبقة 1"). في كل مرة نكرر فيها الطبقة ، ستصبح خطوط التمويه أقوى وأكثر وضوحًا في الصورة لأننا نقوم بتكديس نسخ من خطوط التمويه فوق بعضها البعض. ربما نحتاج إلى عمل بضع نسخ من الطبقة لإخراجها حقًا ، لذا اضغط على Ctrl + J (Win) / Command + J(نظام التشغيل Mac) ثلاث أو أربع مرات متتالية لإنشاء نسخ متعددة من "الطبقة الأولى" بسرعة. في كل مرة تقوم فيها بتكرار الطبقة ، ستلاحظ تكثيف خطوط التمويه في الصورة. سأقوم بإنشاء أربع نسخ من "الطبقة 1" بالضغط على اختصار لوحة المفاتيح أربع مرات. أستطيع أن أرى في لوحة الطبقات أن لدي الآن أربع نسخ من "الطبقة 1" فوق النسخة الأصلية:
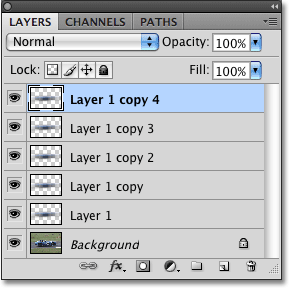
أصبحت خطوط ضبابية الحركة الآن أكثر حدة ، لدرجة أن سيارة السباق تختبئ عمليا خلفها:
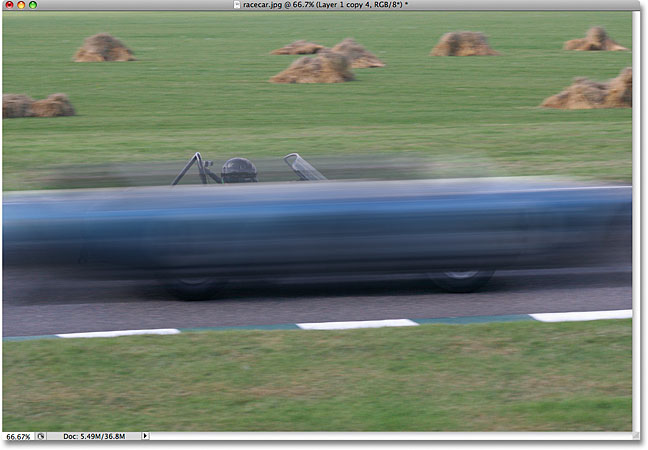
الخطوة 5: حدد جميع طبقات Motion Blur مرة واحدة
دعنا ندمج كل طبقات ضبابية الحركة في طبقة واحدة حتى نتمكن من العمل على تأثير التمويه بسهولة أكبر. للقيام بذلك ، انقر فوق الطبقة العليا في لوحة الطبقات لتحديدها إذا لم تكن محددة بالفعل (يتم تمييز الطبقات المحددة باللون الأزرق). ثم اضغط باستمرار على مفتاح Shift وانقر على "الطبقة 1" مباشرة فوق طبقة الخلفية لتحديدها. سيؤدي هذا إلى تحديد الطبقة العليا ، "الطبقة 1" الأصلية وجميع الطبقات فيما بينها. سترى كل منهم مظللاً باللون الأزرق في لوحة الطبقات ، مشيرًا إلى أنه تم تحديدهم جميعًا:
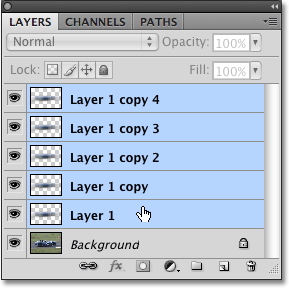
الخطوة 6: دمج الطبقات
مع تحديد الطبقات ، انتقل إلى قائمة الطبقة في الجزء العلوي من الشاشة واختر دمج الطبقات :
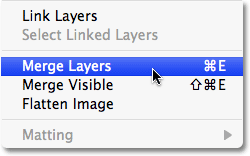
سيظل كل شيء كما هو في الصورة ، لكننا عدنا إلى وجود طبقتين فقط في لوحة الطبقات ، مع دمج جميع طبقات ضباب الحركة لدينا الآن في طبقة واحدة فوق طبقة الخلفية:
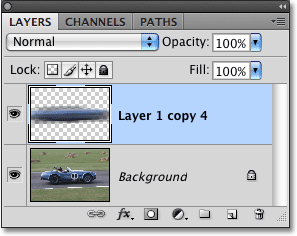
الخطوة 7: إضافة قناع طبقة
المشكلة الوحيدة المتبقية في تأثيرنا هي أن خطوط ضبابية الحركة لا تزال تغطي الموضوع بأكمله. نريده أن يظهر كما لو أن الخطوط تتأخر خلف الموضوع ، مع خروج الموضوع نفسه منها أثناء اندفاعه للأمام. نحتاج إلى إخفاء جزء الخطوط الذي لا نحتاجه ، ولهذا ، سنستخدم قناع طبقة . مع تحديد طبقة الحركة الضبابية ، انقر على أيقونة Layer Mask في أسفل لوحة الطبقات. A طبقة قناع thumbnai ول تظهر على يمين معاينة الطبقة المصغرة:
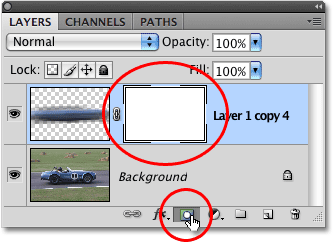
الخطوة 8: حدد أداة التدرج
احصل على أداة التدرج من لوحة الأدوات ، أو اضغط ببساطة على الحرف G على لوحة المفاتيح لتحديده بالاختصار:
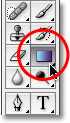
الخطوة 9: حدد التدرج من الأسود إلى الأبيض
مع تحديد أداة التدرج اللوني ، سترى تغيير شريط الخيارات في الجزء العلوي من الشاشة لإظهار خيارات متنوعة للعمل مع التدرجات. انقر فوق السهم الصغير الذي يشير لأسفل على يمين منطقة معاينة التدرج ، والذي ينبثق لفتح مربع تحديد تدرج صغير ، واختر التدرج اللوني من الأسود إلى الأبيض ، والثالث من الصف العلوي الأيسر. إذا تم تمكين تلميحات الأدوات في تفضيلات Photoshop (يتم تمكينها افتراضيًا) ، فسترى اسم التدرج اللوني يظهر عند تحريك مؤشر الماوس فوقه:
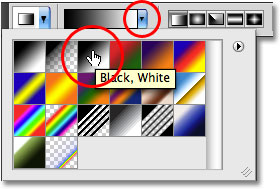
الخطوة 10: اسحب التدرج من الأسود إلى الأبيض على قناع الطبقة
يجب أن ترى حد إبراز أبيض حول مصغر قناع الطبقة في لوحة الطبقات ، مما يشير إلى أن قناع الطبقة ، وليس الطبقة نفسها ، محدد حاليًا. إذا كنت لا ترى حدود التظليل حول الصورة المصغرة ، فانقر عليها لتحديدها. بعد ذلك ، لإخفاء المناطق غير المرغوب فيها من خطوط ضبابية الحركة وإنشاء الوهم بأن الموضوع يخرج منها ، ما عليك سوى النقر فوق النقطة الموجودة على الموضوع حيث تريد أن تبدأ خطوط التمويه في التلاشي في العرض ، ثم اسحب انتقالًا قصيرًا المنطقة التي ستصبح منطقة "التلاشي في" للخطوط. ستكون النقطة التي تحرر فيها زر الماوس هي المنطقة التي تصبح فيها خطوط التمويه مرئية بنسبة 100٪.
في حالتي ، سأقوم بالضغط على سيارة السباق أمام السائق مباشرة ، ثم أسحب باتجاه الجزء الخلفي من السيارة لإنشاء منطقة انتقالية قصيرة لتختفي الخطوط الضبابية ، وأطلق زر الماوس فقط خلف السائق. تأكد من اتباع نفس زاوية خطوط التمويه أثناء سحب التدرج اللوني:
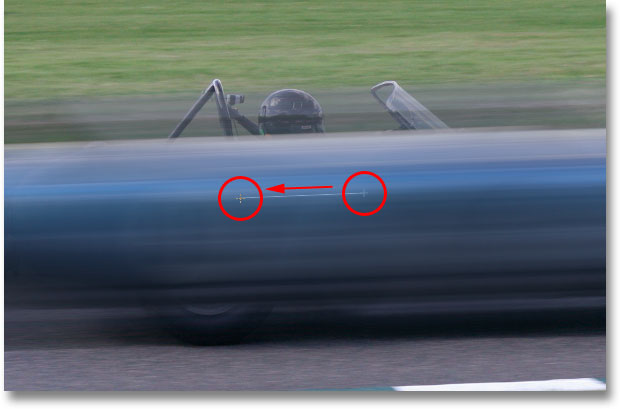
عندما تحرر زر الماوس ، يرسم Photoshop التدرج اللوني. وبما أننا لفت التدرج على القناع طبقة، وليس على الصورة نفسها، فلن ترى التدرج في إطار المستند ولكن هل يمكن أن نرى ذلك إذا نظرتم الى قناع طبقة مصغرة في لوحة الطبقات. تمثل المنطقة السوداء على اليمين المنطقة في الصورة حيث يتم إخفاء خطوط التمويه ، والمنطقة البيضاء على اليسار هي المكان الذي تكون فيه مرئية بالكامل ، ومنطقة التدرج الفعلي بينهما حيث تتلاشى خطوط التمويه في العرض:
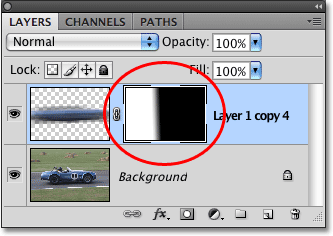
ها هي صورتي بعد سحب التدرج اللوني على قناع الطبقة. تتألق سيارة السباق الآن نحو خط النهاية ، تاركة وراءها أثرًا ضبابيًا:


تعليقات
إرسال تعليق