الصورة بعد التصميم
كيفية محاكاة فيلم في صورة بالفوتوشوب
الخطوة 1: أضف طبقة جديدة مملوءة بـ 50٪ رمادي واضبطها على تراكب
لنبدأ بإضافة طبقة جديدة إلى مستند Photoshop الخاص بنا لوضع حبيبات الفيلم عليها حتى لا نؤذي الصورة الأصلية بأي شكل من الأشكال. عادةً ، لإضافة طبقة جديدة ، نضغط ببساطة على أيقونة New Layer في أسفل لوحة Layers ويضيف Photoshop طبقة فارغة جديدة لنا ، لكننا نحتاج إلى ملء الطبقة الجديدة باللون الرمادي وتغيير وضع المزج الخاص بها ، لذلك لنفعل كل هذه الأشياء مرة واحدة باستخدام مربع الحوار New Layer. اضغط باستمرار على مفتاح Alt (Win) / Option (Mac) وانقر على أيقونة New Layer :
يؤدي الضغط باستمرار على Alt (Win) / Option (Mac) عند النقر على أيقونة New Layer إلى إخبار Photoshop بفتح مربع الحوار New Layer قبل إضافة الطبقة. قم بتسمية طبقة فيلم حبيبات جديدة في أعلى مربع الحوار ، ثم قم بتغيير الوضع إلى تراكب وحدد خيار التعبئة بلون تراكب محايد (50٪ رمادي) أسفله مباشرة بالنقر داخل مربع الاختيار:

انقر فوق "موافق" عندما تنتهي من إغلاق مربع الحوار. لن يحدث أي شيء للصورة في نافذة المستند ، ولكن إذا نظرنا إلى لوحة الطبقات ، نرى أن Photoshop قد أضاف طبقة جديدة تسمى "حبيبات الفيلم" فوق طبقة الخلفية. تم تعيين الطبقة على وضع مزيج التراكب بالنسبة لنا ، ويمكننا أن نرى في الصورة المصغرة لمعاينة الطبقة على يسار اسم الطبقة أن الطبقة ممتلئة بنسبة 50٪ رمادي (الظل الرمادي مباشرة بين الأسود والأبيض). السبب في عدم تمكننا من رؤية اللون الرمادي في المستند هو أن وضع المزج Overlay يجعل المناطق ذات 50٪ من الرمادي شفافة. لا تحتاج إلى فهم ذلك لإكمال هذا التأثير ، ولكن تحقق من البرنامج
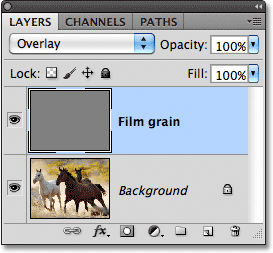
الخطوة 2: تحويل الطبقة الجديدة إلى كائن ذكي
إذا كنت تستخدم Photoshop CS2 أو إصدارًا أقدم ، فيمكنك تخطي هذه الخطوة. بالنسبة لمستخدمي Photoshop CS3 والمستخدمين الأحدث ، انقر فوق رمز القائمة الصغيرة في الزاوية اليمنى العليا من لوحة Layers:
حدد التحويل إلى كائن ذكي من القائمة التي تظهر:

مرة أخرى ، لن يحدث أي شيء في نافذة المستند ، ولكن يظهر رمز صغير في الزاوية اليمنى السفلية من الصورة المصغرة لمعاينة طبقة حبيبات الفيلم لإعلامنا بأن الطبقة قد تم تحويلها إلى كائن ذكي. هذا يعني أن أي مرشحات نطبقها على الطبقة ستتم إضافتها كمرشحات ذكية وستظل قابلة للتعديل بالكامل حتى بعد اكتمال التأثير ، كما سنرى لاحقًا:
الخطوة 3: قم بتطبيق مرشح إضافة الضوضاء
انتقل إلى قائمة التصفية في شريط القائمة على طول الجزء العلوي من الشاشة ، واختر الضوضاء ، ثم اختر إضافة الضوضاء :
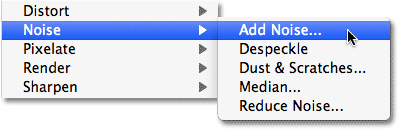
هذا يفتح مربع الحوار إضافة الضوضاء. الضوضاء التي نضيفها هنا ستصبح حبيبات فيلمنا. اسحب منزلق Amount باتجاه اليمين لزيادة مقدار التشويش المطبق على الصورة. عادةً ما تعمل قيمة Amount التي تبلغ حوالي 10٪ بشكل جيد ، ولكن من الجيد دائمًا مراقبة نافذة المستند أثناء سحب شريط التمرير لتحديد القيمة الأفضل لصورتك. تأكد من تحديد خياري Gaussian و Monochromatic في الجزء السفلي من مربع الحوار:

انقر فوق "موافق" عند الانتهاء من إغلاق مربع الحوار "إضافة ضجيج". إليك لقطة مقرّبة لصورتي للمساعدة في تسهيل رؤية التشويش الذي تمت إضافته:

إذا قمت بتحويل طبقة حبيبات الفيلم إلى كائن ذكي مرة أخرى في الخطوة 2 ، فسترى مرشح Add Noise مدرجًا كمرشح ذكي أسفل طبقة حبيبات الفيلم في لوحة Layers. سنعود إليه قريبًا:

الخطوة 4: تطبيق مرشح Gaussian Blur
تبدو الضوضاء قاسية بعض الشيء بالنسبة لتأثير حبيبات الفيلم ، لذلك دعونا نخففها عن طريق تشويشها قليلاً. ارجع إلى قائمة التصفية أعلى الشاشة واختر هذه المرة Blur ، ثم اختر Gaussian Blur :

اضبط قيمة نصف القطر في الجزء السفلي من مربع الحوار على حوالي 0.5 بكسل . يجب أن يكون ذلك كافيًا لتخفيف الضوضاء دون جعلها ضبابية للغاية:

انقر فوق "موافق" للإغلاق خارج مربع الحوار ، وقد انتهينا! لدينا الآن حبيبات الفيلم المحاكية المضافة إلى الصورة:

صقل النتائج
إذا وجدت أن حبيبات الفيلم شديدة الكثافة ، فإن إحدى طرق ضبط التأثير هي تقليل عتامة طبقة حبيبات الفيلم. ستجد خيار Opacity في الزاوية اليمنى العليا من لوحة Layers. كلما قللت من مستوى التعتيم ، زادت الصورة الأصلية أدناه من خلال:

هناك طريقة أخرى لجعل حبيبات الفيلم تبدو أكثر دقة وهي تغيير وضع المزج لطبقة حبيبات الفيلم من Overlay إلى Soft Light ، وهو إصدار تباين أقل من وضع المزج Overlay:

أخيرًا ، إذا كنت تستخدم Photoshop CS3 أو أحدث وقمت بإضافة عوامل التصفية الخاصة بك مثل المرشحات الذكية كما فعلت ، فيمكنك إعادة فتح مربعات حوار المرشح في أي وقت وإجراء تغييرات لضبط التأثير دون أي خسارة جودة الصورة. سترى أسماء المرشحات التي استخدمناها مدرجة أسفل طبقة حبيبات الفيلم في لوحة الطبقات. لإعادة فتح أي منهما ، ما عليك سوى النقر نقرًا مزدوجًا فوق اسم المرشح. على سبيل المثال ، سوف أنقر نقرًا مزدوجًا فوق مرشح Add Noise:

يعيد Photoshop فتح مربع حوار المرشح لي ، مما يسمح لي بضبط قيمة Amount لإضافة ضوضاء أكثر أو أقل إلى الصورة. عندما أنتهي ، يمكنني فقط النقر فوق موافق لإغلاق مربع حوار المرشح مرة أخرى. تعد Smart Filters إضافة حديثة رائعة إلى Photoshop وأحد الأسباب العديدة التي تدفعك إلى التفكير في الترقية إذا كنت لا تزال تستخدم CS2 أو أقدم:



تعليقات
إرسال تعليق