الصورة المستخدمة فى التصميم
كيفية إضافة البرق إلى صورة
الخطوة 1: أضف طبقة فارغة جديدة
مع فتح الصورة حديثًا في Photoshop ، إذا نظرنا إلى لوحة Layers ، نرى أن لدينا حاليًا طبقة واحدة - طبقة الخلفية - وهي الطبقة التي تجلس عليها الصورة. سنقوم بإضافة البرق فوق هذه الطبقة حتى لا نتلف الصورة الأصلية. انقر على أيقونة طبقة جديدة في أسفل لوحة الطبقات:
يؤدي هذا إلى إضافة طبقة فارغة جديدة تسمى "الطبقة 1" فوق طبقة الخلفية:

الخطوة 2: حدد أداة Lasso
حدد أداة Lasso من لوحة Tools:

الخطوة 3: ارسم تحديدًا حول المنطقة التي سيظهر فيها البرق
مع تحديد أداة Lasso Tool ، حدد المكان الذي تريد ظهور صاعقة البرق فيه في الصورة وارسم مخطط تحديد حول تلك المنطقة العامة. هنا ، قمت برسم مخطط التحديد الخاص بي في الجزء السفلي الأيمن من الصورة:

الخطوة 4: املأ التحديد باللون الأبيض
اصعد إلى قائمة " تحرير " في شريط القائمة على طول الجزء العلوي من الشاشة واختر " تعبئة" :

هذا يفتح مربع الحوار Fill. اضبط خيار Use في الجزء العلوي من مربع الحوار على White :

انقر فوق "موافق" للإغلاق خارج مربع الحوار "تعبئة". يملأ Photoshop المساحة المحددة باللون الأبيض في المستند:

الخطوة 5: حدد أداة الفرشاة
حدد أداة الفرشاة من لوحة الأدوات:

الخطوة 6: اضبط لون المقدمة على الأسود
نحتاج إلى الطلاء باللون الأسود ، ويستخدم Photoshop لون المقدمة الحالي كلون طلاء ، مما يعني أننا بحاجة إلى التأكد من ضبط لون المقدمة على الأسود قبل أن نبدأ في الرسم. اضغط على الحرف D على لوحة المفاتيح ، والذي يعيد تعيين ألوان المقدمة والخلفية إلى قيمهما الافتراضية ، مما يجعل اللون الأسود هو لون المقدمة (يصبح اللون الأبيض هو لون الخلفية). يمكنك رؤية الألوان التي تم ضبطها من خلال النظر إلى حوامل ألوان المقدمة والخلفية بالقرب من أسفل لوحة الأدوات:

الخطوة 7: اختر فرشاة ذات حافة مستديرة صلبة
مع تحديد أداة الفرشاة ، انقر بزر الماوس الأيمن (Win) / انقر مع الضغط على Control (Mac) في أي مكان داخل المستند ، مما يؤدي إلى فتح Brush Picker ، واختر فرشاة دائرية ذات حافة صلبة بالنقر فوق الصورة المصغرة الخاصة بها. أنا أستخدم Photoshop CS5 هنا ، ولكن لا تقلق إذا كنت تستخدم CS4 أو أقدم وكان اختيارك للفرش يبدو مختلفًا عن الفرش الخاصة بي. ستعمل أي فرشاة مستديرة ذات حواف صلبة. بمجرد تحديد فرشاة ، اضغط على Enter (Win) / Return (Mac) للإغلاق من Brush Picker:

الخطوة 8: ارسم حدودًا سوداء خشنة من خلال التحديد المليء باللون الأبيض
ارسم حدودًا سوداء خشنة عبر التحديد المملوء باللون الأبيض حيث تريد ظهور صاعقة البرق. سيظهر البرق في النهاية على طول الحافة اليمنى لضربة الطلاء ، حيث يلتقي الأسود والأبيض. للحصول على أفضل النتائج ، استخدم فرشاة صغيرة إلى حد ما. يمكنك تغيير حجم الفرشاة من لوحة المفاتيح. اضغط على مفتاح القوس الأيسر ( [ ) لتصغير حجم الفرشاة. الضغط على مفتاح القوس الأيمن ( ] ) يجعل الفرشاة أكبر. عند الانتهاء ، يجب أن تبدو ضربة الفرشاة السوداء كما يلي:

الخطوة 9: قم بطلاء المنطقة الموجودة على يسار الخط الأسود
بمجرد حصولك على الحد الأسود الأولي ، استمر في الرسم فوق المنطقة الموجودة على يسار الحد حتى يتم تغطيتها بالكامل باللون الأسود أيضًا. يجب أن تظل المنطقة على يمين الخط فقط بيضاء. قد ترغب في زيادة حجم الفرشاة حتى تتمكن من الطلاء فوق هذه المنطقة بسرعة أكبر بالضغط على مفتاح القوس الأيمن ( ] ) عدة مرات:

الخطوة 10: تطبيق مرشح التمويه الغاوسي
بعد ذلك ، نحتاج إلى تنعيم الحافة حيث تلتقي المناطق السوداء والبيضاء ، ويمكننا القيام بذلك عن طريق طمسها. اصعد إلى قائمة التصفية في الجزء العلوي من الشاشة ، اختر Blur ، ثم اختر Gaussian Blur :

يؤدي هذا إلى فتح مربع حوار مرشح Gaussian Blur. راقب المستند وأنت تسحب منزلق Radius في الجزء السفلي من مربع الحوار باتجاه اليمين. كلما قمت بسحب شريط التمرير أكثر ، كلما قمت بتطبيق المزيد من الضبابية وستصبح الحافة أكثر نعومة. منطقة الانتقال بين الأسود والأبيض التي تم إنشاؤها بواسطة الحافة الناعمة هي ما سيصبح في النهاية صاعقة البرق ، لذلك كلما كانت الحافة أكثر نعومة ، كلما كان صاعقة البرق أوسع. بالنسبة لصورتي ، سأقوم بتعيين قيمة Radius على حوالي 9 بكسل. قد تختلف قيمة Radius التي تستخدمها في النهاية بناءً على حجم الصورة التي تعمل بها:

انقر فوق "موافق" للإغلاق خارج مربع الحوار. يجب أن تبدو الحافة الآن مشابهة لهذا:

الخطوة 11: تطبيق مرشح فرق السحب
اذهب إلى قائمة Filter ، اختر Render ، ثم اختر Difference Clouds :

لا يوجد مربع حوار لمرشح Difference Clouds ، لذا فإن Photoshop يمضي قدمًا ويقوم بتشغيله. يمكننا أن نرى في المستند أن الحافة الناعمة التي أنشأناها منذ لحظة بدأت الآن في الظهور مثل صاعقة البرق ، على الرغم من أنه اللون الخطأ في الوقت الحالي:

الخطوة 12: اقلب الصورة
اصعد إلى قائمة الصورة ، اختر التعديلات ، ثم اختر عكس :

يؤدي هذا إلى عكس قيم السطوع في المنطقة المحددة ، مما يجعل المناطق الفاتحة مظلمة والمناطق المظلمة فاتحة ، مما يحول صاعقة البرق من الأسود إلى الأبيض:

الخطوة 13: قم بتطبيق أمر المستويات
ارجع إلى قائمة الصور ، واختر التعديلات مرة أخرى ، وهذه المرة ، اختر المستويات :

هذا يفتح مربع حوار المستويات. سنستخدم المستويات لتعتيم "الغيوم" حول صاعقة البرق بحيث تصبح المنطقة المحيطة بها سوداء. أولاً ، انقر فوق شريط التمرير الأسود أسفل الجانب الأيسر السفلي من الرسم البياني في وسط مربع الحوار وابدأ في سحبه نحو اليمين. أثناء السحب ، سترى المناطق حول صاعقة البرق تتلاشى إلى اللون الأسود. استمر في سحب شريط التمرير الأسود نحو اليمين حتى تختفي معظم "السحب":

يجب الآن تعتيم معظم المنطقة إلى اللون الأسود. ستبقى بعض المناطق الرمادية:

انقر فوق شريط التمرير الرمادي الموجود بين شريط التمرير بالأبيض والأسود وابدأ في سحبه نحو اليمين أيضًا ، مما يؤدي إلى تلاشي المناطق الرمادية المتبقية إلى اللون الأسود. من المهم ، على الرغم من ذلك ، ألا تجعل الأشياء داكنة جدًا لدرجة أن صاعقة البرق تصبح قاسية المظهر مع حواف خشنة وخشنة. أنت تريد الحفاظ على غموض خفيف ودقيق تجاه البرق ، لذا قم بتغميق الأشياء قدر الإمكان باستخدام شريط التمرير الأسود والرمادي ، ولكن لا تقلق إذا كان لا يزال هناك عدد قليل من المناطق الرمادية المتبقية. سنقوم بتنظيف الأشياء بعد ذلك:

انقر فوق "موافق" عندما تنتهي من الإغلاق خارج مربع حوار المستويات. يجب أن تبدو الصورة الآن مشابهة لهذا:

الخطوة 14: قم بإلغاء تحديد المنطقة
اصعد إلى قائمة التحديد في الجزء العلوي من الشاشة واختر إلغاء التحديد لإزالة مخطط التحديد من جميع أنحاء المنطقة. أو للحصول على طريقة أسرع لإلغاء تحديد التحديد ، اضغط على Ctrl + D (Win) / Command + D (Mac) على لوحة المفاتيح. في كلتا الحالتين:

الخطوة 15: الطلاء باللون الأسود لتنظيف أي مناطق رمادية متبقية
مع استمرار تحديد Brush Tool ، انقر بزر الماوس الأيمن (Win) / انقر مع الضغط على Control (Mac) في أي مكان داخل المستند لفتح Brush Picker مرة أخرى . حافظ على تحديد نفس الفرشاة المستديرة ، ولكن قلل صلابة الفرشاة إلى 50٪ . سيؤدي ذلك إلى تنعيم حافة الفرشاة. اضغط على Enter (Win) / Return (Mac) عندما تنتهي من الإغلاق خارج Brush Picker:

ثم ، مع استمرار اللون الأسود في المقدمة ، قم بالطلاء فوق أي مناطق رمادية متبقية حول صاعقة البرق لتنظيفها. السبب في أننا قمنا بتليين حافة الفرشاة هو في حالة وجود أي مناطق رمادية متبقية بالقرب من الصاعقة نفسها. بهذه الطريقة ، يمكننا الطلاء بالقرب من البرق دون تسطيح حافته الناعمة:

أيضًا ، إذا نظرت حول الحواف الخارجية للمنطقة السوداء ، فسترى أنها تبدو شفافة إلى حد ما ، وهذا نتيجة قيامنا بتشغيل مرشح Gaussian Blur في وقت سابق. ستسبب هذه الحواف الشفافة مشاكل ، لذا قم بالطلاء حول الحواف الخارجية بالفرشاة لتغطيتها باللون الأسود الخالص. عند الانتهاء ، يجب أن يكون كل شيء بخلاف الصاعقة باللون الأسود. لا تقلق من أن الأمر برمته يبدو وكأنه فوضى قبيحة في الوقت الحالي. سيبدو أفضل بكثير في لحظة:

الخطوة 16: قم بتغيير وضع المزج إلى الشاشة
مع كل شيء الآن أسود باستثناء الصاعقة نفسها ، انتقل إلى خيار Blend Mode في الجزء العلوي من لوحة Layers وقم بتغيير وضع المزج من Normal إلى Screen :

على الشاشة وضع مزيج يخفي جميع المناطق السوداء على طبقة، إلا حفظ صاعقة نفسها مرئية:

الخطوة 17: نقل وتغيير حجم البرق مع التحويل الحر
انتقل إلى قائمة التحرير في الجزء العلوي من الشاشة واختر التحويل الحر ، أو اضغط على Ctrl + T (Win) / Command + T (Mac) للوصول إلى أمر التحويل المجاني باستخدام اختصار لوحة المفاتيح:

يؤدي هذا إلى وضع مربع التحويل الحر في Photoshop والمقابض حول صاعقة البرق. حرك البرق إلى موضعه عن طريق النقر فوق أي مكان داخل المربع المحيط وسحبه بالماوس. لتغيير حجم البرق ، ما عليك سوى سحب أي من المقابض. إذا ضغطت باستمرار على مفتاح Ctrl (Win) / Command (Mac) ، فسيؤدي ذلك إلى تحويلك مؤقتًا إلى وضع Distort الذي يمنحك المزيد من الحرية عند سحب المقابض. حرر المفتاح للعودة إلى وضع التحويل الحر القياسي. بمجرد تحريك البرق وتغيير حجمه ، اضغط على Enter (Win) / Return (Mac) لقبول التغيير والخروج من Free Transform:

الخطوة 18: قم بتكرار الطبقة
دعونا نضيف توهجًا إلى البرق. انتقل إلى قائمة Layer ، واختر New ، ثم اختر Layer عبر Copy ، أو اضغط على Ctrl + J (Win) / Command + J (Mac) للوصول إلى نفس الأمر باستخدام اختصار لوحة المفاتيح:

في كلتا الحالتين ، يخبر Photoshop أن يقوم بعمل نسخة من الطبقة الأولى ووضعها فوق النسخة الأصلية في لوحة الطبقات. لاحظ أنه يتم ضبط النسخة تلقائيًا على وضع دمج الشاشة بالنسبة لنا:

الخطوة 19: قم بتطبيق مرشح Gaussian Blur
لإنشاء توهج حول البرق ، نحتاج فقط إلى تعتيم النسخة التي أنشأناها. انتقل إلى قائمة التصفية ، واختر Blur ، ثم اختر Gaussian Blur كما فعلنا من قبل. سأقوم مرة أخرى بتعيين قيمة Radius الخاصة بي على حوالي 9 بكسل ، مما يضيف تأثير توهج لطيف. قد تختلف القيمة التي تستخدمها حسب حجم صورتك:

انقر فوق "موافق" عندما تنتهي من إغلاق مربع الحوار Gaussian Blur. يجب أن ترى الآن توهجًا خفيًا حول البرق:

الخطوة 20: تكرار الطبقة
تأثير التوهج الأولي بسيط للغاية ، لذا دعنا نزيد من شدته. اضغط على Ctrl + J (Win) / Command + J (Mac) لتكرار الطبقة غير الواضحة بسرعة. سيظهر التوهج أقوى. إذا وجدت أنها الآن قوية جدًا ، فقم بخفض عتامة الطبقة لضبط النتائج. ستجد خيار Opacity أعلى لوحة Layers مباشرة عبر خيار Blend Mode. سأترك التعتيم الخاص بي مضبوطًا على 100٪:

ها هي نتيجتي مع توهج أكثر كثافة الآن:

الخطوة 21: دمج طبقات البرق
انتقل إلى قائمة Layer واختر Merge Down ، أو اضغط على Ctrl + E (Win) / Command + E (Mac) للوصول إلى أمر Merge Down باستخدام اختصار لوحة المفاتيح. ثم افعل نفس الشيء مرة ثانية. سيؤدي هذا إلى دمج طبقتين من تأثير التوهج في الطبقة الأولى مع صاعقة البرق الأولية:

يجب أن تعود الآن إلى طبقة واحدة ، الطبقة 1 ، فوق طبقة الخلفية في لوحة الطبقات:

الخطوة 22: تلوين البرق بتدرج اللون / التشبع
إذا كنت تريد تلوين البرق ، فانتقل إلى قائمة الصورة ، واختر التعديلات ، ثم اختر الصبغة / التشبع :

هذا يفتح مربع حوار Hue / Saturation. حدد خيار Colorize ، ثم اسحب منزلق Hue لتحديد لون البرق. سأقوم باختيار اللون الأزرق / الأرجواني عن طريق ضبط قيمة Hue على 232. بالطبع ، يمكنك اختيار أي لون تريده. لجعل اللون يظهر أكثر كثافة ، قم بزيادة قيمة التشبع . سوف أقوم بتعيين 50٪. انقر فوق "موافق" عندما تنتهي من إغلاق مربع الحوار:

هذا ما يبدو عليه البرق بعد تلوينه:

الخطوة 23: دمج الطبقات في طبقة جديدة
اضغط مع الاستمرار على مفتاح Alt (Win) / Option (Mac) مع الضغط باستمرار على المفتاح ، انتقل إلى قائمة Layer واختر Merge Visible :

يؤدي هذا إلى دمج الطبقات الموجودة في طبقة جديدة فوقها في لوحة Layers:

الخطوة 24: حدد أداة دودج
حدد أداة Dodge Tool من لوحة Tools:

الخطوة 25: اضبط خيار النطاق على الإبرازات وإلغاء تحديد نغمات الحماية
مع تحديد أداة Dodge Tool ، اضبط خيار Range في شريط Options على طول الجزء العلوي من الشاشة على Highlights . اترك التعرض مضبوطًا على 50٪ ، وقم بإلغاء تحديد خيار حماية النغمات :

الخطوة 26: خفض صلابة الفرشاة إلى 0٪
تعتبر أداة Dodge Tool فرشاة في Photoshop ويمكننا ضبط نعومة حوافها بنفس الطريقة التي يمكننا بها باستخدام أداة Brush Tool القياسية. انقر بزر الماوس الأيمن (Win) / انقر مع الضغط على Control (Mac) في أي مكان داخل المستند لإظهار Brush Picker ، ثم اخفض صلابة أداة Dodge Tool وصولاً إلى 0٪ لمنحنا أنعم حواف ممكنة. اضغط على Enter (Win) / Return (Mac) عندما تنتهي من الإغلاق خارج Brush Picker:

الخطوة 27: الطلاء بأداة دودج لتفتيح المناطق
أخيرًا ، قم بالطلاء على مناطق معينة باستخدام أداة Dodge Tool لتفتيحها وإضافة بعض الإضاءة البارزة. في كل مرة تقوم فيها بالطلاء على نفس المكان باستخدام أداة Dodge Tool ، ستزيد من سطوع هذه المنطقة قليلاً. سيتم تفتيح الغيوم حول المكان الذي ينطلق منه صاعقة البرق ، لذلك سأستخدم فرشاة متوسطة الحجم للرسم فوق تلك المنطقة عدة مرات:

سأستخدم فرشاة أصغر وأضغط بضع مرات على المكان الذي يضرب فيه البرق الأرض (أو في هذه الحالة الماء) لإضافة تسليط الضوء هناك أيضًا:

وأخيرًا ، سأرسم بضع نقاط على طول الصاعقة نفسها لإضافة بعض النقاط البارزة إليها:

الخطوة 28: قم بخفض عتامة الطبقة العليا إذا لزم الأمر
إذا وجدت ، بعد إضافة النقاط البارزة باستخدام أداة Dodge Tool ، أنها تبدو شديدة الشدة بعض الشيء ، فما عليك سوى تقليل عتامة الطبقة العليا. سأقوم بتخفيض المنجم إلى 70٪:

هنا ، بعد خفض العتامة ، يظهر تأثير البرق النهائي:

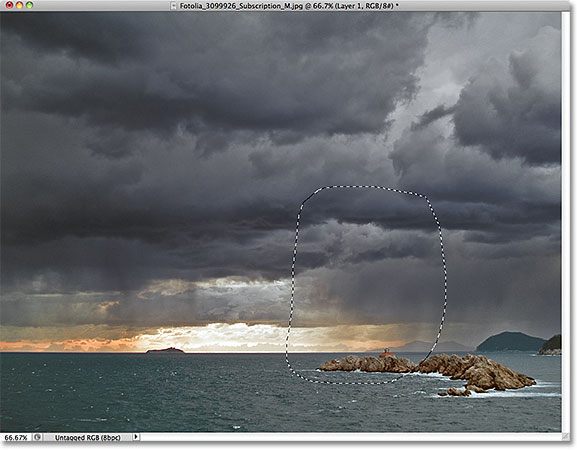
تعليقات
إرسال تعليق