كيفية قص الصور في شكل دائرة باستخدام برنامج فوتوشوب
كيفية قص صورة في شكل دائرة
الخطوة 1: افتح صورتك
ابدأ بفتح صورتك في Photoshop. سأستخدم هذه الصورة التي قمت بتنزيلها من Adobe Stock:

الخطوة 2: تحويل طبقة الخلفية إلى طبقة عادية
إذا نظرنا إلى لوحة Layers ، فإننا نرى صورتنا جالسة على طبقة الخلفية :
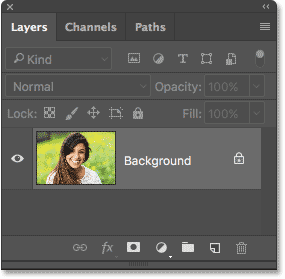
قبل أن نتمكن من قص صورتنا إلى دائرة ، نحتاج أولاً إلى تحويل طبقة الخلفية إلى طبقة عادية. السبب هو أننا سنحتاج إلى أن نكون قادرين على إحاطة صورتنا بشفافية ، لكن Photoshop لا يسمح بالشفافية على طبقة الخلفية .
لتحويل طبقة الخلفية إلى طبقة عادية ، كل ما علينا فعله هو إعادة تسميتها. في Photoshop CC ، ما عليك سوى النقر فوق رمز القفل على يمين طبقة الخلفية في لوحة Layers. في Photoshop CS6 أو إصدار سابق ، اضغط مع الاستمرار على مفتاح Alt (Win) / Option (Mac) على لوحة المفاتيح وانقر نقرًا مزدوجًا فوق طبقة الخلفية.
يقوم Photoshop على الفور بإعادة تسمية الطبقة من "الخلفية" إلى "الطبقة 0". وبهذه الطريقة ، قمنا بتحويلها إلى طبقة عادية ونحن على ما يرام:
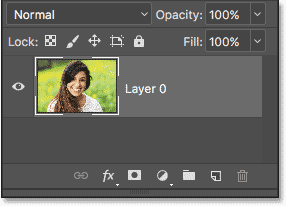
الخطوة 3: حدد أداة التحديد البيضاوي
حدد أداة التحديد البيضاوي من شريط الأدوات. بشكل افتراضي ، تتداخل أداة Elliptical Marquee Tool خلف Rectangular Marquee Tool. انقر بزر الماوس الأيمن (Win) / انقر مع الضغط على Control (Mac) على أداة Rectangular Marquee Tool ، ثم اختر أداة Elliptical Marquee Tool من قائمة fly-out:
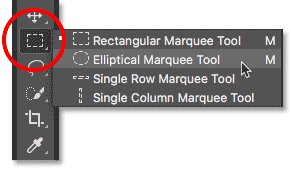
الخطوة 4: ارسم مخطط تحديد دائري
باستخدام أداة Elliptical Marquee Tool في متناول اليد ، انقر داخل صورتك واسحب مخطط تحديد بيضاوي الشكل. لفرض مخطط التحديد في دائرة مثالية ، اضغط مع الاستمرار على مفتاح Shift على لوحة المفاتيح أثناء السحب. لا تقلق بشأن تحديد موقع الدائرة بشكل صحيح تمامًا لأننا سننقلها إلى موضعها في الخطوة التالية. في الوقت الحالي ، تأكد فقط من أن الدائرة كبيرة بما يكفي لتحيط بالمنطقة التي تريد الاحتفاظ بها.
عند الانتهاء ، حرر زر الماوس ، ثم حرر مفتاح Shift. تأكد من تحرير زر الماوس أولاً ، ثم مفتاح Shift أو مخطط التحديد سوف يعود إلى شكل بيضاوي حر:
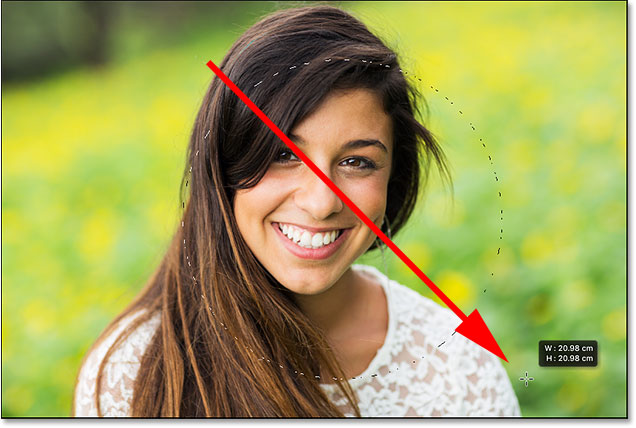
الخطوة 5: قم بتغيير موضع مخطط التحديد إذا لزم الأمر
إذا لم ترسم مخطط التحديد الخاص بك في المكان الصحيح تمامًا ، فما عليك سوى النقر داخل مخطط التحديد واسحبه إلى الموضع. هنا ، أقوم بتحريكها بحيث يتركز وجه الفتاة داخل الدائرة. هذه هي المنطقة التي أريد الاحتفاظ بها. سيتم اقتصاص بقية الصورة:
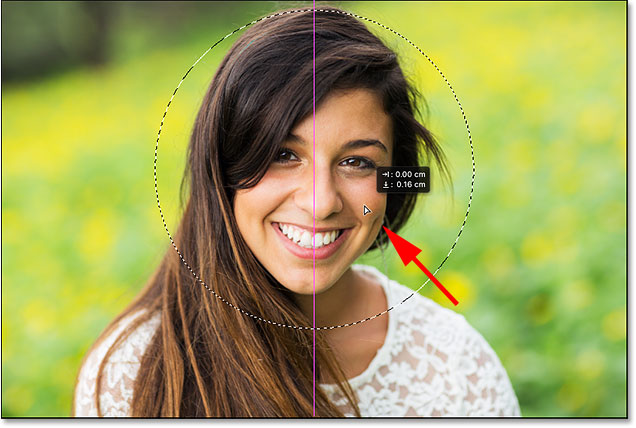
الخطوة 6: عكس التحديد
في الوقت الحالي ، تم تحديد المنطقة داخل الدائرة. ما نحتاجه في الواقع هو تحديد المنطقة خارج الدائرة.
لإلغاء تحديد المنطقة داخل الدائرة وتحديد كل شيء حولها ، انتقل إلى قائمة التحديد في شريط القائمة على طول الجزء العلوي من الشاشة واختر معكوسًا :
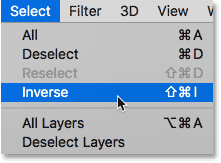
الخطوة 7: احذف المنطقة المحيطة بالدائرة
مع عكس التحديد ، اضغط على مفتاح Backspace (Win) / Delete (Mac) على لوحة المفاتيح لحذف المنطقة المحيطة بالدائرة. يملأ Photoshop المساحة بنمط رقعة الشطرنج ، وهي الطريقة التي يمثل بها Photoshop الشفافية:
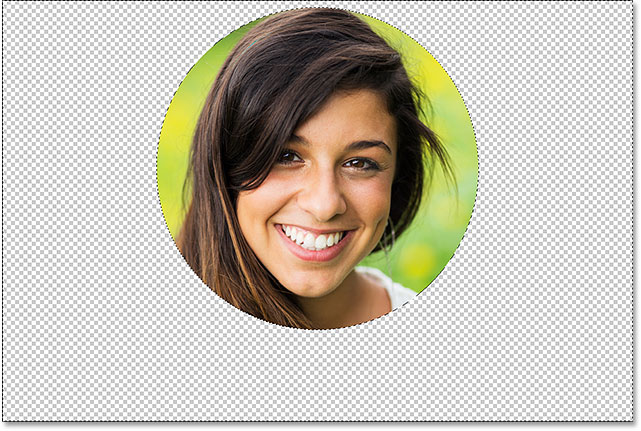
نحن لسنا بحاجة مخطط اختيارنا بعد الآن، وذلك لإزالته، ترتفع إلى تحديد القائمة واختيار إلغاء التحديد :
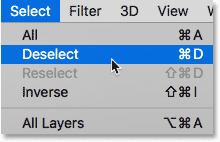
الخطوة 8: إزالة المناطق الشفافة
لاقتصاص الصورة حول الدائرة وإزالة جميع المناطق الشفافة المحيطة بها ، انتقل إلى قائمة الصورة واختر Trim :
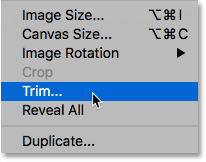
في مربع الحوار Trim ، اختر Transparent Pixels في الأعلى. ثم تأكد من تحديد Top و Bottom و Left و Right في الأسفل (يجب أن تكون بشكل افتراضي):
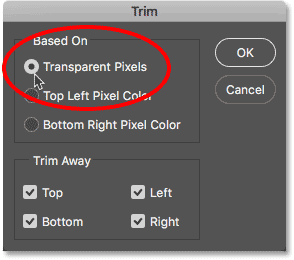
انقر فوق "موافق" لإغلاق مربع الحوار "اقتطاع". يقوم Photoshop على الفور بتقطيع المناطق الشفافة المحيطة ، مما يترك لنا صورتنا مقصوصة على شكل دائرة:

الخطوة 9: احفظ الصورة كملف PNG
عادةً ، نحفظ الصورة كملف JPEG ، لكن JPEG لا تدعم الشفافية. للحفاظ على الشفافية في الزوايا وتجنب ملؤها باللون الأبيض ، احفظ الصورة التي تم اقتصاصها كملف PNG يدعم الشفافية.
لحفظه ، انتقل إلى قائمة " ملف " واختر " حفظ باسم" :
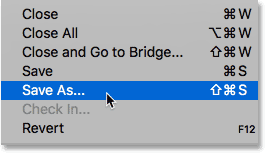
في مربع الحوار Save As ، اضبط خيار Format على PNG . قم بتسمية ملفك واختر المكان الذي تريد حفظه فيه ، ثم انقر فوق حفظ :
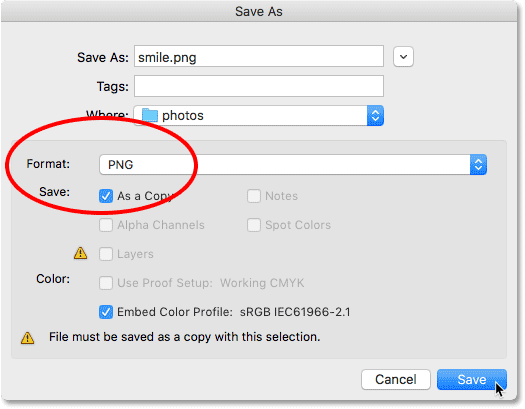
عندما يطلب منك Photoshop ضبط خيارات PNG ، يمكنك تركها بأمان عند الإعدادات الافتراضية. انقر فوق "موافق" لحفظ الصورة:
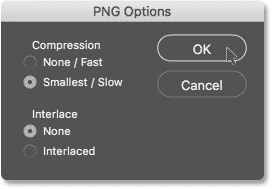

تعليقات
إرسال تعليق