كيفية ارتداء تأثير حواف الصورة الممزقة
الخطوة 1: تكرار طبقة الخلفية
مع فتح صورتنا حديثًا في Photoshop ، فلنبدأ بتكرار طبقة الخلفية. اصعد إلى قائمة الطبقة في شريط القوائم أعلى الشاشة ، واختر جديد ، ثم اختر الطبقة عبر النسخ . أو ، للحصول على طريقة أسرع لتكرار طبقة ، اضغط على اختصار لوحة المفاتيح Ctrl + J (Win) / Command + J (Mac):
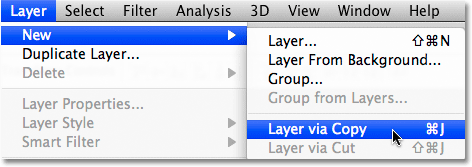
إذا نظرنا إلى لوحة Layers ، يمكننا أن نرى أن وثيقتنا تحتوي الآن على طبقتين. توجد طبقة الخلفية الأصلية في الأسفل ، بينما توجد نسخة مضافة حديثًا من طبقة الخلفية ، والتي أطلق عليها Photoshop تلقائيًا اسم "الطبقة 1" ، فوقها:
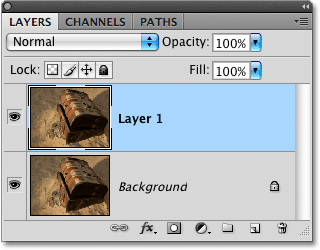
الخطوة 2: أضف مساحة قماش إضافية
دعنا نمنح أنفسنا مساحة أكبر للعمل عن طريق إضافة مساحة قماشية إضافية حول الصورة. اصعد إلى قائمة الصورة في الجزء العلوي من الشاشة واختر حجم القماش :
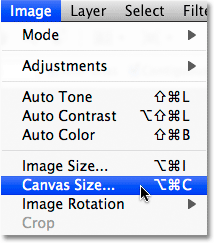
يُظهر هذا مربع حوار حجم قماش Photoshop. انا ذاهب لإضافة اضافي 100 بكسل حول الصورة عن طريق إدخال 100 لكل من العرض و الطول خيارات في وسط مربع الحوار، والتأكد من تعيين نوع قياس ل بكسل لكل منهما. تأكد أيضًا من تحديد الخيار النسبي بحيث تتم إضافة المساحة الإضافية إلى اللوحة الموجودة ، وإلا فسنقوم بتغيير حجم اللوحة إلى 100 × 100 بكسل ، وهو ما لا نريده. انقر فوق المربع المركزي في شبكة Anchor بحيث تتم إضافة المساحة الإضافية بالتساوي حول جميع حواف اللوحة القماشية:
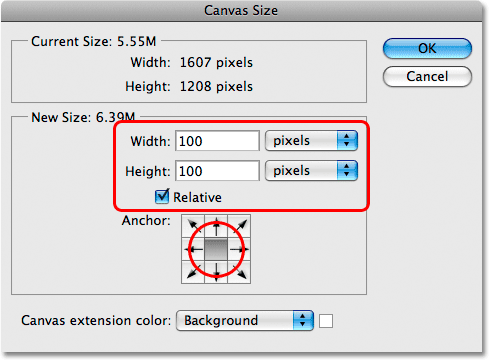
انقر فوق "موافق" عند الانتهاء للخروج من مربع الحوار Canvas Size. إذا نظرنا إلى الصورة في نافذة المستند ، يمكننا أن نرى أن لدينا الآن مساحة إضافية حول الصورة. سنقوم بقص المساحة الإضافية عندما ننتهي من إنشاء تأثير الحواف الممزقة. هذا ببساطة لمنحنا مساحة إضافية للعمل مع أداة Eraser Tool ، والتي سنستخدمها بعد قليل:
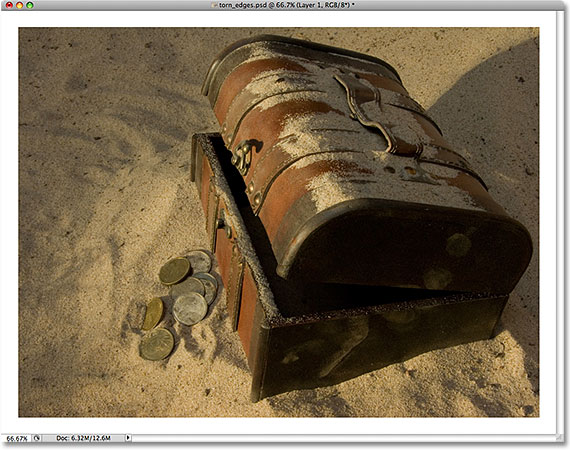
الخطوة 3: إضافة طبقة فارغة جديدة بين الطبقتين الحاليتين
مع تحديد "Layer 1" في لوحة Layers (يجب تمييزها باللون الأزرق) ، اضغط باستمرار على مفتاح Ctrl (Win) / Command (Mac) وانقر على أيقونة New Layer في أسفل لوحة Layers:
عادةً ، يضيف Photoshop طبقات جديدة مباشرةً فوق الطبقة المحددة حاليًا ، ولكن بالضغط باستمرار على مفتاح Ctrl / Command أثناء النقر على أيقونة New Layer ، نطلب من Photoshop إضافة طبقة جديدة أسفل الطبقة المحددة. لدينا الآن طبقة فارغة جديدة تسمى "Layer 2" تقع بين طبقة الخلفية و "الطبقة 1".
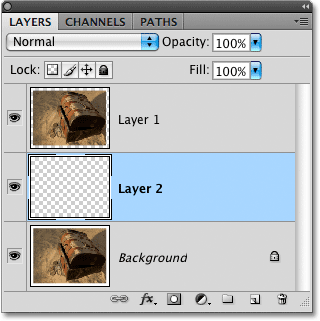
الخطوة 4: املأ الطبقة الجديدة باللون الأبيض
اصعد إلى قائمة التحرير في الجزء العلوي من الشاشة واختر تعبئة :
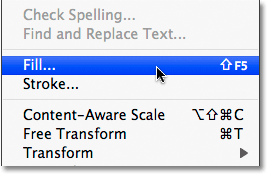
يؤدي هذا إلى إظهار مربع حوار Fill في Photoshop ، والذي يمكننا استخدامه لملء طبقة أو تحديد باللون. اختيار الأبيض ل استخدام الخيار في قسم المحتويات في الجزء العلوي من مربع الحوار:
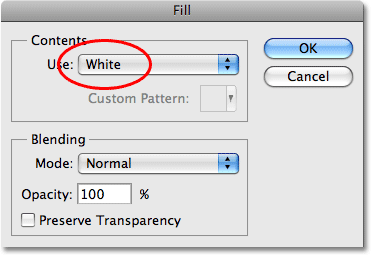
انقر فوق "موافق" عند الانتهاء للخروج من مربع الحوار. يملأ Photoshop الطبقة الجديدة باللون الأبيض ، على الرغم من أننا لا نستطيع رؤيتها فعليًا في نافذة المستند نظرًا لأن الصورة الموجودة على "الطبقة 1" أعلاه تمنع الطبقة الجديدة من العرض. ومع ذلك ، إذا نظرنا إلى مصغر معاينة الطبقة لـ "Layer 2" في لوحة Layers ، يمكننا أن نرى أن الصورة المصغرة ممتلئة الآن باللون الأبيض ، مما يخبرنا أن الطبقة نفسها مليئة باللون الأبيض:
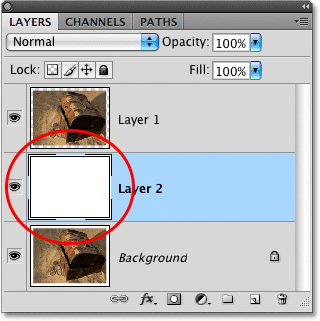
الخطوة 5: حدد "الطبقة 1"
نحن جاهزون لبدء إنشاء تأثير الحواف الممزقة ، ولكن أولاً ، نحتاج إلى التأكد من أننا نعمل على الطبقة الصحيحة. في الوقت الحالي ، تم تحديد "Layer 2" ، وهو ما نعرفه لأنه تم تمييز "Layer 2" باللون الأزرق في لوحة Layers. نحتاج إلى العمل على الصورة على "Layer 1" ، لذا انقر فوق "Layer 1" لجعلها الطبقة النشطة حاليًا:
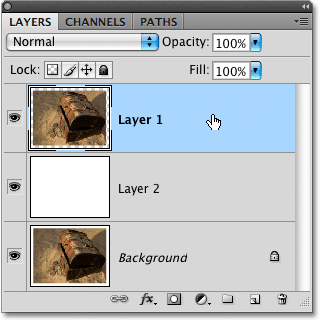
الخطوة 6: حدد أداة الممحاة
حدد أداة Photoshop's Eraser Tool من لوحة Tools. يمكنك أيضًا تحديد أداة Eraser Tool بسرعة بالضغط على الحرف E في لوحة المفاتيح:
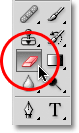
الخطوة 7: حدد الفرشاة ذات الشعر الخشن 100 Rough Round
يمكننا استخدام أي من فرش Photoshop مع أداة Eraser Tool ، تمامًا كما يمكننا إذا كنا نستخدم أداة Brush Tool الفعلية. انقر فوق رمز تبديل لوحة Brushes في شريط الخيارات في الجزء العلوي من الشاشة:
هذا يفتح لوحة Brushes. انقر فوق رمز القائمة في الزاوية اليمنى العليا من لوحة Brushes لإحضار قائمة بخيارات القائمة للوحة. أنا أستخدم Photoshop CS4 هنا. في الإصدارات السابقة من Photoshop ، تبدو أيقونة القائمة كسهم صغير. عندما تظهر القائمة ، حدد قائمة كبيرة :
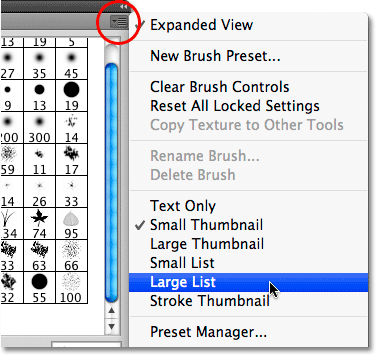
يغير هذا كيفية عرض الفرش في لوحة Brushes ، مما يسهل رؤية الفرشاة التي نختارها بالضبط. مع عرض الفرش الآن بتنسيق Large List ، قم بالتمرير لأسفل إلى أسفل القائمة وانقر فوق فرشاة 100 Rough Round Bristle لتحديدها:
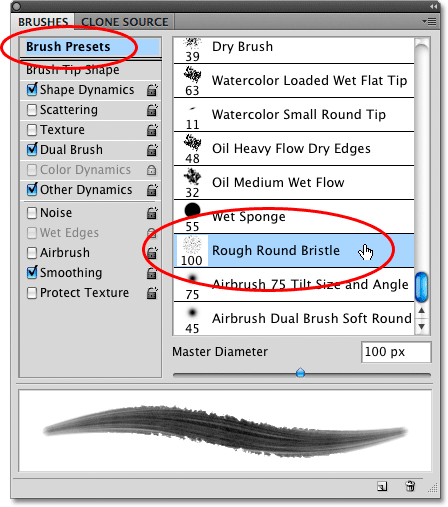
إذا كنت ترغب في العودة إلى طريقة عرض الفرش في الأصل ، فانقر على أيقونة قائمة لوحة Brushes وحدد Small Thumbnail من القائمة.
انقر مرة أخرى على أيقونة تبديل لوحة Brushes في شريط الخيارات بمجرد اختيار الفرشاة لإغلاقها من لوحة Brushes.
الخطوة 8: محو ما حول حواف الصورة
لنبدأ بإنشاء تأثير الحواف الأولية الممزقة على طول الجانب الأيسر من الصورة. أقول "مبدئيًا" لأنه بمجرد أن نتحرك حول الصورة بأكملها مرة واحدة ، سنعود مرة أخرى تقريبًا ، لكننا سنصل إلى ذلك لاحقًا. ضع أداة Eraser Tool بحيث تكون في الزاوية اليسرى العلوية من المستند مع امتداد حوالي 25-30٪ فقط من الفرشاة إلى الصورة. يجب أن تكون بقية الفرشاة خارج الصورة في المساحة البيضاء التي أضفناها مرة أخرى في بداية البرنامج التعليمي. انقر مرة واحدة ، ثم مع استمرار الضغط على زر الماوس ، اسحب ضربة فرشاة قصيرة لأسفل على طول الحافة اليسرى العلوية للصورة. سترى أقسامًا من الحافة يتم مسحها بعيدًا أثناء السحب ، مما يؤدي إلى إنشاء بداية تأثير الحواف الممزقة:
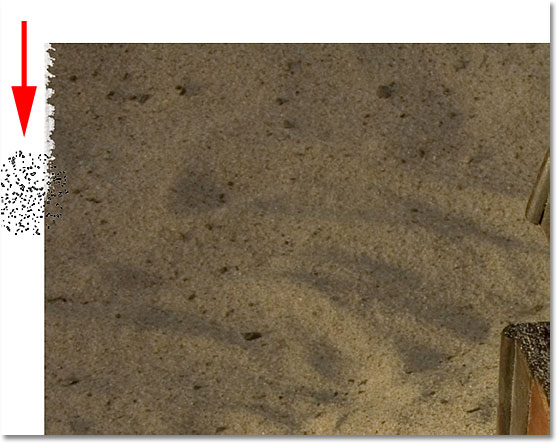
كما نرى في لقطة الشاشة أعلاه ، لم تزيل ضربة الفرشاة الأولية الحافة المستقيمة الأولية تمامًا. لا يزال هناك جزء خافت منه مرئي ، ويرجع ذلك إلى شكل الفرشاة ذات الشعر الخشن الذي نستخدمه. ستحتاج على الأرجح إلى العودة إلى نفس المنطقة مرتين أو ثلاث مرات قبل أن تختفي الحافة المستقيمة تمامًا.
استمر في العمل في طريقك إلى أسفل الجانب الأيسر من الصورة عن طريق النقر وسحب ضربات الفرشاة القصيرة ، مع الاحتفاظ دائمًا بنسبة 70-75٪ من شكل الفرشاة خارج الصورة في المنطقة البيضاء حتى لا نمسح الكثير من الحافة. إذا ارتكبت خطأ وتحتاج إلى التراجع عن آخر ضربة فرشاة ، فاضغط على Ctrl + Z (Win) / Command + Z (Mac) للتراجع عنها ، أو اضغط على Ctrl + Alt + Z (Win) / Command + Option + Z (Mac ) بشكل متكرر للتراجع عن ضربات الفرشاة المتعددة:

إذا وجدت أن حجم الفرشاة الافتراضي كبير جدًا بالنسبة لصورتك ، فيمكنك تغيير حجم الفرشاة أثناء التنقل باستخدام مفتاحي القوس الأيمن والأيسر. اضغط على مفتاح القوس الأيسر ( [ ) لتصغير الفرشاة ، أو اضغط على مفتاح القوس الأيمن ( ] ) لتكبيرها.
بمجرد وصولك إلى الزاوية اليسرى السفلية من الصورة ، استمر في التحرك حول بقية الصورة حتى تعود في الزاوية اليسرى العليا حيث بدأت. عند الانتهاء ، يجب أن تبدو حوافك كما يلي:
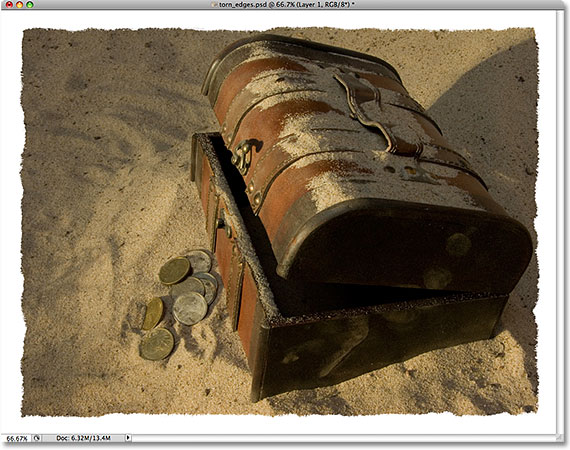
الخطوة 9: قم بتكرار الطبقة
الآن بعد أن أصبح لدينا تأثير الحواف الأولية الممزقة ، نحتاج إلى عمل نسخة من الطبقة. مع تحديد "Layer 1" في لوحة Layers ، اضغط على Ctrl + J (Win) / Command + J (Mac) لتكرارها بسرعة. لدينا الآن نسخة من الطبقة ، والتي أطلق عليها Photoshop اسم "نسخة الطبقة الأولى" ، أعلى لوحة الطبقات. عادةً ، يجب إعادة تسمية الطبقات لتجنب رؤية أسماء مثل "نسخة الطبقة الأولى" ، ولكن نظرًا لأن هذا التأثير بسيط إلى حد ما ولدينا جميع الطبقات التي نحتاجها في هذه المرحلة ، سنتركها بأسمائها الافتراضية لتوفير الوقت:
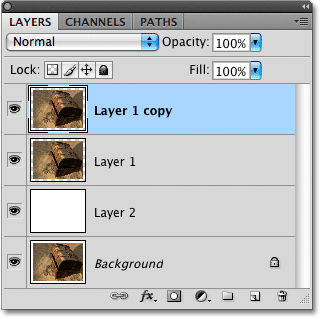
الخطوة 10: قم بإيقاف تشغيل الطبقة العليا
انقر فوق رمز رؤية الطبقة العليا (المعروف أيضًا باسم "مقلة العين") لإيقاف تشغيل الطبقة مؤقتًا وإخفائها عن العرض في نافذة المستند حتى نتمكن من رؤية "الطبقة 1" الأصلية تحتها:
الخطوة 11: حدد "الطبقة 1"
مع إخفاء الطبقة العليا من العرض مؤقتًا ، انقر مرة أخرى على "الطبقة 1" في لوحة الطبقات لتحديدها:
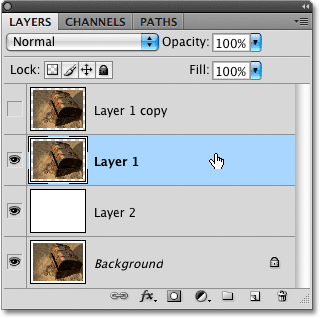
الخطوة 12: أضف نمط طبقة تراكب اللون
مع تحديد "Layer 1" ، انقر على أيقونة Layer Styles في أسفل لوحة Layers واختر Color Overlay من القائمة التي تظهر:
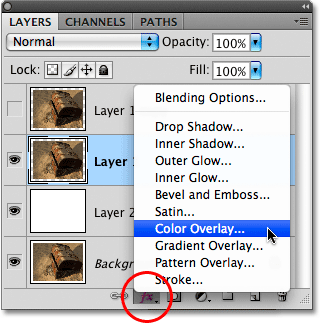
يؤدي هذا إلى إظهار مربع الحوار Layer Style في Photoshop المعين على خيارات Color Overlay في العمود الأوسط. بشكل افتراضي ، يضبط Photoshop لون التراكب على اللون الأحمر ، وستتم تعبئة صورتك فجأة باللون الأحمر في نافذة المستند. لتغيير اللون ، انقر فوق حامل اللون :
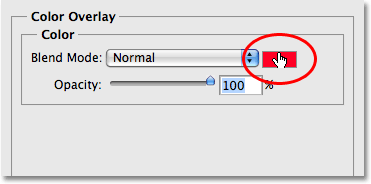
سيظهر Color Picker في Photoshop . اختر اللون الرمادي الفاتح من Color Picker ، ثم انقر فوق OK للخروج منه. يجب الآن ملء صورتك باللون الرمادي الفاتح في نافذة المستند:
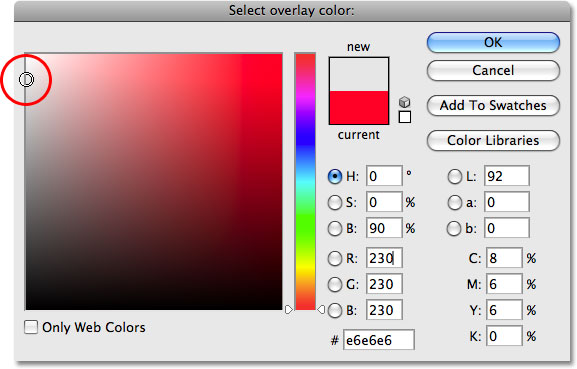
الخطوة 13: أضف نمط طبقة التوهج الداخلي
لا تغلق خارج مربع الحوار Layer Style حتى الآن. لا يزال لدينا المزيد من أنماط الطبقة لإضافتها. انقر مباشرة على الكلمات Inner Glow على الجانب الأيسر من مربع الحوار. لا تنقر ببساطة داخل مربع الاختيار على يسار الكلمات. نحتاج إلى النقر مباشرةً على الكلمات نفسها للوصول إلى خيارات نمط Inner Glow:
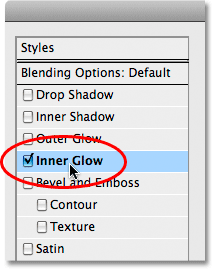
تظهر خيارات Inner Glow الآن في وسط شاشة Layer Style. على الرغم من أن اسم النمط هو Inner Glow ، سنقوم بتغيير التوهج إلى ظل حتى نتمكن من استخدامه لتغميق الحواف حول الصورة قليلاً.
أولاً ، لتغيير النمط من التوهج إلى الظل ، قم بتغيير خيار Blend Mode في الجزء العلوي من مربع الحوار من Screen إلى Multiply . ثم انقر على عينة الألوان الصغيرة أسفل كلمة "Noise" مباشرة لتغيير لون النمط. بشكل افتراضي ، يتم ضبطه على اللون الأصفر. عند النقر فوق حامل الألوان ، سيظهر Color Picker في Photoshop ، تمامًا كما حدث عندما قمنا بتغيير لون نمط Color Overlay منذ لحظة. حدد اللون الأسود من Color Picker ، ثم انقر فوق OK للخروج منه.
اخفض التعتيم إلى حوالي 10٪ حتى يكون الظل رقيقًا للغاية. أخيرًا ، قم بزيادة حجم الظل إلى حوالي 24 بكسل (بكسل):
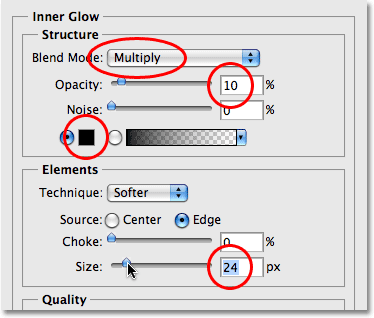
يجب أن تبدو صورتك الآن مشابهة لهذا:
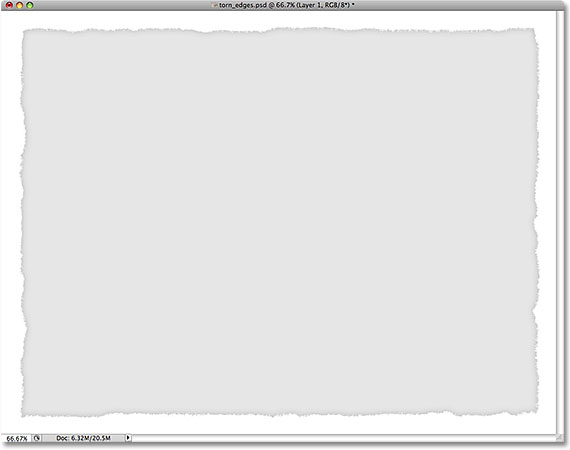
الخطوة 14: إضافة الظل المسقط
انقر مباشرة على الكلمات Drop Shadow في أعلى قائمة أنماط الطبقة على يسار مربع الحوار. مرة أخرى ، نحتاج إلى النقر مباشرةً على الكلمات نفسها للوصول إلى خيارات Drop Shadow:
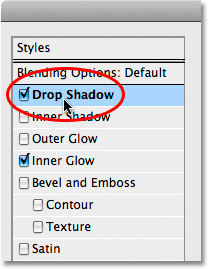
ستظهر خيارات Drop Shadow في العمود الأوسط بمربع الحوار Layer Style. قم بخفض عتامة الظل إلى حوالي 30٪ لذا فهو أقل كثافة بكثير مما هو عليه مع إعداد التعتيم الافتراضي بنسبة 75٪. ثم اضبط زاوية الظل على 120 درجة إذا لم تكن مضبوطة على ذلك بالفعل:
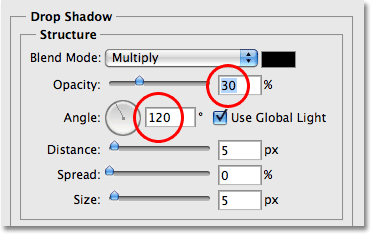
انقر فوق "موافق" عند الانتهاء للخروج من مربع الحوار Layer Style. ها هي صورتي بعد تطبيق الظل المسقط:
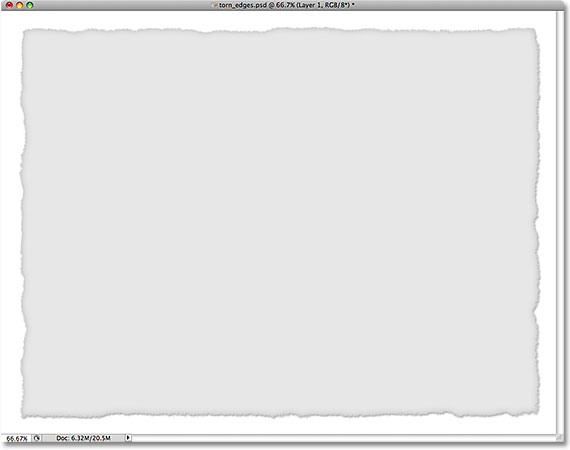
الخطوة 15: حدد الطبقة العليا وأعد تشغيلها
انقر فوق الطبقة العلوية في لوحة Layers ("نسخة الطبقة الأولى") لتحديدها ، ثم انقر فوق أيقونة رؤية الطبقة على يسار الطبقة لإعادة تشغيل الطبقة بحيث تكون مرئية مرة أخرى داخل نافذة المستند. ستظهر الصورة مرة أخرى وستحجب الصورة المليئة بالرمادي التي كنا نعمل عليها للتو من العرض:
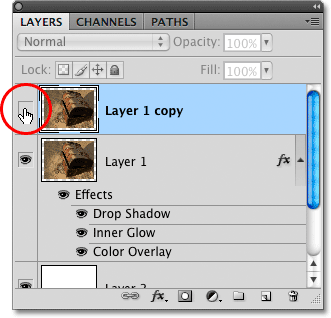
الخطوة 16: امسح أجزاء من الحواف من الطبقة العلوية للكشف عن الطبقة أدناه
مع تحديد الطبقة العليا ، ارجع إلى حواف الصورة باستخدام أداة Eraser Tool باستخدام ضربات فرشاة قصيرة ، تمامًا كما فعلنا في البداية في "الطبقة 1" ، لإزالة المزيد من الحافة. تذكر الاحتفاظ بمعظم شكل الفرشاة خارج الصورة بحيث لا يمتد أكثر من 25-30٪ منه في الصورة. عندما يتم مسح أجزاء من الحافة ، يتم الكشف عن الصورة ذات اللون الرمادي الفاتح تحتها ، مما يخلق الوهم بأن الصورة نفسها قد تآكلت حول الحواف وبقيت الطبقة الخلفية فقط من الورقة:
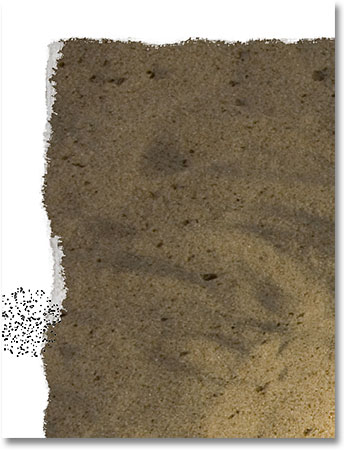
مرة أخرى ، يمكنك تغيير حجم الفرشاة إذا لزم الأمر بالضغط على مفتاح القوس الأيسر ( [ ) لجعله أصغر أو مفتاح القوس الأيمن ( ] ) لجعله أكبر. إذا قمت بخطأ ما ، فاضغط على Ctrl + Z (Win) / Command + Z (Mac) للتراجع عن آخر منطقة قمت بمسحها ، أو اضغط على Ctrl + Alt + Z (Win) / Command + Option + Z (Mac) للتراجع عن عدة ضربات الفرشاة.
هنا ، بعد العمل في طريقي حول حواف الصورة مرة أخرى ، يظهر تأثير "حواف الصورة البالية والممزقة":
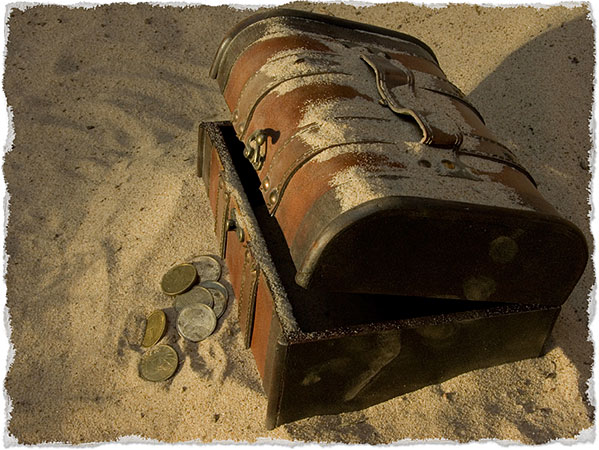
الخطوة 17: قص مساحة القماش الإضافية (اختياري)
إذا كنت تريد إزالة مساحة القماش الإضافية التي أضفناها سابقًا ، فانتقل إلى قائمة الصورة أعلى الشاشة واختر Trim :
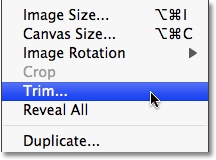
يؤدي هذا إلى إظهار مربع الحوار "اقتطاع". حدد الخيار Top Left Pixel Color . نظرًا لأن البكسل الموجود في الزاوية اليسرى العلوية من المستند أبيض اللون ، فإن Photoshop سيقوم بقص كل المساحة البيضاء حول الصورة. تأكد من تحديد الخيارات Top و Bottom و Left و Right في النصف السفلي من مربع الحوار ، ثم انقر فوق OK للخروج منها ، وعند هذه النقطة سيقوم Photoshop بقص مساحة القماش الإضافية التي أضفناها:
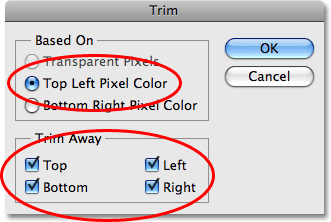

تعليقات
إرسال تعليق