الصورة المستخدمة فى التصميم
تأثير التعتيم في فوتوشوب
كيفية إنشاء تأثير ضبابية تكبير العمل
الخطوة 1: تكرار طبقة الخلفية
تتمثل الخطوة الأولى في إنشاء تأثير تكبير الإجراء في تكرار طبقة الخلفية حتى نتمكن من العمل على نسخة منفصلة من الصورة ، مما سيسمح لنا بإعادة بعض الصورة الأصلية لاحقًا. مع فتح صورتنا حديثًا في Photoshop ، إذا نظرنا إلى لوحة Layers ، يمكننا أن نرى أن لدينا حاليًا طبقة واحدة ، طبقة الخلفية ، وهي الطبقة التي تحتوي على صورتنا:
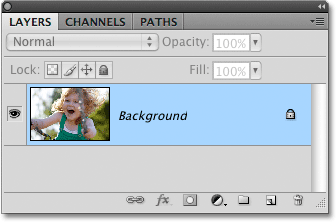
لتكرار طبقة الخلفية ، انتقل إلى قائمة الطبقة في شريط القائمة في الجزء العلوي من الشاشة ، واختر جديد ، ثم اختر الطبقة عبر النسخ . أو ، للحصول على طريقة أسرع لتكرار طبقة في Photoshop ، استخدم اختصار لوحة المفاتيح Ctrl + J (Win) / Command + J (Mac):
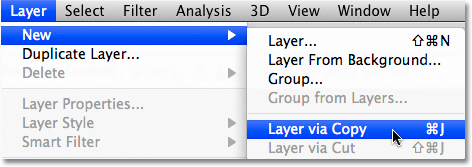
في كلتا الحالتين تختار إخبار Photoshop بعمل نسخة من الطبقة ، وإذا نظرنا مرة أخرى في لوحة Layers ، يمكننا أن نرى أن لدينا الآن طبقتين. توجد طبقة الخلفية الأصلية في الأسفل ، بينما توجد فوقها طبقة جديدة تسمى "الطبقة 1". إذا نظرنا إلى معاينة الصور المصغرة على يسار أسماء الطبقات ، يمكننا أن نرى أن كلتا الطبقتين تحتويان على نفس الصورة ، مما يعني أنه يمكننا الآن القيام بكل ما نريد للصورة في "الطبقة 1" وستظل الصورة الأصلية آمنة وغير مصاب بأذى على طبقة الخلفية تحته:
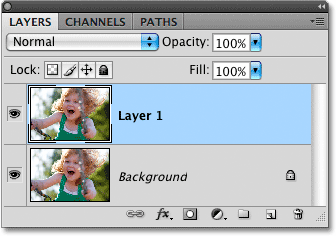
الخطوة 2: تطبيق مرشح Radial Blur
مع تحديد "Layer 1" في لوحة Layers (يجب تمييزها باللون الأزرق) ، انتقل إلى قائمة Filter في الجزء العلوي من الشاشة ، واختر Blur ، ثم اختر Radial Blur :
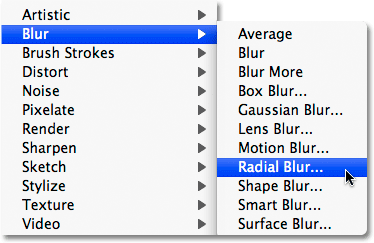
يُظهر هذا مربع حوار Radial Blur في Photoshop. يمنحنا مرشح Radial Blur خيارًا بين نوعين مختلفين من التمويه - Spin و Zoom. نظرًا لأننا نقوم بإنشاء تأثير تكبير ، قم بتعيين خيار Blur Method على الجانب الأيسر من مربع الحوار على Zoom . يوجد خيار الجودة أسفل خيار Blur Method مباشرة . اختر الأفضل للجودة.
نحن نتحكم في مقدار التمويه الذي يتم تطبيقه على الصورة باستخدام خيار Amount في أعلى مربع الحوار. كلما زادت قيمة المبلغ الذي نختاره ، تم تطبيق المزيد من التعتيم. اسحب شريط التمرير نحو اليمين لزيادة قيمة Amount ، أو اسحبه نحو اليسار لتقليلها. لسوء الحظ ، لا يمنحنا مرشح Radial Blur معاينة للتأثير ، لذلك ستحتاج على الأرجح إلى تجربة بعض القيم المختلفة قبل أن تجد القيمة الأفضل لصورتك. سأشرح كيفية القيام بذلك في لحظة. سأقوم بتعيين قيمة المبلغ على 50 ، لكن القيمة التي تختارها في النهاية قد تكون مختلفة.
أخيرًا ، استخدم مربع Blur Center على الجانب الأيمن من مربع الحوار Radial Blur لتعيين النقطة التي سيظهر فيها التمويه على أنه "يصغير". ما عليك سوى النقر داخل المربع لتحديد النقطة. مرة أخرى ، لا توجد طريقة لمعاينة التأثير قبل تشغيل الفلتر ، لذا كن مستعدًا للمحاولة عدة مرات قبل أن تحصل عليه بشكل صحيح. أريد أن يظهر تأثير التمويه وكأنه يأتي من خلف رأس الفتاة ، لذلك سأقوم بالضغط أعلاه وعلى يمين الوسط في المربع لتحديد وجهة نظري.
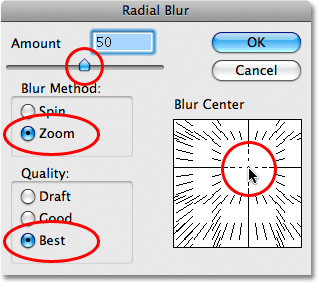
انقر فوق "موافق" عند الانتهاء للخروج من مربع الحوار. اعتمادًا على سرعة جهاز الكمبيوتر الخاص بك ، بالإضافة إلى حجم وتعقيد صورتك ، قد تحتاج إلى الانتظار قليلاً حتى ينتهي Photoshop من تطبيق التمويه ، لذلك لا داعي للذعر إذا بدا أنه لا شيء يحدث. بعد الانتظار بضع ثوانٍ حتى يقوم Photoshop بعمله ، ها هي صورتي مع تطبيق Zoom blur:
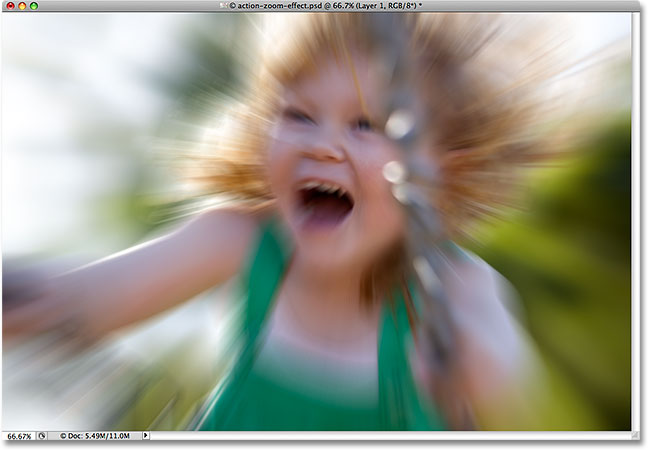
إذا لم تكن راضيًا عن نتائج التمويه الأولية وتريد المحاولة مرة أخرى ، فقم أولاً بالتراجع عن عامل التصفية بالانتقال إلى قائمة " تحرير " في الجزء العلوي من الشاشة واختيار " تراجع عن Radial Blur . أو ، للحصول على طريقة أسرع للتراجع عن عامل التصفية ، استخدم اختصار لوحة المفاتيح Ctrl + Z (Win) / Command + Z (Mac):
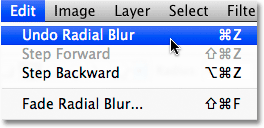
ثم ، لإعادة مربع الحوار Radial Filter سريعًا ، اضغط على Ctrl + Alt + F (Win) / Command + Option + F (Mac). اختر قيمة Amount مختلفة و / أو عيّن نقطة مختلفة لتأثير التكبير في مربع Blur Center ، ثم انقر فوق OK لتشغيل الفلتر مرة أخرى. يمكنك التراجع عن الفلتر وإعادته عدة مرات حسب حاجتك حتى تحصل على النتائج التي تريدها.
الخطوة 3: إضافة قناع طبقة
تكمن مشكلة تأثير التمويه في أنه يغطي الصورة بأكملها ، وهذا ليس ما نريده حقًا. في حالتي ، يعمل تأثير التعتيم على تشويه وجه الفتاة ، لذلك أريد إخفاء التأثير في هذا الجزء من الصورة والسماح للصورة الأصلية بالظهور. يمكننا القيام بذلك بسهولة باستخدام قناع طبقة. مع استمرار تحديد "Layer 1" ، انقر فوق أيقونة Layer Mask في أسفل لوحة Layers. إنها الأيقونة التي تشبه المستطيل بفتحة دائرية في وسطها:
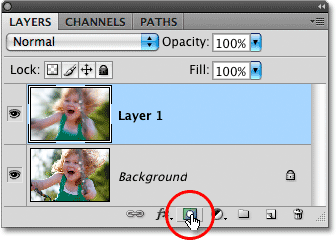
لن يظهر أي شيء في نافذة المستند ، ولكن تظهر صورة مصغرة لقناع الطبقة على يمين الصورة المصغرة لمعاينة "الطبقة 1" في لوحة الطبقات ، مما يتيح لنا معرفة أننا أضفنا قناع الطبقة الخاص بنا. إذا نظرت عن كثب إلى الصورة المصغرة ، فسترى حدود تمييز بيضاء حولها ، والتي تخبرنا أن قناع الطبقة ، وليس الطبقة نفسها ، قد تم تحديده:
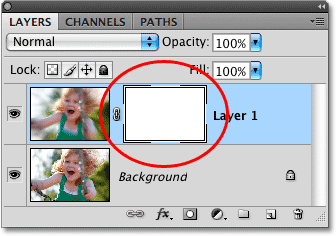
الخطوة 4: حدد أداة التدرج
سنقوم برسم تدرج من الأسود إلى الأبيض على قناع الطبقة لإخفاء جزء من تأثير التمويه وإنشاء انتقال سلس وسلس بين التأثير على "الطبقة 1" والصورة الأصلية على طبقة الخلفية تحتها. لرسم التدرج اللوني ، سنحتاج إلى أداة التدرج في Photoshop ، لذا حددها من لوحة الأدوات . يمكنك أيضًا تحديد أداة التدرج Gradient Tool بالضغط على الحرف G على لوحة المفاتيح:
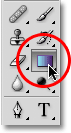
الخطوة 5: حدد التدرج الأسود إلى الأبيض
مع تحديد أداة Gradient Tool ، انقر بزر الماوس الأيمن (Win) / انقر مع الضغط على Control (Mac) في أي مكان داخل نافذة المستند لإظهار Gradient Picker بسرعة . انقر فوق تدرج الأسود إلى الأبيض لتحديده. إنه التدرج الثالث من الصف العلوي الأيسر:
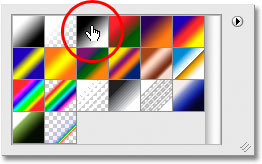
انقر في أي مكان خارج منتقي التدرج لإغلاقه عند الانتهاء.
الخطوة 6: حدد التدرج الشعاعي
بشكل افتراضي ، يتم تعيين أداة Gradient Tool لرسم تدرج خطي قياسي ، ولكن لدينا أيضًا أنماطًا مختلفة للاختيار من بينها ، ويمكن تحديدها جميعًا من شريط الخيارات أعلى الشاشة. سترى صفًا من خمسة رموز ، يمثل كل منها شكلًا مختلفًا للتدرج (خطي ، وشعاعي ، وزاوية ، ومنعكس ، وماسي). حدد Radial Gradient بالنقر فوق الرمز الخاص به (الرمز الثاني من اليسار):

الخطوة 7: اسحب التدرج نصف القطري لإخفاء جزء من تأثير التمويه
أريد السماح لوجه الفتاة بالظهور من خلال تأثير التعتيم ، لذلك باستخدام أداة التدرج ، والتدرج الأسود إلى الأبيض ونمط التدرج الشعاعي المحدد ، سأضغط في منتصف وجهها لضبط نقطة البداية للتدرج . ثم سأقوم ببساطة بسحب الماوس باتجاه اليسار حتى أتجاوز شعرها. ستصبح المنطقة الواقعة بين نقطتي البداية والنهاية للتدرج اللوني منطقة انتقال سلسة بين تأثير التعتيم على "الطبقة 1" والصورة الأصلية على طبقة الخلفية تحتها. نظرًا لأنني أرسم تدرجًا شعاعيًا ، فإن التدرج سوف يمتد 360 درجة حول نقطة البداية (مما يعني أنه لا يهم حقًا الاتجاه الذي تسحب من نقطة البداية) ، مما يؤدي إلى إنشاء شكل دائري باللون الأسود في المركز ويتغير تدريجيًا إلى الأبيض لأنه يمتد في كل الاتجاهات:
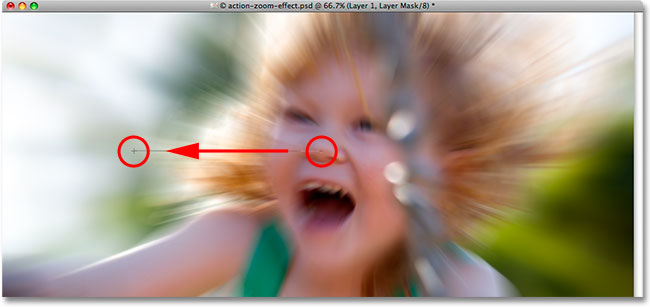
نظرًا لأننا رسمنا التدرج اللوني على قناع الطبقة ، وليس على الطبقة نفسها ، فإننا لا نرى التدرج اللوني في نافذة المستند. بدلاً من ذلك ، نرى نتائج التدرج اللوني على قناع الطبقة. أصبح وجه الفتاة مرئيًا الآن من خلال تأثير التعتيم:

على الرغم من أننا لا نستطيع أن نرى التدرج في نافذة الوثيقة، ونحن يمكن أن نرى ذلك إذا نظرنا إلى الصورة المصغرة قناع طبقة في لوحة الطبقات. تمثل المنطقة السوداء جزء الطبقة المخفي الآن عن العرض. عندما يصبح التدرج أفتح باتجاه الحواف ، يصبح جزء أكبر من الطبقة مرئيًا. المساحات البيضاء هي المكان الذي تكون فيه الطبقة مرئية بالكامل:
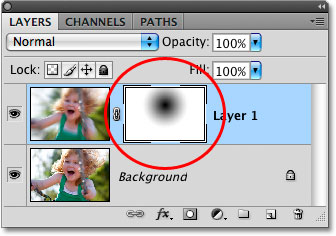
إذا لم تكن راضيًا عن التدرج اللوني الأولي ، فما عليك سوى الضغط على Ctrl + Z (Win) / Command + Z (Mac) للتراجع عن التدرج اللوني ، ثم حاول مرة أخرى.
الخطوة 8: قم بتقليل التعتيم لضبط النتائج
إذا وجدت أن تأثير التمويه قوي جدًا ، فيمكنك تقليل شدته عن طريق تقليل عتامة "الطبقة 1". سيسمح خفض قيمة عتامة الطبقة بظهور المزيد من الصورة الأصلية على طبقة الخلفية أسفلها. ستجد خيار التعتيم في أعلى يمين لوحة الطبقات. راقب نافذة المستند وأنت تقوم بضبط العتامة للحكم على النتائج. سأقوم بتخفيض المنجم إلى حوالي 70٪:
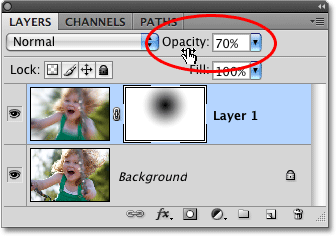
وبهذا ، انتهينا! هنا ، بعد ضبط النتائج بدقة باستخدام خيار التعتيم ، تظهر النتيجة النهائية لـ "تأثير تكبير الإجراء":
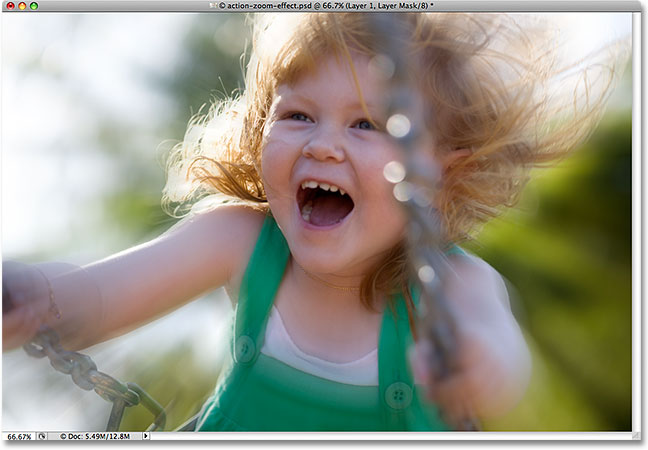

تعليقات
إرسال تعليق