الخطوة 1: حدد أداة القلم
افتح الصورة الأولى التي تريد إنشاء صورة ظلية منها (في حالتي ، إنها صورة الصبي) وحدد أداة القلم من لوحة أدوات Photoshop:
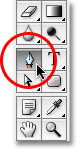
يمكنك أيضًا تحديد أداة القلم بالضغط على الحرف P على لوحة المفاتيح.
الخطوة 2: حدد خيار "طبقات الشكل" في شريط الخيارات
بمجرد تحديد أداة القلم ، سيتغير شريط الخيارات الموجود أعلى الشاشة لعرض خيارات خاصة بأداة القلم. أعلى يسار شريط الخيارات ، سترى سلسلة من ثلاثة رموز - واحدة تبدو كمربع بمربع أصغر في كل زاوية ( أيقونة طبقات الشكل ) ، واحدة بها أداة القلم في وسط مربع ( رمز المسارات ) ، والآخر عبارة عن مربع بسيط ( رمز Fill Pixels ). تتحكم هذه الرموز في ما نقوم به باستخدام أداة القلم. يمكننا استخدام القلم لرسم الأشكال المستندة إلى المتجهات ، ويمكننا استخدامه لرسم المسارات (التي هي أساسًا الخطوط العريضة للشكل) ، ويمكننا استخدامه لرسم أشكال تستند إلى البكسل. لإنشاء صورتنا الظلية ، نريد رسم أشكال قائمة على المتجهات ، لذا انقر فوق طبقات الشكل رمز في شريط الخيارات لتحديده:

الخطوة 3: إعادة تعيين ألوان المقدمة والخلفية إذا لزم الأمر
كما ذكرت ، سنقوم بملء الصورة الظلية الخاصة بنا بصورة خلفية ، ولكن دعونا أولاً ننشئ صورة ظلية تقليدية مملوءة بالأسود. لذلك ، سنحتاج إلى تعيين لون المقدمة إلى الأسود ، والذي يكون لونه الافتراضي (الأبيض هو اللون الافتراضي للون الخلفية). إذا كان لون المقدمة لديك مضبوطًا بالفعل على الأسود ، فيمكنك تخطي هذه الخطوة. إذا لم يكن الأمر كذلك ، فيمكنك بسهولة إعادة تعيين ألوان المقدمة والخلفية بالضغط على الحرف D على لوحة المفاتيح. إذا نظرت إلى حوامل ألوان المقدمة والخلفية بالقرب من الجزء السفلي من لوحة الأدوات ، فسترى أن اللون الأسود هو الآن لون المقدمة (الحامل الأيسر) والأبيض هو الآن لون الخلفية (العينة اليمنى):
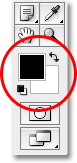
الخطوة 4: ارسم مخططًا تفصيليًا حول الشخص الموجود في الصورة
باستخدام أداة القلم في متناول اليد ، يتم تحديد خيار طبقات الشكل في شريط الخيارات وتعيين لون المقدمة إلى الأسود ، ابدأ في رسم مخطط تفصيلي حول الشخص في صورتك ، وإضافة نقاط ربط وتحريك مقابض الاتجاه حسب الحاجة. مرة أخرى ، تأكد من قراءة البرنامج التعليمي لعمل التحديدات باستخدام أداة القلم أولاً إذا كنت بحاجة إلى مساعدة في استخدام أداة القلم.
ستلاحظ سريعًا وجود مشكلة صغيرة بينما تتعامل مع الشخص. نظرًا لأننا نرسم شكلاً ، فإن Photoshop يملأ المنطقة الموجودة داخل المخطط باللون الأسود أثناء إنشائه ، وهو في حد ذاته لا يمثل مشكلة إلا أنه يميل إلى حجب رؤيتك لما تفعله. هنا يمكننا أن نرى أنني بدأت في رسم مخطط حول رأس الصبي ، لكن اللون الأسود الصلب يمنعه تمامًا من الرؤية بينما أعمل في طريقي حوله:
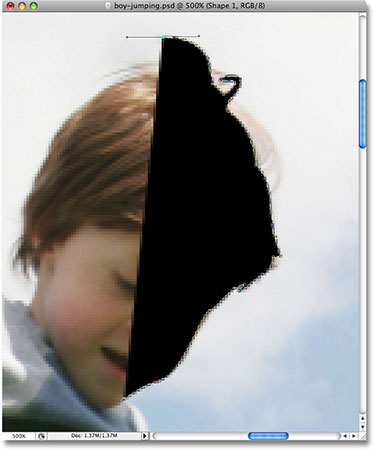
للتغلب على هذه المشكلة الصغيرة ، كل ما علينا فعله هو تقليل عتامة طبقة الشكل بشكل مؤقت. إذا نظرنا إلى لوحة الطبقات الخاصة بنا ، يمكننا أن نرى أن لدينا الآن طبقتين. صورتنا موجودة على طبقة الخلفية ، والشكل الذي نرسمه باستخدام أداة القلم موجود على طبقة الشكل ، المسماة "الشكل 1" ، فوقها مباشرة. تم تحديد طبقة الشكل حاليًا (نعلم هذا لأنها مظللة باللون الأزرق) ، لذا انتقل إلى خيار التعتيم في الزاوية اليمنى العليا من لوحة الطبقات وخفض التعتيم إلى حوالي 40٪ أو نحو ذلك:
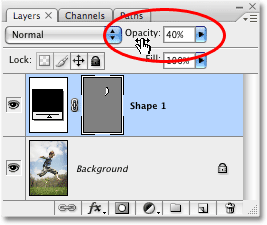
مع خفض عتامة الشكل ، يمكننا الآن رؤيته من خلال التعبئة السوداء الصلبة ، مما يسهل كثيرًا رؤية ما نقوم به:
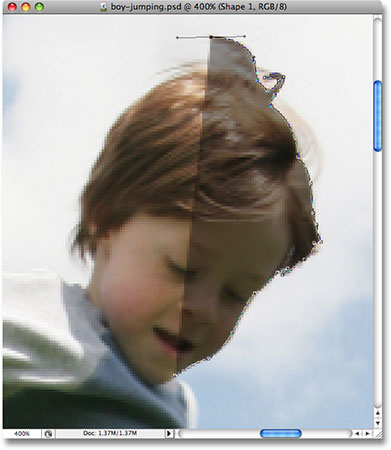
استمر في رسم مخططك حول الشخص باستخدام أداة القلم. عند الانتهاء ، ارجع إلى خيار Opacity في لوحة الطبقات وارفع التعتيم مرة أخرى إلى 100٪ . هذا هو شكلي المكتمل حول الصبي ، مليء باللون الأسود الخالص. لدي الآن أول صورة ظلية:
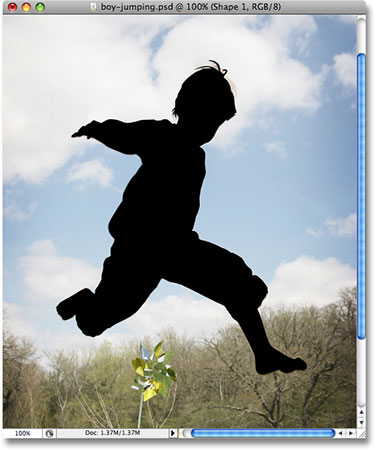
الخطوة 5: إنشاء مستند Photoshop فارغ جديد
الآن بعد أن أنشأنا أول صورة ظلية ، دعنا ننقلها إلى المستند الخاص بها. أولاً ، سنحتاج إلى إنشاء مستند Photoshop جديد ، لذا انتقل إلى قائمة File في الجزء العلوي من الشاشة واختر New ، والتي تظهر مربع الحوار New Document . سأسمي وثيقي الجديد "الصور الظلية" ، على الرغم من أن تسمية المستندات الجديدة اختيارية تمامًا.
اختر أي حجم تحتاجه للمستند الخاص بك. بالنسبة لهذا البرنامج التعليمي ، سأقوم بإنشاء مستند بحجم 6 × 6 بوصة وسأقوم بتعيين الدقة على 300 بكسل لكل بوصة ، وهي دقة قياسية للطباعة بجودة احترافية. تأكد من اختيار الأبيض كمحتويات خلفية للمستند :
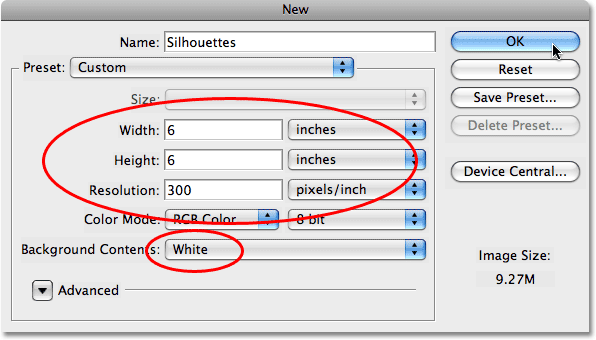
انقر فوق "موافق" للخروج من مربع الحوار عند الانتهاء ، ويظهر المستند الجديد:
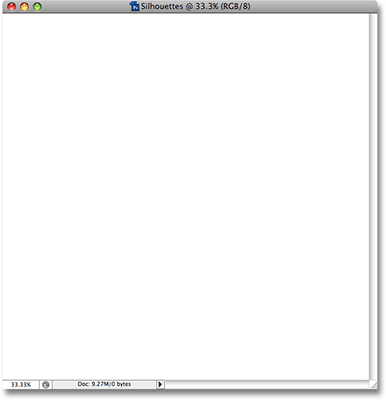
الخطوة 6: اسحب طبقة الشكل إلى المستند الجديد
مع فتح كل من صورتك الأصلية والمستند الفارغ الجديد على شاشتك في نوافذ المستندات المنفصلة الخاصة بهما ، انقر في أي مكان داخل صورتك الأصلية لتحديدها ، مما سيجعلها نشطة. بعد ذلك ، انتقل إلى لوحة الطبقات ، وانقر فوق طبقة الشكل التي تحتوي على صورتك الظلية واسحب الطبقة ببساطة إلى المستند الجديد:
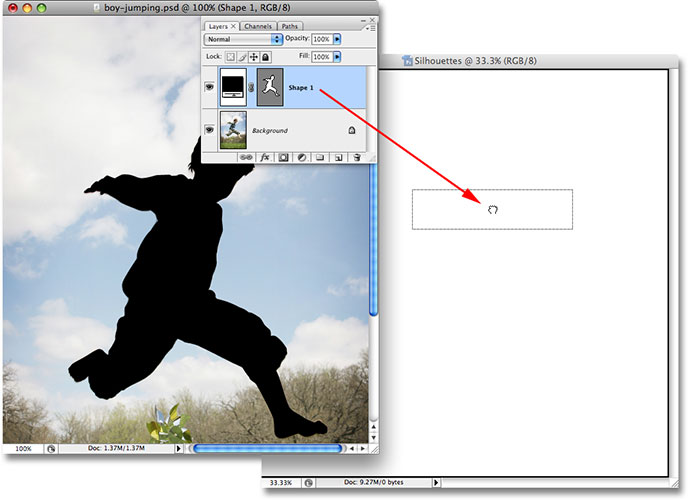
حرر زر الماوس وستظهر الصورة الظلية المليئة بالأسود داخل المستند الجديد:
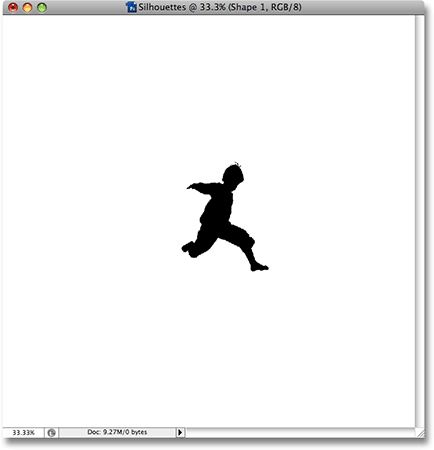
يمكنك إغلاق نافذة مستند الصورة الأصلية في هذه المرحلة ، لأننا لم نعد بحاجة إليها. والآن ، إذا نظرنا إلى لوحة الطبقات مرة أخرى ، يمكننا أن نرى أن طبقة الشكل الخاصة بنا قد تم نسخها بالفعل إلى المستند الجديد وتوجد مباشرة فوق طبقة الخلفية المليئة بالأبيض:
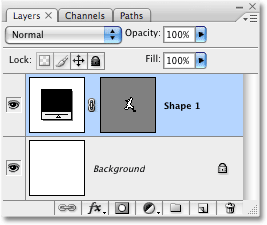
الخطوة 7: تغيير حجم الصورة الظلية وإعادة وضعها مع التحويل الحر
كما ذكرت في بداية هذا البرنامج التعليمي ، كان أحد الأسباب الرئيسية لاستخدام أداة القلم لإنشاء صورة ظلية لدينا هو أنها سمحت لنا بإنشاء صورة ظلية لدينا كشكل قائم على المتجهات ، وكشكل ، نحن أحرار لتغيير حجمها بالطريقة التي نريدها ، بجعلها كبيرة أو صغيرة كما نرغب ، دون أي خسارة في جودة الصورة. دعنا نغير حجم الصورة الظلية باستخدام أمر التحويل المجاني في Photoshop. مع تحديد طبقة الشكل في لوحة الطبقات ، اضغط على Ctrl + T (Win) / Command + T (Mac) لإحضار مربع التحويل الحر والمقابض حول الصورة الظلية. اضغط باستمرار على التحول الخاص بكمفتاح لتقييد نسب الصورة الظلية حتى لا تشوه مظهرها واسحب أيًا من مقابض الزاوية لتغيير حجمها. إذا كنت ترغب في تغيير حجمه من المركز بدلاً من الزاوية ، فاضغط مع الاستمرار على مفتاح Alt (Win) / Option (Mac) أثناء السحب. يمكنك أيضًا تحريك الصورة الظلية داخل المستند بالنقر فوق أي مكان داخل مربع التحويل الحر وسحب الشكل حوله بالماوس. فقط لا تنقر على أيقونة الهدف الصغيرة في المنتصف ، وإلا ستنقل أيقونة الهدف ، وليس الشكل.
هنا ، قمت بتكبير الصورة الظلية الخاصة بي ونقلها إلى الزاوية اليسرى العليا من المستند:

اضغط على Enter (Win) / Return (Mac) عند الانتهاء لقبول التحويل والخروج من أمر Free Transform.
الخطوة 8: إضافة صور ظلية إضافية إلى المستند (اختياري)
إذا كنت تستخدم صورة ظلية واحدة فقط في تصميمك ، فيمكنك تخطي هذه الخطوة. لدي صورة ظلية ثانية
أريد إضافتها إلى تصميمي ، لذلك سأفتح صورتي الثانية ، وهي صورة الفتاة:

باستخدام نفس الخطوات السابقة ، سأختار أداة القلم من لوحة الأدوات وأرسم مخططًا تفصيليًا حول الفتاة ، مما يقلل عتامة طبقة الشكل في لوحة الطبقات إلى حوالي 40٪ حتى أتمكن من رؤية ما أفعله وأنا أشق طريقي حولها:
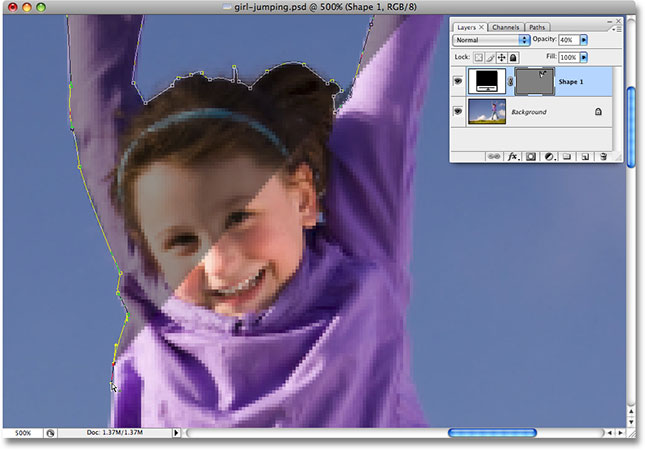
عندما أنتهي ، سأرفع عتامة طبقة الشكل مرة أخرى إلى 100٪ كاملة. ها هي صورتي مع صورة ظلية للفتاة مكتملة الآن:

أحتاج إلى سحب هذه الصورة الظلية الثانية إلى مستند "الصور الظلية" الرئيسي ، لذلك مع فتح كلتا نافذتي المستند على شاشتي ، سأضغط على صورة الفتاة لتحديدها وتنشيطها ، ثم سأضغط على طبقة الشكل في لوحة الطبقات واسحب الطبقة ببساطة إلى مستند "الصور الظلية":
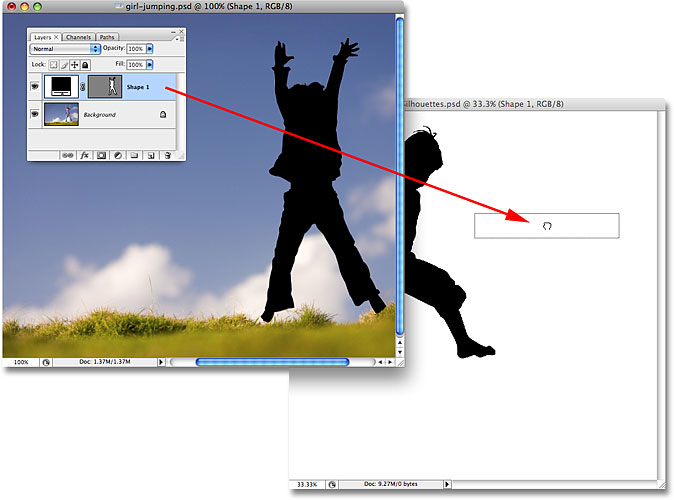
مع الصورة الظلية الثانية الآن داخل المستند الرئيسي ، سأغلق صورة الفتاة لأنني لم أعد بحاجة إلى فتحها. إذا نظرنا في مستند "الصور الظلية" الآن ، يمكننا أن نرى أنه تمت إضافة صورة ظلية الفتاة:
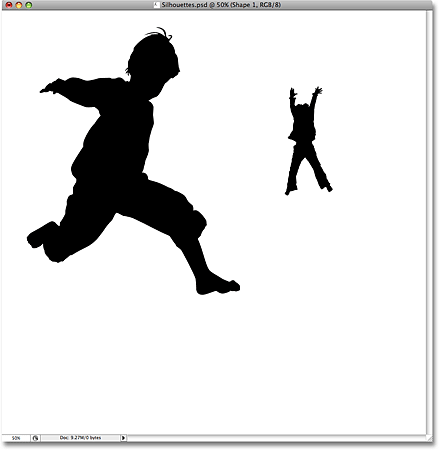
تمامًا كما فعلت من قبل مع الصورة الظلية الأولى ، سأضغط على Ctrl + T (Win) / Command + T (Mac) لإحضار مربع التحويل المجاني في Photoshop والمقابض حول الصورة الظلية الجديدة الخاصة بي وسأقوم بسحب أي زاوية مقابض لتغيير حجمه ، مع الاستمرار في الضغط على مفتاح Shift أثناء السحب لتقييد نسب الشكل مع الاستمرار في الضغط على Alt (Win) / Option (Mac) لفرض تغيير حجم الشكل من مركزه. سأقوم أيضًا بسحب الشكل لأسفل باتجاه الزاوية اليمنى السفلية من المستند أثناء تواجدي فيه:

سأضغط على Enter (Win) / Return (Mac) عندما أنتهي من قبول التحويل والخروج من أمر Free Transform.
إذا نظرت في لوحة الطبقات الخاصة بي ، أستطيع أن أرى أن لدي الآن طبقتان للشكل فوق طبقة الخلفية المليئة بالأبيض. الصورة الظلية للفتى في الطبقة السفلية والفتاة في الأعلى:
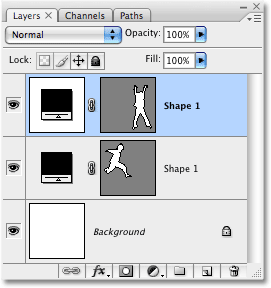
لسوء الحظ ، تم تسمية كلا طبقتين الشكل "الشكل 1" ، وهو أمر محير بعض الشيء. سأقوم بإعادة تسمية الطبقات عن طريق النقر المزدوج مباشرة على أسمائها وكتابة أسماء جديدة. سأقوم بتسمية طبقة الشكل السفلية "Boy" والأعلى "Girl":
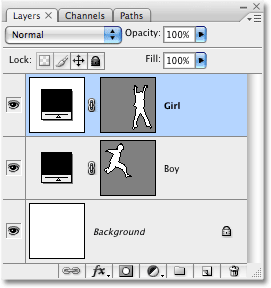
الخطوة 9: افتح الصورة التي تريد ملء الصور الظلية بها
لنجعل صورنا الظلية تبدو أكثر إثارة للاهتمام من خلال ملئها بصورة خلفية ممتعة بدلاً من تركها مليئة باللون الأسود الخالص. افتح الصورة التي تريد ملء الصور الظلية بها. كما ذكرت في بداية هذا البرنامج التعليمي ، سأستخدم خلفية starburst التي أنشأناها في البرنامج التعليمي الأخير لـ Classic Starburst Background :

الخطوة 10: اسحب الصورة إلى مستند الصور الظلية
مع فتح كل من مستند Silhouettes وصورة الخلفية على شاشتك في نوافذ المستندات المنفصلة الخاصة بهم ، انقر فوق أي مكان داخل صورة الخلفية لتحديدها وتنشيطها ، ثم انقر فوق طبقة الخلفية في لوحة الطبقات واسحب الطبقة إلى وثيقة الصور الظلية:
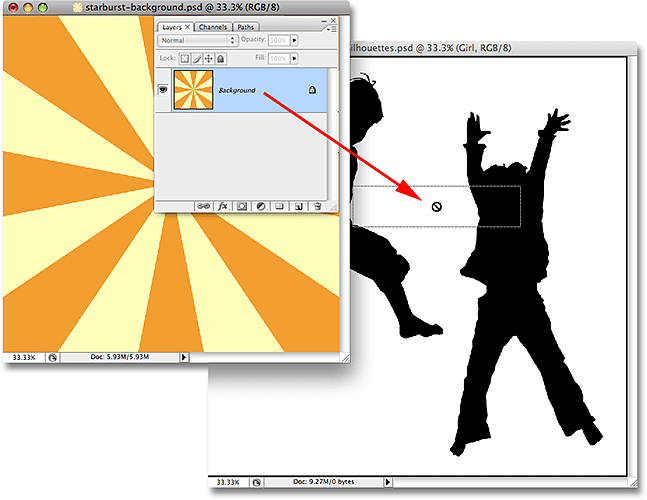
حرر زر الماوس وستظهر صورة الخلفية أمام الصور الظلية في مستند "الصور الظلية":
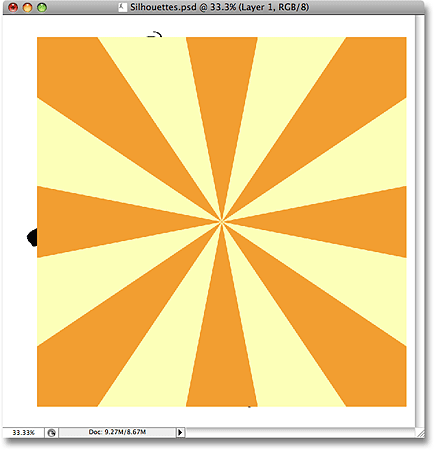
يمكنك إغلاق صورة الخلفية بمجرد سحبها إلى مستند "الصور الظلية". إذا نظرنا إلى لوحة الطبقات ، يمكننا أن نرى أن صورة الخلفية تظهر الآن على طبقة تسمى "الطبقة 1" فوق الطبقات الأخرى في المستند:
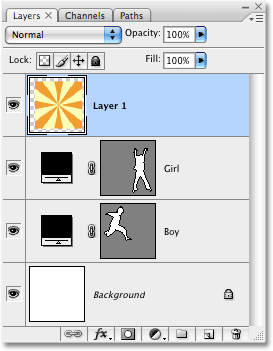
يرجع سبب ظهور الصورة فوق الطبقات الأخرى إلى أن Photoshop وضعها تلقائيًا أعلى الطبقة المحددة حاليًا. في حالتي ، تم تحديد طبقة "Girl" ، لذلك وضع Photoshop صورة الخلفية فوقها مباشرةً. إذا تم تحديد طبقة "Boy" ، فسيضع Photoshop صورة الخلفية بين طبقتين "Boy" و "Girl".
الخطوة 11: إنشاء قناع القطع
في الوقت الحالي ، تمنع صورة النجمي النجمي (أو أي صورة تستخدمها) كلا من الصور الظلية الخاصة بي من الرؤية. من الواضح أن هذا ليس ما أريده. ما أريده هو ظهور انفجار نجمي داخل إحدى الصور الظلية. من أجل ذلك ، نحتاج إلى إنشاء قناع قص ، والذي سيقوم "بقص" صورة انفجار النجم إلى أي شيء موجود على الطبقة الموجودة أسفلها مباشرة. في حالتي ، الصورة الظلية للفتاة أسفلها مباشرة ، لذلك عندما أقوم بإنشاء قناع القطع ، فإن الجزء الوحيد من صورة انفجار النجم الذي سيبقى مرئيًا هو المنطقة التي تقع داخل الصورة الظلية. سيخلق هذا الوهم بأن الصورة الظلية مليئة بنمط انفجار النجوم.
لإنشاء قناع القطع ، تأكد من تحديد "الطبقة 1" في لوحة الطبقات ، ثم انتقل إلى قائمة الطبقة في أعلى الشاشة واختر إنشاء قناع القطع :

مع إنشاء قناع القطع ، تصبح صورة النجم النجمي مقطوعة إلى الصورة الظلية الموجودة أسفلها مباشرة ، مما يجعلها تظهر كما لو أن الصورة الظلية يتم ملؤها بواسطة انفجار النجم:
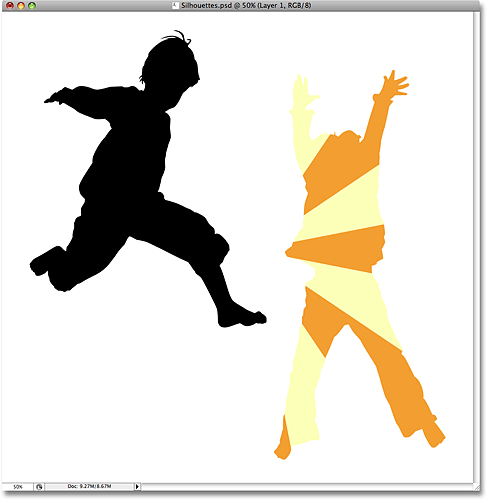
الخطوة 12: قم بتغيير حجم صورة الخلفية وتغيير موضعها إذا لزم الأمر مع التحويل الحر
مع استمرار تحديد "Layer 1" ، اضغط على Ctrl + T (Win) / Command + T (Mac) لإظهار مربع التحويل الحر في Photoshop والتعامل مع صورة الخلفية ، ثم قم بتغيير حجم الصورة وإعادة وضعها حسب الحاجة حتى تشعر بالرضا عن كيف يظهر داخل الصورة الظلية. يمكنك أيضًا تدوير الصورة إذا لزم الأمر عن طريق تحريك مؤشر الماوس خارج مربع التحويل الحر ، ثم النقر بالماوس وسحبه. سيظهر مربع التحويل الحر والمقابض حول الأبعاد الفعلية لصورة الخلفية ، على الرغم من أن الجزء الوحيد من صورة الخلفية الذي يمكنك رؤيته هو المنطقة داخل الصورة الظلية:
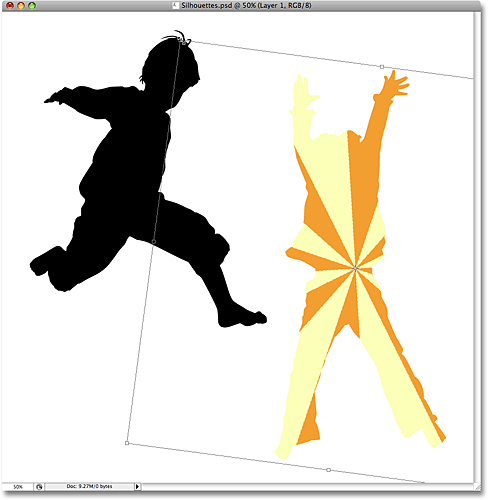
اضغط على Enter (Win) / Return (Mac) عند الانتهاء لقبول التحويل والخروج من أمر Free Transform. لدينا الآن أول صورة ظلية مليئة بصورة الخلفية:
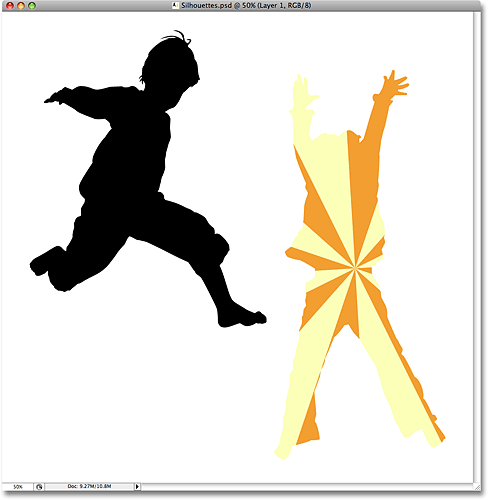
الخطوة 13: قم بتكرار صورة الخلفية وتحريكها فوق الصورة الظلية الثانية
إذا كنت تستخدم صورتين ظليتين في تصميمك كما أنا ، فنحن بحاجة إلى عمل نسخة من صورة الخلفية الخاصة بنا ونقلها مباشرة فوق الصورة الظلية الثانية في لوحة الطبقات. يمكننا فعلاً فعل هذين الأمرين في وقت واحد. انتقل إلى لوحة الطبقات واضغط باستمرار على مفتاح Alt (Win) / Option (Mac). سيخبر هذا Photoshop أننا نريد عمل نسخة من الطبقة. ثم انقر فوق "Layer 1" ، مع الضغط باستمرار على Alt / Option ، اسحب الطبقة لأسفل بين طبقتين من الشكل. سترى خطًا أسود سميكًا يظهر بين الطبقتين لإعلامك عندما تكون في المكان الصحيح:
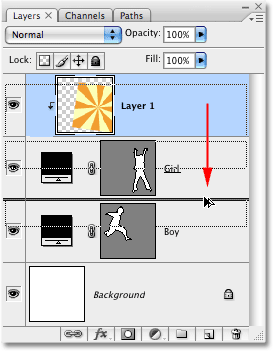
حرر زر الماوس عند ظهور الخط الأسود. تظهر الآن نسخة من "الطبقة 1" في لوحة الطبقات مباشرة بين طبقتين للشكل:
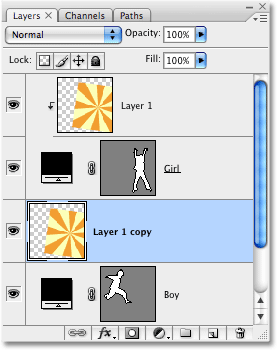
إذا نظرنا في نافذة المستند ، يمكننا أن نرى أن صورة الخلفية تمنع الآن مرة أخرى جزءًا من التصميم من العرض:
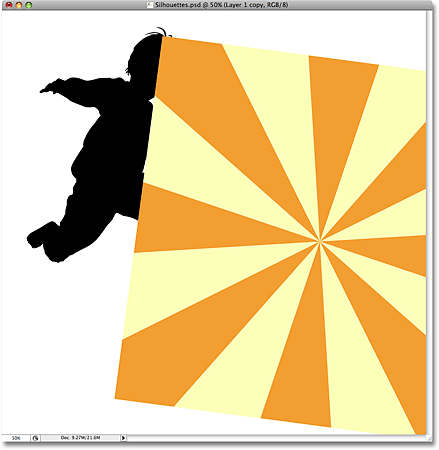
الخطوة 14: إنشاء قناع القطع
نحتاج إلى قص نسخة صورة الخلفية الخاصة بنا إلى الصورة الظلية الثانية بحيث تظهر داخل الصورة الظلية ، تمامًا كما فعلنا منذ لحظة مع الصورة الظلية الأولى. اصعد إلى قائمة الطبقة في الجزء العلوي من الشاشة واختر إنشاء قناع القطع :

يؤدي هذا إلى قص نسخة صورة الخلفية إلى الصورة الظلية الثانية ، مما يجعلها تظهر كما لو كانت صورة الخلفية داخل الصورة الظلية:
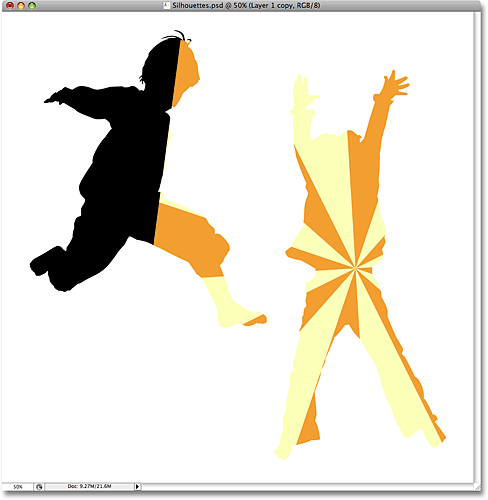
الخطوة 15: تغيير حجم صورة الخلفية وإعادة وضعها باستخدام التحويل الحر
اضغط على Ctrl + T (Win) / Command + T (Mac) لإظهار مربع التحويل المجاني في Photoshop والتعامل مع صورة الخلفية داخل الصورة الظلية ، ثم قم بتغيير حجمها و / أو تدويرها و / أو تحريكها في مكانها حسب الحاجة:
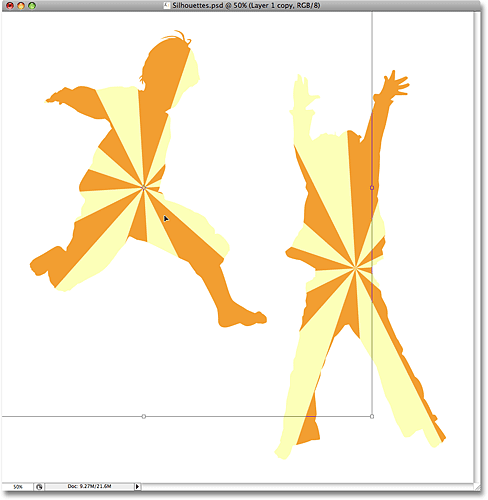
اضغط على Enter (Win) / Return (Mac) عند الانتهاء للخروج من أمر Free Transform.
الخطوة 16: أضف ضربة إلى الصور الظلية
في هذه المرحلة ، يتم تنفيذ تأثيرنا الأساسي ، لكن دعنا نعطي الصور الظلية تعريفًا أكثر بقليل عن طريق إضافة حد رفيع حولها. أولاً ، حدد أيًا من طبقات الشكل في لوحة الطبقات. سأضغط على طبقة "Boy" لتحديدها. بعد ذلك ، انقر على أيقونة Layer Styles في الجزء السفلي من لوحة الطبقات:
حدد Stroke من أسفل القائمة:
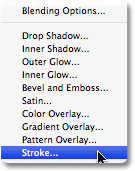
يؤدي هذا إلى إظهار مربع الحوار Layer Style المعين على خيارات Stroke في العمود الأوسط. سأترك جميع الإعدادات الافتراضية بمفردها ، باستثناء اللون. لون الحد الافتراضي هو الأحمر ، وأريد استخدام اللون البرتقالي من خلفية النجمي التي أملأ بها الصور الظلية. لتغيير لون ضربة الفرشاة ، انقر فوق حامل اللون في مربع الحوار:
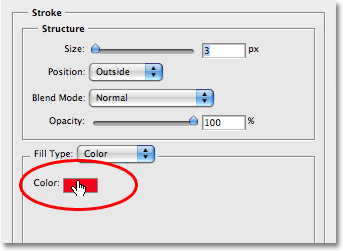
يؤدي هذا إلى إحضار Color Picker في Photoshop ، ولكن بدلاً من اختيار لون باستخدام Color Picker ، سأقوم ببساطة بتحريك مؤشر الماوس فوق منطقة برتقالية داخل صورة ظلية الصبي والنقر عليها لأخذ عينات من اللون:
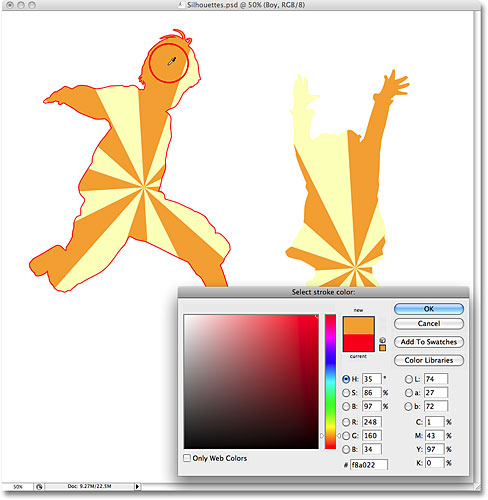
انقر فوق OK للخروج من Color Picker عند الانتهاء ، ثم انقر فوق OK للخروج من مربع الحوار Layer Style. صورة ظلية الصبي الآن بضربة برتقالية مطبقة عليها ، مما يعطيها تعريفًا أكثر قليلاً:
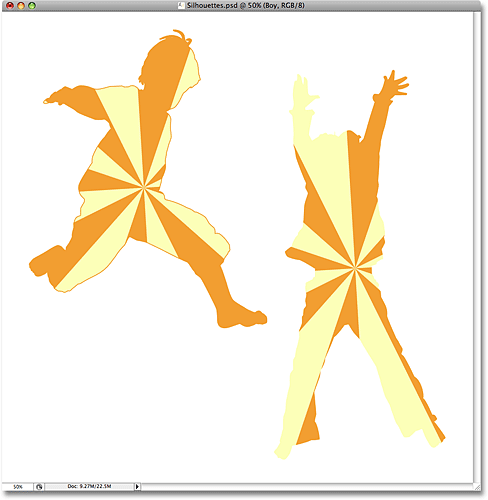
لتطبيق الحد بسرعة على الصورة الظلية الثانية ، انتقل إلى قائمة Layer في الجزء العلوي من الشاشة ، واختر Layer Style ، ثم اختر Copy Layer Style :
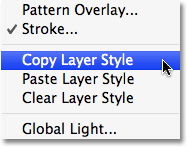
انقر فوق طبقة الصورة الظلية الثانية في لوحة الطبقات لتحديدها. في حالتي ، سأضغط على طبقة "Girl". ثم ارجع إلى قائمة Layer ، واختر Layer Style مرة أخرى ، وهذه المرة ، اختر Paste Layer Style :
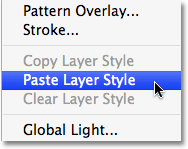
ومثل ذلك ، يتم الآن تطبيق السكتة الدماغية على الصورة الظلية الثانية أيضًا:
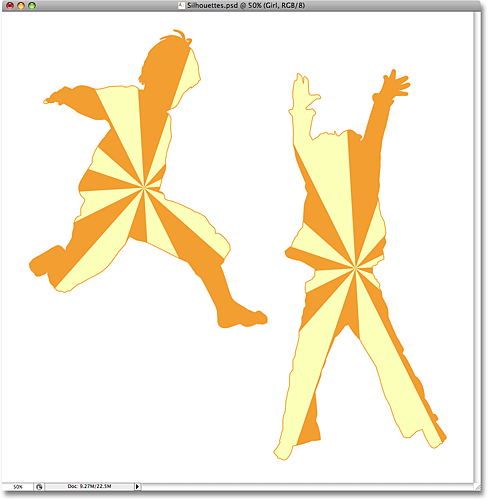
سأُنهي تصميمي بإضافة بعض النجوم المتناثرة حول الصور الظلية. سأفعل ذلك بعد ذلك.
الخطوة 17: إنشاء مجموعة طبقة جديدة
كما ذكرت في أسفل الصفحة السابقة ، سوف أنهي تصميمي بإضافة بعض النجوم المتناثرة حول الصور الظلية. أنا يمكن رسم نجمة من الصفر إذا أردت، ولكن في الواقع فوتوشوب يأتي مع اثنين من نجوم الأشكال التي يمكننا استخدامها. قبل أن نضيفهم ، دعنا ننشئ مجموعة طبقات لوضع كل نجومنا فيها. بهذه الطريقة ، سنحافظ على لوحة الطبقات نظيفة ومنظمة. أولاً ، انقر فوق أعلى طبقة في لوحة الطبقات لتحديدها. ثم اضغط باستمرار على مفتاح Alt (Win) / Option (Mac) وانقر على أيقونة Layer Group في الجزء السفلي من لوحة الطبقات (ملاحظة: في الإصدارات السابقة من Photoshop ، تُعرف Layer Groups باسم Layer Sets):
من خلال الضغط باستمرار على Alt / Option عند النقر فوق الرمز ، نطلب من Photoshop إظهار مربع حوار New Group لنا حيث يمكننا إدخال اسم لمجموعة الطبقات الجديدة الخاصة بنا. سأقوم بتسمية نجومي:
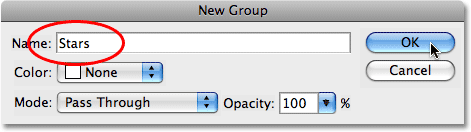
انقر فوق "موافق" عند الانتهاء للخروج من مربع الحوار. إذا نظرنا إلى لوحة الطبقات الآن ، يمكننا أن نرى أنه تمت إضافة مجموعة طبقات جديدة تسمى "النجوم" فوق الطبقات الأخرى. مجموعة الطبقات هي في الأساس مجلد في لوحة الطبقات يمكننا وضع طبقات متعددة بداخله ، مما يساعد على تنظيم كل شيء:
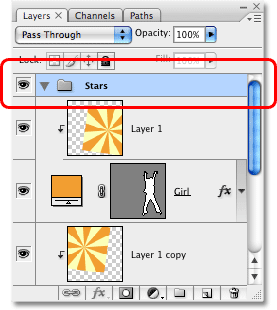
الخطوة 18: حدد أداة الشكل المخصص
حدد أداة Custom Shape في Photoshop ، والتي ستجدها مختبئة خلف أداة Rectangle Tool في لوحة الأدوات. انقر مع الاستمرار بالماوس على أداة Rectangle Tool لمدة ثانية أو ثانيتين حتى تظهر قائمة fly-out ، ثم حدد Custom Shape Tool من أسفل القائمة:
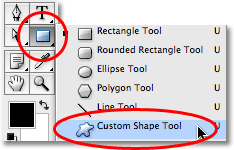
الخطوة 19: قم بتحميل مجموعة الأشكال المخصصة "الأشكال"
يأتي Photoshop بالعديد من الأشكال المخصصة التي يمكننا استخدامها في تصميماتنا ، ولكن القليل منها فقط تم تحميله بالفعل لنا. للوصول إلى أشكال النجوم ، سنحتاج إلى تحميل إحدى مجموعات الأشكال المخصصة الإضافية بأنفسنا. مع تحديد Custom Shape Tool ، انقر بزر الماوس الأيمن (Win) / انقر مع الضغط على Control (Mac) في أي مكان داخل نافذة المستند لإظهار مربع تحديد Custom Shape ، ثم انقر فوق السهم الصغير الذي يشير إلى اليمين في الزاوية اليمنى العليا من مربع الاختيار:
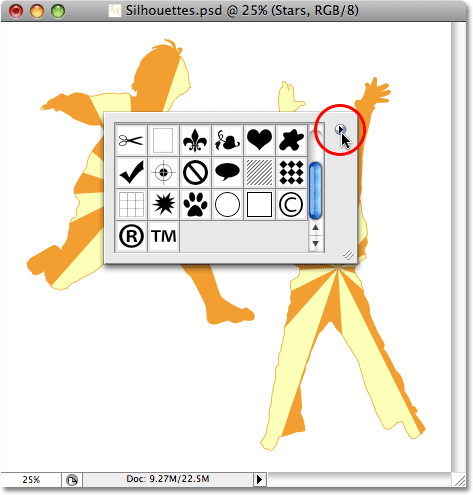
يؤدي هذا إلى إظهار قائمة منبثقة ، وفي أسفل القائمة ، سترى سلسلة من مجموعات الأشكال المخصصة التي يمكننا تحميلها. انقر فوق مجموعة الأشكال لتحديدها:
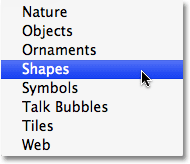
سينبثق Photoshop مربع حوار يسألك عما إذا كنت تريد استبدال الأشكال الحالية بالأشكال الموجودة في مجموعة الأشكال. انقر فوق إلحاق ، والذي سيضيف الأشكال في مجموعة الأشكال دون إزالة الأشكال المتوفرة بالفعل:
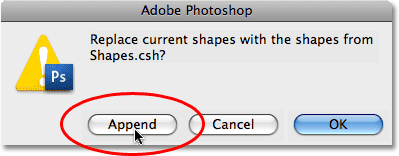
إذا قمت بالتمرير لأسفل داخل مربع تحديد الشكل المخصص الآن ، فسترى الأشكال المضافة حديثًا المتوفرة. ستجد شكلين نجمتين ، "5 Point Star" و "5 Point Star Frame" (إذا قمت بتمكين "Show Tool Tips" في تفضيلات Photoshop ، فستظهر أسماء الأشكال أثناء تمرير الماوس فوقها). سأقوم بتحديد شكل "إطار نجمة ذو 5 نقاط" بالنقر فوقه:
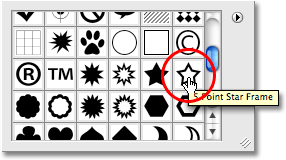
أرغب في استخدام نفس اللون البرتقالي الذي استخدمته لحدتي ، لذا لتغيير لون الشكل ، سأضغط على حامل اللون في شريط الخيارات في الجزء العلوي من الشاشة:
يؤدي هذا إلى إحضار Color Picker في Photoshop ، لكنني لن أستخدمه. بدلاً من ذلك ، تمامًا كما فعلت مع لون الحد ، سأقوم بتحريك مؤشر الماوس فوق منطقة برتقالية في نافذة المستند وسأضغط عليها لأخذ عينات من اللون:
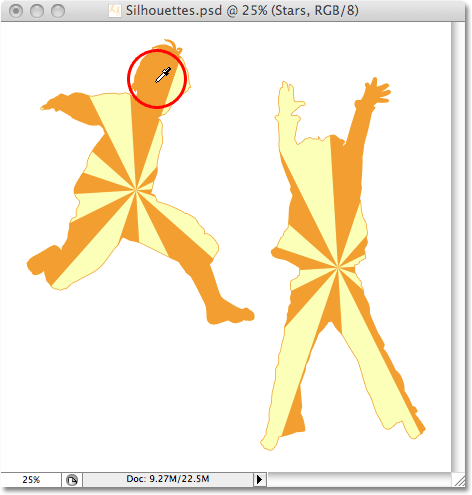
الخطوة 20: اسحب شكل النجم الأول
مع اختيار اللون الآن ، يمكننا البدء في إضافة النجوم إلى التصميم. اضغط مع الاستمرار على مفتاح Shift لتقييد نسب النجمة ، مع التأكد من عدم تشويه مظهرها ، ثم انقر داخل المستند حيث تريد إضافة النجمة الأولى واسحب شكل نجمة. اضغط مع الاستمرار على Alt (Win) / Option (Mac) إذا كنت تريد سحب شكل النجمة من مركزه. إذا كنت تريد تغيير موضع النجمة أثناء السحب ، فاضغط مع الاستمرار على مفتاح المسافة وحرك الماوس لتغيير موضع الشكل ، ثم حرر مفتاح المسافة واستمر في السحب. هنا ، أضفت أول شكل نجمي في الزاوية اليسرى السفلية من الصورة:
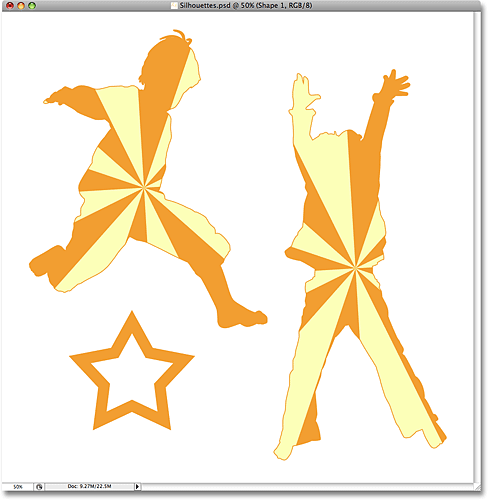
الخطوة 21: قم بتدوير النجمة باستخدام التحويل الحر
اضغط على Ctrl + T (Win) / Command + T (Mac) لإظهار مربع التحويل المجاني في Photoshop والمقابض حول النجمة ، ثم حرك مؤشر الماوس خارج مربع التحويل الحر ، وانقر واسحب الماوس لتدوير النجمة إذا لزم الأمر :
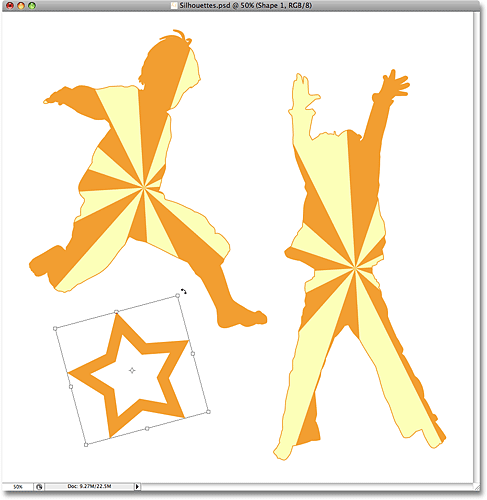
اضغط على Enter (Win) / Return (Mac) عند الانتهاء لقبول الدوران والخروج من أمر Free Transform.
الخطوة 22: أضف أشكال نجمة إضافية
أضف أشكال نجمية إضافية بتكرار الخطوتين الأخيرتين. أولاً ، اسحب الشكل للخارج ، ثم قم بتدوير الشكل إذا لزم الأمر باستخدام التحويل الحر. ها هي صورتي بعد إضافة المزيد من النجوم:
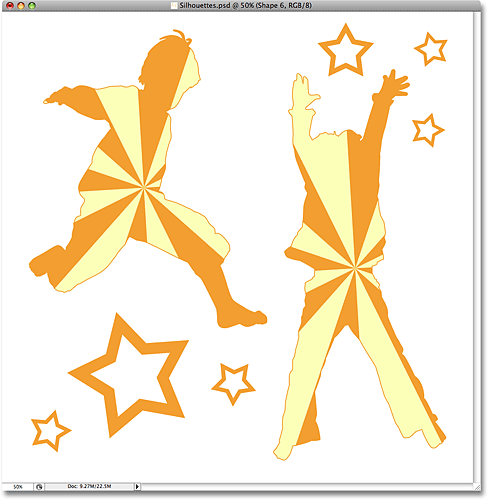
الخطوة 23: حدد شكل "نجمة ذات 5 نقاط"
مع استمرار تحديد Custom Shape Tool ، انقر بزر الماوس الأيمن (Win) / انقر مع الضغط على Control (Mac) في أي مكان داخل المستند لإظهار مربع تحديد Custom Shape مرة أخرى ، ثم حدد شكل النجمة الآخر ، شكل "5 Point Star" :
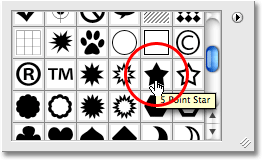
الخطوة 24: أضف المزيد من النجوم
مع تحديد شكل "نجمة ذات 5 نقاط" ، اتبع نفس الخطوات لإضافة المزيد من النجوم ، قم أولاً بسحبها للخارج ثم قم بتدويرها باستخدام أمر التحويل الحر. إذا نظرنا إلى لوحة الطبقات لدينا الآن ، يمكننا رؤية كل طبقات الشكل التي أضفناها ، كل واحدة تحتوي على أحد أشكال النجوم. لاحظ كيف تظهر جميعها داخل مجموعة طبقات "النجوم":
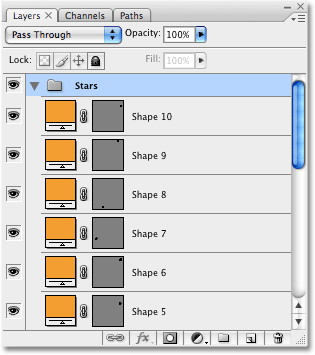
لتظهر لك ما قصدته بشأن استخدام مجموعات الطبقات للحفاظ على الأشياء منظمة ، انقر فوق المثلث الصغير الموجود على يسار اسم مجموعة الطبقات. سيؤدي هذا إلى إغلاق مجموعة الطبقات ، والآن يتم وضع كل طبقات النجوم بشكل ملائم بعيدًا داخل مجموعة الطبقات ، على الرغم من أنها لا تزال مرئية في المستند:
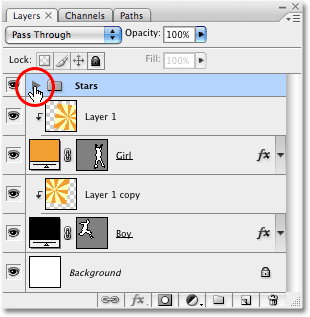
وإليك تصميمي النهائي للصورة الظلية بعد إضافة المزيد من النجوم باستخدام شكل "نجمة ذات 5 نقاط":


تعليقات
إرسال تعليق