الصورة المستخدمة فى التصميم
كيفية إنشاء تأثير رسم مفصل
الخطوة 1: تكرار طبقة الخلفية
لنبدأ كما نفعل عادةً بتأثيرات الصور عن طريق عمل نسخة من صورتنا الأصلية. بهذه الطريقة ، سيتم إجراء جميع التغييرات التي نجريها على النسخة ، مع ترك الصورة الأصلية دون أن تتضرر. إذا نظرنا إلى لوحة Layers ، فإننا نرى صورتنا تجلس بمفردها على طبقة الخلفية ، وهي الطبقة الوحيدة حاليًا في المستند:
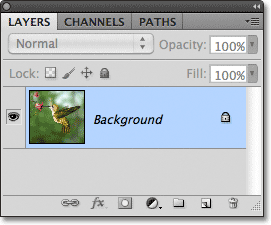
اصعد إلى قائمة Layer في شريط القوائم على طول الجزء العلوي من الشاشة ، اختر جديد ، ثم اختر Layer via Copy . أو ، للحصول على طريقة أسرع لتشغيل نفس الأمر ، اضغط على Ctrl + J (Win) / Command + J (Mac) على لوحة المفاتيح:
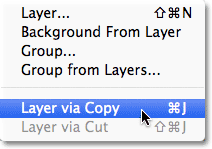
في كلتا الحالتين تقوم نسخة من الطبقة. يقوم Photoshop تلقائيًا بتسمية النسخة "Layer 1" وتكون الأماكن أعلى طبقة الخلفية في لوحة Layers:
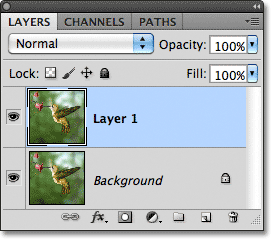
الخطوة 2: قم بإزالة تشبع الطبقة
اصعد إلى قائمة الصورة في الجزء العلوي من الشاشة ، واختر التعديلات ، ثم اختر Desaturate :
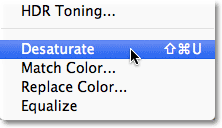
يزيل أمر Desaturate كل الألوان من الصورة بسرعة ، ويتركها بالأبيض والأسود:

الخطوة 3: قم بتكرار الطبقة
تمامًا كما فعلنا في الخطوة 1 ، قم بعمل نسخة من الطبقة بالانتقال إلى قائمة الطبقة ، واختيار جديد ، ثم اختيار الطبقة عبر النسخ ، أو بالضغط على Ctrl + J (Win) / Command + J (Mac) على لوحة المفاتيح . تظهر نسخة من Layer 1 أعلى النسخة الأصلية في لوحة Layers:
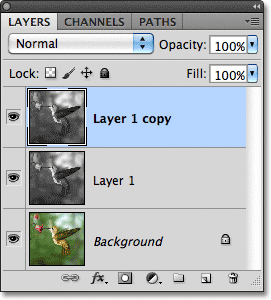
الخطوة 4: اقلب الصورة
اصعد إلى قائمة الصورة ، اختر التعديلات ، ثم اختر عكس :
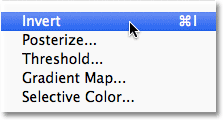
سيؤدي ذلك إلى عكس قيم السطوع في صورتنا بالأبيض والأسود ، مما يجعل المناطق الفاتحة مظلمة والمناطق المظلمة فاتحة:

الخطوة 5: قم بتغيير وضع Layer Blend إلى Color Dodge
قم بتغيير وضع المزج للطبقة المقلوبة من عادي (الإعداد الافتراضي) إلى Color Dodge . ستجد خيار وضع الدمج في الجزء العلوي الأيسر من لوحة Layers:
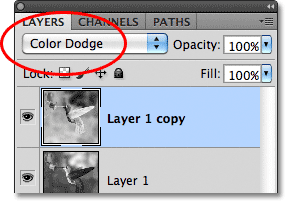
سيؤدي هذا إلى تحويل المستند إلى اللون الأبيض مؤقتًا:
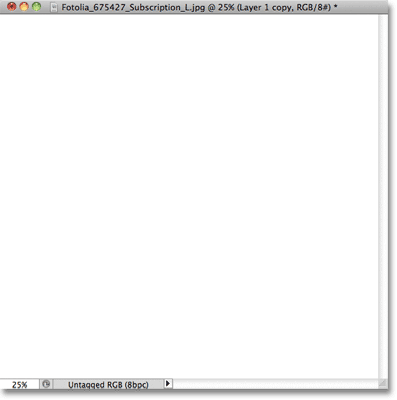
الخطوة 6: تطبيق الحد الأدنى من الفلتر
حتى هذه النقطة ، كانت الخطوات هي نفسها كما في البرنامج التعليمي السابق حيث قمنا بتحويل صورة إلى رسم. في هذا البرنامج التعليمي ، استخدمنا مرشح Gaussian Blur في Photoshop لإنشاء تأثير الرسم عن طريق تعتيم الطبقة. هذه المرة ، نريد مزيدًا من التفاصيل في المخطط أكثر مما سيعطينا مرشح Gaussian Blur ، لذلك سنستخدم مرشحًا مختلفًا. اصعد إلى قائمة التصفية في الجزء العلوي من الشاشة ، واختر أخرى ، ثم اختر الحد الأدنى :
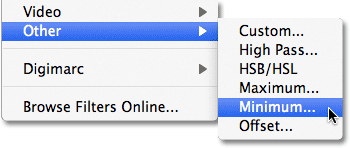
هذا يفتح مربع حوار الحد الأدنى لعامل التصفية. اترك قيمة نصف القطر في الجزء السفلي من مربع الحوار مضبوطة على 1 بكسل ، ثم انقر فوق "موافق" لإغلاقه:
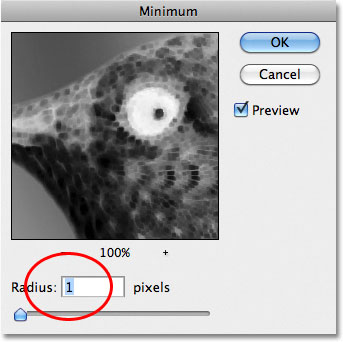
يتم تحويل الصورة على الفور إلى رسم مع الكثير من التفاصيل الدقيقة ، أكثر بكثير مما كان يمكن أن نحققه باستخدام مرشح Gaussian Blur:
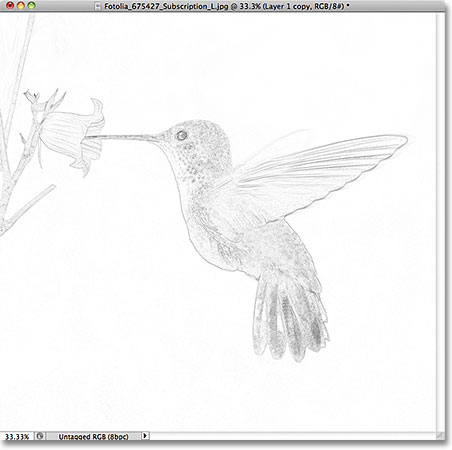
بعد ذلك ، سنقوم بتغميق خطوط الرسم ، وتلوينها ، ومعرفة كيفية إكمال التأثير بالكامل في 60 ثانية أو أقل!
الخطوة 7: دمج الطبقات في طبقة جديدة
اضغط مع الاستمرار على مفتاح Alt (Win) / Option (Mac) ، مع استمرار الضغط على المفتاح ، انتقل إلى قائمة Layer واختر Merge Visible :
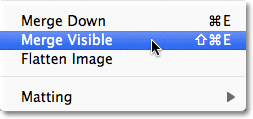
سيؤدي هذا إلى دمج جميع الطبقات الموجودة في طبقة جديدة تمامًا ، "الطبقة 2" ، فوقها:
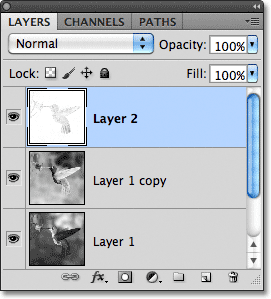
الخطوة 8: قم بتغيير وضع المزج لمضاعفة وضبط عتامة الطبقة
قم بتغيير وضع المزج للطبقة 2 من عادي إلى متعدد . سيؤدي ذلك إلى تغميق الخطوط في الرسم التخطيطي. إذا وجدت أن الرسم أصبح الآن غامقًا للغاية ، فقم بخفض قيمة عتامة الطبقة ، والتي ستجدها على يمين خيار وضع المزج. راقب الصورة في نافذة المستند وأنت تخفض العتامة لضبط النتائج. سأخفض خاصتي إلى 65٪:
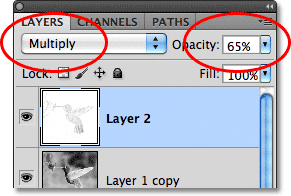
ها هي نتيجتي مع خطوط الرسم الآن أكثر قتامة:
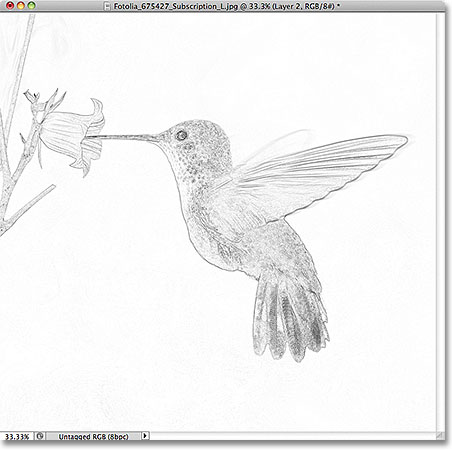
الخطوة 9: تكرار طبقة الخلفية
دعنا نضيف لونًا إلى الرسم باستخدام الألوان من الصورة الأصلية الموجودة بأمان على طبقة الخلفية. أولاً ، انقر فوق طبقة الخلفية في لوحة الطبقات لتحديدها:
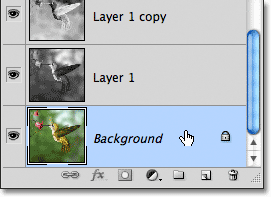
مع تحديد طبقة الخلفية ، قم بعمل نسخة منها بالانتقال إلى قائمة الطبقة ، واختيار جديد ، ثم اختيار الطبقة عبر النسخ ، أو بالضغط على Ctrl + J (Win) / Command + J (Mac) على لوحة المفاتيح. يكرر Photoshop الطبقة ويسمي النسخة "نسخة الخلفية" ويضعها مباشرة فوق طبقة الخلفية الأصلية:
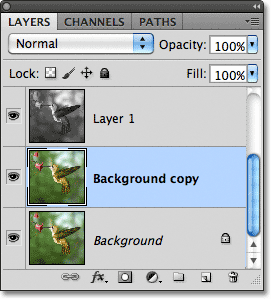
الخطوة 10: انقل نسخة الخلفية فوق الطبقات الأخرى
اضغط على Shift + Ctrl +] (Win) / Shift + Command +] (Mac) للانتقال الفوري إلى طبقة نسخة الخلفية إلى أعلى مجموعة الطبقات بحيث تكون فوق الطبقة المدمجة (الطبقة 2). ستظهر الصورة الأصلية مرة أخرى في نافذة المستند:
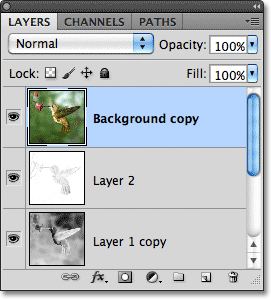
الخطوة 11: قم بتغيير وضع المزج إلى اللون وضبط عتامة الطبقة
أخيرًا ، قم بتغيير وضع المزج لطبقة نسخة الخلفية من عادي إلى ملون ، والذي سوف يلون الرسم. إذا بدا اللون شديد الكثافة ، فقم بخفض قيمة التعتيم حتى تصبح راضيًا عن النتائج. سأخفض التعتيم إلى 50٪:
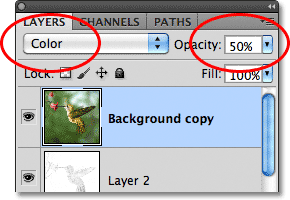
هنا ، بعد تلوين الرسم ، هي نتيجتي النهائية. لقد قمت بقص بعض الخلفية الفارغة باستخدام Crop Tool :
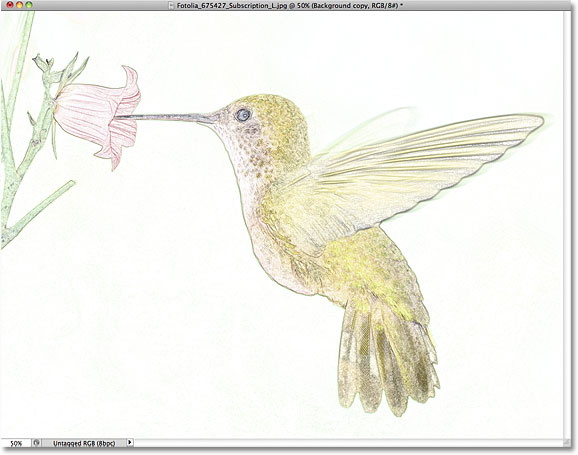
صورة للرسم في 60 ثانية أو أقل
كما وعدت في بداية البرنامج التعليمي ، إليك كيفية إنشاء هذه الصورة نفسها لرسم التأثير في 60 ثانية أو أقل ، باستخدام اختصارات لوحة المفاتيح لمعظم العمل! قبل أن تبدأ ، تأكد من تحديد أداة التحريك في أعلى لوحة الأدوات ، وإلا فلن تعمل بعض اختصارات لوحة المفاتيح.
الخطوة 1: مع فتح الصورة حديثًا في Photoshop ، اضغط على Ctrl + J (Win) / Command + J (Mac) لتكرار طبقة الخلفية.
الخطوة 2: اضغط على Shift + Ctrl + U (Win) / Shift + Command + U (Mac) لإلغاء تشبع الطبقة.
الخطوة 3: اضغط على Ctrl + J (Win) / Command + J (Mac) لتكرار الطبقة غير المشبعة.
الخطوة 4: اضغط على Ctrl + I (Win) / Command + I (Mac) لعكس الطبقة.
الخطوة 5: اضغط على Shift + Alt + D (Win) /Shift + Option + D (Mac) لتغيير وضع المزج إلى Color Dodge .
الخطوة 6: اذهب إلى Filter > Other > Minimum . اترك قيمة نصف القطر مضبوطة على 1 بكسل وانقر فوق موافق لإغلاق مربع حوار المرشح.
الخطوة 7: اضغط على Shift + Alt + Ctrl + E (Win) / Shift + Option + Command + E (Mac) لدمج الطبقات في طبقة جديدة فوق الطبقات الأخرى.
الخطوة 8: اضغط على Shift + Alt + M (Win) / Shift + Option + M (Mac) لتغيير وضع المزج للطبقة المدمجة إلى Multiply ، مما يؤدي إلى تعتيم تأثير الرسم.
الخطوة 9: قم بخفض قيمة عتامة الطبقة إذا ظهر الرسم الآن مظلمًا جدًا.
الخطوة 10: انقر فوق طبقة الخلفية في لوحة Layers لتحديدها ، ثم اضغط على Ctrl + J (Win) / Command + J (Mac) لتكرارها.
الخطوة 11: اضغط على Shift + Ctrl +] (Win) / Shift + Command +] (Mac) للانتقال إلى طبقة نسخة الخلفية أعلى مجموعة الطبقات.
الخطوة 12: اضغط على Shift + Alt + C (Win) / Shift + Option + C (Mac) لتغيير وضع المزج إلى Color لتلوين الرسم التخطيطي.
الخطوة 13: خفض التعتيم قيمة لتقليل شدة اللون إذا لزم الأمر.

تعليقات
إرسال تعليق