تغيير لون الشعر في Photoshop

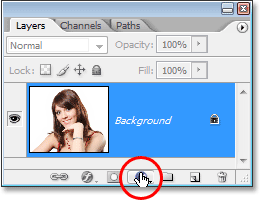
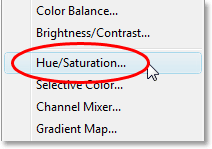
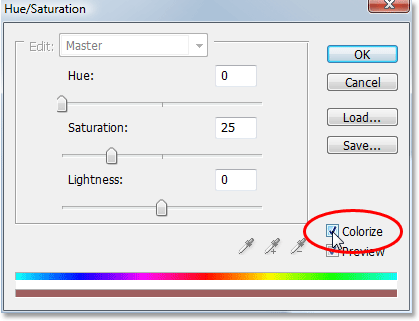
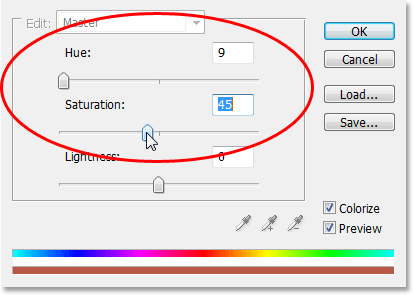

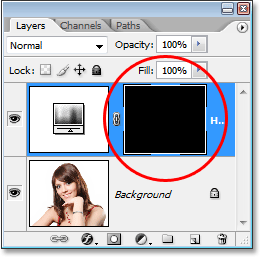
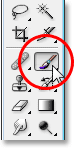
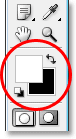


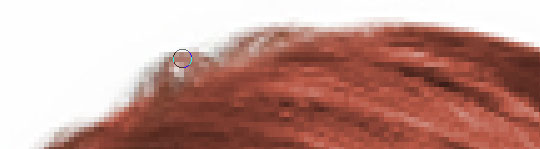

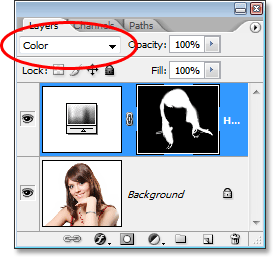


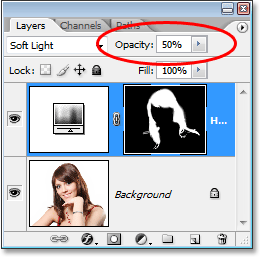

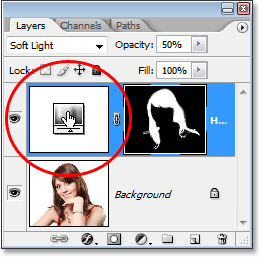
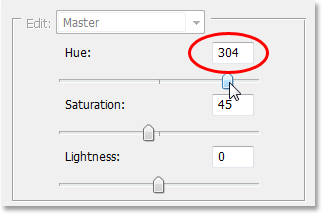
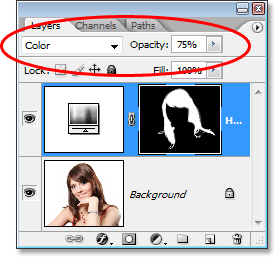

، سنلقي نظرة على مدى بساطة وسهولة تغيير لون الشعر في Photoshop عن طريق صبغ وتلوين شعر شخص ما في صورة ما. تمنحنا التقنية التي سنتعلمها هنا تحكمًا كاملاً في ما نقوم به ، من خلال عدة طرق مختلفة لضبط النتائج ، بالإضافة إلى أنه يمكننا أيضًا العودة في أي وقت نريده وتغيير لون الشعر دون الحاجة إلى إعادة كل شيء العمل! يمكنك استخدام هذه التقنية في صور الأشخاص الآخرين (الأصدقاء والعائلة والعملاء) ، أو يمكنك حتى استخدامها على صورة لنفسك لترى كيف ستبدو ألوان الشعر المختلفة عليك!
الصورة الأصلية.
سنمنح شعرها لونًا أكثر إشراقًا ولونًا مائلًا إلى الحمرة قليلاً في هذا البرنامج التعليمي ، لكن لديك تحكمًا كاملاً في اللون الذي تستخدمه مع صورتك ، بالإضافة إلى كثافة اللون. إليك كيف ستبدو عندما ننتهي:

النتيجة النهائية.
في نهاية البرنامج التعليمي ، سنرى مدى سهولة الرجوع وتغيير اللون إلى شيء مختلف تمامًا.
الخطوة 1: أضف طبقة ضبط "Hue / Saturation"
مع فتح صورتنا في Photoshop ، انقر فوق أيقونة طبقة ضبط جديدة أسفل لوحة الطبقات (تنقسم الدائرة قطريًا بين الأسود والأبيض):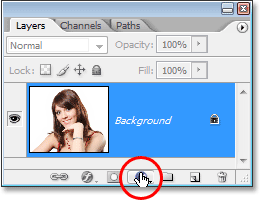
انقر على أيقونة "طبقة ضبط جديدة".
ثم حدد Hue / Saturation من قائمة طبقات الضبط التي تظهر:
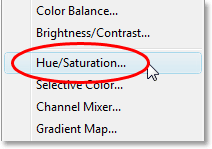
حدد طبقة ضبط "Hue / Saturation".
الخطوة 2: حدد خيار "تلوين"
عندما يفتح مربع الحوار Hue / Saturation ، حدد خيار Colorize في الركن الأيمن السفلي من خلال النقر داخل مربع الاختيار الخاص به:
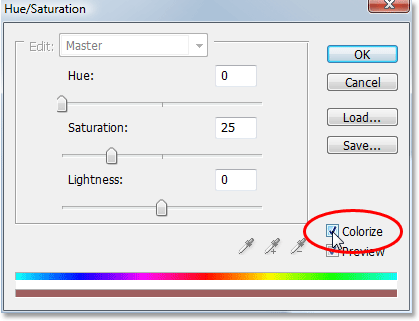
حدد خيار "تلوين".
بمجرد تحديد خيار Colorize ، سترى صورتك بالكامل أصبحت ملونة بظل أحمر.
الخطوة 3: حدد لونًا جديدًا للشعر
اسحب منزلق Hue إلى اليسار أو اليمين لتحديد اللون الذي تريد استخدامه لشعر الشخص. في الوقت الحالي ، ستقوم بتلوين الصورة بأكملها ، لكننا سنصلح ذلك في الخطوتين التاليتين. فقط تجاهل بقية الصورة في الوقت الحالي وركز فقط على الشعر. بمجرد العثور على اللون الذي تريده ، اضبط شدة اللون عن طريق سحب منزلق Saturation إلى اليسار أو اليمين. يمنحك سحبه إلى اليمين لونًا أكثر تشبعًا ، بينما يؤدي سحبه إلى اليسار إلى تقليل التشبع.
لا تقلق بشأن الحصول على اللون والتشبع بشكل مثالي لأنه يمكنك دائمًا الرجوع وتغييره بسهولة تامة لاحقًا. سأقوم بتعيين مقدار Hue الخاص بي على حوالي 9 وزيادة التشبع إلى حوالي 45 في الوقت الحالي:
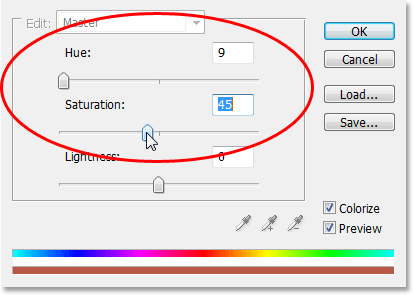
استخدم منزلق Hue لتحديد لون جديد للشعر وضبط شدة اللون باستخدام شريط التمرير Saturation.
انقر فوق "موافق" عند الانتهاء للخروج من مربع الحوار. يظهر شعر المرأة الآن ملونًا باللون الأحمر ، وكذلك باقي شعرها:

الصورة بأكملها الآن ملونة باللون الأحمر.
الخطوة 4: املأ قناع طبقة الصبغة / التشبع باللون الأسود
أحد الأشياء الرائعة حول طبقات الضبط في Photoshop هو أن كل طبقة تأتي تلقائيًا مع قناع الطبقة الخاص بها ، وسنستخدمها لإصلاح المشكلة التي نواجهها حاليًا مع تلوين صورتنا بالكامل عندما يكون كل ما نريده حقًا هو الشعر المراد تلوينه.
للبدء ، دعنا نخفي تأثيرات طبقة ضبط Hue / Saturation تمامًا عن طريق ملء قناع الطبقة الخاص بها باللون الأسود. نظرًا لأن الأسود هو لون الخلفية الحالي وقناع الطبقة محددًا بالفعل (حدد Photoshop تلقائيًا قناع الطبقة لنا عندما أضفنا طبقة الضبط وقمنا بتعيين ألوان المقدمة والخلفية على الأبيض والأسود ، على التوالي) ، كل ما نحتاج إلى القيام به هو استخدم اختصار لوحة المفاتيح Ctrl + Backspace (Win) / Command + Delete (Mac) لملء قناع الطبقة باللون الأسود.
بمجرد أن نقوم بذلك ، يختفي تأثير التلوين من صورتنا وإذا نظرنا إلى لوحة الطبقات ، يمكننا أن نرى أن الصورة المصغرة لطبقة الضبط ، والتي تعطينا معاينة لما يبدو عليه قناع الطبقة ، مملوءة الآن باللون الأسود:
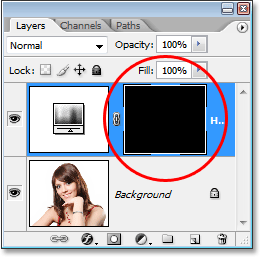
تعرض لوحة الطبقات مصغر قناع الطبقة لطبقة ضبط Hue / Saturation الآن باللون الأسود.
الخطوة 5: حدد أداة الفرشاة
لإعادة تأثير التلوين وتطبيقه على الشعر فقط ، كل ما نحتاج إليه هو الطلاء باللون الأبيض على قناع الطبقة الخاص بنا فوق الشعر. في أي مكان نرسمه باللون الأبيض على قناع الطبقة ، سيكشف عن تأثيرات طبقة ضبط Hue / Saturation ، وفي أي مكان نتركه باللون الأسود ، ستظل التأثيرات مخفية. أولاً ، نحتاج إلى أداة الفرشاة Brush Tool ، لذا حددها من لوحة الأدوات أو اضغط على الحرف B في لوحة المفاتيح لتحديده بالاختصار:
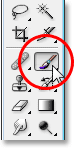
حدد أداة الفرشاة في Photoshop.
نحتاج إلى الطلاء باللون الأبيض على قناع الطبقة للكشف عن تأثير التلوين على الشعر ، وقد قام Photoshop بالفعل بتعيين لون المقدمة إلى الأبيض بالنسبة لنا ، كما يمكننا أن نرى في حوامل اللون الأمامية والخلفية بالقرب من أسفل لوحة الأدوات (الحامل الموجود على اليسار هو لون المقدمة والحامل الموجود على اليمين هو لون الخلفية):
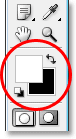
تُظهر لوحة أدوات Photoshop اللون الأبيض كلون المقدمة والأسود كلون للخلفية.
لقد قمنا بالفعل بتحديد قناع الطبقة الخاص بنا ، ويمكننا معرفة ذلك لأن مصغر قناع الطبقة في لوحة الطبقات له حدود تمييز بيضاء حوله ، كما هو موضح في الصورة للخطوة 4 أعلاه ، والتي تخبرنا أن القناع محدد.
الخطوة 6: الطلاء باللون الأبيض على الشعر
مع تحديد أداة الفرشاة الخاصة بنا ، تم تحديد قناع الطبقة لطبقة ضبط Hue / Saturation ، والأبيض كلون المقدمة لدينا ، كل ما نحتاج إلى القيام به الآن هو الطلاء على الشعر. لتغيير حجم الفرشاة بسرعة أثناء الرسم ، استخدم مفاتيح القوس الأيمن والأيسر على لوحة المفاتيح. يجعل مفتاح القوس الأيسر الفرشاة أصغر والمفتاح الأيمن يجعلها أكبر. ستحتاج إلى استخدام فرشاة ذات حواف ناعمة ، لذا استمر في الضغط على مفتاح Shift واضغط على مفتاح القوس الأيسر عدة مرات لتنعيم حوافه (يؤدي الضغط على مفتاح Shift والضغط على مفتاح القوس الأيمن عدة مرات إلى جعل حواف الفرشاة أكثر صعوبة). ثم قم ببساطة بالطلاء فوق الشعر لاستعادة تأثير التلوين:

قم بالطلاء باللون الأبيض فوق الشعر للكشف عن تأثير التلوين من طبقة ضبط Hue / Saturation.
بالنسبة للمناطق الأكثر تعقيدًا حيث لا يوجد سوى خيوط شعر فضفاضة ، انتقل إلى شريط الخيارات في الجزء العلوي من الشاشة وخفض عتامة الفرشاة إلى حوالي 25٪ أو نحو ذلك:

خفض عتامة الفرشاة في شريط الخيارات.
ثم قلل حجم الفرشاة بحيث لا تكون أكبر من المساحة التي تقوم بتلوينها والطلاء عليها عدة مرات. بهذه الطريقة ، لن يكون اللون شديد الكثافة في تلك المناطق. قد تجد أنه من المفيد تكبير هذه المناطق أيضًا ، وأسهل طريقة للقيام بذلك هي الضغط باستمرار على مفتاح Ctrl (Win) / Command (Mac) ومفتاح المسافة وسحب تحديد حول المنطقة. سيقوم Photoshop بعد ذلك بتكبير المنطقة التي حددتها:
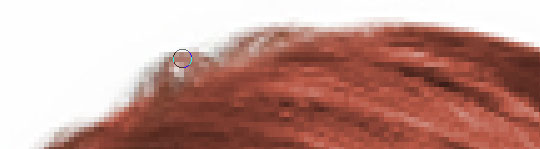
قم بتكبير مناطق الخيوط السائبة إذا لزم الأمر وقم بالطلاء عليها مرتين باستخدام فرشاة عتامة أقل.
اضغط على Ctrl + Alt + 0 (Win) / Command + Option + 0 (Mac) عندما تنتهي من التصغير إلى 100٪.
إذا ارتكبت خطأ أثناء قيامك بالطلاء والطلاء بالخطأ فوق منطقة لم تقصدها (يحدث ذلك طوال الوقت) ، فما عليك سوى الضغط على X لتبديل ألوان المقدمة والخلفية ، مما يجعل اللون الأسود هو لون المقدمة ، والطلاء فوق خطأ في التراجع عنه. ثم اضغط على X مرة أخرى لضبط لون المقدمة مرة أخرى إلى الأبيض واستمر في الرسم حتى يتم تلوين كل الشعر:

يتم تلوين شعر المرأة الآن بينما لا يتم تلوين باقي الصورة.
سننظر في كيفية ضبط التأثير بعد ذلك!
الخطوة 7: تغيير وضع المزج إلى "لون" أو "ضوء خفيف"
الجزء الصعب انتهى! لقد قمنا بتلوين الشعر مع ترك باقي الصورة دون مساس بفضل قناع الطبقة الذي يأتي مع طبقة ضبط Hue / Saturation. يمكننا الآن ضبط التأثير ، والطريقة الأولى للقيام بذلك هي تغيير وضع المزج لطبقة الضبط. بشكل افتراضي ، يتم ضبط وضع المزج على "عادي" ، وهو يعمل بشكل جيد إلى حد ما ، ولكن دعنا نغيره إلى شيء أفضل. انتقل لأعلى إلى خيارات وضع الدمج في الزاوية اليسرى العلوية من لوحة الطبقات ، وانقر على السهم الذي يشير لأسفل على يمين كلمة "عادي" ، وحدد إما اللون أو ضوء خفيف من القائمة:
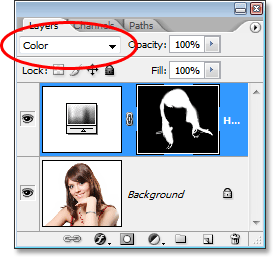
قم بتغيير وضع المزج لطبقة الضبط إلى "Color" أو "Soft Light".
"لون" واسطة مزيج يعطينا أكثر من تأثير تلوين، نظرا لأنه يغير فقط لون صورة (عندما كان لدينا وضع مجموعة مزيج إلى "عادي"، انها تؤثر ليس فقط على اللون ولكن أيضا القيم خفة الشعر). ها هي صورتي مع وضع المزج لطبقة الضبط المعينة على "اللون":

تم ضبط الصورة مع وضع المزج لطبقة الضبط على "اللون". يتأثر لون الشعر فقط. لا تتأثر قيم الخفة في الشعر).
يمنحنا وضع المزج "Soft Light" تأثير تلوين أكثر دراماتيكية لأنه لا يغير لون الشعر فحسب ، بل يعزز التباين أيضًا ، والذي أعتقد أنه يعمل بشكل أفضل من وضع المزج "Color" في هذه الحالة. ها هي صورتي مع ضبط وضع الدمج على "Soft Light":

الصورة مع وضع المزج لطبقة الضبط مضبوطة على "Soft Light" ، مما يمنحنا تأثيرًا أكثر إثارة.
اختر وضع الدمج الذي يعمل بشكل أفضل مع صورتك.
الخطوة 8: قم بتقليل عتامة طبقة الضبط إذا لزم الأمر
هناك طريقة أخرى لضبط تأثير التلوين وهي تقليل عتامة طبقة الضبط. إذا وجدت أن اللون شديد الكثافة ، فما عليك سوى الانتقال إلى خيار التعتيم في الزاوية اليمنى العليا من لوحة الطبقات (عبر خيار وضع المزج) وخفضه حتى تصبح راضيًا عن النتائج. هنا ، قمت بتخفيض عتامة طبقة الضبط إلى 50٪:
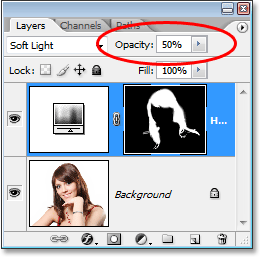
قلل عتامة طبقة الضبط للحصول على تأثير تلوين أكثر دقة.
هذا يعطيني تأثير تلوين أكثر دقة:

الصورة بعد خفض عتامة طبقة الضبط.
الخطوة 9: قم بتحرير إعدادات Hue / Saturation لتغيير لون الشعر حسب الحاجة
لقد انتهينا في هذه المرحلة ، ولكن إذا كنت بحاجة إلى العودة وتغيير لون الشعر إلى شيء مختلف ، فما عليك سوى النقر نقرًا مزدوجًا فوق الصورة المصغرة لطبقة ضبط Hue / Saturation في لوحة الطبقات (الصورة المصغرة الموجودة على اليسار ، وليس الطبقة قناع الصورة المصغرة على اليمين):
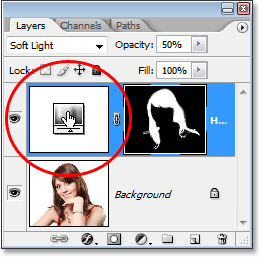
انقر نقرًا مزدوجًا فوق الصورة المصغرة لطبقة الضبط لتحرير إعدادات Hue / Saturation وتغيير لون الشعر.
يؤدي هذا إلى إعادة مربع حوار Hue / Saturation مرة أخرى ويمكننا تغيير لون الشعر ببساطة عن طريق سحب منزلق Hue إلى شيء مختلف. يمكننا أيضًا إعادة ضبط تشبع اللون بلون التشبع. نظرًا لأن هذه طبقة ضبط ، فنحن أحرار في إجراء العديد من التغييرات كما نريد دون القلق بشأن إتلاف صورتنا. للمتعة فقط ، سأضبط منزلق Hue على 304 لإضفاء مظهر وردي / أرجواني أكثر على شعرها:
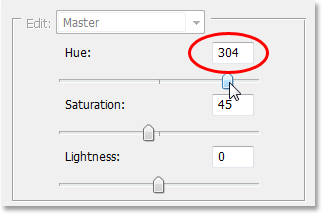
اضبط منزلق Hue لتغيير لون الشعر مرة أخرى.
سأقوم أيضًا بتعيين وضع المزج لطبقة الضبط على "اللون" وزيادة التعتيم إلى حوالي 75٪:
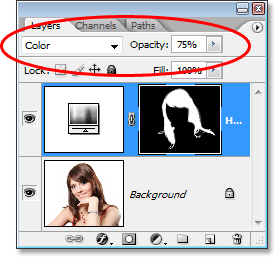
إعادة وضع المزج إلى Color ورفع مستوى العتامة إلى 75٪.
وإليك نتيجتي الجديدة:

الصورة بعد تغيير لون الشعر والتشبع ، وضع المزج وقيمة العتامة.

تعليقات
إرسال تعليق