كيفية تبييض الأسنان في Photoshop باستخدام طبقة ضبط Hue / Saturation والتي تتيح لنا تبييض الأسنان وتفتيحها في نفس الوقت. سنبدأ بتعلم كيفية تبييض الأسنان لشخص واحد في صورة ما ، وبعد ذلك سنتعلم كيفية تبييض الأسنان لشخصين أو أكثر في نفس الصورة باستخدام طبقات ضبط منفصلة.
للمتابعة ، يمكنك استخدام أي صورة تبدو فيها أسنان شخص ما أكثر بياضًا. سأستخدم هذه الصورة التي قمت بتنزيلها من Adobe Stock:
إذا قمت بالتكبير لإلقاء نظرة فاحصة ، فسنرى بعض اللون الأصفر في الأسنان ، خاصة مع الرجل على اليسار. يمكن أن تستخدم أسنان كلا الشخصين بعض الإشراق. يمكننا القيام بكل من هذين الأمرين (تبييض الأسنان وتفتيحها) باستخدام طبقة واحدة لضبط تدرج اللون / التشبع:

يمكن أن تكون أسنان كلا الشخصين أكثر بياضًا وأكثر إشراقًا.
كيفية تبييض الأسنان في برنامج فوتوشوب
في هذا البرنامج التعليمي ، أستخدم Photoshop CC ولكن كل خطوة متوافقة مع Photoshop CS6.
الخطوة 1: حدد أداة Lasso
ابدأ برسم تحديد حول الأسنان. حدد أداة Lasso من شريط الأدوات :
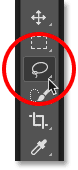
اختيار أداة لاسو.
الخطوة 2: ارسم التحديد حول الأسنان
إذا كنت تعمل على صورة بها شخصان أو أكثر ، حيث إنني هنا ، فقد تميل إلى اختيار وتبييض أسنان الجميع في وقت واحد. لكن المشكلة هي أن أسنان كل شخص مختلفة وعادة ما تحتاج إلى كميات مختلفة من التبييض. ستحصل على نتائج أفضل عن طريق تبييض أسنان شخص واحد في كل مرة. سأبدأ مع الرجل على اليسار.
ارسم التحديد حول الأسنان. لا تقلق إذا لم يكن هذا هو الاختيار الأكثر دقة لأنه يمكننا تنظيفه بسهولة لاحقًا. مجرد تتبع حول الأسنان ، والبقاء بالقرب من الحواف قدر الإمكان:

رسم مخطط تحديد حول الأسنان باستخدام أداة لاسو.
الخطوة 3: أضف طبقة ضبط Hue / Saturation
انقر فوق أيقونة New Fill أو Adjustment Layer أسفل لوحة Layers :
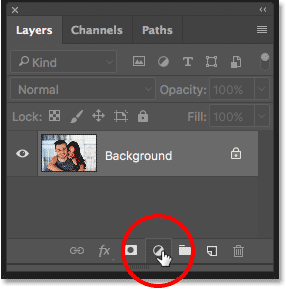
النقر فوق أيقونة New Fill أو Adjustment Layer.
اختر Hue / Saturation من القائمة:
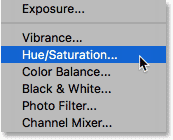
اختيار طبقة ضبط Hue / Saturation.
تظهر طبقة ضبط Hue / Saturation أعلى طبقة Background :
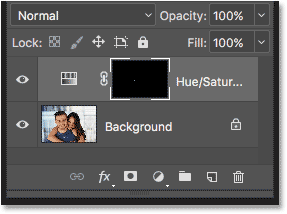
يضاف التعديل فوق الصورة.
الخطوة 4: قم بتغيير خيار التحرير إلى Yellows
توجد عناصر التحكم والخيارات الخاصة بطبقة ضبط Hue / Saturation في لوحة Properties في Photoshop . بشكل افتراضي ، يؤثر Hue / Saturation على كل الألوان في الصورة بالتساوي ، وذلك بسبب تعيين خيار التحرير على Master :
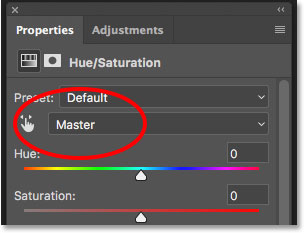
يتم تعيين الخيار "تحرير" على "رئيسي" افتراضيًا.
لتعديل اللون الأصفر فقط في الصورة حتى نتمكن من إزالة اللون الأصفر من الأسنان ، قم بتغيير خيار التحرير إلى الأصفر :
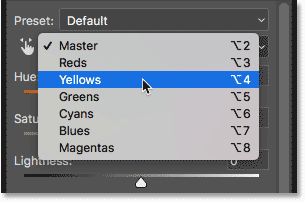
تغيير خيار التحرير من Master إلى Yellows.
الخطوة 5: تقليل تشبع اللون الأصفر
انقر فوق شريط التمرير Saturation وابدأ في سحبه إلى اليسار. كلما قمت بالمزيد من السحب ، كلما زاد تشبع اللون الأصفر في الأسنان ، مما يجعلها أكثر بياضًا. ومع ذلك ، ضع في اعتبارك أن الأسنان تحتوي بشكل طبيعي على بعض اللون الأصفر. إذا قمت بسحب شريط التمرير Saturation إلى اليسار ، كما أفعل هنا:
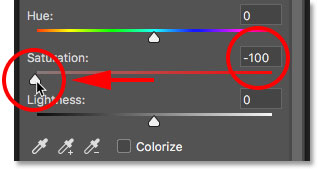
سحب شريط التمرير Saturation إلى -100.
ستزيل اللون الأصفر تمامًا ، مما يؤدي إلى ظهور أسنان باهتة وبلا حياة:

الأبيض المائل للرمادي ليس مظهرًا صحيًا للأسنان.
بدلاً من ذلك ، راقب صورتك وأنت تسحب شريط التمرير وتترك ما يكفي من اللون الأصفر للحفاظ على مظهر الأسنان طبيعيًا. يعتمد الإعداد الذي تحتاجه على مدى اصفرار الأسنان في البداية. بالنسبة لصورتي ، تعمل قيمة التشبع التي تبلغ حوالي -80 بشكل جيد:
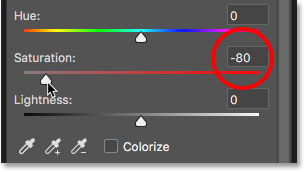
إعادة طلب قيمة التشبع.
تبييض الاسنان: قبل وبعد
للحكم على النتائج بشكل أفضل ، قارن الإصدار المبيض للأسنان بالشكل الأصلي. في لوحة Layers ، انقر فوق أيقونة رؤية طبقة ضبط Hue / Saturation . انقر فوقه مرة واحدة لإخفاء تأثيرات طبقة الضبط وعرض الصورة الأصلية مؤقتًا. انقر فوقه مرة أخرى لإعادة تشغيل طبقة الضبط وعرض النسخة المبيضة:
تبديل طبقة الضبط وإيقاف تشغيلها باستخدام أيقونة الرؤية.
فيما يلي مقارنة قبل وبعد تظهر التحسن حتى الآن. النصف الأيسر من الأسنان كما بدا في الأصل. النصف الأيمن هو كيف يعتنون بإزالة معظم (وليس كل) اللون الأصفر:

قبل (على اليسار) وبعد (على اليمين) مقارنة تبييض الأسنان.
الخطوة 6: قم بتغيير وضع التحرير من جديد إلى Master
لقد قمنا بتبييض الأسنان ، لذلك دعونا الآن نفتحها. قم بتغيير خيار التحرير في لوحة الخصائص من Yellows مرة أخرى إلى Master حتى نتمكن من ضبط كل الألوان مرة واحدة ، وليس فقط الأصفر:
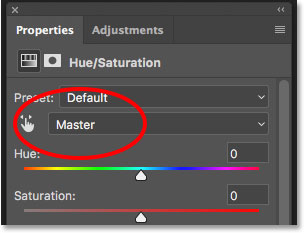
تعيين "تحرير" مرة أخرى إلى الماجستير.
الخطوة 7: اسحب منزلق الإضاءة لتفتيح الأسنان
انقر فوق منزلق Lightness وابدأ في سحبه نحو اليمين. كلما قمت بالسحب ، ستظهر الأسنان أفتح. راقب صورتك وأنت تسحب شريط التمرير حتى لا تضيءها كثيرًا. بالنسبة لصورتي ، تعمل قيمة Lightness التي تبلغ حوالي +20 بشكل جيد:
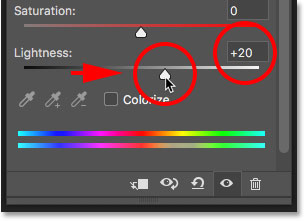
زيادة الخفة لتفتيح الأسنان.
تبدو الأسنان الآن أكثر إشراقًا. ولكن اعتمادًا على مدى دقتك عند اختيار الأسنان باستخدام أداة لاسو ، قد تلاحظ بعض المناطق حول الأسنان التي تم تفتيحها أيضًا. في حالتي ، هناك بعض الإشراق غير المرغوب فيه في الشفاه واللثة على طول الجزء العلوي والسفلي من الأسنان. سنقوم بتنظيف هذه المناطق بعد ذلك:

تم تفتيح الأسنان ، وكذلك المناطق المحيطة بالأسنان.
الخطوة 8: حدد أداة الفرشاة
من الميزات الرائعة لطبقات الضبط في Photoshop أنها تتضمن قناع طبقة مضمنًا . في لوحة Layers ، نرى مصغر قناع الطبقة على طبقة ضبط Hue / Saturation. تمتلئ الصورة المصغرة في الغالب باللون الأسود ، مع مساحة صغيرة فقط مملوءة باللون الأبيض. يمثل اللون الأسود المناطق في صورتنا التي لا تتأثر بطبقة الضبط. الأبيض هو المنطقة التي يتم التأثر. استخدم Photoshop التحديد الأولي لأداة Lasso Tool لإنشاء قناع طبقة لنا ، وملء المنطقة التي اخترناها (الأسنان) باللون الأبيض وملء كل شيء آخر باللون الأسود:
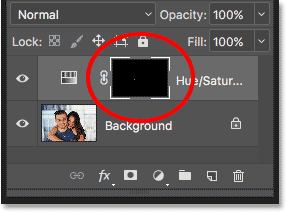
مصغر قناع الطبقة لطبقة ضبط Hue / Saturation.
لتنظيف المناطق المحيطة بالأسنان ، كل ما نحتاجه هو الطلاء على قناع الطبقة بفرشاة. حدد أداة الفرشاة من شريط الأدوات:
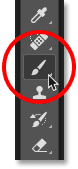
اختيار أداة الفرشاة.
الخطوة 9: اضبط لون المقدمة على الأسود
نحتاج أن نرسم على المناطق غير المرغوب فيها باللون الأسود . يستخدم Photoshop لون المقدمة الحالي الخاص بنا كلون فرشاة ، مما يعني أننا بحاجة إلى ضبط لون المقدمة على الأسود. تظهر ألوان المقدمة والخلفية الحالية في عينات الألوان بالقرب من أسفل شريط الأدوات. الحامل الموجود في أعلى اليسار هو لون المقدمة. الحامل في أسفل اليمين هو لون الخلفية. أولاً ، اضغط على الحرف D على لوحة المفاتيح. يؤدي ذلك إلى إعادة تعيين ألوان المقدمة والخلفية إلى إعداداتها الافتراضية ، مما يجعل لون المقدمة أبيض ولون الخلفية باللون الأسود. بعد ذلك ، لتبديلها وتعيين لون المقدمة إلى الأسود ، اضغط على الحرف X في لوحة المفاتيح:
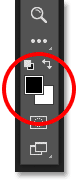
يجب ضبط لون المقدمة (أعلى اليسار) على الأسود.
الخطوة 10: قم بالطلاء حول الأسنان لتنظيف المنطقة
قم بالطلاء حول الأسنان لتنظيف أي مناطق بها مشاكل. ستعمل الفرشاة الصغيرة ذات الحواف الناعمة بشكل أفضل. يمكنك ضبط حجم الفرشاة من لوحة المفاتيح. اضغط على مفتاح القوس الأيسر ( [ ) بشكل متكرر لجعل الفرشاة أصغر أو مفتاح القوس الأيمن ( ] ) لتكبيرها. لجعل الفرشاة أكثر نعومة ، اضغط مع الاستمرار على مفتاح Shift أثناء الضغط على مفتاح القوس الأيسر ، أو استمر في الضغط على مفتاح Shift واضغط على مفتاح القوس الأيمن لجعل حواف الفرشاة أكثر صعوبة.
مثال: التنظيف حول الأسنان
هنا ، أرسم على طول الشفة العلوية وخط اللثة فوق الأسنان لإزالة التبييض والإشراق من تلك المناطق. نظرًا لأننا نرسم على قناع الطبقة ، وليس على الصورة نفسها ، فإننا لا نرى لون الفرشاة كما نرسم. بدلاً من ذلك ، تختفي تأثيرات طبقة ضبط Hue / Saturation:

تنظيف المناطق فوق الأسنان.
سأرسم على طول الحواف السفلية للأسنان أيضًا لإزالة التبييض والإشراق من الشفة السفلية:

تنظيف المناطق الموجودة أسفل الأسنان.
إذا ارتكبت خطأ وقمت بطلاء الأسنان عن طريق الخطأ ، فاضغط على الحرف X على لوحة المفاتيح لتبديل ألوان المقدمة والخلفية. هذا يضبط لون الفرشاة على الأبيض . قم بالطلاء فوق الخطأ لإعادة التبييض ، ثم اضغط على X مرة أخرى لضبط لون الفرشاة على الأسود واستمر في الرسم.
سأقوم برسم مناطق المشكلة المتبقية على الجانبين الأيمن والأيسر من الأسنان ، وإليك النتيجة. تبدو الأسنان الآن أكثر بياضًا وإشراقًا بينما عادت المناطق المحيطة بها إلى وضعها الطبيعي:

النتيجة بعد تنظيف المناطق المحيطة.
ضبط سطوع أسنان معينة
تبدو الأسنان جيدة ، باستثناء منطقة واحدة. هناك ثلاثة أسنان سفلية على اليمين كانت أغمق في البداية من الأسنان الأخرى بسبب الظلال التي ألقيت عليها. بعد تفتيح الأسنان باستخدام منزلق Lightness ، تبدو هذه الأسنان الثلاثة باهتة ومغسولة الآن:
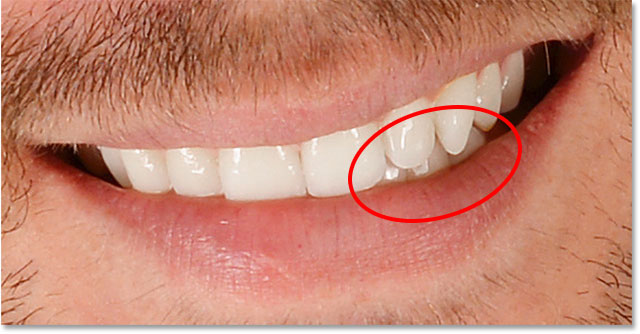
القليل من الأسنان تبدو خفيفة بشكل غير طبيعي.
لإصلاح مشكلة مثل هذه ، يمكنك تقليل تأثير طبقة ضبط Hue / Saturation على أسنان معينة عن طريق الطلاء عليها باللون الأسود باستخدام عتامة فرشاة أقل. ستجد خيار التعتيم في شريط الخيارات. سأخفض خاصتي من 100٪ (الإعداد الافتراضي) إلى 50٪ :
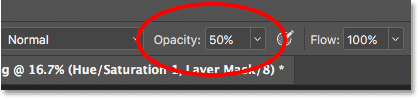
خفض عتامة الفرشاة.
بعد ذلك ، مع استمرار ضبط لون الفرشاة على الأسود ، سأرسم على تلك الأسنان لاستعادة بعض سطوعها الأصلي. عند الانتهاء ، تذكر أن تعيد التعتيم إلى 100٪ ، وإلا ستحصل على نتائج غير متوقعة في المرة التالية التي تستخدم فيها الفرشاة:

دهن تلك الأسنان الثلاثة لاستعادة بعض الظلال الأصلية.
سأقوم بالتصغير حتى نتمكن من رؤية النتيجة النهائية. حتى الان جيدة جدا. تبدو أسنان الرجل أكثر بياضًا وإشراقًا. بالمقارنة ، أصبح اللون الأصفر في أسنان المرأة أكثر وضوحًا:

النتيجة بعد تبييض وتفتيح اسنان الرجل.
تبييض الاسنان للمزيد من الناس في الصورة
كما ذكرت سابقًا ، للحصول على أفضل النتائج عند تبييض الأسنان لشخصين أو أكثر في نفس الصورة ، سترغب في استخدام طبقة ضبط Hue / Saturation منفصلة لكل شخص. لقد مررنا بالفعل بتفاصيل كل خطوة عندما قمت بتصحيح أسنان الرجل ، لذلك سأراجعها مرة أخرى بسرعة هنا مع أسنان المرأة فقط حتى نتمكن من رؤية كيفية العمل مع طبقات الضبط المتعددة في Photoshop.
اختيار الأسنان
أولاً ، سأعيد تحديد أداة Lasso من شريط الأدوات. يمكنك أيضًا تحديد أداة Lasso بالضغط على الحرف L على لوحة المفاتيح:
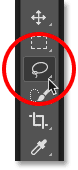
إعادة تحديد أداة لاسو.
بعد ذلك ، سأرسم مخطط تحديد حول أسنان المرأة:

اختيار أسنان المرأة بأداة لاسو.
إضافة طبقة جديدة لتعديل تدرج اللون / التشبع
سوف أنقر فوق أيقونة New Fill أو Adjustment Layer أسفل لوحة Layers:
النقر فوق أيقونة New Fill أو Adjustment Layer.
ثم سأختار Hue / Saturation مرة أخرى من القائمة:
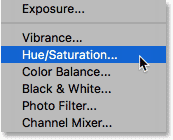
إضافة طبقة منفصلة لتعديل الصبغة / التشبع لأسنان المرأة.
تمت إضافة طبقة ضبط Hue / Saturation ثانية. الشخص الموجود في الجزء العلوي هو الذي سأستخدمه لتبييض أسنان المرأة. الطبقة الموجودة أدناه هي طبقة الضبط الأصلية التي استخدمتها لأسنان الرجل:
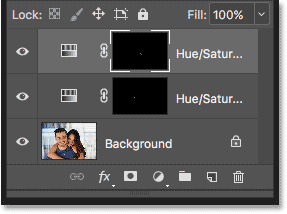
تظهر طبقة الضبط الثانية فوق الأولى.
تبييض الاسنان
مع إضافة طبقة الضبط الثانية ، فإن خطوات تبييض وإشراق أسنانها هي نفسها كما كانت من قبل. في لوحة الخصائص ، سأغير خيار التحرير من Master إلى Yellows . ثم سأقوم بسحب شريط التمرير Saturation إلى اليسار لتقليل اللون الأصفر من أسنانها ولكن ليس إزالته تمامًا. بالنسبة لأسنان الرجل ، خفضت التشبع إلى -80. هذه المرة ، لست بحاجة للذهاب إلى هذا الحد. يجب أن تفعل القيمة حوالي -70:
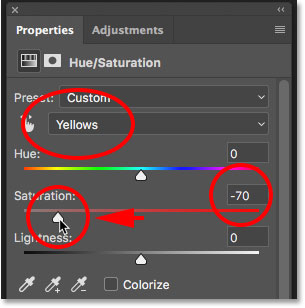
تحتاج أسنان المرأة إلى تبييض أقل من أسنان الرجل.
اشراق الاسنان
لتفتيح أسنانها ، سأغير خيار التحرير من Yellows إلى Master ، ثم سأزيد قيمة Lightness عن طريق سحب شريط التمرير نحو اليمين. أسنانها مشرقة بالفعل إلى حد ما ، لذا لن أدفع قيمة Lightness حتى الآن هذه المرة. سأزيده إلى +10 :
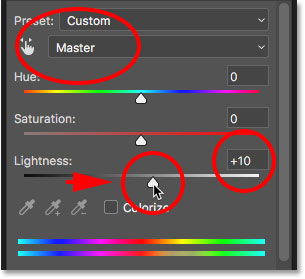
إضافة مجرد تلميح من السطوع باستخدام منزلق Lightness.
التنظيف حول الأسنان
أخيرًا ، سأختار Brush Tool ، إما من شريط الأدوات أو بالضغط على الحرف B على لوحة المفاتيح:
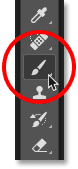
اختيار أداة الفرشاة.
ثم أرسم باللون الأسود على قناع الطبقة باستخدام فرشاة صغيرة ناعمة الحواف لتنظيف المناطق حول الأسنان:

تنظيف المناطق حول الأسنان بالطلاء باللون الأسود على قناع الطبقة.
قبل وبعد
وبهذا ، انتهينا! أصبحت أسنان كلا الشخصين الآن أكثر بياضًا وأكثر إشراقًا. لمقارنة النسخة المعدلة من الصورة بالإصدار الأصلي ، اضغط مع الاستمرار على مفتاح Alt (Win) / Option (Mac) على لوحة المفاتيح وانقر فوق رمز رؤية طبقة الخلفية :
النقر فوق أيقونة رؤية طبقة الخلفية أثناء الضغط على Alt (Win) / Option (Mac).
هذا يخفي كل الطبقات في المستند باستثناء طبقة الخلفية ، ويكشف عن الصورة الأصلية:

عرض الصورة الأصلية للمقارنة.
لإعادة تشغيل طبقات الضبط ، اضغط مع الاستمرار على Alt (Win) / Option (Mac) وانقر مرة أخرى على أيقونة رؤية طبقة الخلفية . وهنا بعد تبييض أسنان المرأة بطبقة ضبط منفصلة ، تكون النتيجة النهائية لي:

النتيجة النهائية.

تعليقات
إرسال تعليق