كيفية تغيير لون العين في Photoshop
أوضح لك كيفية تغيير لون العين في Photoshop باستخدام طبقة ضبط Hue / Saturation! سواء كنت تعرف لون العين الذي تحتاجه أو كنت ترغب فقط في اللعب والتجربة ، فإن طبقة ضبط Hue / Saturation تجعل تغيير لون العين أمرًا سهلاً وسريعًا وممتعًا! ولأننا سنعمل مع طبقة ضبط ، فلن نجري أي تغييرات دائمة على الصورة. ستظل لديك نسختك الأصلية غير المحررة بلون العين الأصلي ، حتى بعد الانتهاء.
سأستخدم Photoshop CC لكن الخطوات متوافقة تمامًا مع Photoshop CS6. للمتابعة ، يمكنك استخدام أي صورة تريد تغيير لون عين الشخص فيها.
الصورة الأصلية. ا
كيفية تغيير لون العين في برنامج فوتوشوب
الخطوة 1: تكبير العيون
قبل أن نبدأ ، دعنا نجعل من السهل رؤية ما نقوم به من خلال تكبير العينين. حدد أداة التكبير / التصغير من شريط الأدوات :
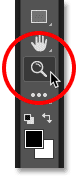
اختيار أداة التكبير.
انقر بضع مرات على المنطقة الواقعة بين العينين لتكبير كلتا العينين مرة واحدة. لتوسيط العينين على شاشتك بعد التكبير ، اضغط على المفتاح H على لوحة المفاتيح للتبديل إلى أداة اليد في Photoshop ، ثم انقر واسحب الصورة إلى الموضع:
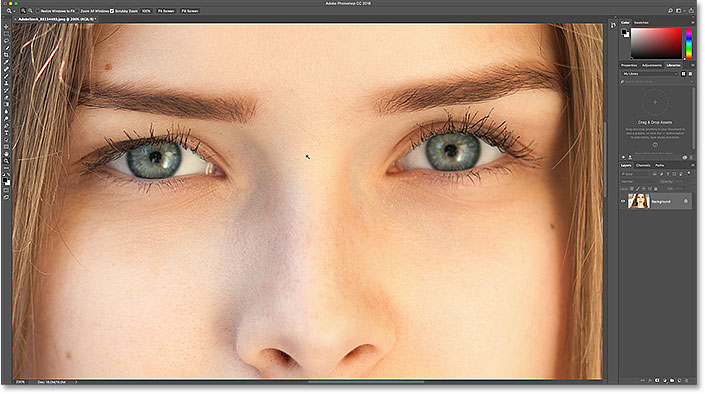
تكبير العين وتركيزها على الشاشة.
الخطوة 2: حدد أداة Lasso
لتغيير لون العين دون التأثير على بقية الصورة ، نحتاج أولاً إلى رسم تحديد حول العينين. حدد أداة Lasso من شريط الأدوات:
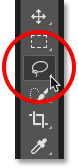
اختيار أداة لاسو.
الخطوة 3: ارسم تحديدًا حول العيون
ارسم تحديدًا حول إحدى العيون. لا نحتاج إلى العين بأكملها ، فقط القزحية (المنطقة الملونة) في المنتصف. لا تقلق إذا لم يكن مخطط التحديد الخاص بك مثاليًا. سنقوم بتنظيف الأشياء لاحقًا:

اختيار العين الأولى.
مع تحديد العين الأولى ، اضغط مع الاستمرار على مفتاح Shift . تظهر علامة زائد صغيرة ( + ) في أسفل يمين مؤشر أداة اللاسو. يؤدي الضغط على مفتاح Shift إلى إخبار Photoshop بإضافة التحديد الذي توشك على رسمه إلى التحديد الذي رسمته بالفعل. ارسم تحديدًا حول العين الثانية. يجب الآن تحديد كلتا العينين:

اضغط مع الاستمرار على مفتاح Shift ، ثم ارسم تحديدًا حول العين الأخرى.
الخطوة 4: أضف طبقة ضبط Hue / Saturation
لتغيير لون العين ، سنستخدم طبقة ضبط Hue / Saturation. في لوحة Layers ، انقر فوق أيقونة New Fill أو Adjustment Layer :
النقر فوق أيقونة New Fill أو Adjustment Layer.
اختر Hue / Saturation من القائمة:
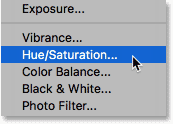
اختيار طبقة ضبط Hue / Saturation.
الخطوة 5: حدد خيار "تلوين"
تظهر عناصر التحكم والخيارات الخاصة بطبقة ضبط Hue / Saturation في لوحة Properties في Photoshop . قم بتشغيل خيار Colorize بالنقر داخل مربع الاختيار الخاص به:
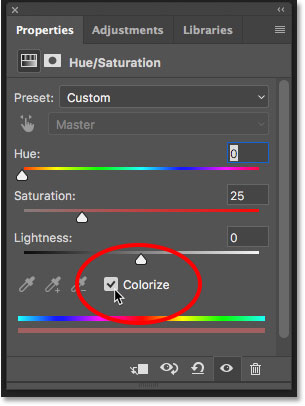
تحديد "تلوين" بالقرب من الجزء السفلي من لوحة الخصائص.
بمجرد تحديد Colorize ، ستتحول عيون الشخص إلى اللون الأحمر. ربما لا يكون اللون الأحمر هو اللون الذي تريده ، لذا سنتعلم كيفية تغييره بعد ذلك:
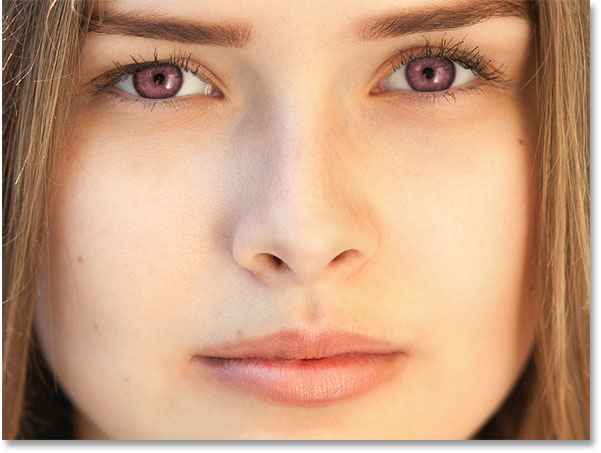
يتغير لون العيون على الفور ، على الرغم من أن اللون الأحمر ليس خيارًا رائعًا.
الخطوة 6: اختر لونًا جديدًا للعيون باستخدام Hue Slider
لاختيار لون مختلف للعيون ، اسحب منزلق Hue . "Hue" هو ما يعتقده معظمنا على أنه اللون الفعلي نفسه ، وسحب شريط التمرير من اليسار إلى اليمين يقودك عبر جميع ألوان قوس قزح ، والانتقال من الأحمر في أقصى اليسار إلى البرتقالي والأصفر والأخضر والأزرق ، أرجواني ، وما إلى ذلك ، وصولاً إلى اللون الأحمر في أقصى اليمين. سترى لون العين يتغير في الصورة وأنت تسحب شريط التمرير. سأقوم بتعيين قيمة Hue على حوالي 200 للحصول على لون أزرق جميل ، ولكن بالطبع يمكنك اختيار اللون الذي تحتاجه:
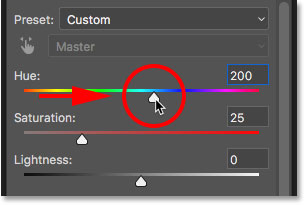
اختيار لون جديد للعين عن طريق سحب منزلق Hue.
إليك ما يبدو عليه لون العين الجديد حتى الآن. اللون شديد جدًا ، لذا سنصلح ذلك بعد ذلك:
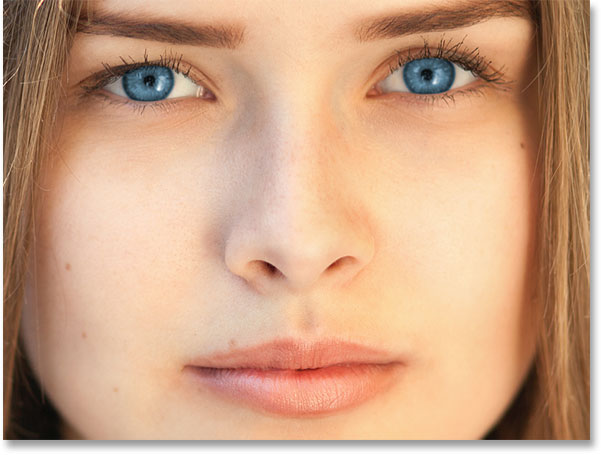
النتيجة بعد سحب منزلق Hue.
الخطوة السابعة: تقليل تشبع اللون الجديد
بمجرد اختيار لون جديد للعين باستخدام منزلق Hue ، اسحب منزلق Saturation إلى اليسار لخفض الكثافة حتى يبدو اللون أكثر طبيعية. عادةً ما تعمل قيمة التشبع بين 10 و 15 بشكل جيد:
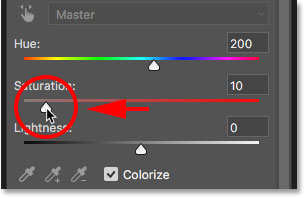
تقليل تشبع لون العين الجديد.
ها هي نتيجتي بعد خفض التشبع:
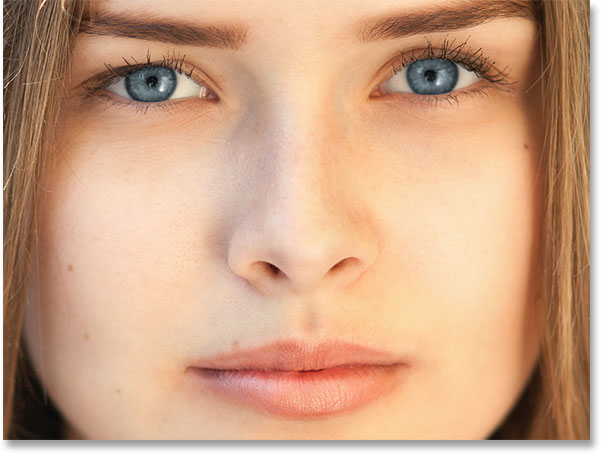
يبدو لون العين الآن أقل كثافة وأكثر طبيعية.
الخطوة 8: تغيير وضع المزج إلى اللون
في لوحة Layers ، توجد طبقة ضبط Hue / Saturation أعلى الصورة في طبقة الخلفية. في الوقت الحالي ، يتم تعيين وضع مزج طبقة الضبط على عادي ، مما يعني أنه لا يؤثر فقط على لون العينين ولكن أيضًا على سطوعها. لتغيير اللون فقط ، قم بتغيير صيغة المزج من عادي إلى اللون :
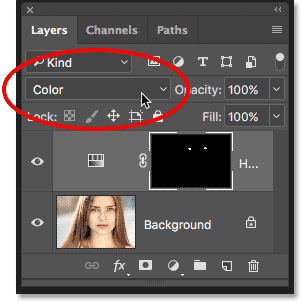
تغيير وضع المزج لطبقة الضبط إلى اللون.
يمكن أن يكون الاختلاف دقيقًا ، ولكن يجب أن ترى المزيد من التفاصيل الأصلية في العيون بعد التبديل إلى وضع مزج الألوان . في حالتي ، تبدو العيون الآن أكثر إشراقًا مما كانت عليه مع ضبط وضع المزج على عادي:

النتيجة بعد تغيير وضع المزج إلى اللون.
الخطوة 9: حدد قناع الطبقة
ميزة رائعة لطبقات الضبط في Photoshop هي أنها تتضمن قناع طبقة مضمنًا ، وسواء عرفنا ذلك أم لا ، فإننا نستخدم قناع الطبقة منذ أن أضفنا طبقة ضبط Hue / Saturation. استخدم Photoshop التحديد الأولي لأداة Lasso Tool لإنشاء القناع لنا ، ويمكننا رؤية مصغر قناع الطبقة في لوحة Layers.
لاحظ أن الصورة المصغرة ممتلئة في الغالب باللون الأسود ، مع وجود منطقتين صغيرتين فقط من اللون الأبيض. يمثل الأسود المناطق التي لا تؤثر فيها طبقة ضبط Hue / Saturation على الصورة. بمعنى آخر ، لا تزال تلك المناطق تظهر لونها الأصلي. المنطقتان الأبيضتان الصغيرتان هما التحديدات التي قمنا بها حول العينين باستخدام أداة Lasso. هذه هي المساحات الوحيدة في الصورة التي يتم تلوينها بواسطة طبقة الضبط.
لاحظ أيضًا أن الصورة المصغرة لها حدود تمييز بيضاء حولها. يخبرنا الحد أن قناع الطبقة محدد حاليًا. إذا كنت لا ترى الحد حول الصورة المصغرة ، فانقر فوق الصورة المصغرة لتحديد القناع:
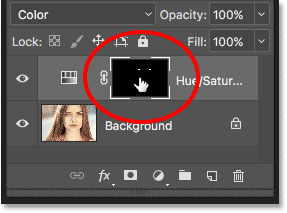
التأكد من تحديد قناع الطبقة.
الخطوة 10: حدد أداة الفرشاة
إذا لم يكن اختيارك الأولي لأداة Lasso مثاليًا (بالتأكيد لم يكن كذلك) ، فمن المحتمل أن يمتد بعض لونك الجديد إلى الأجزاء البيضاء من العينين ، وربما إلى الجفون أيضًا. إذا نظرنا عن كثب إلى إحدى العيون في صورتي ، نرى بعضًا من اللون الأزرق حول حواف القزحية يمتد إلى المناطق البيضاء وقليلًا في الجفون:

يمتد بعض اللون الجديد إلى المناطق المحيطة.
لتنظيف تلك المناطق ، كل ما نحتاجه هو الطلاء على قناع الطبقة. حدد Photoshop's Brush Tool من شريط الأدوات:
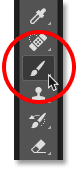
اختيار أداة الفرشاة.
الخطوة 11: اضبط لون المقدمة على الأسود
لإخفاء اللون حول القزحية ، نحتاج إلى الطلاء باللون الأسود . يستخدم Photoshop لون المقدمة الخاص بنا كلون للفرشاة ، ويمكننا رؤية ألوان المقدمة والخلفية الحالية في حوامل الألوان بالقرب من أسفل شريط الأدوات. اضغط على الحرف D على لوحة المفاتيح لإعادة ضبط ألوان المقدمة والخلفية إلى الإعدادات الافتراضية. سيؤدي هذا إلى تعيين لون المقدمة إلى الأبيض ولون الخلفية إلى الأسود:
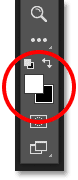
حوامل اللون الأمامية (أعلى اليسار) والخلفية (أسفل اليمين).
ثم اضغط على الحرف X على لوحة المفاتيح لتبديل الألوان ، مما يجعل لون المقدمة (ولون الفرشاة) أسود:
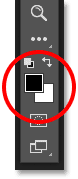
تم الآن تعيين لون المقدمة إلى الأسود.
الخطوة 12: قم بالطلاء حول القزحية في كل عين
قم بالطلاء حول القزحية في كل عين لتنظيف أي مناطق بها مشاكل. للحصول على أفضل النتائج ، استخدم فرشاة صغيرة ذات حواف ناعمة. يمكنك ضبط حجم الفرشاة من لوحة المفاتيح بالضغط على مفتاح القوس الأيسر ( [ ) بشكل متكرر لجعل الفرشاة أصغر أو مفتاح القوس الأيمن ( ] ) لجعلها أكبر. لتغيير صلابة الفرشاة ، اضغط مع الاستمرار على مفتاح Shift أثناء الضغط على مفتاح القوس الأيسر لجعل حواف الفرشاة أكثر نعومة. عقد التحول أثناء الضغط على مفتاح قوس الصحيح سيجعل حواف أكثر صعوبة.
نظرًا لأننا نرسم على قناع طبقة ، وليس مباشرة على الصورة نفسها ، فإننا لا نرى لون الفرشاة لدينا أثناء الطلاء. بدلاً من ذلك ، يختفي لون العين الجديد من المناطق التي رسمناها:

الطلاء باللون الأسود حول حواف القزحية.
لا نريد أيضًا أن يظهر اللون داخل التلميذ (المركز المظلم للعين) ، لذا قم بتغيير حجم الفرشاة إذا لزم الأمر وقم بالطلاء داخل التلميذ باللون الأسود لإزالة اللون من تلك المنطقة. بمجرد الانتهاء من العين الأولى ، حرك العين الأخرى ونظفها أيضًا:

دهن اللون داخل التلميذ.
إصلاح الأخطاء
إذا ارتكبت خطأ وقمت بطلاء بعض الألوان في القزحية عن طريق الخطأ ، فاضغط على الحرف X في لوحة المفاتيح لتبديل ألوان المقدمة والخلفية. سيؤدي ذلك إلى ضبط لون المقدمة إلى الأبيض . قم بالطلاء باللون الأبيض فوق المنطقة لاستعادة اللون. ثم اضغط على X مرة أخرى لتعيين لون المقدمة مرة أخرى إلى الأسود واستمر في الرسم.
مقارنة لون العين الجديد بالأصل
لمقارنة لون عينك الجديد باللون الأصلي ، قم بإيقاف تشغيل طبقة ضبط Hue / Saturation بالنقر فوق أيقونة الرؤية الخاصة بها في لوحة Layers:
النقر فوق أيقونة الرؤية.
مع إيقاف تشغيل طبقة الضبط ، يظهر لون العين الأصلي من جديد:
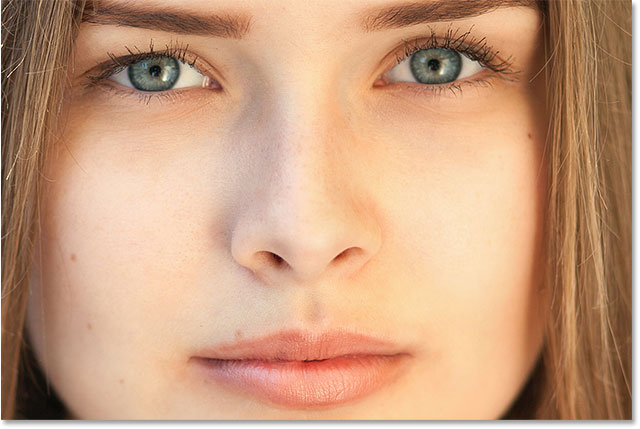
لون العين الأصلي.
انقر فوق رمز الرؤية مرة أخرى لإعادة تشغيل طبقة الضبط وعرض لون عينك الجديد:

لون العين الجديد.

تعليقات
إرسال تعليق