يبدو هذا ممتعًا ، وإذا كنت تعمل في مجلة أزياء ، فقد تكون النتيجة التي تريدها. ولكن بالنسبة لأولئك منا الذين يعيشون في الواقع ، فإن التجاعيد هي علامة طبيعية للشيخوخة وتجربة الحياة والحكمة التي تأتي معها ، وليست شيئًا يجب تجنبه وإزالته من خلال الاستخدام الثقيل لبرنامج Photoshop. كما يقول المثل ، فقط لأنك تستطيع أن تفعل شيئًا لا يعني أنه يجب عليك ذلك .
ومع ذلك ، فإن التجاعيد التي تبدو داكنة جدًا ويمكن ملاحظتها ، سواء بسبب الإضاءة السيئة أو مجرد قلة النوم ، يمكن أن تدمر صورة رائعة. لذلك في هذا البرنامج التعليمي ، سوف نتعلم كيفية تقليل تأثيرها من خلال مجموعة من Healing Brush وعتامة الطبقة وأحد أوضاع دمج الطبقات في Photoshop. سأكون باستخدام فوتوشوب CS6 ولكن هذا البرنامج التعليمي هو أيضا متوافقة تماما مع فوتوشوب CC . إذا كنت تستخدم Photoshop CS5 أو إصدارًا أقدم ، فلا يزال بإمكانك المتابعة هنا ، أو قد
هذه هي الصورة التي سأعمل معها. بشكل عام ، أعتقد أنها صورة رائعة ، لكن بعض التجاعيد على وجه الرجل ، خاصة حول عينيه ، شديدة للغاية ومشتتة:
قد يكون من الخطأ إزالة التجاعيد تمامًا من وجهه ، لكن تقليلها سيحسن الصورة.
إليك كيف ستبدو الصورة نفسها عند الانتهاء:
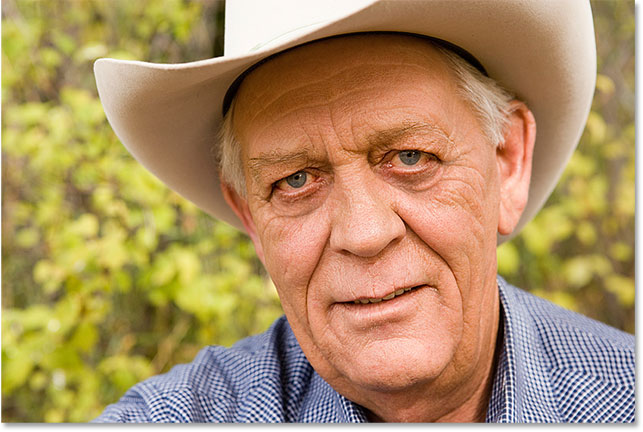
النتيجة النهائية.
الخطوة 1: أضف طبقة فارغة جديدةمع الصورة التي تم فتحها حديثًا في Photoshop ، إذا نظرنا إلى لوحة Layers ، نرى الصورة جالسة على طبقة الخلفية وهي الطبقة الوحيدة حاليًا في المستند:
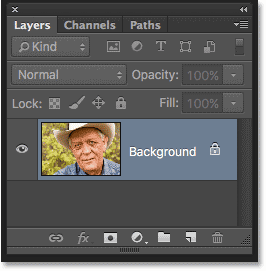
تعرض لوحة Layers الصورة على طبقة الخلفية.
لنبدأ بإضافة طبقة فارغة جديدة فوق طبقة الخلفية. بهذه الطريقة ، يمكننا القيام بأعمال التنقيح على هذه الطبقة الجديدة وإبقائها منفصلة عن الصورة الأصلية. لإضافة طبقة جديدة ، اضغط مع الاستمرار على مفتاح Alt (Win) / Option (Mac) على لوحة المفاتيح وانقر فوق أيقونة New Layer في الجزء السفلي من لوحة Layers:
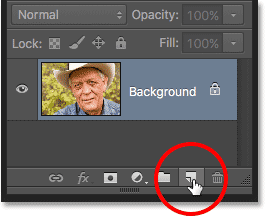
النقر فوق أيقونة New Layer أثناء الضغط على Alt (Win) / Option (Mac).
عادةً ما يمضي Photoshop إلى الأمام ويضيف طبقة فارغة جديدة. ولكن من خلال الضغط باستمرار على مفتاح Alt / Option أثناء النقر فوق أيقونة New Layer ، نطلب من Photoshop فتح مربع حوار New Layer أولاً حيث يمكننا تسمية الطبقة الجديدة قبل إضافتها. قم بتسمية الطبقة "Reduce Wrinkles" ، ثم انقر فوق OK للإغلاق خارج مربع الحوار:
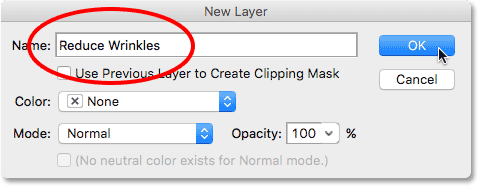
تسمية الطبقة الجديدة.
إذا نظرنا مرة أخرى في لوحة Layers الخاصة بنا ، فإننا نرى أن لدينا الآن طبقة فارغة جديدة تسمى "Reduce Wrinkles" أعلى الصورة. يتم تمييز الطبقة باللون الأزرق ، مما يعني أنها الآن الطبقة النشطة حاليًا ، وهذا يعني أن أي شيء نقوم به بعد ذلك سيتم تنفيذه على هذه الطبقة ، وليس طبقة الخلفية الموجودة أسفلها:
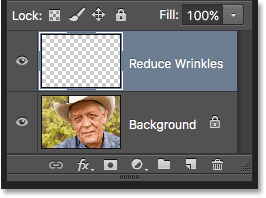
تساعد طبقات التسمية في الحفاظ على تنظيم أعمال التنقيح بشكل أفضل.
الخطوة 2: حدد Healing Brush
حدد Healing Brush Tool من لوحة أدوات Photoshop . بشكل افتراضي ، تختبئ Healing Brush خلف أداة Spot Healing Brush Tool . للوصول إليه ، انقر بزر الماوس الأيمن (Win) / انقر مع الضغط على Control (Mac) على Spot Healing Brush ، ثم اختر Healing Brush من القائمة المنبثقة التي تظهر:
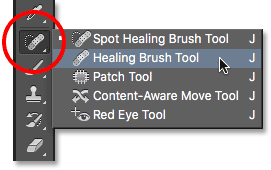
اختيار Healing Brush.
الخطوة 3: تغيير خيار العينة لفرشاة المعالجة إلى "جميع الطبقات"
أدوات مثل Spot Healing Brush التي نظرنا إليها في برنامج تعليمي منفصل ، و Healing Brush العادية التي نتعلم عنها هنا ، قد تجعلك تتساءل عما تعنيه Adobe بالضبط بمصطلح "الشفاء". كيف "نعالج" الصورة؟ حسنًا ، إنه حقًا مزيج ذكي من شيئين. أولاً ، يأخذ Photoshop النسيج التالف أو غير المرغوب فيه من منطقة المشكلة ويستبدلها بنسيج جيد يقوم بتجميع عينات من منطقة مختلفة. ثم يمزج الملمس الجيد مع النغمة واللون الأصليين لمنطقة المشكلة (على أمل) لإنتاج نتيجة سلسة.
في بقعة فرشاة المعالجة يختار مجال نسيج جيدة كل من تلقاء نفسها، وهذا ما يجعل من ذلك بسرعة وإتقان لأشياء مثل إزالة البثور أو غيرها من العيوب الصغيرة. شفاء الفرشاة العادية، من ناحية أخرى، تعتبر كبيرة بالنسبة لمشاكل أكبر أو أكثر تعقيدا (مثل التجاعيد)، لكنه لم يكن اختيار الملمس جيدة من تلقاء نفسها. بدلاً من ذلك ، نحتاج إلى إخبار Healing Brush أي منطقة من الصورة لأخذ عينة من النسيج الجيد منها. كما سنرى بعد قليل ، نقوم بذلك عن طريق النقر فوق المنطقة لضبط نقطة العينة .
بشكل افتراضي ، على الرغم من ذلك ، فإن Healing Brush سوف تأخذ عينة من النسيج من الطبقة المحددة حاليًا . هذه مشكلة لأن الطبقة المحددة حاليًا (طبقة تقليل التجاعيد) فارغة ، مما يعني أننا لن نحقق الكثير. نحتاج إلى إخبار Photoshop بأخذ عينة من النسيج ليس فقط من الطبقة المحددة ولكن من الطبقة الموجودة أسفلها أيضًا (طبقة الخلفية التي تحمل صورتنا).
نقوم بذلك باستخدام خيار العينة في شريط الخيارات على طول الجزء العلوي من الشاشة. بشكل افتراضي ، يتم تعيينه على الطبقة الحالية . انقر فوق الكلمات "الطبقة الحالية" واختر كل الطبقات من القائمة. هناك خيار ثالث أيضًا ، Current & below ، والذي يخبر Healing Brush بأخذ عينات من الطبقة الحالية والطبقة الموجودة أسفلها مباشرةً. نظرًا لأن لدينا طبقتين فقط في وثيقتنا ، فإن Current & below سيعطينا نفس النتيجة مثل اختيار All Layers. ولكن في معظم الحالات عند العمل مع مستندات أكبر متعددة الطبقات ، فإن All Layers هو الخيار الذي تريده:

تغيير خيار النموذج من "الطبقة الحالية" إلى "جميع الطبقات".
الخطوة 4: اترك "محاذاة" بدون تحديد
أيضا، تأكد من أن الانحياز الخيار مباشرة إلى اليسار من خيار نموذج هو دون رادع ، والذي ينبغي أن يكون افتراضيا. مع إيقاف تشغيل Aligned (غير محدد) ، في كل مرة تقوم فيها برسم ضربة فرشاة جديدة باستخدام Healing Brush ، سيحصل Photoshop على النسيج الجيد من نفس نقطة العينة . وسيستمر في انتزاع النسيج الجيد من نفس نقطة العينة ما لم ، أو حتى ، تنقر على منطقة مختلفة لتعيينها كنقطة عينة جديدة . عادةً ما يكون هذا هو السلوك الذي تريده باستخدام Healing Brush لأنه يمنحك مزيدًا من التحكم في المكان الذي يأتي منه النسيج الجيد بالضبط.
إذا قمت بتشغيل Aligned ، فسيقوم Photoshop بربط أو محاذاة Healing Brush ونقطة العينة بحيث إذا قمت بتحريك Healing Brush إلى منطقة مختلفة من الصورة ، فسيقوم Photoshop تلقائيًا بتحريك نقطة العينة معها. يمكن أن يؤدي هذا بسهولة إلى النوع الخاطئ من النسيج الذي يتم أخذ عينات منه إذا لم تكن حريصًا. لذلك في معظم الحالات ، سترغب في ترك Aligned بدون تحديد:

عادةً ما يكون من الأسهل العمل مع Healing Brush مع عدم تحديد الخيار Aligned.
الخطوة 5: انقر على منطقة ذات قوام جيد لأخذ عينات منها
يعد استخدام Healing Brush في Photoshop عملية بسيطة من خطوتين. أولاً ، نضغط على منطقة ذات نسيج جيد لأخذ عينات منها ، ثم نرسم فوق منطقة المشكلة لاستبدال النسيج السيئ بالنسيج الجيد. ولكن من الأمور المهمة التي يجب مراعاتها عند تقليل التجاعيد هو أن نسيج الجلد يبدو مختلفًا في مناطق مختلفة من وجه الشخص. الجلد حول عينيك ، على سبيل المثال ، له ملمس مختلف عن جلد الخدين أو جبهتك. إذا كنت تريد أن تبدو أعمال التنميق واقعية قدر الإمكان ، فحاول أن تأخذ عينة من نسيج جيد من منطقة قريبة من التجاعيد للحفاظ على مظهر الجلد متناسقًا.
أيضًا ، مع تقدم الشخص في العمر ، تصبح التجاعيد أطول ، لذلك يمكننا غالبًا أن نجعل الشخص يبدو أصغر سنًا بمجرد تقصير طول التجاعيد. ابدأ دائمًا من الطرف الرفيع الضيق للتجاعيد ، وهو الجزء الأصغر ، ثم اعمل في طريقك نحو أصل التجعد.
سأقوم بتكبير إحدى عيني الرجل حتى أتمكن من إلقاء نظرة فاحصة على ما أفعله. سأفعل ذلك بالضغط مع الاستمرار على مفتاح Ctrl + spacebar (Win) / Command + spacebar (Mac) على لوحة المفاتيح ، والذي يحولني مؤقتًا إلى أداة Zoom في Photoshop . ثم سأقوم بالضغط عدة مرات على عينه للتكبير. سأبدأ بإزالة بعض التجاعيد الأصغر قبل إزالة التجاعيد الأكبر تحت العين.
في الوقت الحالي ، سنقوم بإزالة التجاعيد تمامًا. لكن بالطبع ، هذا ليس ما نريد فعله حقًا. نريد تقليل التجاعيد وليس إزالتها. لذلك عندما ننتهي ، سوف نتعلم كيفية تقليل ظهور أعمال التنقيح لدينا للمساعدة في جعل النتيجة تبدو طبيعية أكثر.
لتجربة منطقة ذات نسيج جيد ، اضغط مع الاستمرار على مفتاح Alt (Win) / Option (Mac) على لوحة المفاتيح. يؤدي هذا مؤقتًا إلى تحويل مؤشر الفرشاة إلى رمز هدف صغير . ضع الرمز الهدف فوق النسيج الجيد ، ثم انقر بالماوس لأخذ عينة منه. تذكر أنه كلما أمكن ، سترغب في اختيار منطقة قريبة من التجاعيد بحيث تقوم بأخذ عينات من نسيج من نفس الجزء من الوجه:

اضغط باستمرار على Alt (Win) / Option (Mac) وانقر فوق منطقة ذات نسيج جيد لأخذ عينات منها.
الخطوة 6: قم بالطلاء على التجاعيد للشفاء
بمجرد أن تقوم بأخذ عينات من نسيجك الجيد ، حرر مفتاح Alt (Win) / Option (Mac). سوف يتحول المؤشر من رمز الهدف إلى مؤشر الفرشاة العادي. إذا قمت بتحريك مؤشر الفرشاة بعيدًا عن المكان الذي نقرت فيه ثم نظرت إلى المنطقة داخل المؤشر ، فسترى معاينة حية للنسيج الذي اختبرت عينة منه.
حرّكي فرشاة المعالجة فوق الطرف الأصغر من التجاعيد. للحصول على أفضل النتائج ، استخدم فرشاة بحجم أعرض قليلاً من التجاعيد نفسها. يمكنك ضبط حجم الفرشاة بسرعة من لوحة المفاتيح. اضغط على مفتاح القوس الأيسر ( [ ) بشكل متكرر لجعل الفرشاة أصغر أو مفتاح القوس الأيمن ( ] ) لتكبيرها. بعد ذلك ، انقر فوق التجعد ، مع استمرار الضغط على زر الماوس ، اسحب فرشاة المعالجة على طول مسار التجعد باتجاه مصدره ، كما لو كنت ترسم فوقه.
أثناء الرسم على طول التجاعيد ، ستلاحظ شيئين. أولاً ، تظهر علامة زائد صغيرة ( + ) فوق نقطة العينة الأولية وتبدأ في التحرك معك ، مما يعكس مسار مؤشر الفرشاة وأنت تعمل في طريقك على طول التجاعيد. المنطقة الواقعة أسفل علامة الجمع مباشرة هي الملمس الجيد الذي يتم أخذ عينات منه ، مما يجعل من السهل رؤية المكان الذي يأتي منه النسيج بالضبط. راقب علامة الجمع أثناء السحب للتأكد من بقائها فوق نسيج جيد وعدم تجولها في منطقة مشكلة أخرى.
أيضًا ، لا يقوم Photoshop بالفعل بمزج النسيج مع قيم اللون والسطوع الأصلية لمنطقة المشكلة إلا بعد تحرير زر الماوس. لذا أثناء قيامك بالرسم ، قد لا تبدو الأشياء جيدة كما كنت تتوقع. هنا ، يبدو الأمر كما لو أنني ببساطة أقوم باستنساخ وحدات البكسل فوق التجاعيد باستخدام أداة Clone Stamp:

ستبدو قيم اللون والسطوع في المنطقة خاطئة أثناء الطلاء. حيث تظهر علامة زائد صغيرة مساحة الملمس الجيد التي يتم أخذ عينات منها.
عندما أحرر زر الفأرة ، فإن Photoshop يمزج النسيج الجديد مع اللون الأصلي للمنطقة وسطوعها ، ويختفي التجعد:

بعد مزج الدرجة واللون الأصليين ، تم "شفاء" المنطقة.
من الجيد أن تأخذ عينة من قوامك الجيد من مناطق مختلفة وأنت تشق طريقك من تجعد إلى آخر ، حيث سيساعد ذلك على تجنب أي أنماط متكررة على بشرة الشخص. ما عليك سوى الضغط مع الاستمرار على مفتاح Alt (Win) / Option (Mac) لتغيير المؤشر مرة أخرى إلى رمز الهدف ثم النقر فوق منطقة مختلفة لتعيينها كنقطة نموذجية جديدة.
اعتمادًا على طول التجعد وكمية الملمس الجيد المتاح ، قد لا تتمكن من تغطية التجعد بالكامل بضربة طلاء واحدة مستمرة. في تلك الحالات ، استخدم سلسلة من الضربات الأقصر ، بدءًا دائمًا من الطرف الأصغر للتجاعيد والعمل على أصلها. إذا قمت بخطأ ما ، فاضغط على Ctrl + Z (Win) / Command + Z (Mac) على لوحة المفاتيح للتراجع عن ضربة الفرشاة ، ثم حاول مرة أخرى.
سأستمر في إزالة المزيد من التجاعيد الصغيرة تحت عينه من خلال الطلاء عليها بنسيج جيد ، وتغيير حجم الفرشاة حسب الحاجة باستخدام مفاتيح القوسين اليمنى واليسرى حتى أحتفظ بالمؤشر على نطاق أوسع قليلاً من التجعد نفسه. ها هي النتيجة حتى الآن:

إزالة التجاعيد تمامًا في الوقت الحالي ، لكننا سنعيدها لاحقًا.
الآن بعد أن قمت بتنظيف المنطقة المحيطة بهذا التجعد الكبير الذي يمر تحت عينه ، سيكون لدي وقت أسهل في إزالته (التجاعيد ، وليس العين). سأتناولها في أقسام بدلاً من محاولة الحصول عليها جميعًا بضربة فرشاة واحدة مستمرة. أولاً ، سأضغط مع الاستمرار على Alt (Win) / Option (Mac) وانقر فوق منطقة ذات نسيج جيد قريب لتعيينها كنقطة عينة:
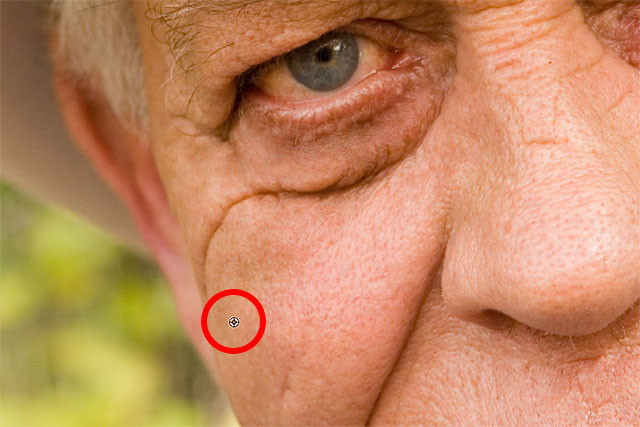
تحديد نقطة عينة جديدة للقوام الجيد.
بعد ذلك ، سوف أنقر على الطرف الأصغر للتجاعيد وأبدأ بالرسم على طول مساره ، وأطلق زر الفأرة فور وصولي إلى بقعة تحت عينه مباشرة:

الرسم على طول الجزء الأول من التجاعيد بدءًا من الطرف الأصغر.
سأحرر زر الماوس ، وعند هذه النقطة يمزج Photoshop الملمس الجيد مع اللون واللون الأصليين ، ويختفي الجزء الأول من التجعد الآن:

حتى الان جيدة جدا.
سأستمر في طريقي على طول مسار التجاعيد ، وأخذ عينات من النسيج من مناطق مختلفة وأقوم بتنظيف أي مناطق مشكلة صغيرة كما أذهب:

الاستمرار بضربات قصيرة على طول التجاعيد.
أخيرًا ، بعد الوصول إلى ركن عينه والتعامل مع بعض المشاكل البسيطة ، اختفى التجعد:

تمت إزالة التجاعيد الكبيرة تمامًا ، على الأقل حتى الآن.
عرض A قبل وبعد المقارنة
سأستمر في شق طريقي حول الصورة باستخدام Healing Brush لإزالة المزيد من التجاعيد. لعرض مقارنة قبل وبعد عمل التنقيح الخاص بك حتى تتمكن من التأكد من أنك على المسار الصحيح ، قم بتبديل طبقة تقليل التجاعيد وإيقاف تشغيلها بالنقر فوق رمز الرؤية الخاص بها (رمز مقلة العين) في لوحة الطبقات:
النقر فوق أيقونة رؤية الطبقة.
مع إيقاف تشغيل الطبقة ، سترى صورتك الأصلية التي لم تمسها. هنا ، أشاهد لقطة مقرّبة لجبينه كما ظهرت قبل إزالة أي تجاعيد:

الصورة قبل ازالة التجاعيد.
انقر فوق أيقونة الرؤية مرة أخرى (المربع الفارغ حيث كانت مقلة العين) لإعادة تشغيل طبقة تقليل التجاعيد ومشاهدة كيف تبدو الصورة مع إزالة التجاعيد:

نفس المنطقة بعد إزالة التجاعيد.
يمكن أن يؤدي استخدام لوحة القلم بدلاً من الماوس إلى تسريع هذا النوع من أعمال التنقيح بشكل كبير لأنه يسمح لنا بالتحكم في حجم الفرشاة ديناميكيًا بضغط القلم. ولكن إذا لم يكن لديك وصول إلى كمبيوتر لوحي ، فلا بأس بذلك. لا يزال بإمكانك استخدام مفاتيح القوس الأيمن والأيسر على لوحة المفاتيح لتغيير حجم الفرشاة حسب الحاجة.
إليك مقارنة جنبًا إلى جنب لكيفية ظهور صورتي في الأصل (على اليسار) وكيف تبدو الآن بعد إزالة باقي التجاعيد (على اليمين):
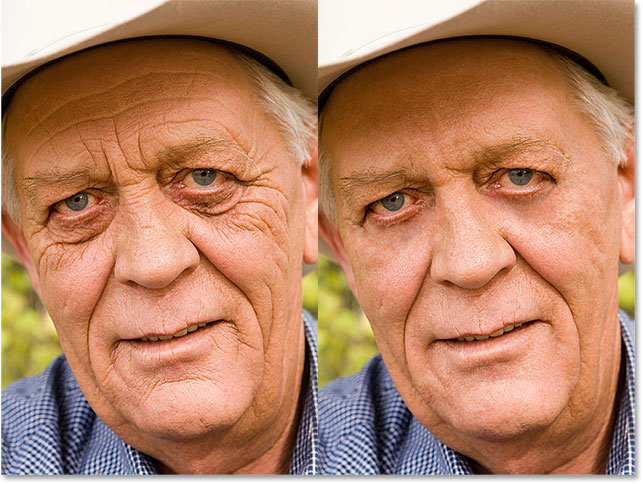
الصورة الاصلية (يسار) مع ازالة التجاعيد (يمين).
الخطوة 7: تغيير وضع مزج الطبقة لتفتيح
قامت فرشاة المعالجة في Photoshop ، جنبًا إلى جنب مع القليل من الوقت والجهد والصبر من جانبي ، بعمل رائع في إزالة تجاعيد الرجل. لكن إذا أردت أن أريه الصورة في هذه المرحلة ، فأنا لست متأكدًا من أنه سيثير إعجابه. هو وكل من يعرفه يعلم أن لديه تجاعيد مميزة جدًا على وجهه ، وهذه التجاعيد جزء من شخصيته وشخصيته. ربما يكون منزعجًا ، وربما حتى يهين ، إذا رحلوا فجأة. لجعل الأشياء تبدو أكثر طبيعية ، نحتاج إلى تقليل تأثير أعمال التنقيح لدينا من خلال السماح لبعض الصور الأصلية بالظهور.
لحسن الحظ ، هناك طريقتان سهلتان للقيام بذلك. أولاً ، يمكننا إعادة المزيد من نسيج الجلد الأصلي حول التجاعيد عن طريق تغيير وضع المزج لطبقة تقليل التجاعيد من عادي (الوضع الافتراضي) إلى تفتيح . ستجد خيار Blend Mode في الزاوية اليسرى العليا من لوحة Layers:
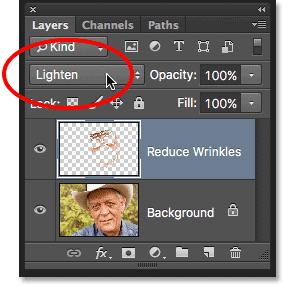
تغيير وضع المزج لطبقة Reduce Wrinkles إلى Lighten.
مع ضبط وضع المزج على Lighten ، فإن وحدات البكسل الوحيدة في طبقة Reduce Wrinkles التي ستظل مرئية هي تلك التي تكون أفتح من وحدات البكسل الموجودة في الصورة الأصلية تحتها. نظرًا لأن التجاعيد عادة ما تكون أغمق بسبب الظل الذي تلقيه على الجلد ، فإنها ستبقى مخفية. لكن أي وحدات بكسل أخف في الصورة الأصلية من تلك الموجودة في طبقة تقليل التجاعيد ستظهر من خلالها.
على اليسار يوجد التأثير مع ضبط وضع المزج على عادي. على اليمين النتيجة باستخدام وضع مزيج Lighten. يمكن أن يكون الاختلاف طفيفًا اعتمادًا على صورتك ، ولكن هنا يكون ملحوظًا بشكل خاص في جبهته وحول عينه على اليمين حيث عادت بعض النقاط البارزة على طول التجاعيد:
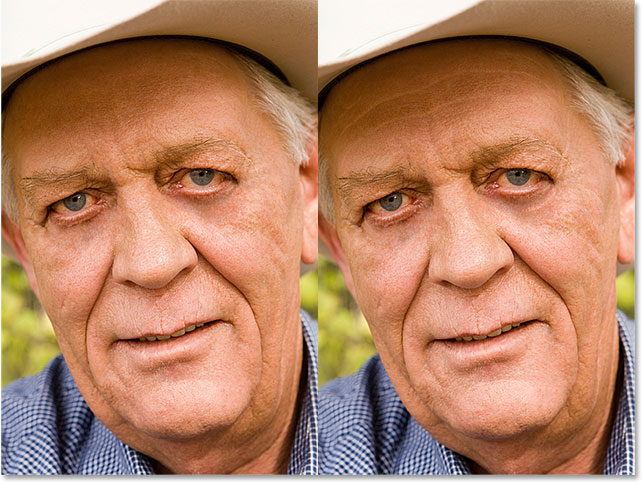
مقارنة بين أوضاع المزج عادي (يسار) وتفتيح (يمين).
تعرف على المزيد: أوضاع المزج الأساسية الخمسة في Photoshop لتحرير الصور
الخطوة 8: خفض عتامة الطبقة
أخيرًا ، لاستعادة التجاعيد نفسها ، ما عليك سوى تقليل عتامة طبقة تقليل التجاعيد. ستجد خيار Opacity عبر خيار Blend Mode في لوحة Layers. كلما خفضت من قيمته الافتراضية بنسبة 100٪ ، ستكشف المزيد من التجاعيد. من الواضح أننا لا نريد إعادتها بالكامل ، لكن قيمة التعتيم التي تتراوح بين 40٪ و 60٪ تعمل بشكل جيد عادةً. بالنسبة لهذه الصورة ، سأختار 60٪:
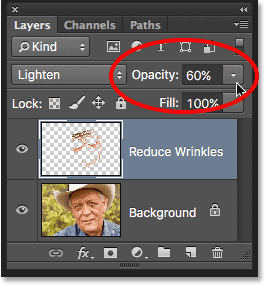
تقليل عتامة طبقة تقليل التجاعيد.
وهنا نرى أنه بعد تقليل التعتيم ، تظهر التجاعيد مرة أخرى. ولكن بفضل أعمال التنقيح التي قمنا بها باستخدام Healing Brush ، فهي أخف وزناً وأقل تشتيتًا مما كانت عليه من قبل:
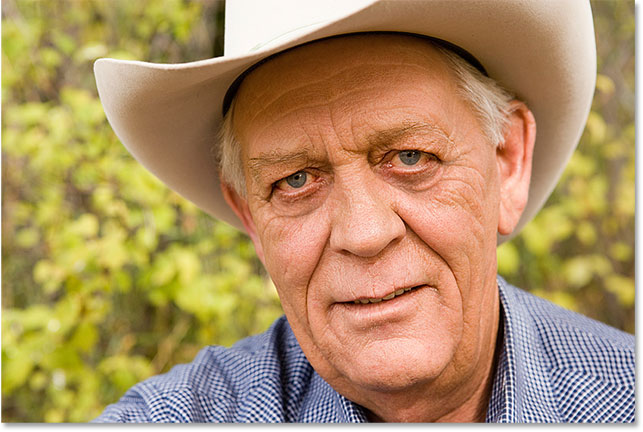
النتيجة النهائية.

تعليقات
إرسال تعليق