تعرف على كيفية زيادة وضوح صورك في Photoshop بسرعة وسهولة باستخدام مرشح High Pass ، وكيفية العثور على أفضل إعدادات الوضوح لصورتك! لبرنامج Photoshop CC و CS6.
سأشرح معنى زيادة وضوح الصورة في Photoshop ، ولماذا يعتبر مرشح High Pass أداة شحذ قوية. ستتعلم كيفية العثور على أفضل الإعدادات لاستخدامها مع صورتك ، وسأوضح لك كيفية تطبيق مرشح High Pass بشكل غير مدمر حتى تتمكن من زيادة وضوح صورتك دون إجراء أي تغييرات دائمة. سأستخدم Photoshop CC ولكن كل ما ستتعلمه متوافق تمامًا مع Photoshop CS6.عندما يحين وقت زيادة حدة الصورة ، يلجأ معظم مستخدمي Photoshop إلى أحد مرشحي التوضيح ، إما Unsharp Mask أو Smart Sharpen . لكن مرشح High Pass رائع أيضًا لشحذ الصور ، وهو أسهل بكثير في الاستخدام ، مع عدم وجود أي من الخيارات المربكة التي ستجدها مع هذين الفلترين الآخرين.
ماذا يعني "شحذ الصورة"؟
لفهم سبب كون مرشح High Pass جيد جدًا في زيادة وضوح الصور ، من المفيد فهم كيفية عمل زيادة حدة الصورة بشكل عام.
يشبه إلى حد كبير خدعة سحرية جيدة ، شحذ الصورة هو وهم. إنه يعمل عن طريق زيادة التباين على طول حواف صورتك. يعتبر Photoshop أن الحافة هي أي منطقة يوجد بها تغيير كبير ومفاجئ في السطوع بين وحدات البكسل المجاورة.
زيادة التباين على طول الحواف تجعل الجانب المضيء من الحافة أفتح والجانب المظلم أغمق. ثم يفسر دماغك التباين المتزايد على أنه "أكثر حدة". كلما عززنا تباين الحواف ، زادت حدة الصورة.
لماذا يعتبر مرشح High Pass رائعًا لشحذ الصورة؟
لذا فإن زيادة حدة الصورة تتعلق بزيادة تباين الحواف. ولكن ما علاقة ذلك بفلتر High Pass من Photoshop؟ حسنًا ، قبل أن نتمكن من زيادة التباين على طول الحواف ، نحتاج أولاً إلى إيجاد تلك الحواف. و High Pass هو مرشح لاكتشاف الحواف . يبحث عن الحواف في الصورة ويميزها. يتم تجاهل المناطق التي ليست حافة.
بمجرد تمييز الحواف ، يمكننا بعد ذلك دمج نتائج High Pass مع أحد أوضاع المزج المعزز للتباين في Photoshop لزيادة تباين الحواف بسهولة دون التأثير على أجزاء أخرى من الصورة!
كيفية زيادة وضوح الصور في Photoshop باستخدام High Pass
والآن بعد أن علمنا أن زيادة حدة الصورة تعني زيادة التباين على طول الحواف ، وأن مرشح High Pass في Photoshop يكتشف تلك الحواف ، فلنتعلم كيفية زيادة حدة الصورة باستخدام High Pass!
للمتابعة ، يمكنك استخدام أي صورة تحتاج إلى بعض التوضيح. سأستخدم هذه الصورة التي قمت بتنزيلها من Adobe Stock:

الصورة الأصلية. رصيد الصورة: Adobe Stock.
الخطوة 1: تحويل طبقة الخلفية إلى كائن ذكي
ابدأ بتحويل طبقة صورتك إلى كائن ذكي . بهذه الطريقة ، يمكن تطبيق مرشح High Pass كمرشح ذكي غير مدمر .
في لوحة Layers ، توجد الصورة على طبقة الخلفية :
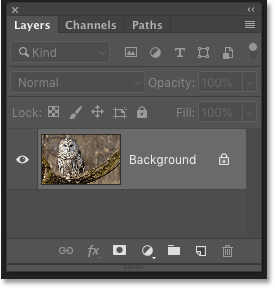
تظهر لوحة الطبقات الصورة غير الحادة.
لتحويل الطبقة إلى كائن ذكي ، انقر فوق رمز القائمة في الزاوية اليمنى العليا من لوحة Layers:
النقر فوق رمز قائمة لوحة Layers.
واختر تحويل إلى كائن ذكي من القائمة:

اختيار "التحويل إلى كائن ذكي".
A رمز الكائن الذكي يظهر في أسفل يمين المعاينة المصغرة، يقولون لنا أن الصورة الآن بأمان داخل الكائن الذكي .
سيتم الآن تطبيق أي زيادة شحذ نضيفها باستخدام مرشح High Pass على الكائن الذكي نفسه ، مع ترك الصورة الأصلية بدون أذى:
رمز الكائن الذكي.
الخطوة 2: حدد مرشح High Pass
بعد ذلك ، حدد مرشح High Pass بالانتقال إلى قائمة Filter في شريط القوائم ، واختيار Other ، ثم اختيار High Pass :

الذهاب إلى Filter> Other> High Pass.
بمجرد تحديد High Pass ، ستتحول صورتك إلى اللون الرمادي:
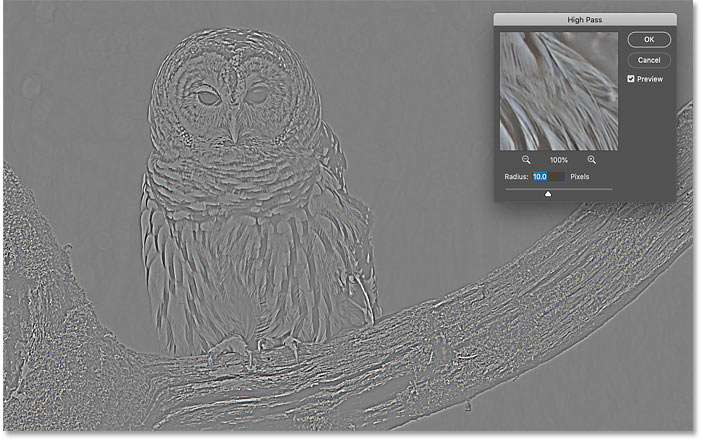
النتيجة الأولية بعد اختيار مرشح High Pass.
الخطوة 3: اضبط قيمة نصف القطر لتمييز الحواف
يعد مربع حوار مرشح High Pass سهل الاستخدام للغاية ، مع وجود نافذة معاينة وشريط تمرير نصف قطر أسفله. لنلقِ نظرة على كيفية عمل مرشح High Pass:
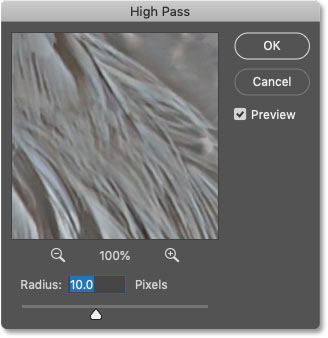
مرشح فوتوشوب High Pass.
كيف يعمل مرشح High Pass في Photoshop
يعمل High Pass عن طريق ملء الصورة بأكملها باللون الرمادي المسطح والمحايد. ثم يبحث عن الحواف في الصورة (المساحات ذات التغيير المفاجئ في السطوع بين وحدات البكسل المجاورة) ويميزها بجعل الجانب المضيء من الحافة أفتح والجانب المظلم أغمق. المناطق غير الحواف تبقى رمادية مسطحة.
في دائرة نصف قطرها قيمة تؤثر على العرض من حافة تسليط الضوء من خلال السيطرة على عدد من بكسل تمتد إلى الخارج من الحافة التي ينبغي إدراجها ويسلط الضوء عليها في الحافة.
بمعنى آخر ، تعني قيمة نصف القطر بمقدار 1 بكسل أن مرشح High Pass يقوم بتسليط الضوء على بكسل واحد فقط على جانبي الحافة. لكن زيادة قيمة نصف القطر إلى 10 بكسل من شأنه أن يوسع التظليل إلى الخارج ليشمل 10 بكسل على كلا الجانبين.
كيفية العثور على أفضل قيمة نصف قطر لشحذ الصورة
نظرًا لأن الهدف من زيادة حدة الصورة هو زيادة التباين على طول الحواف فقط ، فنحن نريد الحفاظ على عرض التظليل إلى الحد الأدنى ، مما يعني أن قيم نصف القطر الأقل تعمل بشكل أفضل.
وأسهل طريقة للعثور على أفضل قيمة نصف قطر لصورتك هي البدء بسحب شريط التمرير نصف القطر إلى اليسار ، إلى قيمة 0.1 بكسل :

ضبط نصف القطر على أدنى قيمة.
في أدنى إعداد ، يتم تعبئة الصورة بأكملها بلون رمادي خالص ولا تظهر أي حواف.
هذا لا لا يعني أنه لا توجد حواف في الصورة، أو أن مرشح السامي ممر غير قادر على كشفها. هذا يعني فقط أن قيمة نصف القطر منخفضة جدًا في الوقت الحالي بحيث لا يمكن رؤية الحواف:

عند أدنى إعداد نصف قطر ، لا توجد حواف مرئية.
لإظهار الحواف ، قم بزيادة قيمة نصف القطر ببطء عن طريق سحب شريط التمرير إلى اليمين. سأزيد المنجم إلى 5 بكسل:

زيادة قيمة نصف القطر.
ولاحظ أننا نرى الآن إبرازًا رفيعًا ولكن واضحًا حول الحواف.
هنا ، تظهر النقاط البارزة حول وجه البومة وريشها وفي غصن الشجرة. لكن المناطق الأخرى من الصورة التي ليست جزءًا من حافة تظل رمادية صلبة:
تؤدي زيادة قيمة نصف القطر إلى إظهار تفاصيل الحافة.
تعيين قيمة نصف القطر عالية جدًا
احرص على عدم دفع قيمة Radius بعيدًا ، وإلا فسيتم تمييز جزء كبير جدًا من الصورة.
على سبيل المثال ، سأزيد قيمة Radius إلى حد أقصى ، مثل 40 بكسل:
تعيين قيمة نصف القطر عالية جدًا.
يخبر هذا Photoshop بتمديد عرض الحواف إلى 40 بكسل على كلا الجانبين. والآن يعتبر كل جزء من الصورة تقريبًا ميزة. حتى العناصر غير الواضحة في الخلفية ، والتي لا نريد عادةً زيادة وضوحها ، يتم تمييزها الآن كحواف:
مثال على ما يحدث عندما نزيد قيمة نصف القطر كثيرًا.
قيمة نصف القطر الحلوة
للحصول على أفضل نتائج زيادة الوضوح ، اختر قيمة نصف القطر كبيرة بما يكفي لإبراز الحواف مع الحفاظ على تلك الإبرازات أقرب ما يمكن من الحواف.
تعتمد قيمة نصف القطر الدقيقة التي تحتاجها على حجم صورتك ومقدار التفاصيل. بشكل عام ، تعمل القيم التي تتراوح بين 2 و 5 بكسل بشكل أفضل.
بالنسبة لصورتي ، سأخفض نصف القطر إلى 3 بكسل:
ضبط نصف القطر على 3 بكسل.
وفي هذا الإعداد السفلي ، يكون تمييز الحافة أكثر دقة ولكنه لا يزال مرئيًا. هذه هي النتيجة التي نبحث عنها:
التأثير باستخدام دائرة نصف قطرها 3 بكسل فقط.
الخطوة 4: أغلق مرشح High Pass
عند الانتهاء ، انقر فوق "موافق" لإغلاق مربع حوار مرشح High Pass:

إغلاق مربع الحوار.
وفي لوحة Layers ، نرى High Pass مدرجًا كمرشح ذكي أسفل الصورة:
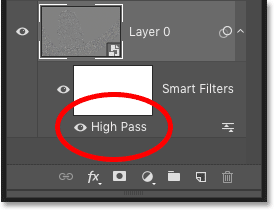
تعرض لوحة Layers مرشح High Pass الذكي.
الخطوة 5: زيادة حدة الصورة عن طريق تغيير وضع مزج المرشح
مع تمييز الحواف ، يمكننا الآن زيادة وضوح الصورة فقط عن طريق تغيير وضع مزج مرشح High Pass .
انقر نقرًا مزدوجًا فوق أيقونة Blending Options الموجودة على يمين اسم الفلتر:
فتح خيارات المزج الخاصة بالفلتر الذكي.
ثم في مربع الحوار Blending Options ، قم بتغيير الوضع (اختصار لـ Blend Mode) إلى أحد أوضاع المزج المعززة للتباين في Photoshop.
أوضاع المزج التي تريد تجربتها هي Overlay و Soft Light و Hard Light و Linear Light :
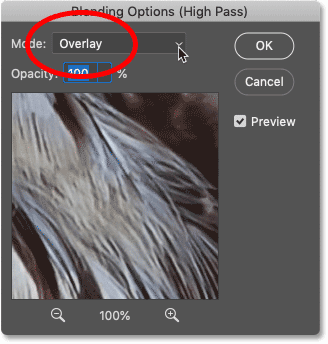
تغيير وضع مزج مرشح High Pass.
كيف تؤثر أوضاع المزج على حدة الصورة
تخفي جميع أوضاع مزج التباين في Photoshop مساحات من الرمادي المحايد ، مما يعني اختفاء المساحات الرمادية المسطحة غير الحواف من مرشح High Pass. ومنذ اختفائهم ، ليس لديهم أي تأثير على الإطلاق في زيادة وضوح صورتنا.
وفي الوقت نفسه ، يتم استخدام الإبرازات من المرشح لزيادة التباين على طول الحواف بجعل الجانب الفاتح من الحواف أفتح والجوانب الداكنة أغمق.
زيادة الوضوح باستخدام أوضاع المزج Overlay و Soft Light
أكثر وضعي المزج شيوعًا لشحذ الصور باستخدام High Pass هما Overlay و Soft Light .
ينتج التراكب تأثير تباين أعلى ، مما يؤدي إلى قدر أكبر من التوضيح ، بينما يمنحك Soft Light تباينًا أقل وزيادة وضوحًا أكثر دقة.
على اليسار نتيجة استخدام Overlay ، وعلى اليمين يتم التوضيح باستخدام Soft Light. ضع في اعتبارك أن الاختلافات في الحدة ليست ملحوظة في لقطات الشاشة الأصغر هذه كما هي مع صورتك الأكبر:
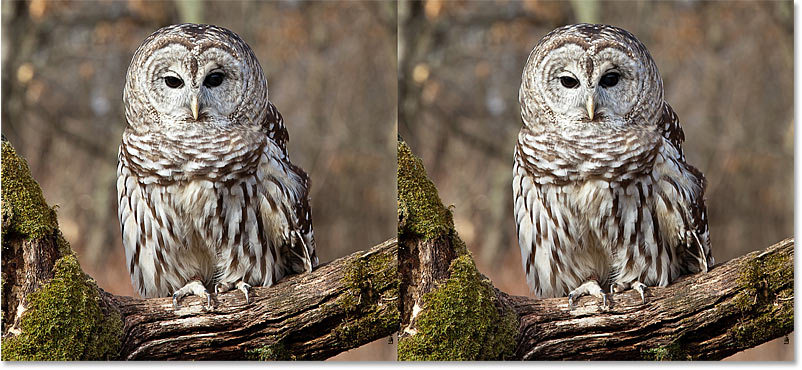
نتيجة التوضيح باستخدام Overlay (يسار) و Soft Light (يمين).
زيادة الوضوح باستخدام أوضاع المزج بين الضوء الثابت والضوء الخطي
إذا كان التراكب لا يزال ينتج وضوحًا أقل مما تحتاج إليه ، جرب أوضاع المزج Hard Light أو Linear Light . كلاهما سينتج عنه وضوح أقوى ، مع كون الضوء الخطي هو الأقوى.
على اليسار يوجد شحذ بالضوء الصلب ، وعلى اليمين يوجد ضوء خطي:
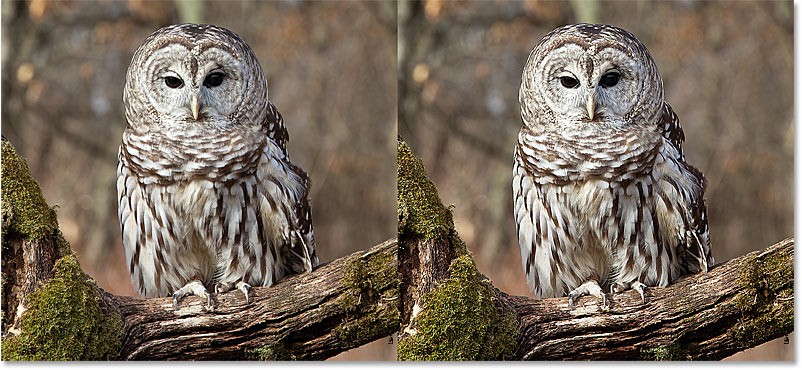
نتيجة التوضيح باستخدام Hard Light (يسار) و Linear Light (يمين).
تعرف على نصائح وحيل وضع المزج الأساسية في Photoshop!
الخطوة 6: ضبط الوضوح عن طريق خفض عتامة المرشح
بمجرد اختيار وضع المزج ، يمكنك حينئذٍ ضبط مقدار التوضيح بدقة عن طريق ضبط عتامة مرشح High Pass.
كلما قللت من التعتيم ، كلما قللت من تأثير التوضيح:

خفض عتامة مرشح High Pass.
الخطوة 7: أغلق مربع الحوار Blending Options
انقر فوق OK لإغلاق مربع الحوار Blending Options ، وتكون قد انتهيت:

النقر فوق "موافق" لإغلاق مربع الحوار.
كيفية التبديل بين تشغيل وإيقاف شحذ الصورة
لمقارنة الصورة الأصلية غير الحادة بالإصدار الحاد ، ما عليك سوى تبديل وإيقاف تشغيل مرشح High Pass الذكي عن طريق النقر فوق أيقونة الرؤية الخاصة به في لوحة Layers:
تشغيل وإيقاف الشحذ.
على اليسار صورتي الأصلية ، وعلى اليمين النسخة المصقولة:

الصورة الأصلية (على اليسار) والمحددة (على اليمين).

تعليقات
إرسال تعليق