سنتعلم طرقًا مختلفة لإصلاح مشاكل اللون واللون في صورنا باستخدام Photoshop! تتضمن بعض الموضوعات الأساسية التي سنغطيها كيفية تصحيح مشاكل السطوع والتباين الإجمالية مع أوامر Levels and Curves في Photoshop (بالإضافة إلى أمر Brightness / Contrast المسمى بشكل مناسب ) ، وكيفية الحصول على مزيد من التحكم والمرونة مع طبقات الضبط ، وكيفية استهداف مناطق مشكلة معينة في صورة بأقنعة طبقة !
سنتعلم أهمية معرفة كيفية قراءة الرسوم البيانية والعمل بها ، وكيف تعمل قنوات الألوان الأحمر والأخضر والأزرق في Photoshop على إعادة إنتاج ملايين الألوان الممكنة في صورنا! سنتعلم كيفية ضبط الألوان باستخدام Color Balance و Hue / Saturation و Vibrance ، وكيفية تسخين الصورة أو تبريدها باستخدام ضبط Photo Filter ، وكيفية القيام بالكثير (وربما كل ) هذا العمل في Camera Raw بدون حتى لمس Photoshop ، وأكثر من ذلك بكثير!
، سنبدأ الأمور بإلقاء نظرة على ثلاثة أوامر فوتوشوب الأبسط والأكثر شيوعًا والأكثر استخدامًا لتصحيح مشاكل الدرجات اللونية وطبقات الألوان في صورة ما - Auto Tone و Auto Contrast و Auto Color . الآن ، قبل أن نبدأ ، من المهم أن نلاحظ هنا أنه كما هو الحال مع العديد من الأشياء في الحياة ، فإن ما هو "شائع" ليس بالضرورة هو الأفضل ، وأوامر Auto Tone و Auto Contrast و Auto Color ليست استثناءات. ما يجعلها شائعة جدًا أنها سريعة وسهلة الاستخدام. في الواقع ، لا تحتاج إلى معرفة أي شيء عن كيفية عمل هذه الأوامر للحصول على نتائج جيدة عندما يتعلق الأمر بتحسين التباين الكلي أو إزالة اللون غير المرغوب فيه.
ومع ذلك ، في حين أن السرعة وسهولة الاستخدام هي التي تجعلها شائعة جدًا ، فإن سلبيات هذه الأوامر هي أنها تقدم فقط أبسط تصحيحات الصور وأنها تلقائية تمامًا ، بدون خيارات أو عناصر تحكم للضبط الدقيق أو التحسين على النتائج. إذا جربناهم وأعجبنا كيف تبدو صورتنا بعد ذلك ، فهذا رائع! إذا لم يكن الأمر كذلك ، فسنحتاج إلى اللجوء إلى شيء أفضل ، مثل أوامر Levels أو Curves (التي سأغطيها بالتفصيل في برامج تعليمية أخرى).
تعد الأوامر التلقائية الثلاثة في Photoshop هي الأنسب للصور الأقل أهمية التي لا تريد قضاء الكثير من الوقت في تنقيحها ؛ تلك التي تكون فيها "جيدة بما فيه الكفاية" جيدة بما فيه الكفاية. دعونا نرى كيفية عملها ، وكيفية مقارنة النتائج التي يقدمها كل من الأوامر الثلاثة بسهولة.
هذه صورة التقطتها في عطلة نهاية الأسبوع في سوق على جانب الطريق. تعاني هذه الصورة من مشكلتين واضحتين ؛ إنه منخفض التباين ، وله لون أخضر:
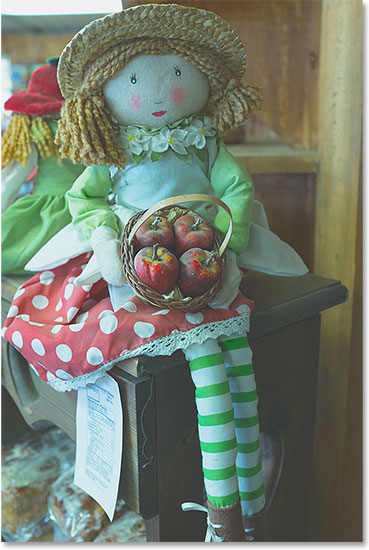
الصورة الأصلية.
إليك ما ستبدو عليه الصورة نفسها عندما ننتهي من استخدام شيء أكثر من التعديلات التلقائية للصور في Photoshop:

نسخة الصورة المصححة تلقائيًا.
كيف يعمل التباين التلقائي والدرجات اللونية التلقائية والألوان التلقائية
على الرغم من أنني ذكرت سابقًا أننا لسنا بحاجة حقًا إلى معرفة كيفية عمل الأوامر التلقائية من أجل استخدامها ، إلا أن القليل من المعرفة بما يحدث خلف الكواليس يمكن أن يساعدنا في فهم سبب منحنا أحد الأوامر الثلاثة نتائج أفضل من الاخرون. أو لماذا ، على سبيل المثال ، عملت Auto Tone بشكل أفضل مع هذه الصورة ، لكن Auto Color عملت بشكل أفضل مع صورة مختلفة. ولفهم كيفية عمل أوامر Auto ، نحتاج إلى معرفة القليل عن قنوات الألوان في Photoshop . سأبقي الأمور قصيرة وبسيطة هنا ، ولكن إذا كنت ترغب في معرفة المزيد عن قنوات الألوان ، فتأكد من مراجعة البرنامج التعليمي لقنوات RGB والألوان الكاملة في Photoshop .
ها هي النسخة القصيرة. يشبه إلى حد كبير الرسام الذي يمزج الألوان لإنشاء جميع الألوان الأخرى التي نراها في التحفة النهائية ، يقوم Photoshop بمزج الألوان لإنتاج جميع الألوان الأخرى التي نراها في صورنا. في الواقع ، قد يبدو من الصعب تصديق ذلك ، ولكن من بين كل الملايين من الألوان التي نراها ، ليس فقط في صورنا ولكن في العالم من حولنا ، كل واحد منهم مصنوع من ثلاثة ألوان أساسية فقط - أحمر ، أخضر ، و الأزرق .
هذه هي الألوان الأساسية للضوء ، وكل لون آخر مصنوع من مزيج من هذه الألوان الأساسية الثلاثة. يتكون الأبيض من خلط الأحمر والأخضر والأزرق بالتساوي بكثافتها الكاملة. الأسود هو الغياب التام لجميع الألوان الأساسية الثلاثة ، وكل لون آخر وظل بينهما مصنوع من مزيج من الأحمر والأخضر والأزرق. الأصفر ، على سبيل المثال ، مصنوع عن طريق خلط الأحمر والأخضر. امزج الأحمر والأزرق وستحصل على اللون الأرجواني ، بينما يمنحك اللون الأخضر والأزرق معًا اللون السماوي. قم برمي جميع الظلال الممكنة للأحمر والأخضر والأزرق وينتهي بك الأمر بملايين ، بل ومليارات من الألوان!
يمزج Photoshop الألوان الأساسية الثلاثة باستخدام قنوات الألوان . هناك قناة للأحمر وأخرى للأخضر وثالثة للأزرق. يمكننا العثور على قنوات الألوان هذه في لوحة Channels والتي تتداخل افتراضيًا بجانب لوحة Layers. انقر فوق علامة التبويب الخاصة بها في الجزء العلوي من مجموعة اللوحة لفتحها:

فتح لوحة القنوات بالنقر فوق علامة التبويب الخاصة بها.
هنا، نرى الأحمر ، الأخضر و الأزرق قنوات، جنبا إلى جنب مع ذلك تبدو مثل قناة الرابعة - RGB - في الأعلى. لا تدع قناة RGB تربكك رغم ذلك. إنها ليست قناة على الإطلاق. يرمز RGB إلى "الأحمر والأخضر والأزرق" وهو ببساطة مزيج أو مركب من قنوات الأحمر والأخضر والأزرق التي تعمل معًا لتعطينا صورتنا بالألوان الكاملة:

لوحة القنوات.
إذا نظرت إلى معاينة الصور المصغرة للقنوات الأحمر والأخضر والأزرق ، ستلاحظ شيئًا قد يكون مفاجأة بعض الشيء ؛ قنوات الألوان هذه ليست ملونة على الإطلاق! بدلاً من ذلك ، كل واحدة عبارة عن صورة ذات تدرج رمادي . في الواقع ، إذا نظرنا إليها عن كثب ، يمكننا أن نرى أن الصورة الرمادية لكل قناة تختلف عن الصور الأخرى. لمعاينة شكل كل قناة في المستند ، ما عليك سوى النقر فوق كل قناة. على سبيل المثال ، سأضغط على قناتي الحمراء لتحديدها:

اختيار القناة الحمراء.
مع تحديد القناة الحمراء ، يتم استبدال النسخة الملونة الكاملة لصورتي في المستند مؤقتًا بإصدار الصورة بتدرج الرمادي للقناة الحمراء. ما علاقة الصورة ذات التدرج الرمادي باللون الأحمر؟ حسنًا ، يستخدم Photoshop قيم السطوع في الصورة ذات التدرج الرمادي لتحديد مقدار اللون الأحمر الذي يجب مزجه في كل منطقة. كلما كانت المنطقة أكثر إشراقًا ، تمت إضافة اللون الأحمر أكثر إلى نسخة الألوان الكاملة ، بينما تمتزج المناطق الداكنة بدرجة أقل من اللون الأحمر. تمت إضافة مناطق بيضاء نقية في الصورة ذات التدرج الرمادي إلى اللون الأحمر بكثافته الكاملة ، في حين أن مناطق الأسود لا تحتوي على أحمر على الإطلاق :

معاينة القناة الحمراء. تحتوي المناطق الأكثر إشراقًا على أحمر مضاف أكثر من المناطق الداكنة.
لمعرفة شكل القناة الخضراء ، سأضغط عليها في لوحة القنوات لتحديدها:

اختيار القناة الخضراء.
يؤدي هذا إلى إيقاف تشغيل القنوات الحمراء والزرقاء مؤقتًا ، وإظهار القناة الخضراء فقط في المستند. هنا ، نرى صورة أخرى بتدرج الرمادي ، لكن هذه الصورة تبدو مختلفة قليلاً عما رأيناه مع القناة الحمراء. هذا لأن هذا يوضح لنا كيف يتم خلط اللون الأخضر في نسخة الألوان الكاملة. مرة أخرى ، كلما كانت المنطقة أكثر إشراقًا ، تمت إضافة المزيد من اللون الأخضر ، في حين أن المناطق الداكنة أقل خضرة. تمت إضافة أي مناطق بيضاء نقية بكثافة كاملة ، بينما لا تحتوي مناطق الأسود النقي على اللون الأخضر على الإطلاق:

معاينة القناة الخضراء. مناطق أفتح = مساحات خضراء أكثر ، مناطق أغمق = خضرة أقل.
لنفعل نفس الشيء مع قناة Blue . سأضغط عليه في لوحة القنوات لتحديده ، مما يؤدي إلى إيقاف تشغيل القنوات الحمراء والخضراء:

اختيار القناة الزرقاء.
تظهر الصورة ذات التدرج الرمادي للقناة الزرقاء الآن في المستند ، ومرة أخرى ، تبدو مختلفة عن الصورتين الأخريين ولكنها تعمل بنفس الطريقة تمامًا. تمثل المقاطع الأفتح المناطق التي يتم فيها خلط اللون الأزرق في نسخة الألوان الكاملة ، بينما تصبح الأقسام الأغمق لونًا أقل. تمت إضافة مناطق بيضاء نقية بكثافة كاملة. مناطق الأسود النقي لا تحتوي على اللون الأزرق على الإطلاق. في هذه الحالة ، لا يحتوي إصدار اللون الكامل الخاص بي على الكثير من اللون الأزرق (أو أي لون آخر يحتاج إلى اللون الأزرق كمكون رئيسي) ، ولهذا السبب تبدو القناة الزرقاء أغمق بشكل عام من القنوات الحمراء والخضراء:

معاينة القناة الزرقاء. كلما كانت المساحة أفتح ، كلما تم خلط اللون الأزرق في نسخة الألوان الكاملة.
والآن ، بعد أن علمنا أن Photoshop يمزج قنوات الألوان الأحمر والأخضر والأزرق لإعادة إنتاج كل الألوان التي نراها في الصورة ، وأن قنوات الألوان هذه هي في الواقع إصدارات ذات تدرجات رمادية للصورة ، فما علاقة أي من هذا بـ أوامر Auto Tone و Auto Contrast و Auto Color؟ الجواب هو أن لها علاقة بكل شيء معهم! يتعامل كل من أوامر Auto الثلاثة مع قنوات الألوان هذه (هذه الصور ذات التدرج الرمادي) بطرق مختلفة ، مما ينتج عنه نتائج مختلفة. إليك وصفًا موجزًا لكل منها قبل أن ننظر إليها أثناء العمل.
التباين التلقائي هو أبسط الثلاثة وأسرعهم. عندما نختار Auto Contrast ، ينظر Photoshop إلى تركيبة جميع قنوات الألوان الثلاثة (بمعنى آخر ، يعامل الثلاثة جميعًا كما لو كانوا صورة ذات تدرج رمادي واحد) ويقوم ببساطة بتغميق أحلك وحدات البكسل إلى أسود نقي ، ويفتح أفتح وحدات البكسل إلى نقاء أبيض ، ويعيد توزيع كل قيم الدرجة اللونية الأخرى بينهما. والنتيجة هي صورة ذات تباين إجمالي محسن. المهم أن نلاحظ هنا أنه نظرًا لأنه يتعامل مع قنوات الألوان الثلاثة كصورة مركبة واحدة ، فإن التباين التلقائي لا يغير الألوان في الصورة . إنه يعزز ببساطة التباين العام ، مما يجعله اختيارًا جيدًا للصور التي لا تعاني من أي نوع من مشاكل الألوان وتحتاج فقط إلى مزيد من "البوب".
يشبه Auto Tone التباين التلقائي من حيث أنه يقوم أيضًا بتغميق أحلك البيكسلات إلى أسود نقي ، ويفتح أفتح البكسل إلى أبيض نقي ، ويعيد توزيع جميع قيم الدرجة اللونية الأخرى بينهما ، ولكن هناك اختلاف واحد كبير. يقوم بذلك على أساس قناة تلو الأخرى ، مما يعني أن كل من قنوات الأحمر والأخضر والأزرق تتلقى دفعة منفصلة خاصة بها في المقابل. نحن نعلم أن Photoshop يستخدم قيم السطوع في كل قناة لون لتحديد مقدار كل لون يجب مزجه في إصدار الألوان الكاملة ، لذلك من خلال تغيير قنوات الألوان بشكل مستقل عن بعضنا البعض ، نغير بشكل فعال كيفية خلط الألوان معًا. هذا يعني أنه على عكس Auto Contrast الذي لا يفعل شيئًا أكثر من تعزيز التباين الكلي ، فإن Auto Tone يغير الألوان في الصورةفي نفس الوقت. إذا كانت صورتك تحتوي على لون غير مرغوب فيه ، فقد تتمكن Auto Tone من تصحيحه. لسوء الحظ ، إذا لم يكن لصورتك صبغة لونية في الأصل ، فقد ينتهي الأمر باستخدام Auto Tone في تقديم واحدة.
يشبه اللون التلقائي Auto Tone. كما أنه يغمق أحلك البيكسلات إلى الأسود ويخفف من أفتح البكسل إلى الأبيض على أساس كل قناة على حدة ، لذلك مرة أخرى ، تتأثر قنوات الأحمر والأخضر والأزرق بشكل منفصل ومستقل عن بعضها البعض. لكن Auto Color يذهب خطوة إلى الأمام. بدلاً من مجرد إعادة توزيع كل قيم الدرجة اللونية الأخرى بينهما ، فإنه يحاول تصحيح أي لون غير مرغوب فيه من خلال تحييد الدرجات اللونية النصفية في الصورة. هذا عادةً (ولكن ليس دائمًا) يجعل Auto Color الخيار الأفضل لتعزيز التباين وتصحيح مشاكل اللون في نفس الوقت.
كيفية استخدام تعديلات الصورة التلقائية
الآن بعد أن عرفنا المزيد حول كيفية عمل قنوات الألوان في Photoshop والأوامر التلقائية الثلاثة ، دعنا نعود إلى إصدار الألوان الكاملة للصورة حتى نتمكن من رؤية تعديلات الصور التلقائية قيد التنفيذ. للرجوع إلى إصدار الألوان الكاملة ، انقر فوق قناة RGB المركبة في لوحة القنوات. سيؤدي هذا على الفور إلى إعادة تشغيل قنوات الألوان الثلاثة (الأحمر والأخضر والأزرق) ، وستظهر نسخة الألوان الكاملة في المستند:

العودة إلى النسخة بالألوان الكاملة عن طريق اختيار قناة RGB.

الانتقال من لوحة Channels إلى لوحة Layers.
لقد ذكرت في بداية البرنامج التعليمي أننا سنرى كيف نقارن بسهولة النتائج التي يمنحنا إياها كل من الأوامر التلقائية الثلاثة ، ويمكننا فعل ذلك ببساطة عن طريق تكرار صورتنا ثلاث مرات لإنشاء ثلاث طبقات إضافية ، واحدة لكل منها من الأوامر التلقائية الثلاثة. دعونا نرى كيف يعمل.
الخطوة 1: تكرار طبقة الخلفية ثلاث مرات
في الوقت الحالي ، يتكون المستند الخاص بي من طبقة واحدة - طبقة الخلفية - والتي تحمل صورتي الأصلية. لتكرار الطبقة ، اضغط على Ctrl + J (Win) / Command + J (Mac) على لوحة المفاتيح (أو ، يمكنك الانتقال إلى قائمة Layer في شريط القائمة على طول الجزء العلوي من الشاشة ، واختيار جديد ، ثم اختيار طبقة عبر نسخ ، لكن اختصار لوحة المفاتيح أسرع بكثير). ستظهر نسخة من الصورة على طبقة جديدة تسمى "الطبقة 1" أعلى طبقة الخلفية:

تكرار طبقة الخلفية.
ثم اضغط على Ctrl + J (Win) / Command + J (Mac) مرتين أخريين لإنشاء نسختين أخريين. يجب أن يكون لديك الآن ثلاث نسخ من الصورة ، كل واحدة على طبقتها الخاصة فوق طبقة الخلفية:

تعرض لوحة Layers أربع طبقات في المجموع.
الخطوة 2: إعادة تسمية طبقات النسخ
انقر نقرًا مزدوجًا مباشرةً على اسم الطبقة العليا في لوحة الطبقات ("Layer 1 copy 2") لتمييز اسمها ، ثم اكتب "Auto Color" للاسم الجديد:

إعادة تسمية الطبقة العليا "تلوين تلقائي".
بمجرد كتابة الاسم الجديد الأول ، اضغط على مفتاح Tab في لوحة المفاتيح. سيؤدي هذا إلى إنزالك إلى الطبقة التالية أسفلها مباشرة ("نسخة الطبقة الأولى") وتحديد اسم الطبقة تلقائيًا. اكتب "Auto Tone" للاسم الجديد. ثم اضغط على مفتاح Tab مرة أخرى لتنتقل إلى الطبقة التالية ("الطبقة 1") واكتب "Auto Contrast" لاسمها الجديد. عندما تنتهي من إعادة تسمية الطبقات الثلاث جميعها ، اضغط على مفتاح Enter (Win) / Return (Mac) على لوحة المفاتيح لقبول أسماء الطبقات الجديدة. يجب أن تظل طبقة الخلفية الأصلية في الأسفل ، مع طبقة "Auto Contrast" فوقها مباشرةً ، ثم طبقة "Auto Tone" ، وأخيراً "Auto Color"

تمت إعادة تسمية الطبقات الثلاث العليا.
الخطوة 3: قم بإيقاف تشغيل الطبقتين العلويتين
انقر فوق رمز الرؤية ( رمز "مقلة العين") للطبقتين العلويتين ("Auto Color" و "Auto Tone") لإيقاف تشغيلهما مؤقتًا. يتيح لنا ذلك رؤية إصدار Auto Contrast للصورة في المستند ، وهو الأمر الذي سنبدأ به:

إيقاف تشغيل طبقات "Auto Color" و "Auto Tone".
الخطوة 4: حدد أمر التباين التلقائي
تأكد من تحديد طبقة "Auto Contrast" في لوحة Layers (يجب تمييزها باللون الأزرق) ، ثم انتقل إلى قائمة Image في الجزء العلوي من الشاشة واختر Auto Contrast :

الذهاب إلى الصورة> التباين التلقائي.
كما ذكرت سابقًا ، فإن الأوامر التلقائية الثلاثة تكون تلقائية تمامًا ، وبمجرد أن نختار أحدها ، يمضي Photoshop إلى الأمام ويقوم بعمله. في هذه الحالة ، نظرًا لأنني اخترت أمر Auto Contrast ، نظر Photoshop إلى جميع قنوات الألوان الثلاثة كصورة مركبة واحدة ، وقام بتغميق أحلك البيكسلات إلى اللون الأسود ، وخفف البيكسلات الأفتح إلى الأبيض ، وأعاد توزيع كل قيم الدرجة اللونية بينهما. والنتيجة ، في هذه الحالة ، هي نسخة من الصورة مع تباين عام محسّن بشكل كبير. ها هي الصورة الأصلية مرة أخرى للمقارنة:
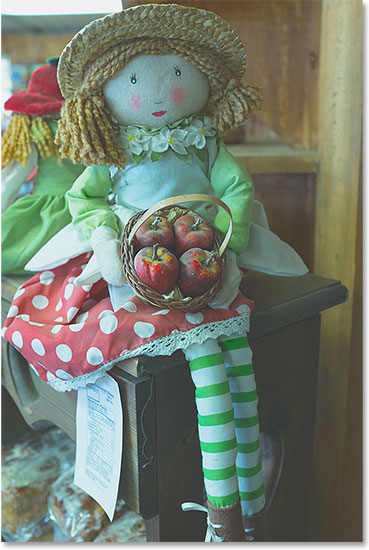
الصورة الأصلية.
وإليك نتيجة Auto Contrast. بالطبع ، ستختلف النتائج من صورة إلى أخرى. لاحظ ، بالرغم من ذلك ، أنه بينما يتم تحسين التباين ، ما زلنا نرى نفس اللون الأخضر ، وذلك لأن أمر Auto Contrast لا يفعل شيئًا من شأنه تصحيحه:

إصدار Auto Contrast. تباين أفضل ، نفس اللون يلقي.
الخطوة 5: حدد طبقة النغمة التلقائية وقم بتشغيلها
دعونا نرى ما يمكن أن يفعله أمر Auto Tone للصورة. انقر فوق طبقة Auto Tone في لوحة Layers لتحديدها ، ثم انقر فوق أيقونة الرؤية الخاصة بها (المربع الفارغ حيث كانت مقلة العين) لإعادة تشغيل الطبقة. نظرًا لأننا لم نقم بالفعل بأي شيء لهذا الإصدار من الصورة ، فسترى النسخة الأصلية غير المصححة مرة أخرى في المستند:
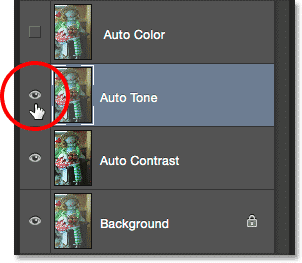
تحديد طبقة "Auto Tone" والنقر على أيقونة الرؤية الخاصة بها.
الخطوة 6: حدد أمر النغمة التلقائية
مع تحديد طبقة "Auto Tone" ، ارجع مرة أخرى إلى قائمة Image في أعلى الشاشة وهذه المرة ، اختر Auto Tone :

الذهاب إلى Image> Auto Tone.
كما تعلمنا سابقًا ، يعزز أمر Auto Tone التباين من خلال تعتيم أحلك البيكسلات إلى الأسود ، وتفتيح البكسل الأفتح إلى الأبيض ، وإعادة توزيع جميع قيم الدرجة اللونية بينهما. ولكن على عكس التباين التلقائي الذي يؤثر على الصورة ككل ، فإن Auto Tone تقوم بذلك على أساس كل قناة على حدة ، لذلك تتأثر قنوات الأحمر والأخضر والأزرق بشكل مختلف. هذا يغير الألوان الأصلية في الصورة. في هذه الحالة ، يبدو أن التغيير كان للأفضل ، حيث لا نرى فقط تباينًا عامًا محسنًا ولكن تم تقليل اللون الأخضر. تذكر ، مع ذلك ، أنه بناءً على صورتك ، يمكن أن تؤدي ميزة Auto Tone بسهولة إلى ظهور لون غير مرغوب فيه ، لذلك ستختلف النتائج:

عززت Auto Tone التباين وصححت بعض ، وليس كل ، اللون الأخضر.
إذا كنت تريد مقارنة نتائجك بسهولة بين أمري Auto Contrast و Auto Tone ، فما عليك سوى النقر فوق رمز رؤية الطبقة "Auto Tone" لتبديل تشغيل الطبقة وإيقافها. مع إيقاف تشغيل طبقة "Auto Tone" ، سترى نتيجة Auto Contrast في المستند. قم بتبديل طبقة "Auto Tone" مرة أخرى لمشاهدة نتائج Auto Tone:

بدّل بين تشغيل طبقة "Auto Tone" وإيقاف تشغيلها لمقارنتها بطبقة "Auto Contrast" الموجودة أسفلها.
الخطوة 7: حدد طبقة الألوان التلقائية وقم بتشغيلها
أخيرًا ، دعنا نرى ما سيفعله أمر Auto Color لنا. انقر فوق طبقة Auto Color في لوحة Layers لتحديدها ، ثم انقر فوق أيقونة الرؤية الخاصة بها لإعادة تشغيلها. مرة أخرى ، نظرًا لأننا لم نقم بأي شيء لهذا الإصدار من الصورة ، فسترى النسخة الأصلية غير المصححة في مستندك:

اختيار وتشغيل طبقة "Auto Color".
الخطوة 8: حدد أمر اللون التلقائي
مع تحديد طبقة "Auto Color" ، انتقل إلى قائمة Image واختر Auto Color :

الذهاب إلى الصورة> تلوين تلقائي.
يعمل Auto Color تمامًا مثل Auto Tone من حيث أنه يعزز التباين في قنوات الأحمر والأخضر والأزرق بشكل مستقل ، ولكنه يحاول أيضًا تصحيح أي لون غير مرغوب فيه من خلال تحييد الدرجات اللونية النصفية ، وفي هذه الحالة ، مع هذه الصورة المحددة ، يحقق اللون التلقائي أفضل النتائج. التباين العام ليس قوياً تمامًا مثل ما رأيناه مع Auto Contrast و Auto Tone ، لكنه قام بعمل أفضل في إزالة الصبغة الخضراء:

تبدو الألوان في الصورة الآن أكثر طبيعية بفضل Auto Color.
مرة أخرى ، يمكنك بسهولة مقارنة نتائج Auto Color بنتائج Auto Tone ببساطة عن طريق النقر فوق أيقونة رؤية طبقة "Auto Color" للتبديل بين تشغيلها وإيقافها. مع إيقاف تشغيل الطبقة ، سترى طبقة "Auto Tone" في المستند. بدّل الطبقة مرة أخرى لرؤية طبقة "Auto Color":

بدّل بين تشغيل وإيقاف طبقة "Auto Color" لمقارنتها بطبقة "Auto Tone" تحتها.
الخطوة 9: حاول الجمع بين الأوامر التلقائية معًا
هذه الخطوة التالية اختيارية ، ولكن لا يوجد ما يفيد بأنه يتعين عليك اختيار التباين التلقائي أو النغمة التلقائية أو اللون التلقائي من تلقاء نفسها والانتهاء من ذلك. في الواقع ، يمكنك دمجها بسهولة لمعرفة ما إذا كان بإمكانك تحسين النتائج بشكل أكبر. على سبيل المثال ، في حالتي ، قام Auto Color بأفضل وظيفة من بين الثلاثة ، ولكن لا يزال هناك مجال للتحسين. لا تزال الصورة لا تحتوي على قدر كبير من "البوب" مع التباين كما أريد. أعلم أن كلا من أوامر Auto Contrast و Auto Tone قاما بعمل أفضل في تعزيز التباين الكلي. لذا ، دعنا نحاول دمج أحدهما مع نتيجة Auto Color الخاصة بي لمعرفة ما سيحدث!
مع تحديد طبقة Auto Color الخاصة بي ، سأضغط على Ctrl + Alt + J (Win) / Command + Option + J (Mac) على لوحة المفاتيح لإنشاء نسخة منها. من خلال إضافة مفتاح Alt (Win) / Option (Mac) إلى الاختصار ، نطلب من Photoshop أولاً فتح مربع الحوار New Layer حتى نتمكن من تسمية الطبقة قبل إضافتها. سأطلق على الطبقة الجديدة اسم "Auto Color + Auto Tone":

تسمية الطبقة الجديدة في شاشة New Layer.
سوف أنقر فوق موافق لإغلاق مربع الحوار ، ويمكننا أن نرى في لوحة Layers لدي الآن طبقة "Auto Color + Auto Tone" فوق الطبقات الأخرى:

طبقة "Auto Color + Auto Tone" الجديدة.
نظرًا لأنه تم تطبيق Auto Color بالفعل على هذه الطبقة ، سأنتقل إلى قائمة Image واختر Auto Tone :

العودة إلى الصورة> النغمة التلقائية.
ينتهي الأمر بإعطائي ما أعتبره أفضل نسخة من الصورة. من تلقاء نفسه ، قام Auto Color بعمل رائع في إزالة لون غير حقيقي لكنه ترك الصورة تبدو مسطحة قليلاً. تمكّن Auto Tone بعد ذلك من تحسين النتائج الأولية من خلال زيادة التباين بشكل أكبر ، بل وجعل الألوان تبدو أفضل قليلاً! بالطبع ، لا يمكنني التأكيد بما يكفي على أن النتائج ستختلف من صورة إلى أخرى ، لذا قد لا ترى نفس النتيجة مع صورتك. وإذا كنت تتساءل لماذا اخترت Auto Tone بدلاً من Auto Contrast ، فذلك لأنني بالفعل جربت التباين التلقائي (بينما لم تكن تبحث) وحدثت ميزة Auto Tone للعمل بشكل أفضل. لم أكن لأعرف ذلك ، رغم ذلك ، دون تجربته:

حقق الجمع بين Auto Color و Auto Tone أفضل النتائج.
الخطوة 10: حدد الطبقات غير المرغوب فيها وحذفها
بمجرد مقارنة نتائجك واختيار الأمر التلقائي الذي تفضله ، يمكنك حذف الطبقات التي لا تحتاجها. للقيام بذلك ، انقر فوق إحدى الطبقات غير المرغوب فيها لتحديدها ، ثم اضغط مع الاستمرار على مفتاح Ctrl (Win) / Command (Mac) على لوحة المفاتيح وانقر فوق الطبقات الأخرى غير المرغوب فيها. في حالتي ، أريد الاحتفاظ بنتيجة "Auto Color + Auto Tone" ، لذلك سأضغط على طبقة "Auto Color" لتحديدها ، ثم سأضغط مع الاستمرار على Ctrl (Win) / Command (Mac ) وانقر على طبقات "Auto Tone" و "Auto Contrast". تم تحديد الطبقات الثلاث الآن:

انقر فوق طبقة واحدة غير مرغوب فيها ، ثم اضغط باستمرار على Ctrl (Win) / Command (Mac) وانقر فوق الطبقة الأخرى.
مع تحديد الطبقات غير المرغوب فيها ، اضغط على مفتاح Backspace (Win) / Delete (Mac) على لوحة المفاتيح لحذفها ، تاركًا لك صورتك الأصلية التي لم تمسها على طبقة الخلفية وإصدار التصحيح التلقائي المفضل لديك فوقها:

تم حذف النتائج التلقائية غير المرغوب فيها.

تعليقات
إرسال تعليق