إزالة حب الشباب والبقع الجلدية في برنامج فوتوشوب باستخدام فرشاة Spot Healing
تعرف
على كيفية إزالة حب الشباب وعيوب الجلد الطفيفة الأخرى من الصورة ، وترك
بشرة صحية في مكانها ، باستخدام Spot Healing Brush في Photoshop! يمكن لـ Spot Healing Brush إزالة أو إصلاح جميع أنواع العيوب الصغيرة في الصورة ، ولكن سنركز هنا على كيفية استخدامها لتنميق الجلد.
لماذا تعتبر فرشاة Spot Healing مثالية لإزالة البقع
تعتبر فرشاة Spot Healing من Photoshop في الأساس أداة استبدال نسيج . يأخذ نسيجًا تالفًا أو غير مرغوب فيه من منطقة واحدة ويستبدلها بنسيج جيد من المنطقة المحيطة. ثم يتم مزج النسيج الجيد مع الدرجة اللونية واللون الأصليين لمنطقة المشكلة من أجل "معالجة" الصورة بنتائج سلسة.تشبه فرشاة Spot Healing أخوها الأكبر ، فرشاة المعالجة القياسية . ولكن في حين أن Healing Brush تجعلنا نختار الملمس الجيد بأنفسنا ، فإن Spot Healing Brush تختار الملمس بمفردها ، وهذا يجعلها أسرع في الاستخدام. عند تنميق البشرة ، نضغط فقط على الشوائب باستخدام فرشاة Spot Healing ، ومثل السحر ، تختفي هذه الشوائب! دعونا نرى كيف يعمل. سأستخدم Photoshop CC ولكن هذا البرنامج التعليمي متوافق تمامًا مع Photoshop CS6.
للمتابعة ، يمكنك استخدام أي صورة حيث يمكن لجلد الشخص أن يستخدم بعض التنقيح السريع. سأستخدم هذه الصورة حتى نتمكن من رؤية كيف يمكن استخدام فرشاة Spot Healing لإزالة بعض البثور المشتتة من وجه المرأة الشابة بسرعة ( صورة حب الشباب من Shutterstock):

مراهق يعاني من مشاكل جلدية نموذجية في سن المراهقة.
إليك ما ستبدو عليه الصورة نفسها بعد تنميق بشرتها:
النتيجة النهائية.
كيفية إزالة عيوب البشرة في برنامج فوتوشوب
الخطوة 1: أضف طبقة فارغة جديدة
مع فتح الصورة حديثًا في Photoshop ، تعرض لوحة Layers الصورة على طبقة الخلفية :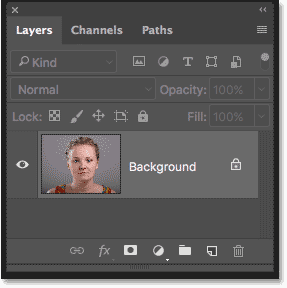
الصورة الأصلية على طبقة الخلفية.
للحفاظ على عملك التنقيح منفصلاً عن الصورة الأصلية ، أضف طبقة جديدة فوق الصورة بالضغط مع الاستمرار على مفتاح Alt (Win) / Option (Mac) على لوحة المفاتيح والنقر فوق أيقونة Add New Layer :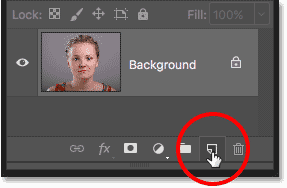
إضافة طبقة جديدة.
في مربع الحوار New Layer ، قم بتسمية الطبقة "Spot Healing" ثم انقر فوق OK: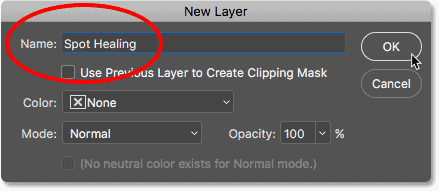
تسمية الطبقة في شاشة New Layer.
تظهر طبقة "Spot Healing" الجديدة فوق طبقة الخلفية: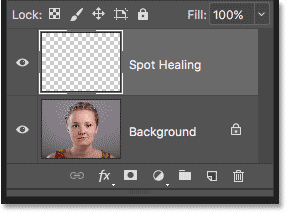
سيتم الآن فصل أعمال التنقيح عن الصورة الأصلية.
الخطوة 2: حدد فرشاة Spot Healing
حدد Spot Healing Brush من شريط الأدوات :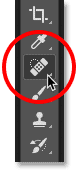
اختيار فرشاة Spot Healing.
الخطوة 3: حدد خيار "Sample All Layers"
مع تحديد Spot Healing Brush ، قم بتشغيل خيار Sample All Layers في شريط الخيارات. يتيح ذلك لعينة Spot Healing Brush نسيج عينة ليس فقط من الطبقة المحددة حاليًا (طبقة "Spot Healing" ، وهي فارغة) ، ولكن أيضًا من الصورة أدناه: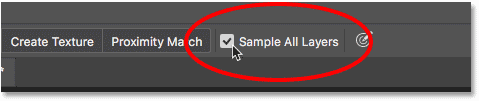
خيار "عينة جميع الطبقات".
الخطوة 4: حدد "Content-Aware"
لا يزال في شريط الخيارات ، تأكد من تعيين النوع على Content-Aware . يتيح ذلك لبرنامج Photoshop اتخاذ قرارات أكثر ذكاءً عند اختيار نسيج بديل جيد: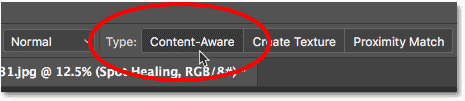
يجب تحديد "Content-Aware" بشكل افتراضي.
الخطوة 5: اضغطي على عيوب البشرة لشفائها
انقر على البثور والعيوب الجلدية الطفيفة الأخرى باستخدام فرشاة Spot Healing للشفاء بسرعة. للحصول على أفضل النتائج ، حافظ على الفرشاة أكبر قليلاً من الشوائب. لتغيير حجم الفرشاة من لوحة المفاتيح ، اضغط على مفتاح القوس الأيسر ( [ ) لجعل الفرشاة أصغر أو مفتاح القوس الأيمن ( ] ) لتكبيرها.هنا ، أضع الفرشاة فوق إحدى البثور ، وقمت بتغيير حجم الفرشاة الخاصة بي بحيث يكون المؤشر (المخطط الدائري الأسود) أكبر قليلاً من البثرة نفسها:
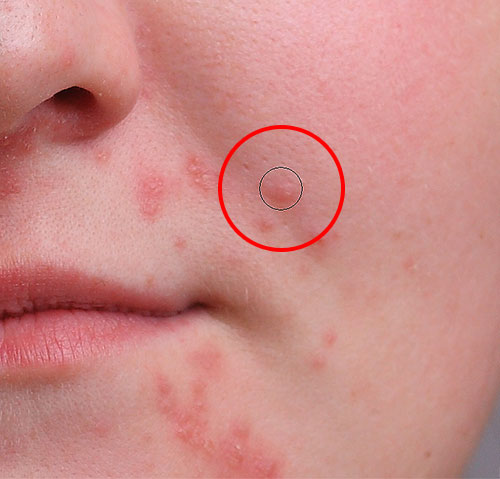
تحريك فرشاة Spot Healing فوق الشوائب.
سأضغط على البثرة باستخدام فرشاة Spot Healing ، وستختفي على الفور! استبدلها Photoshop بنسيج بشرة جيد من المنطقة المحيطة: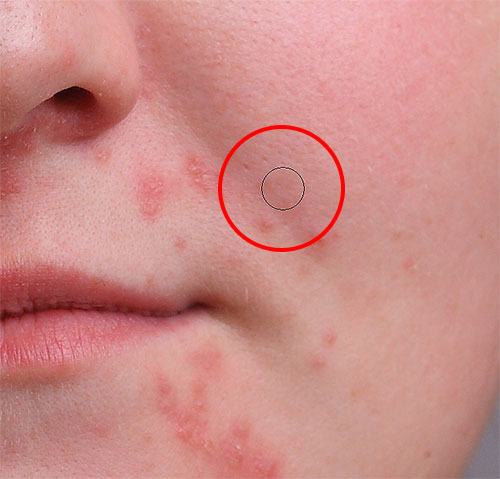
النقر لإزالة الشوائب وعلاج المنطقة.
كيفية إصلاح الأخطاء
إذا أخطأ Photoshop ولم تختف الشوائب بعد المحاولة الأولى ، فتراجع عن النقر بالضغط على Ctrl + Z (Win) / Command + Z (Mac) على لوحة المفاتيح. قم بتغيير حجم الفرشاة إذا لزم الأمر ، ثم انقر فوق نفس المكان للمحاولة مرة أخرى. في كل مرة تنقر فيها ، ستحصل على نتيجة مختلفة.سأستمر في إزالة البثور الأخرى في المنطقة عن طريق تحريك الفرشاة فوقها ، وضبط حجمها باستخدام مفاتيح القوسين اليمنى واليسرى ، والنقر. بشرتها تبدو أفضل بالفعل:
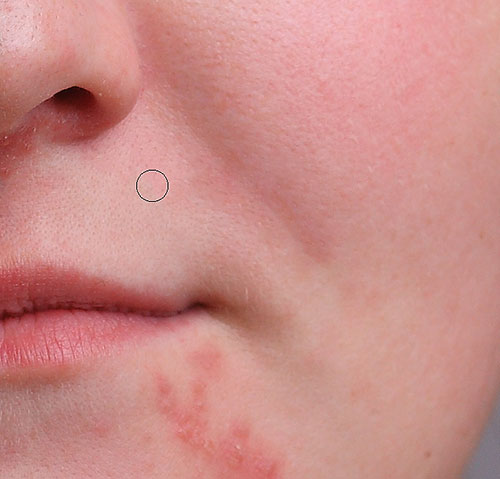
تم إزالة المزيد من البثور ببضع نقرات بالماوس.
تنميق مناطق أكبر باستخدام فرشاة معالجة البقع
دعنا ننتقل إلى ذقنها حيث نرى بعض المشاكل الأكبر:
يمكن أن تشكل التجمعات الكبيرة من البثور تحديًا أكبر قليلاً.
لتوضيح المجالات الأكثر صعوبة مثل هذه ، عالج المشاكل الأسهل أولاً. سأبدأ بالضغط على البثور الصغيرة المنعزلة باستخدام فرشاة Spot Healing للشفاء وإخراجها من الطريق:
عالج مناطق صغيرة قبل الانتقال إلى مناطق أكبر.
بعد
ذلك ، بدلاً من محاولة إصلاح مساحة كبيرة دفعة واحدة بفرشاة فائقة الاتساع
ونقرة واحدة ، اقترب منها في أقسام أصغر ، بدءًا من الخارج وشق طريقك إلى
الداخل. إلى جانب النقر ، يمكنك أيضًا النقر فوق Spot Healing Brush وسحبها بضربات قصيرة. أثناء السحب ، ستظهر ضربة الفرشاة باللون الأسود:
سحب ضربة فرشاة قصيرة عبر المنطقة.
حرر زر الماوس وسيعالج Photoshop المنطقة ذات النسيج المحيط:
حرر الفرشاة للسماح لـ Spot Healing Brush بالقيام بعملها.
سأستمر في النقر والسحب فوق المنطقة قسمًا صغيرًا واحدًا في كل مرة ، وأعود إلى أي نقاط مشكلة حسب الحاجة بنقرات إضافية. بعد بضع دقائق من الجهد ، قامت Spot Healing Brush بعمل جيد جدًا:
المنطقة على اليمين تبدو الآن أفضل بكثير.
سأفعل
نفس الشيء للمنطقة على الجانب الآخر من ذقنها ، باستخدام فرشاة صغيرة
وسلسلة من النقرات وضربات الفرشاة القصيرة لمعالجة المنطقة قليلاً في المرة
الواحدة. وإليك النتيجة:
أصبحت ذقنها الآن خالية من البثور بفضل فرشاة Spot Healing.
إزالة الشوائب المتبقية
هناك مجموعة من البثور متبقية ، وهي تحت أنفها مباشرة:
بقي عدد قليل من البثور لإزالتها.
مرة أخرى ، سأبدأ بالضغط على البثور الأصغر والمعزولة لشفائها ، مع إبقاء الفرشاة أكبر قليلاً من البثرة نفسها:
شفاء المناطق الأصغر أولاً.
ثم سأستخدم مزيجًا من النقر والسحب بفرشاة صغيرة لعلاج المنطقة المتبقية:
تنظيف آخر البثور.
المنطقة الآن خالية من البثور ، مع نسيج بشرة صحي في مكانها:
تمت إزالة الشوائب المتبقية.
أوضاع مزيج فرشاة معالجة البقع
عند تنميق الجلد باستخدام فرشاة Spot Healing ، ستحصل غالبًا على نتائج أفضل عن طريق تغيير وضع المزج للفرشاة من عادي (الإعداد الافتراضي) إلى Lighten . تم العثور على خيار Blend Mode في شريط الخيارات: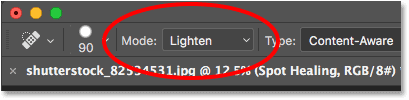
خيار Blend Mode لـ Spot Healing Brush.
مع ضبط وضع المزج على Lighten ، سيستبدل Photoshop فقط وحدات البكسل الأغمق من النسيج الجيد. نظرًا
لأن البثور والعيوب الجلدية الأخرى عادة ما تكون أغمق من لون البشرة
الطبيعي ، يتم استبدال البثور أو الشوائب نفسها فقط ، مما يترك المزيد من
نسيج الجلد الأصلي المحيط به سليمًا. إذا كانت الشوائب أفتح من لون البشرة الطبيعي ، جرب وضع Darken بدلاً من ذلك.للتبديل بسرعة بين أوضاع المزج لفرشاة Spot Healing ، اضغط مع الاستمرار على مفتاح Shift على لوحة المفاتيح واضغط على مفتاحي + أو - .
قبل وبعد المقارنة
لمقارنة أعمال التنقيح بالصورة الأصلية ، بدّل بين تشغيل طبقة "Spot Healing" وإيقاف تشغيلها بالنقر فوق رمز الرؤية الخاص بها في لوحة Layers:
رمز الرؤية لطبقة "Spot Healing".
انقر فوقه مرة واحدة لإيقاف تشغيل طبقة "Spot Healing" وعرض النسخة الأصلية غير المعدلة:
الصورة الأصلية.
انقر فوقه مرة أخرى لإعادة تشغيل طبقة "Spot Healing" وعرض صورتك مع إزالة البقع الجلدية:
النتيجة النهائية.


تعليقات
إرسال تعليق