الصورة المستخدمة فى التصميم
كيفية وضع صورة داخل صورة أخرى
الخطوة 1: حدد المنطقة التي تريد أن تظهر فيها الصورة الثانية
ابدأ بالصورة التي ستضع فيها الصورة الثانية وارسم تحديدًا حول المنطقة التي يجب أن تظهر فيها الصورة الثانية. تعتمد أداة التحديد الفعلية التي تحتاجها على شكل المنطقة. في حالتي ، أبدأ بصورة إطار الصورة وأريد وضع صورتي الثانية في الإطار. الإطار عبارة عن شكل مستطيل بسيط ، لذا قد تعتقد أن أداة Rectangular Marquee Tool ستعمل. ومع ذلك ، فإن الإطار مائل أيضًا بزاوية ، لذلك سيكون الخيار الأفضل هنا هو أداة Polygonal Lasso من Photoshop .
بشكل افتراضي ، تتداخل أداة Polygonal Lasso Tool خلف أداة Lasso القياسية في لوحة Tools. للوصول إليها ، سوف أنقر مع الاستمرار على أيقونة أداة Lasso حتى تظهر قائمة منبثقة تعرض لي الأدوات الأخرى المختبئة خلفها. ثم سأختار أداة Polygonal Lasso من القائمة:
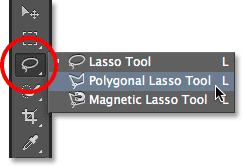
النقر مع الاستمرار على أداة Lasso ، ثم تحديد أداة Polygonal Lasso.
و أداة لاسو متعدد الأضلاع يتيح لنا رسم اختيارات متعددة الأضلاع مباشرة من جانب وبمجرد النقر على النقاط التي اتجاه الاحتياجات مخطط التحديد إلى التغيير. في كل مرة نضغط فيها على نقطة جديدة ، يضيف Photoshop خطًا مستقيمًا بين النقطة الجديدة والنقطة السابقة ، ونستمر في النقر حول المنطقة التي نحددها ، وإضافة جزء خط جديد مع كل نقرة ، حتى نجعل طريق العودة إلى البداية. لإكمال التحديد ، نحتاج فقط إلى النقر مرة أخرى على النقطة الأولية.
من السهل تحديد المنطقة داخل إطار الصورة باستخدام أداة Polygonal Lasso. كل ما علي فعله هو النقر فوق كل زاوية من الزوايا الأربع. سأبدأ بالنقر في الزاوية اليسرى العليا ، ثم سأنتقل إلى الزاوية اليمنى العلوية وانقر ، لأسفل إلى الزاوية اليمنى السفلية وانقر ، ثم عد إلى الزاوية اليسرى السفلية وانقر. لن ترى مخطط التحديد التقليدي "مسيرة النمل" أثناء قيامك بالتحديد باستخدام أداة Polygonal Lasso Tool. بدلاً من ذلك ، سترى مخططًا رفيعًا للمسار يربط النقاط معًا:
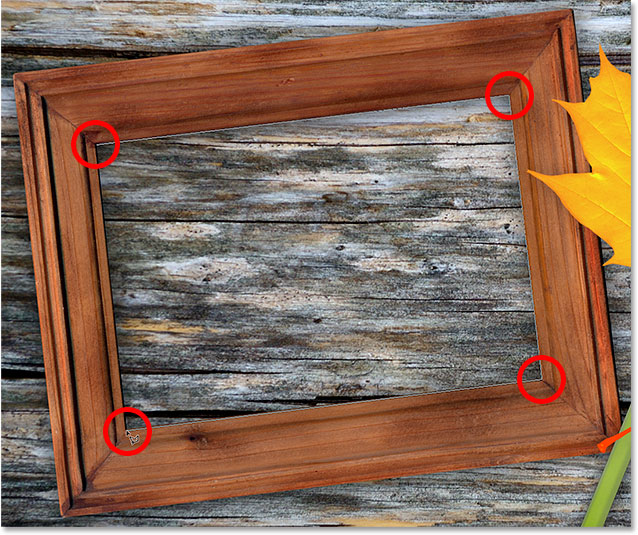
النقر في الزوايا لتحديد منطقة الصورة في الإطار.
لإكمال التحديد ، سأضغط مرة أخرى على النقطة الأولية في الزاوية اليسرى العليا ، والآن يتم تحديد المنطقة داخل الإطار ، مع ظهور مخطط التحديد القياسي "مسيرة النمل" الآن:
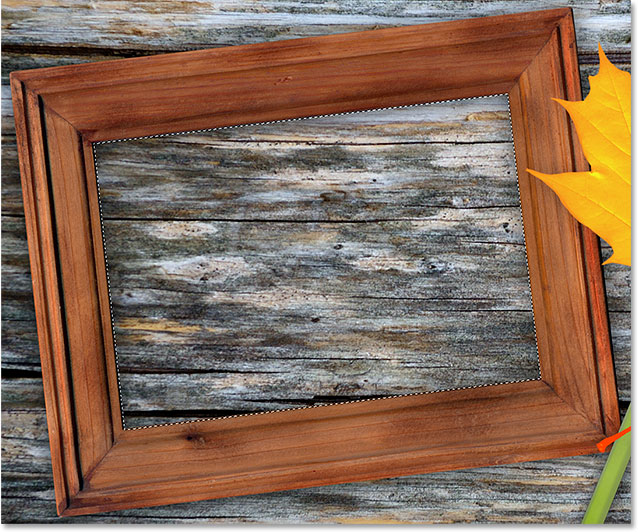
انقر مرة أخرى على النقطة الأولية لإكمال التحديد.
الخطوة 2: حدد وانسخ الصورة الثانية
قم بالتبديل إلى صورتك الثانية (الصورة التي ستضعها داخل التحديد) إما عن طريق فتحها إذا لم تكن مفتوحة بالفعل أو بالنقر فوق علامة التبويب الخاصة بها في أعلى المستند:
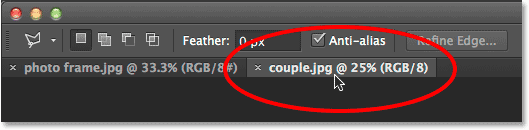
التبديل إلى الصورة الثانية بالنقر فوق علامة تبويب المستند.
نحتاج إلى نسخ هذه الصورة إلى الحافظة حتى نتمكن بعد ذلك من لصقها في التحديد الذي قمنا به في الصورة السابقة. لنسخه ، نحتاج أولاً إلى تحديده ، لذا انتقل إلى قائمة التحديد في شريط القائمة على طول الجزء العلوي من الشاشة واختر الكل . أو ، اضغط على Ctrl + A (Win) / Command + A (Mac) على لوحة المفاتيح:
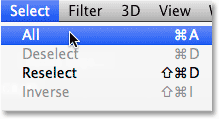
الذهاب إلى تحديد> الكل.
سيظهر مخطط التحديد حول حواف الصورة ، مما يتيح لك معرفة أنها محددة الآن:

تم تحديد الصورة الثانية.
بعد تحديد الصورة ، انتقل إلى قائمة " تحرير " في الجزء العلوي من الشاشة واختر " نسخ" ، أو اضغط على Ctrl + C (Win) / Command + C (Mac) على لوحة المفاتيح:
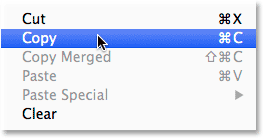
الذهاب إلى تحرير> نسخ.
الخطوة 3: الصق الصورة الثانية في التحديد
عد إلى الصورة الأولى بالنقر فوق علامة التبويب الخاصة بها أعلى المستند:
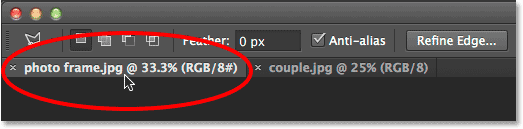
النقر فوق علامة التبويب لعرض الصورة الأولى مرة أخرى.
التحديد الذي أنشأناه قبل لحظة سيظل مرئيًا. للصق الصورة الثانية في التحديد ، انتقل إلى قائمة " تحرير " في الجزء العلوي من الشاشة ، واختر " لصق خاص" ، ثم اختر " لصق في" :
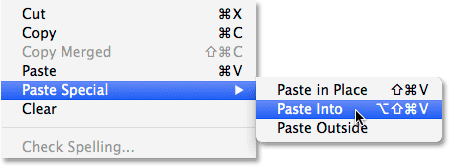
الذهاب إلى تحرير> لصق خاص> لصق في.
وبهذه الطريقة ، تظهر الصورة داخل التحديد. في حالتي ، من الواضح أن الصورة كبيرة جدًا بالنسبة للإطار ، لكننا سنرى كيفية إصلاح ذلك في لحظة:

التأثير بعد لصق الصورة الثانية في التحديد.
قبل أن نذهب إلى أبعد من ذلك ، دعنا نلقي نظرة سريعة على لوحة Layers حتى نتمكن من رؤية ما حدث. لاحظ أن لدينا الآن طبقتين. الصورة الأصلية موجودة على طبقة الخلفية في الأسفل ، وبمجرد أن اخترنا أمر Paste Into ، أضاف Photoshop طبقة جديدة تمامًا فوقها ووضع الصورة الثانية على هذه الطبقة الجديدة:
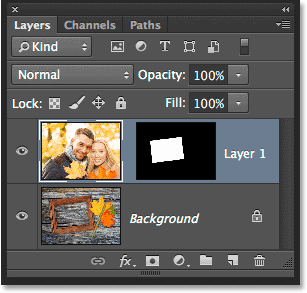
تعرض لوحة Layers الصورة الثانية على طبقتها الخاصة.
لماذا الصورة الثانية مرئية فقط داخل المنطقة التي اخترناها؟ ذلك لأن Photoshop استخدم اختيارنا لإنشاء قناع طبقة للصورة الثانية. يمكننا رؤية القناع في مصغر قناع الطبقة . تمثل المنطقة البيضاء المنطقة التي تظهر فيها الصورة في المستند ، بينما المنطقة السوداء المحيطة بها هي المكان الذي تكون فيه الصورة مخفية عن العرض:
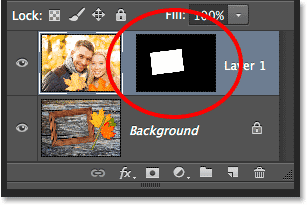
حول Photoshop تحديدنا إلى قناع طبقة للتحكم في رؤية الصورة الثانية.
الخطوة 4: تغيير حجم الصورة الثانية وإعادة وضعها باستخدام التحويل الحر
إذا كانت صورتك كبيرة جدًا بالنسبة للمنطقة المحددة وتحتاج إلى تغيير حجمها (كما أفعل) ، فانتقل إلى قائمة التحرير في الجزء العلوي من الشاشة واختر التحويل الحر . أو ، اضغط على Ctrl + T (Win) / Command + T (Mac) على لوحة المفاتيح لتحديد Free Transform بالاختصار:
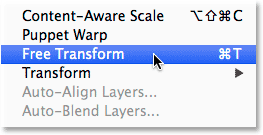
الذهاب إلى تحرير> التحويل الحر.
هذا يضع مربع التحويل الحر والمقابض (المربعات الصغيرة) حول الصورة. لاحظ أن المربع Free Transform يظهر حول الأبعاد الفعلية للصورة ، وليس فقط الجزء المرئي. إذا لم تتمكن من رؤية مربع التحويل الحر بالكامل لأن صورتك كبيرة جدًا بحيث تمتد بعيدًا عن الشاشة ، فانتقل إلى قائمة العرض في الجزء العلوي من الشاشة واختر Fit on Screen :
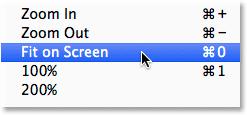
الذهاب إلى View> Fit on Screen.
سيؤدي هذا إلى تصغير الصورة على الفور بحيث يتم عرض كل شيء ، بما في ذلك مربع التحويل الحر ، على شاشتك:
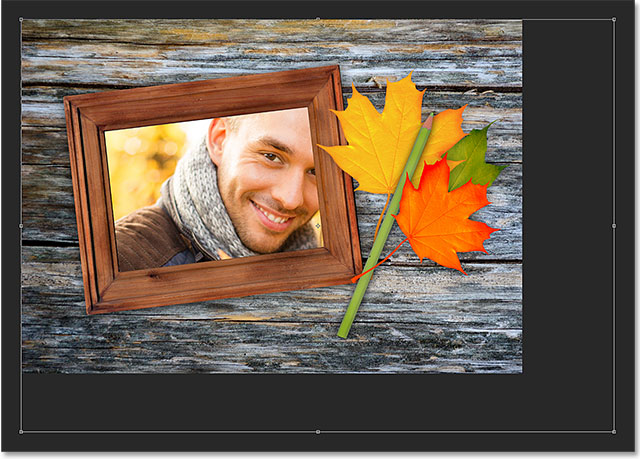
يحيط مربع Free Transform بالصورة الفعلية ، وليس فقط المساحة المرئية الصغيرة.
لتغيير حجم الصورة ، اضغط مع الاستمرار على مفتاح Shift على لوحة المفاتيح ، ثم انقر واسحب أيًا من الزوايا الأربع لمربع التحويل الحر. يؤدي الضغط باستمرار على مفتاح Shift أثناء السحب إلى تأمين نسبة العرض إلى الارتفاع الأصلية للصورة أثناء تغيير حجمها حتى لا تشوه شكلها عن طريق الخطأ. هنا ، أقوم بسحب الزاوية اليمنى السفلية للداخل ، لكن أي من الزوايا ستعمل. تأكد (مهم جدًا!) أنه عند الانتهاء من سحب الزاوية ، حرر مفتاح الماوس أولاً ، ثم حرر مفتاح Shift . إذا قمت بتحرير مفتاح Shift قبل تحرير مفتاح الماوس ، فستفقد نسبة العرض إلى الارتفاع الأصلية للصورة:

سحب أحد مقابض الزاوية للداخل أثناء الضغط مع الاستمرار على مفتاح Shift.
لتحريك الصورة وإعادة وضعها داخل المنطقة المحددة ، ما عليك سوى النقر والسحب في أي مكان داخل مربع التحويل الحر. لا حاجة للضغط باستمرار على مفتاح Shift هذه المرة. فقط لا تنقر على رمز الهدف الصغير في المنتصف ، وإلا ستحرك الهدف وليس الصورة:

النقر والسحب داخل مربع التحويل الحر لإعادة وضع الصورة داخل الإطار.
إذا كنت بحاجة إلى تدوير صورتك أيضًا ، فحرك مؤشر الماوس خارج مربع التحويل الحر. عندما ترى المؤشر يتحول إلى سهم منحني مزدوج الجوانب ، انقر واسحب بالماوس. هنا ، أقوم بتدوير الصورة عكس اتجاه عقارب الساعة لمطابقة زاوية الإطار بشكل أفضل:
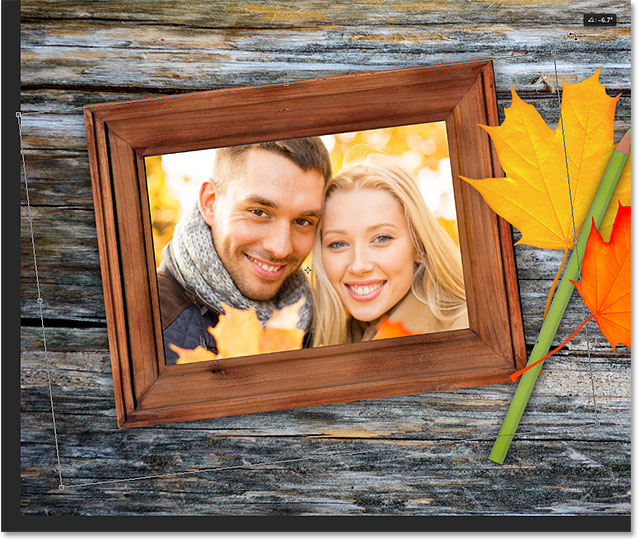
النقر والسحب خارج مربع التحويل الحر لتدوير الصورة.
عندما تكون راضيًا عن شكل الصورة ، اضغط على Enter (Win) / Return (Mac) على لوحة المفاتيح لقبولها والخروج من وضع التحويل الحر:

تم نقل الصورة الثانية وتغيير حجمها وتدويرها داخل الإطار.
الخطوة 5: إضافة تأثير طبقة الظل الداخلية
عند الانتهاء من التأثير ، سأضيف ظلًا داخليًا إلى حواف الصورة بحيث تبدو وكأنها في الواقع داخل الإطار بدلاً من أن تبدو وكأنها شخص ما قد لصقه هناك (وهو بالطبع ما فعلته بالضبط ). لإضافة الظل الداخلي ، سأضغط على أيقونة Layer Styles في أسفل لوحة Layers:
النقر فوق رمز Layer Styles.
ثم سأختار Inner Shadow من القائمة التي تظهر:
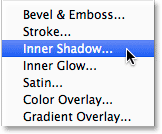
اختيار Inner Shadow من القائمة.
يؤدي هذا إلى فتح مربع حوار Layer Style في Photoshop المعين على خيارات Inner Shadow في العمود الأوسط. سأقوم بتخفيض عتامة الظل من قيمته الافتراضية البالغة 75٪ إلى 40٪ بحيث يبدو أقل كثافة. سأقوم بضبط الزاوية على 135 درجة حتى يبدو الضوء ساطعًا من أعلى اليسار ، على الرغم من أنك قد ترغب في زاوية مختلفة لصورتك. وأخيرا، سوف تعيين كل من الحجم و القطر القيم 10px. يتحكم خيار الحجم في مدى امتداد الظل من الحافة ، بينما تتحكم قيمة المسافة في نعومة الحافة أو تدرجها. ستعتمد القيم التي تحتاجها كثيرًا على حجم صورتك ، لذا قد ترغب في تجربة بعض الشيء مع هذين الخيارين:
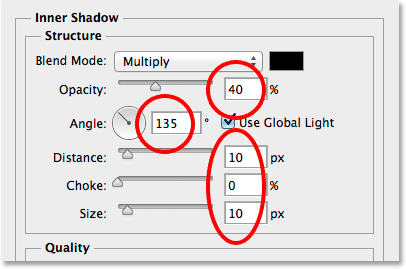
خيارات الظل الداخلي.
انقر فوق OK للإغلاق خارج مربع الحوار Layer Style. وبهذا ، انتهينا! هنا ، بعد إضافة تأثير طبقة الظل الداخلي ، تكون النتيجة النهائية:

التأثير النهائي.

تعليقات
إرسال تعليق