كيفية إنشاء انعكاس مائي في برنامج فوتوشوب
الخطوة 1: افتح صورتك
افتح الصورة حيث تريد إضافة انعكاس الماء الخاص بك. ها هي الصورة التي سأستخدمها ( صورة غروب الشمس من Adobe Stock):
من Adobe Stock):

الصورة الأصلية. الائتمان: Adobe Stock.
الخطوة 2: فتح طبقة الخلفية وتسميتها "صورة"
في لوحة Layers ، نرى الصورة على طبقة الخلفية . طبقة الخلفية مؤمنة ، يشار إليها برمز القفل في أقصى اليمين. نحتاج إلى فتحه حتى نتمكن من وضع طبقات أخرى تحته ، ويمكننا القيام بذلك بمجرد إعادة تسميته. انقر نقرًا مزدوجًا فوق الاسم "الخلفية":
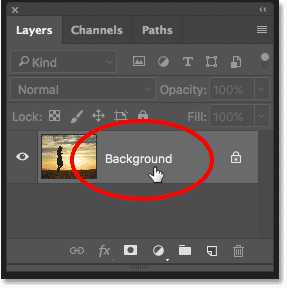
النقر المزدوج فوق طبقة الخلفية.
يفتح Photoshop شاشة New Layer . قم بتسمية الطبقة "Photo" ثم انقر فوق "موافق":
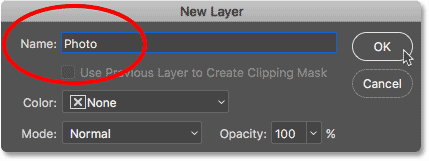
إعادة تسمية طبقة الخلفية "صورة".
مرة أخرى في لوحة Layers ، أصبحت طبقة الخلفية الآن طبقة "Photo" واختفت أيقونة القفل:
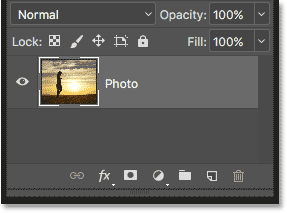
طبقة الخلفية غير مقفلة الآن وتسمى "صورة".
الخطوة 3: تكرار الطبقة وتسميتها "انعكاس"
قم بعمل نسخة من الطبقة. سنستخدم النسخة لإنشاء انعكاس الماء. اضغط مع الاستمرار على مفتاح Alt (Win) / Option (Mac) على لوحة المفاتيح أثناء النقر على طبقة "Photo" واسحبها لأسفل إلى أيقونة New Layer أسفل لوحة Layers:
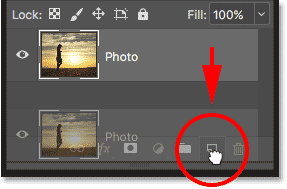
سحب الطبقة إلى أيقونة طبقة جديدة أثناء الضغط على Alt / Option.
حرر زر الماوس ، ثم حرر مفتاح Alt / Option. يفتح Photoshop شاشة Duplicate Layer . قم بتسمية الطبقة "انعكاس" ، ثم انقر فوق "موافق":
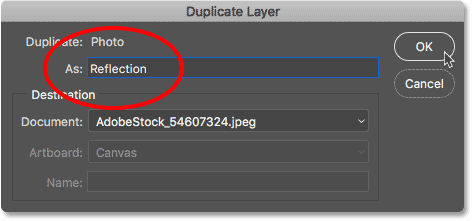
تسمية نسخة الطبقة "انعكاس".
تظهر طبقة "الانعكاس" فوق طبقة "الصورة":
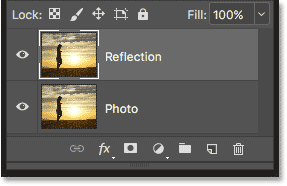
تعرض لوحة الطبقات طبقة "الانعكاس" فوق الصورة الرئيسية.
الخطوة 4: تحويل طبقة "الانعكاس" إلى كائن ذكي
قم بتحويل طبقة "Reflection" إلى كائن ذكي عن طريق النقر فوق رمز القائمة في الزاوية اليمنى العليا من لوحة Layers:
النقر فوق رمز قائمة لوحة Layers.
اختر تحويل إلى كائن ذكي من القائمة:
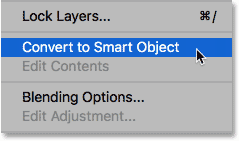
اختيار "التحويل إلى كائن ذكي".
تظهر أيقونة كائن ذكي في الجزء السفلي الأيمن من الصورة المصغرة لمعاينة الطبقة "انعكاس" ، تخبرنا أن الطبقة هي الآن كائن ذكي . سيتم الآن تطبيق أي مرشحات نطبقها على الطبقة كمرشحات ذكية قابلة للتعديل:
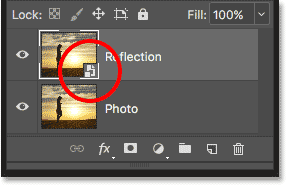
طبقة "الانعكاس" هي الآن كائن ذكي.
الخطوة 5: أضف مساحة قماشية أكبر أسفل الصورة
أضف مساحة قماشية أكبر أسفل الصورة لإفساح المجال لانعكاس الماء. اصعد إلى قائمة الصورة في شريط القوائم واختر حجم القماش :
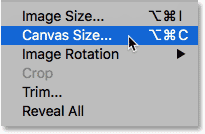
اختيار حجم قماش من قائمة الصورة.
في مربع الحوار حجم قماش، تعيين العرض إلى 100 في المئة و ارتفاع إلى 200 في المئة . اترك النسبي دون رادع. لإضافة كل من المساحة الإضافية أدناه الصورة، انقر فوق المربع العلوي الأوسط في مرساة الشبكة، ثم انقر فوق موافق لإغلاق مربع الحوار:
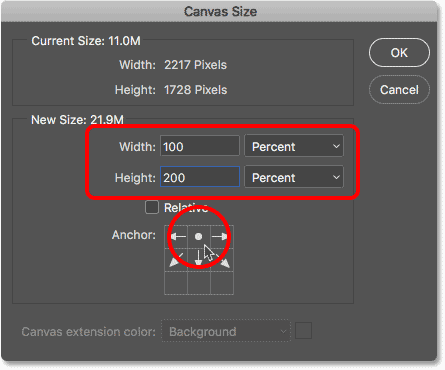
مربع الحوار Canvas Size.
يضيف Photoshop المساحة الإضافية أسفل الصورة. إذا امتدت المساحة الإضافية خارج شاشتك ، فاضغط على Ctrl + 0 (Win) / Command + 0 (Mac) على لوحة المفاتيح لاختيار أمر Photoshop's Fit on Screen :
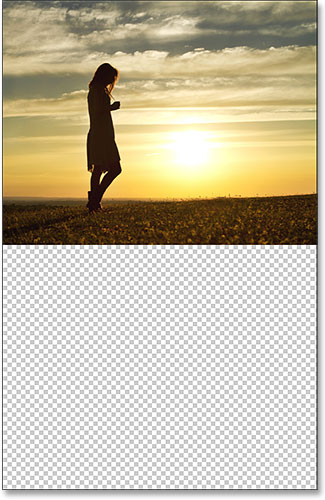
لدينا الآن مساحة لانعكاس الماء.
الخطوة 6: انقل صورة "الانعكاس" إلى المساحة المضافة
انقل صورة "الانعكاس" أسفل الصورة الرئيسية إلى مساحة اللوحة الجديدة عن طريق تحديد أداة التحريك من شريط الأدوات :
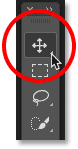
اختيار أداة التحريك.
اضغط مع الاستمرار على مفتاح Shift أثناء النقر على الصورة وسحبها لأسفل إلى منطقة اللوحة الجديدة. يحد مفتاح Shift من الاتجاه الذي يمكنك تحريكه ، مما يسهل السحب لأسفل مباشرة:
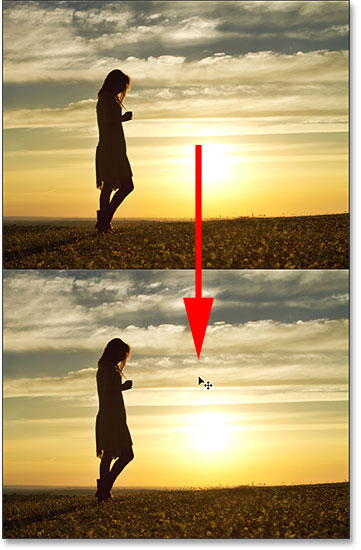
سحب الصورة على طبقة "الانعكاس" أسفل الصورة.
الخطوة 7: اقلب الصورة عموديًا
اقلب الصورة على طبقة "الانعكاس" عموديًا بحيث يعكس انعكاس الماء الصورة الموجودة فوقها. انتقل إلى قائمة " تحرير " في شريط القوائم ، واختر تحويل ، ثم اختر " انعكاس عمودي" :
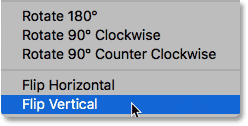
الذهاب إلى Edit> Transform> Flip Vertical.
بعد قلب طبقة "الانعكاس" ، تعكس الصورة السفلية الآن الجزء العلوي:

يعكس الماء الآن الصورة الموجودة فوقه.
الخطوة 8: اسحب طبقة "انعكاس" أسفل طبقة "الصورة"
في لوحة Layers ، انقر فوق طبقة "Reflection" واسحبها إلى أسفل أسفل طبقة "Photo". عندما يظهر شريط أفقي أبيض أسفل طبقة "الصورة" ، حرر زر الماوس لإسقاط طبقة "الانعكاس" في مكانها:
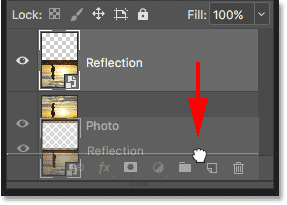
سحب طبقة "الانعكاس" أسفل طبقة "الصورة".
الخطوة 9: أضف Motion Blur إلى الانعكاس
أضف بعض ضبابية الحركة إلى انعكاس الماء باستخدام مرشح Motion Blur من Photoshop. مع استمرار تحديد طبقة الانعكاس ، انتقل إلى قائمة التصفية في شريط القائمة ، واختر Blur ، ثم اختر Motion Blur :
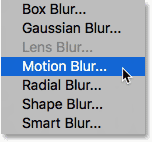
الذهاب إلى Filter> Blur> Motion Blur.
في شاشة Motion Blur ، اضبط الزاوية على 90 درجة ، ثم اضبط المسافة في مكان ما بين 10-20 بكسل حسب حجم صورتك (الصور الأكبر ستحتاج إلى مزيد من الضبابية). سأذهب مع 20 بكسل. انقر فوق "موافق" لإغلاق مربع الحوار:
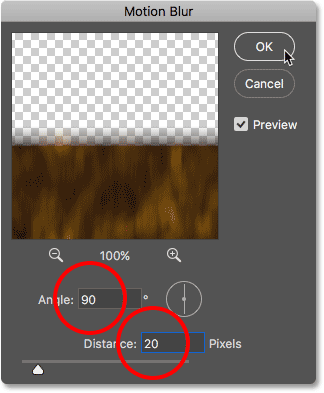
إضافة ضبابية الحركة إلى انعكاس الماء.
هذا هو التأثير مع مقدار طفيف من ضبابية الحركة المضافة إلى الماء. بعد تطبيق مرشح Motion Blur ، قد تلاحظ وجود خط أفقي يمر عبر وسط المستند ، بين الصورة الرئيسية وصورة الانعكاس. هذه قطعة أثرية لمرشح Motion Blur ، وسنقوم بتنظيفها لاحقًا. فقط تجاهله الآن:
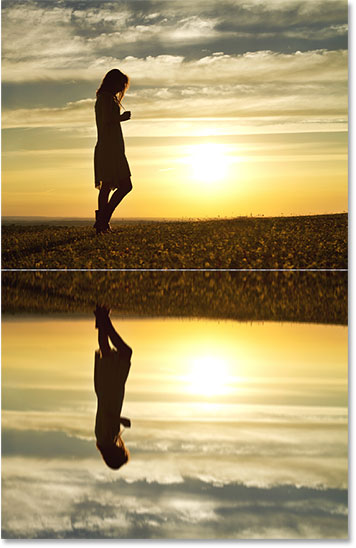
تأثير انعكاس الماء بعد إضافة ضبابية الحركة.
في لوحة Layers ، يظهر مرشح Motion Blur كمرشح ذكي أسفل طبقة "الانعكاس". إذا كنت تريد تغيير مقدار التمويه ، فانقر نقرًا مزدوجًا فوق الكلمات "Motion Blur" لإعادة فتح مربع حوار الفلتر وضبط قيمة المسافة حسب الحاجة:
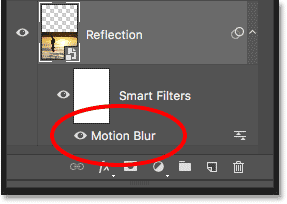
تعرض لوحة Layers مرشح Motion Blur الذكي.
الخطوة 10: أضف طبقة تعبئة بلون أزرق
نظرًا لأن الماء يميل إلى اللون الأزرق ، فلنضيف لونًا مزرقًا إلى الانعكاس. انقر فوق أيقونة New Fill أو Adjustment Layer أسفل لوحة Layers:
النقر فوق أيقونة New Fill أو Adjustment Layer.
اختر Solid Color من أعلى القائمة:
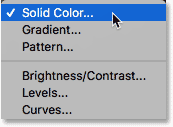
إضافة طبقة تعبئة بلون خالص.
في لاقط اللون، واختيار اللون الأزرق صامتة عن طريق تعيين R القيمة إلى 40 ، و G القيمة إلى 110 و B القيمة إلى 185 ، ومن ثم انقر فوق موافق لإغلاق لاقط اللون:
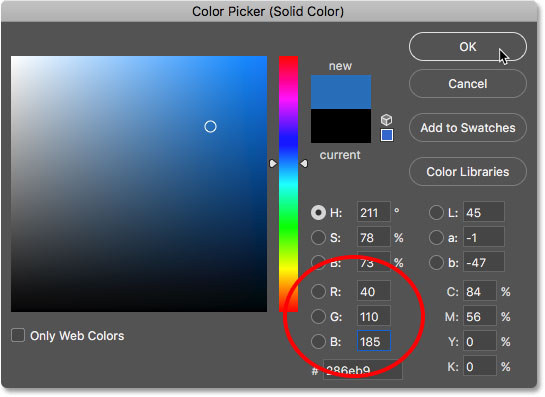
اختيار اللون الأزرق للمياه في Color Picker.
بعد إضافة طبقة التعبئة ، يتم تغطية انعكاس الماء في النصف السفلي من المستند مؤقتًا باللون الأزرق الخالص:
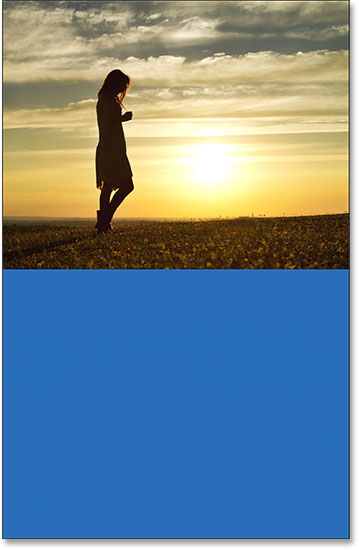
يتم إخفاء انعكاس الماء بواسطة طبقة التعبئة الزرقاء.
الخطوة 11: اسحب طبقة التعبئة أسفل طبقة الانعكاس
سبب تغطيتها باللون الأزرق هو أن Photoshop أضاف طبقة التعبئة ، المسماة "Color Fill 1" ، بين طبقات "Photo" و "Reflection". انقر فوق طبقة التعبئة واسحبها لأسفل أسفل طبقة "الانعكاس". سيؤدي ذلك إلى إخفاء طبقة التعبئة الزرقاء ، مما يسمح لعكس الماء بالظهور مرة أخرى. سنعيد اللون الأزرق في لحظة:
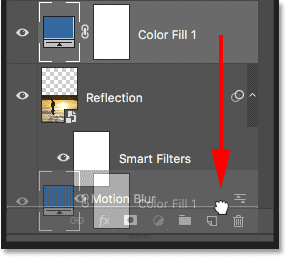
سحب طبقة التعبئة أسفل طبقة "الانعكاس".
الخطوة 12: حدد قناع طبقة المرشح الذكي
بعد ذلك ، دعنا نضبط مظهر ضبابية الحركة في انعكاس الماء بحيث يتلاشى تأثير التمويه أثناء تحركه بعيدًا عن الشاطئ. حدد قناع طبقة المرشحات الذكية من خلال النقر على مصغر قناع الطبقة على يسار الكلمات "المرشحات الذكية":
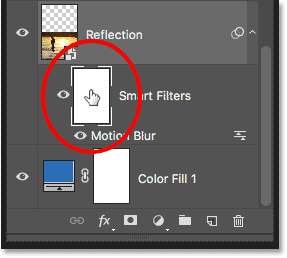
النقر فوق مصغر قناع طبقة المرشحات الذكية.
الخطوة 13: ارسم تدرجًا من الأسود إلى الأبيض على قناع الطبقة
اختر أداة التدرج من شريط الأدوات:
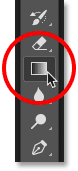
اختيار أداة التدرج.
في شريط الخيارات ، انقر فوق السهم الصغير الموجود على يمين حامل الألوان المتدرج ، ثم اختر تدرج الأسود إلى الأبيض عن طريق النقر المزدوج على الصورة المصغرة (الثالث من الصف الأيسر ، العلوي). يؤدي ذلك إلى تحديد التدرج اللوني وإغلاق منتقي التدرج اللوني:
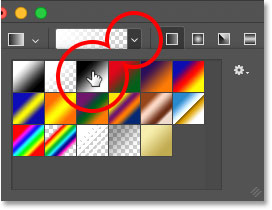
اختيار التدرج اللوني من الأسود إلى الأبيض.
لا يزال في شريط الخيارات ، تأكد من تحديد نمط التدرج الخطي بالنقر فوق الرمز الخاص به (مباشرة إلى يمين حامل لون التدرج):
اختيار الخطي لنمط التدرج.
انقر في الجزء السفلي من المستند لتعيين نقطة بداية للتدرج. استمر في الضغط على زر الماوس واسحب لأعلى إلى المنتصف (أعلى صورة انعكاس الماء). استمر في الضغط على مفتاح Shift وأنت تسحب لتسهيل السحب لأعلى رأسيًا بشكل مستقيم:
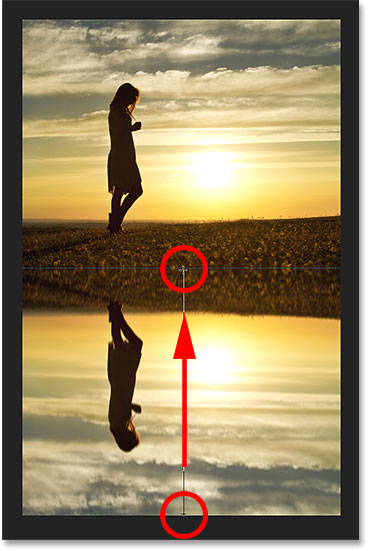
رسم تدرج عمودي عبر انعكاس الماء.
حرر زر الماوس لإكمال التدرج اللوني. يتلاشى تأثير ضبابية الحركة الآن تدريجيًا أثناء انتقاله من أعلى انعكاس الماء إلى الأسفل:

انعكاس الماء بعد أن يتلاشى ضبابية الحركة.
الخطوة 14: قم بتحميل قناع الطبقة كاختيار
الآن بعد أن تلاشى تأثير ضبابية الحركة ، دعنا نتلاشى انعكاس الماء نفسه حتى يتناغم مع طبقة التعبئة الزرقاء. سنفعل ذلك عن طريق إضافة نسخة طبق الأصل من قناع الطبقة الخاص بنا إلى طبقة "الانعكاس". اضغط مع الاستمرار على مفتاح Ctrl (Win) / Command (Mac) على لوحة المفاتيح وانقر على الصورة المصغرة لقناع طبقة Smart Filters . يؤدي هذا إلى تحميل قناع الطبقة كتحديد (سيظهر مخطط التحديد في المستند):
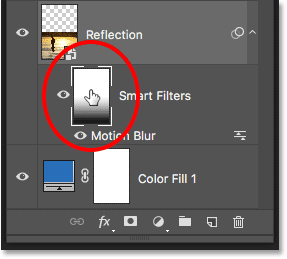
الضغط مع الاستمرار على Ctrl (Win) / Command (Mac) والنقر فوق مصغر قناع الطبقة.
الخطوة 15: أضف قناع طبقة إلى طبقة "انعكاس"
تأكد من تحديد طبقة "Reflection" ، ثم انقر فوق رمز Add Layer Mask في أسفل لوحة Layers:
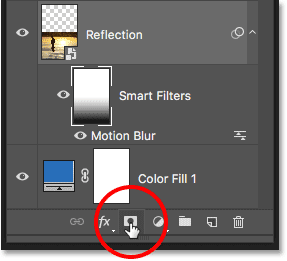
النقر على أيقونة "Add Layer Mask".
يحول Photoshop مخطط التحديد إلى قناع طبقة جديد ، مما يمنحنا قناعًا متطابقًا بنفس التدرج اللوني من الأسود إلى الأبيض على طبقة "الانعكاس":
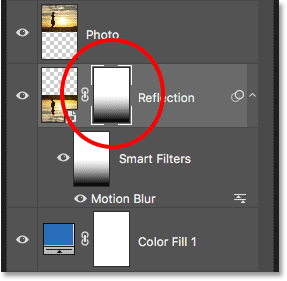
يُظهر قناع طبقة "الانعكاس" التدرج اللوني نفسه لقناع المرشحات الذكية.
مع إضافة قناع الطبقة ، يتلاشى الانعكاس المائي تدريجيًا من أعلى إلى أسفل إلى اللون الأزرق من طبقة تعبئة اللون الصلب:

يتلاشى انعكاس الماء الآن إلى اللون الأزرق.
الخطوة 16: اخفض كثافة اللون الأزرق
إذا بدا اللون الأزرق قويًا جدًا ، فيمكنك أن يتلاشى في لوحة خصائص Photoshop . تأكد من تحديد مصغر قناع الطبقة على طبقة "الانعكاس". ثم ، في لوحة Properties ، قم بخفض قيمة Density عن طريق سحب شريط التمرير إلى اليسار. كلما خفضته ، كلما تلاشى اللون الأزرق. سأقوم بتخفيض المنجم إلى 50٪:
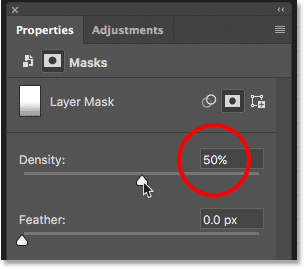
خفض كثافة قناع الطبقة لتلاشي اللون الأزرق.
والآن أصبح اللون الأزرق في الماء أكثر دقة:

يبدو لون الماء الآن أكثر طبيعية.
الخطوة 17: ادمج "الانعكاس" واملأ الطبقة في كائن ذكي
نحتاج إلى دمج طبقة "الانعكاس" وطبقة التعبئة الموجودة تحتها في كائن ذكي واحد. مع تحديد طبقة "الانعكاس" ، اضغط مع الاستمرار على مفتاح Shift وانقر على طبقة التعبئة. هذا يحدد كلا الطبقتين في وقت واحد:
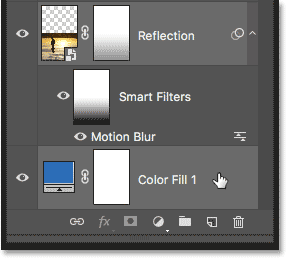
تحديد "انعكاس" وتعبئة الطبقات في لوحة الطبقات.
انقر فوق رمز القائمة في الجزء العلوي الأيمن من لوحة Layers:
النقر مرة أخرى على أيقونة قائمة لوحة Layers.
اختر تحويل إلى كائن ذكي :
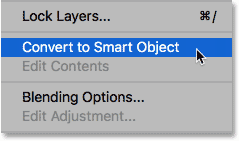
اختيار "التحويل إلى كائن ذكي".
تظهر كلتا الطبقتين الآن في لوحة Layers ككائن ذكي واحد يسمى "Reflection":
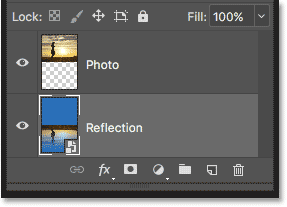
تم دمج الطبقتين في كائن ذكي واحد.
لجعل الانعكاس يبدو مثل الماء ، سنضيف تموجات إليه باستخدام خريطة الإزاحة. يجب أن تكون خريطة الإزاحة وثيقة Photoshop منفصلة ، ويجب أن تكون بنفس حجم وثيقتنا الحالية . تأكد من تحديد "انعكاس" Smart Object في لوحة Layers ، ثم انتقل إلى قائمة Select واختر All . يؤدي هذا إلى وضع مخطط تحديد حول الصورة بأكملها:
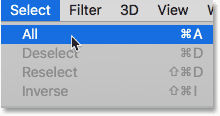
الذهاب إلى تحديد> الكل.
انتقل إلى قائمة " تحرير " واختر " نسخ" لنسخ الصورة إلى الحافظة:
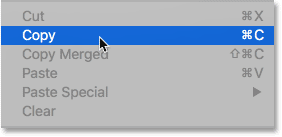
الذهاب إلى تحرير> نسخ.
لإنشاء المستند الجديد ، انتقل إلى قائمة " ملف " واختر " جديد" :
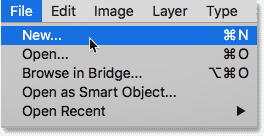
الذهاب إلى ملف> جديد.
هذا يفتح مربع الحوار New Document . وبما أننا نسخ صورتنا إلى الحافظة، فوتوشوب تلقائيا يحدد العرض ، الارتفاع و قرار من وثيقة جديدة لنفس القيم كما في المستند الأصلي. انقر فوق Create (Photoshop CC) أو OK (CS6) لإنشاء المستند:
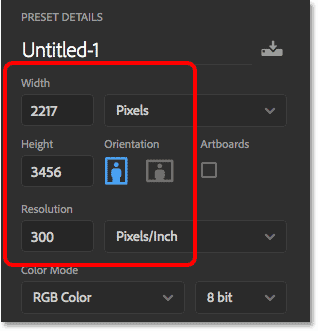
يطابق Photoshop عرض المستند الرئيسي وارتفاعه ودقته.
الخطوة 19: أضف الضوضاء
أول شيء نفعله بخريطة الإزاحة هو إضافة بعض الضوضاء. في المستند الجديد ، انتقل إلى قائمة Filter ، واختر Noise ، ثم اختر Add Noise :
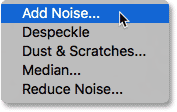
الذهاب إلى مرشح> ضوضاء> إضافة ضوضاء.
في مربع الحوار Add Noise ، عيّن المبلغ إلى 400٪ ، ثم اختر Gaussian و Monochromatic في الأسفل. انقر فوق "موافق" لإغلاق مربع الحوار. يملأ Photoshop المستند بالضوضاء (نقاط صغيرة بالأبيض والأسود):
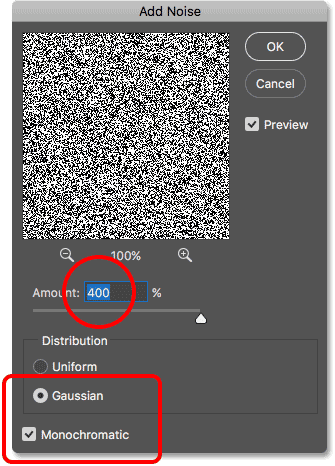
إعدادات مرشح إضافة الضوضاء.
الخطوة 20: قم بإضافة Blur لتخفيف الضوضاء
خفف الضوضاء باستخدام مرشح Gaussian Blur. اصعد إلى قائمة التصفية ، واختر Blur ، ثم اختر Gaussian Blur :
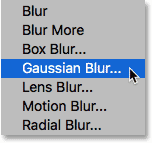
الذهاب إلى مرشح> ضباب> ضباب غاوصي.
في شاشة Gaussian Blur ، اضبط قيمة Radius على 2 بكسل ثم انقر فوق OK:
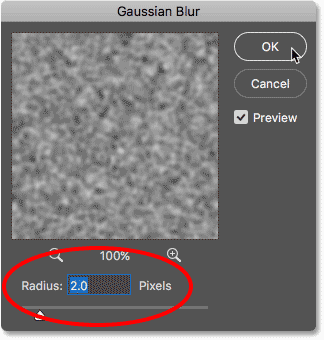
تليين الضوضاء باستخدام Gaussian Blur.
الخطوة 21: تطبيق "Emboss" على القناة الحمراء
افتح لوحة القنوات بالنقر فوق علامة التبويب الموجودة بجوار لوحة الطبقات:
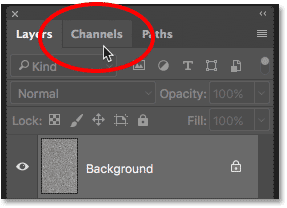
التبديل من لوحة Layers إلى لوحة Channels.
اضغط على القناة الحمراء لاختيارها:
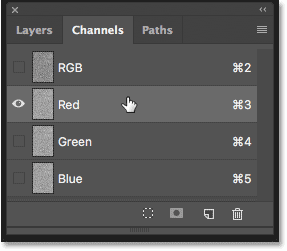
اختيار القناة الحمراء.
انتقل إلى قائمة Filter واختر Stylize ثم اختر Emboss :
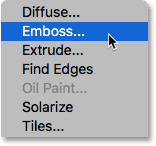
الذهاب إلى Filter> Stylize> Emboss.
في مربع الحوار النقش، تعيين زاوية إلى 90 درجة ، و الارتفاع إلى 1 بكسل و المبلغ إلى 500٪ . انقر فوق موافق:
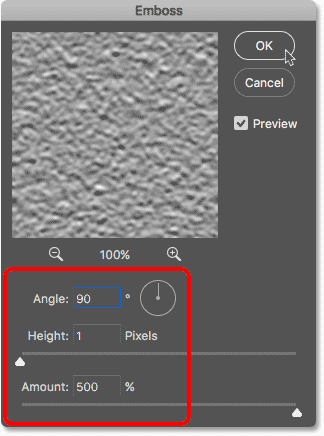
إعدادات مرشح النقش للقناة الحمراء.
الخطوة 22: تطبيق "Emboss" على القناة الخضراء
انقر فوق القناة الخضراء لتحديدها:
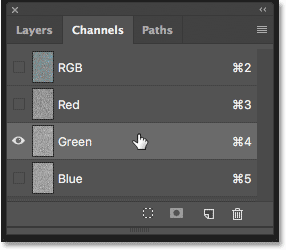
اختيار القناة الخضراء.
عد إلى قائمة التصفية ، واختر Stylize ، ثم اختر Emboss مرة أخرى . اترك الارتفاع مضبوطًا على 1 بكسل والمبلغ 500٪ ، لكن قم بتغيير الزاوية إلى 180 درجة . انقر فوق موافق:
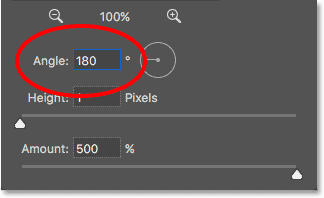
تغيير الزاوية إلى 180 درجة للقناة الخضراء.
الخطوة 23: حدد قناة RGB وأعد فتح لوحة الطبقات
انقر فوق قناة RGB في الأعلى لتحديدها. يؤدي هذا إلى إعادة تشغيل قنوات الألوان الثلاثة (الأحمر والأخضر والأزرق):
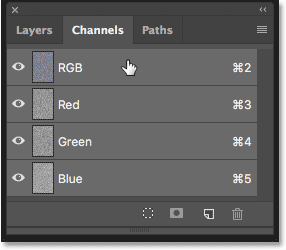
اختيار قناة RGB.
ثم عد إلى لوحة Layers بالنقر فوق علامة التبويب الخاصة بها:
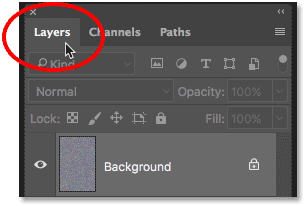
أعد فتح لوحة الطبقات.
الخطوة 24: فتح طبقة الخلفية
نحتاج إلى فتح طبقة الخلفية حتى نتمكن من إعادة تشكيلها. في Photoshop CC ، ما عليك سوى النقر فوق رمز القفل . في Photoshop CS6 ، اضغط مع الاستمرار على مفتاح Alt (Win) / Option (Mac) وانقر نقرًا مزدوجًا فوق طبقة الخلفية. هذا يعيد تسمية الطبقة "Layer 0" ويختفي رمز القفل:
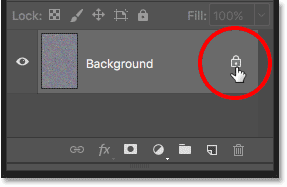
فتح طبقة الخلفية.
الخطوة 25: تصغير المستند
خلال لحظة ، سنقوم بإعادة تشكيل الصورة ، ولكن للقيام بذلك ، سنحتاج إلى مساحة كبيرة. اضغط مع الاستمرار على مفتاح Ctrl (Win) / Command (Mac) على لوحة المفاتيح واضغط على مفتاح الطرح ( - ) بشكل متكرر لتصغير المستند حتى تظهر الصورة صغيرة جدًا في المنتصف:
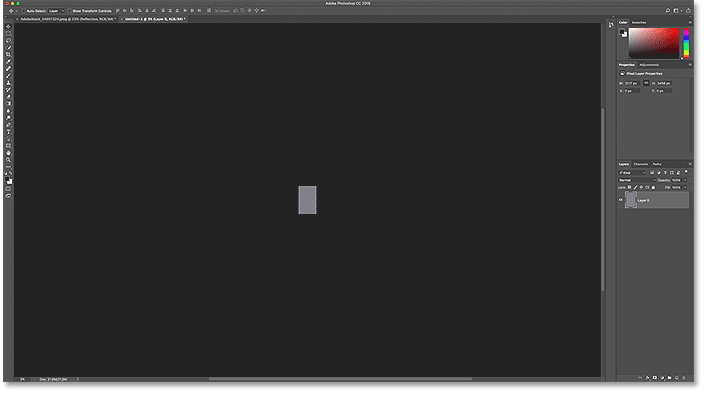
تصغير المستند بعيدًا قبل تغيير حجمه.
الخطوة 26: تحويل منظور الصورة
انتقل إلى قائمة " تحرير " ، واختر " تحويل" ، ثم اختر " منظور" :
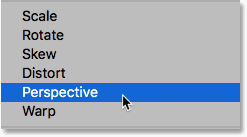
الذهاب إلى تحرير> تحويل> منظور.
انقر فوق المقبض الموجود في الزاوية اليسرى أو اليمنى السفلية واسحبه بعيدًا عن الصورة. كلما قمت بالسحب ، زاد تأثير المنظور الذي ستنشئه:
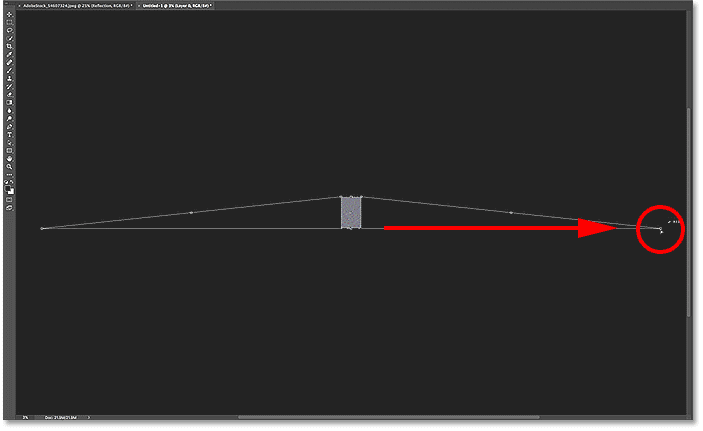
سحب مقبض الزاوية اليمنى السفلي بعيدًا عن الصورة.
لا توجد قيمة محددة لاستخدامها ، ولكن إذا نظرنا في شريط الخيارات الخاص بي ، فسنلاحظ أنني قمت بسحب قيمة العرض ( W ) إلى حوالي 3000٪ . اضغط على Enter (Win) / Return (Mac) على لوحة المفاتيح لقبول التحويل:

قيمة العرض (W) بعد سحب المقبض.
الخطوة 27: قم بتكبير المستند
لتكبير الصورة ، اضغط مرة أخرى مع الاستمرار على مفتاح Ctrl (Win) / Command (Mac) على لوحة المفاتيح ، وهذه المرة ، اضغط على علامة الجمع ( + ) بشكل متكرر. في هذا العرض الأقرب ، يمكننا رؤية تأثير المنظور الذي أنشأناه ، وتبدو الصورة إلى حد كبير مثل تموجات الماء تتحرك تدريجيًا بعيدًا عن بُعد:
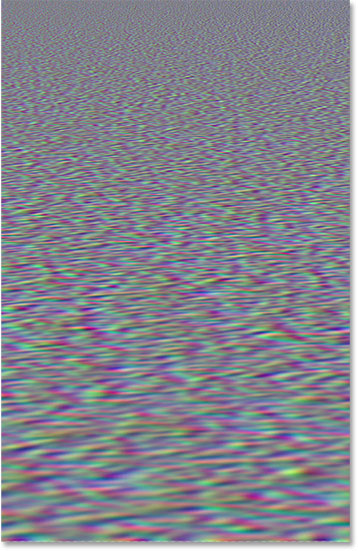
تموجات المياه تتشكل.
الخطوة 28: قص الصورة
للحفاظ على حجم الملف صغيرًا وتجنب أي مشاكل عندما نذهب لحفظه كخريطة إزاحة ، قم بقص وحدات البكسل المخفية على الجانبين. اصعد إلى قائمة التحديد واختر الكل . يظهر مخطط التحديد حول الصورة:
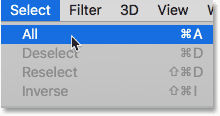
الذهاب إلى تحديد> الكل.
اصعد إلى قائمة الصور واختر اقتصاص . لن يبدو أنه قد حدث أي شيء ، ولكن تم الآن اقتصاص جميع المناطق المخفية على الجانبين:
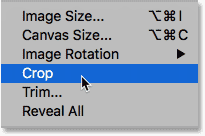
الذهاب إلى صورة> اقتصاص.
لإزالة الخطوط العريضة الاختيار، والعودة حتى حدد القائمة واختر إلغاء التحديد :
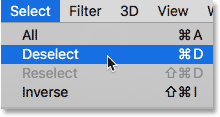
الذهاب إلى تحديد> إلغاء التحديد.
الخطوة 29: قياس ارتفاع الصورة
أخيرًا ، نظرًا لأن خريطة الإزاحة يجب أن تؤثر فقط على انعكاس الماء في النصف السفلي من المستند ، فلنقم بقياس ارتفاع الصورة. سيؤدي هذا أيضًا إلى تحسين تأثير المنظور بشكل أكبر. انتقل إلى قائمة " تحرير " واختر التحويل الحر :
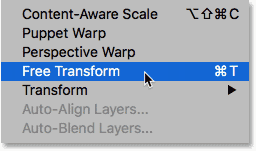
الذهاب إلى تحرير> التحويل الحر.
انقر فوق المقبض العلوي واسحبه لأسفل إلى منتصف المستند. بمجرد الاقتراب من المركز ، يجب أن يستقر في مكانه. اضغط على Enter (Win) / Return (Mac) على لوحة المفاتيح لقبولها:
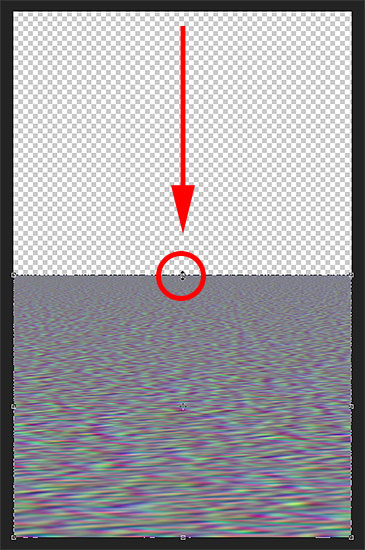
سحب مقبض التحويل العلوي إلى المركز.
الخطوة 30: احفظ خريطة الإزاحة كملف Photoshop .PSD
لقد أنشأنا خريطة الإزاحة ونحن مستعدون لحفظها. اصعد إلى قائمة " ملف " واختر " حفظ باسم" :
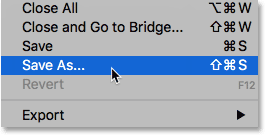
الذهاب إلى ملف> حفظ باسم.
في مربع الحوار "حفظ باسم" ، قم بتسمية الملف "خريطة الإزاحة" واحفظه على سطح المكتب أو أي مكان آخر حيث يمكنك العثور عليه بسهولة. تأكد من ضبط التنسيق على Photoshop بحيث يتم حفظ الملف كملف .PSD ، ثم انقر فوق حفظ . إذا طلب Photoshop ما إذا كنت تريد تشغيل Maximize Compatibility للملف ، فانقر فوق OK:
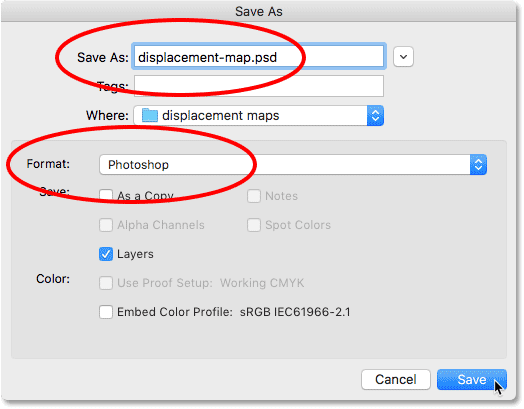
تسمية وحفظ خريطة الإزاحة كملف Photoshop .PSD.
الخطوة 31: قم بالتبديل إلى المستند الرئيسي
عد إلى مستند انعكاس الماء من خلال النقر فوق علامة التبويب الخاصة به:

التبديل من خريطة الإزاحة إلى وثيقة انعكاس الماء.
إذا كنت لا تزال رؤية مخطط التحديد حول الصورة من عندما كنا نسخها، ترتفع إلى تحديد القائمة واختيار إلغاء التحديد :
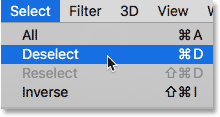
الذهاب إلى تحديد> إلغاء التحديد.
الخطوة 32: قم بتطبيق مرشح Displace
قم بتطبيق خريطة الإزاحة على انعكاس الماء. مع تحديد "انعكاس" Smart Object في لوحة Layers ، انتقل إلى قائمة Filter واختر Distort ثم اختر Displace :
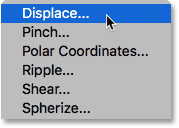
الذهاب إلى Filter> Distort> Displace.
هذا يفتح مربع الحوار Displace. في الجزء العلوي هي مقياس أفقي و مقياس عمودي الخيارات. يتحكم هذان الخياران في مقدار انحناء خريطة الإزاحة والتواءها وإعادة تشكيلها. يتحكم مقياس أفقي في عرض التشويه ويتحكم مقياس عمودي في الارتفاع. لإنشاء تموجات المياه ، ستحصل عمومًا على نتائج أفضل باستخدام قيمة منخفضة للمقياس الأفقي وقيمة مقياس رأسي أعلى. ستعتمد القيم الدقيقة التي تحتاجها بشكل أساسي على حجم صورتك ولكن أيضًا على موضوعك ، لذلك سترغب في التجربة.
في حالتي، وأنا تعيين مقياس أفقي إلى 10 والعمودي لنطاق 80. اترك خريطة المهجرين مجموعة ل تمتد لتناسب و المناطق غير معرف المقرر أن كرر حافة بكسل ، ثم انقر فوق موافق:
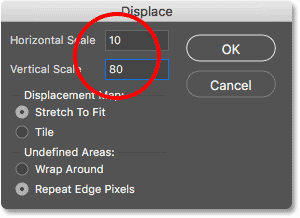
مربع الحوار Displace.
اختر خريطة الإزاحة الخاصة بك من حيث حفظتها ، ثم انقر فوق فتح:
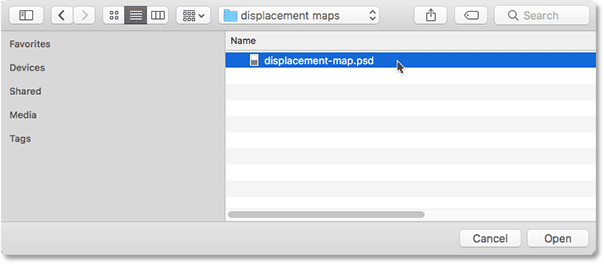
اختيار خريطة الإزاحة.
يطبق Photoshop خريطة الإزاحة على انعكاس الماء ، وباستخدام هذه الصورة ، فإن الإعدادات التي اخترتها تخلق تأثير تموج لطيف ودقيق:

انعكاس الماء مع تطبيق خريطة الإزاحة.
الخطوة 33: تجربة إعدادات الإزاحة
في لوحة Layers ، يظهر مرشح Displace كمرشح ذكي أسفل الكائن الذكي "Reflection". لتجربة قيم مقياس أفقي وعمودي مختلفة ، انقر نقرًا مزدوجًا فوق كلمة "Displace" لإعادة فتح مربع الحوار:
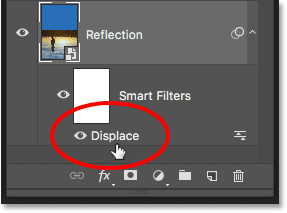
انقر نقرًا مزدوجًا فوق "Displace" لإعادة فتح Smart Filter.
هذه المرة ، سأترك المقياس الأفقي مضبوطًا على 10 لكنني سأزيد المقياس الرأسي إلى 120. لاحظ أنني أعمل مع صورة كبيرة إلى حد ما. ستحتاج الصور الأصغر عمومًا إلى قيم أصغر للحصول على نفس النتائج:
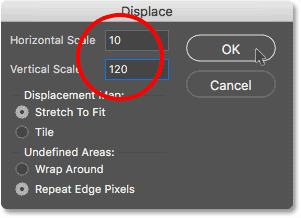
تجربة إعدادات الإزاحة.
انقر فوق "موافق" لإغلاق مربع الحوار. سيطلب منك Photoshop إعادة تحديد خريطة الإزاحة الخاصة بك. وهنا نرى أن هذه المرة ، كلما زادت قيمة المقياس الرأسي ، تخلق تموجات مائية أقوى وأكثر وضوحًا:
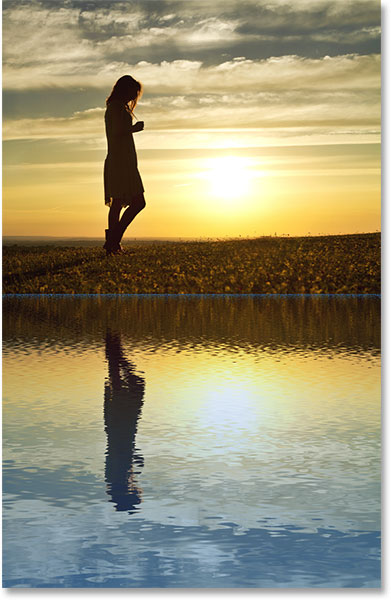
ستعطيك إعدادات Displace المختلفة نتائج مختلفة.
الخطوة 34: مدّ الكائن الذكي "الانعكاس" لأعلى
إذا نظرنا على طول الجزء العلوي من انعكاس الماء حيث تلتقي الصورتان ، فسنرى بعض القطع الأثرية الزرقاء الناتجة عن خريطة الإزاحة:
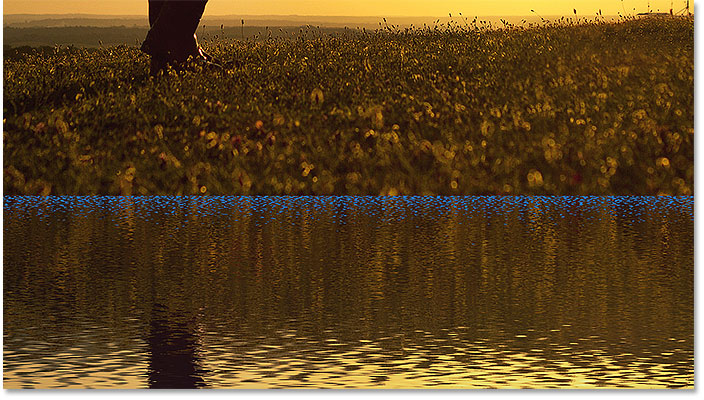
أنشأ مرشح Displace قطعًا أثرية على طول الجزء العلوي من انعكاس الماء.
لتنظيف هذه العناصر ، تأكد من تحديد الكائن الذكي "انعكاس" في لوحة الطبقات ، ثم انتقل إلى قائمة " تحرير " واختر التحويل الحر :
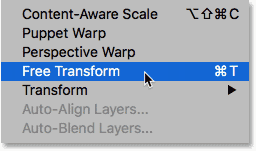
الذهاب إلى تحرير> التحويل الحر.
سيحذرك Photoshop من أن أي مرشحات ذكية قمت بتطبيقها سيتم إيقاف تشغيلها أثناء وجودك في وضع التحويل. انقر فوق موافق:
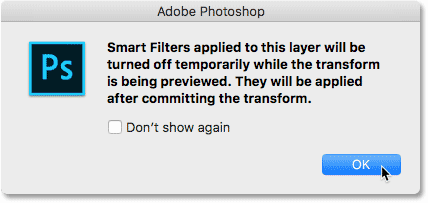
النقر فوق "موافق" لقبول الرسالة.
انقر فوق المقبض العلوي واسحبه قليلاً لأعلى لتمديد صورة انعكاس الماء حتى تختفي القطع الأثرية الزرقاء خلف الصورة الرئيسية. اضغط على Enter (Win) / Return (Mac) على لوحة المفاتيح عند الانتهاء:
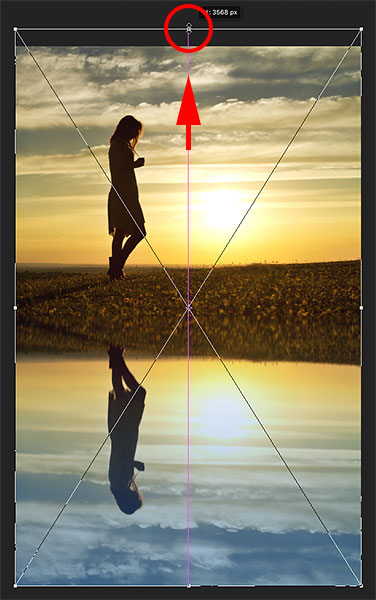
تمديد صورة الانعكاس لإخفاء القطع الأثرية خلف الصورة الرئيسية.
الخطوة 35: قص الصورة
قد تلاحظ أيضًا بعض مناطق المشكلات على طول الجزء السفلي من انعكاس الماء ، والتي تسببها مرة أخرى خريطة الإزاحة. أو قد ترغب فقط في قص بعض الانعكاس بعيدًا. في كلتا الحالتين ، حدد أداة Crop Tool من شريط الأدوات:
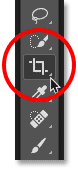
اختيار أداة Crop.
يضع Photoshop مربع اقتصاص حول الصورة. انقر فوق المقبض السفلي واسحبه لأعلى لاقتصاص الجزء السفلي من الانعكاس. اضغط على Enter (Win) / Return (Mac) عندما تنتهي من اقتصاص الصورة:
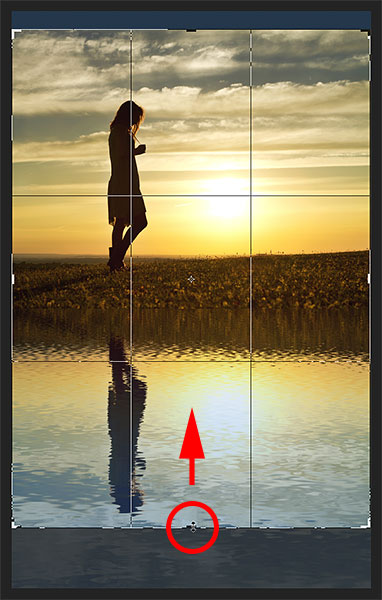
اقتصاص بعض انعكاس الماء على طول القاع.
الخطوة 36: أضف ظلًا على طول الخط الساحلي
أخيرًا ، لإكمال تأثير انعكاس الماء ، أضف ظلًا على طول الخط الساحلي لإعطائه بعض العمق ، كما لو كانت الأرض تنحدر في الماء. حدد طبقة "Photo" في لوحة Layers:
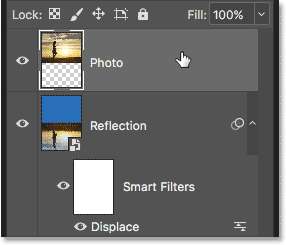
اختيار طبقة "الصورة".
أضف طبقة جديدة فوقه بالنقر فوق أيقونة طبقة جديدة :
النقر على أيقونة "طبقة جديدة".
حدد أداة الخيمة المستطيلة من شريط الأدوات:
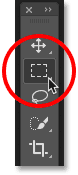
اختيار أداة الخيمة المستطيلة.
اسحب التحديد المستطيل حول الخط الساحلي:

رسم تحديد يمتد فوق وتحت الخط الساحلي.
املأ التحديد بالأسود بالانتقال إلى قائمة تحرير واختيار تعبئة :
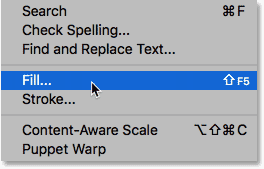
الذهاب إلى تحرير> تعبئة.
في مربع الحوار Fill ، اضبط Contents على Black ثم انقر فوق OK:
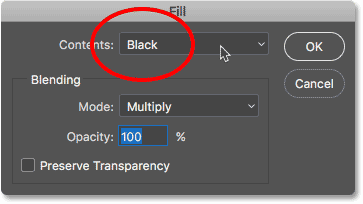
ضبط خيار المحتويات على الأسود.
التحديد مليء الآن باللون الأسود:

الاختيار بعد ملئه باللون الأسود.
إزالة مخطط الاختيار من قبل لتصل إلى تحديد القائمة واختيار إلغاء التحديد :
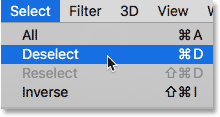
الذهاب إلى تحديد> إلغاء التحديد.
قم بتنعيم الحواف بالانتقال إلى قائمة Filter واختيار Blur ثم اختيار Gaussian Blur :
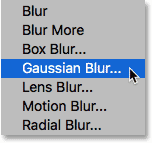
الذهاب إلى مرشح> ضباب> ضباب غاوصي.
في مربع الحوار Gaussian Blur ، اسحب منزلق Radius باتجاه اليمين حتى تظهر الحواف لطيفة وناعمة. بالنسبة لصورة أكبر ، تعمل القيمة التي تتراوح بين 30-40 بكسل بشكل جيد. للصور الأصغر ، جرب 15-20 بكسل. انقر فوق "موافق" لإغلاق مربع الحوار:
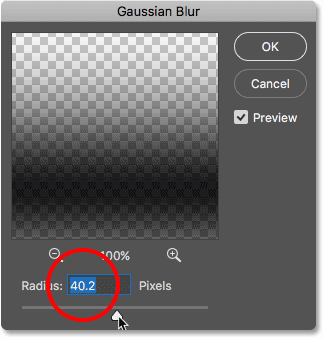
سحب شريط التمرير Radius لتنعيم الحواف.
ها هي النتيجة بعد تنعيم الحواف:

تبدو المنطقة السوداء أشبه بظل بعد تنعيم الحواف.
أخيرًا ، قم بتقليل عتامة الظل لمزجها مع الصورة. يوجد خيار العتامة في الجزء العلوي الأيمن من لوحة الطبقات. سأقوم بتخفيض المنجم إلى 50٪:
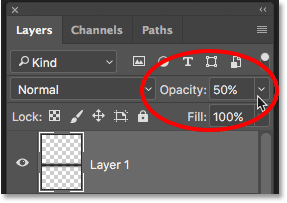
خفض عتامة الطبقة لإخفاء الظل في الصورة.
وبهذا ، انتهينا! هنا ، بعد تلاشي الظل على الشاطئ ، يظهر تأثير انعكاس الماء الأخير:

تأثير انعكاس الماء النهائي.

تعليقات
إرسال تعليق